- ubuntu12.04环境下使用kvm ioctl接口实现最简单的虚拟机
- Ubuntu 通过无线网络安装Ubuntu Server启动系统后连接无线网络的方法
- 在Ubuntu上搭建网桥的方法
- ubuntu 虚拟机上网方式及相关配置详解
CFSDN坚持开源创造价值,我们致力于搭建一个资源共享平台,让每一个IT人在这里找到属于你的精彩世界.
这篇CFSDN的博客文章Windows 10安装IIS图文教程由作者收集整理,如果你对这篇文章有兴趣,记得点赞哟.
现在windows10 已经成为了大家常用的操作系统了,那么 Windows 10 如何安装 IIS 呢?Win10 安装 IIS 的方法与 Win7 非常类似,步骤几乎相同,下面简单分步骤介绍一下:
1、打开 控制面板,找到 程序,或者程序和功能.
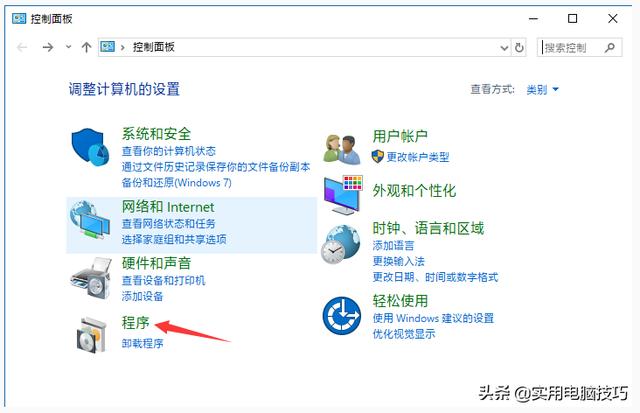
2、点击 启用或关闭 Windows 功能.
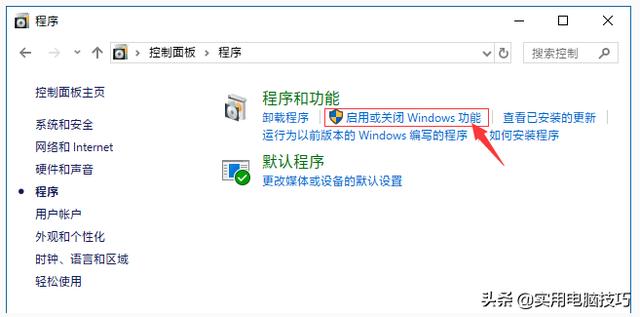
3、在 启用或关闭 Windows 功能 对话框中,找到 Internet Information Services 选项,并选中。然后依次点开选项前面的加号+,找到 万维网服务 下面的 应用程序开发功能,然后按照下图的选中想要的选项,其中如果运行 ASP 程序,则需要选中 ASP 选项,如果要运行php程序,则需要选中 CGI 选项.

4、选中需要的选项之后,点击确定,开始安装.
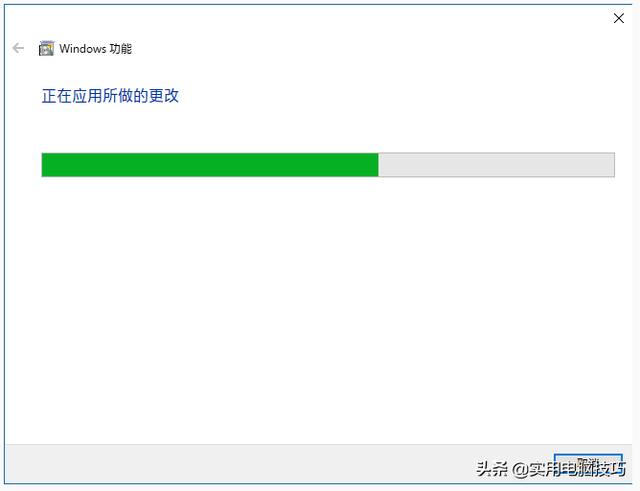
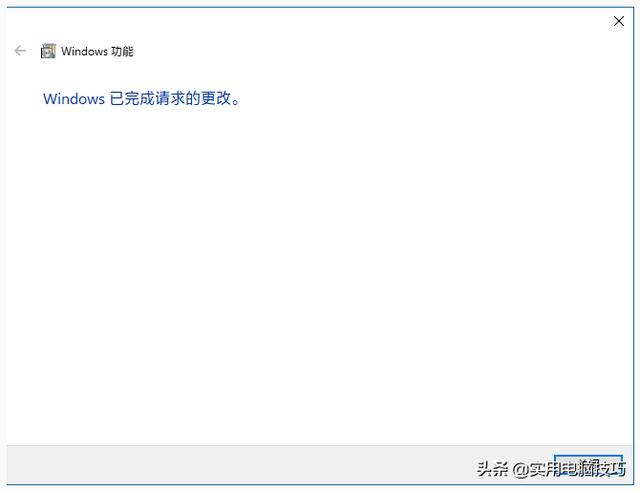
等显示 Windows 已完成请求的更改 之后,安装就完成了,点击关闭即可.
可以打开浏览器,输入 localhost 或者 127.0.0.1 来测试 IIS 是否安装成功.
这时候 IIS 会出现在 开始菜单的最近添加下面,可以将 IIS 快捷方式 拖到桌面或者开始屏幕上,方便下次快速运行.
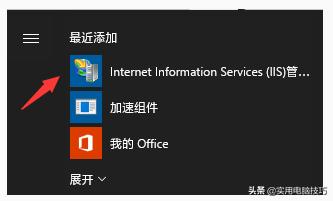
这样就完成了 IIS 的基本设置,至于其他的详细设置,以后再详细叙述.
最后此篇关于Windows 10安装IIS图文教程的文章就讲到这里了,如果你想了解更多关于Windows 10安装IIS图文教程的内容请搜索CFSDN的文章或继续浏览相关文章,希望大家以后支持我的博客! 。
当我查看 IIS 日志文件时,我可以在一天中的不同时间看到标题行被写入日志文件。我唯一一次看到这种情况发生是在 IIS 重置时;或启动。 例如下面的标题行; #Software: Microsoft
有谁知道为什么以下 web.conig 更改不起作用: 在我添加 javascript 文件后仍然没有被压缩(gzip)。我折腾了几天,因为一开始我真的不知道问题是
目前,我们所有的网络应用程序都将其应用程序池标识设置为 ApplicationPoolIdentity。现在,当一个应用程序需要访问某些服务器上的某些资源时,比如添加/读取某些文件,该应用程序会在代码
在 IIS(特别是 6.0)中,在“主目录”选项卡下,如果我更改本地路径,是否会导致 IIS 重新启动或应用程序池回收? 相关的,是否有概述 IIS 元数据库的哪些更改将触发重新启动或应用程序池回收的
只要更改了任何 web.config 文件,AFAIK IIS 就会重新启动。 我创建了自己的配置文件(my.config,层次结构略有不同)。是否有可能让 IIS 自动(自动神奇地 :))重新启动,
你好, 我正在寻找 IIS 日志中列出的浏览器条目列表,以帮助识别访问我们网站的不同版本的浏览器。也许没有一个列表,而是一个应该用来识别不同浏览器及其版本的算法。 请注意,我不是在寻找日志分析器,而是
我想知道上次重新启动 iis 是什么时候。 IIS 是否保留了此日志,我在哪里可以找到此日志? 谢谢 最佳答案 打开事件查看器,导航到“Windows 日志”->“系统” 在右侧的“操作” Pane
在全新安装的带有 IIS 7 的 Windows Server 2008 R2 上,它会在 C:\inetpub\wwwroot 中创建一个默认网站。 .我确信对于存储网站文件的好位置有很多主观意见,
我已按照 this question 中的说明在 IIS 中实现动态内容压缩。 . 当我发送请求时,我看不到响应被 gzip 压缩的任何证据: IIS版本为7.5 有什么明显的我应该检查以解决此问题吗
这是场景: 服务器 A 托管“主”应用程序 (www.example.com) 服务器 B 托管支持应用程序 (b.example.com) 它们通过 192.* 地址在内部相互连接,并且都可以通过
是否有任何替代 IIS 管理 UI 可用于从程序重置 IIS?.. 现在我们已经创建了一个批处理文件,如果 iis 重置并每小时安排一次...... 我只是想要一些东西,这样我们就不能重置 iis..
我的 Windows Server 在 IIS 7.5 上运行 Web 应用程序。 我想知道为什么 IIS 应用程序池使用大量内存。 请参阅我从服务器捕获的屏幕截图。 在名为 TEST 2.0(.NE
我在 IIS 7.5 上运行的 ASP Classic 站点上收到服务器错误。 我将“向浏览器发送错误”设置为 True ,但是我仍然收到以下错误屏幕: 最佳答案 IIS 正在劫持您的经典 ASP 应
我正在尝试通过IIS上的反向代理连接到websockets服务器(websockify)。 IIS和Websockets服务器位于同一台物理服务器上(Windows Server 2012 R2,II
我需要让我的开发机器从本地机器商店读取证书 为此,我需要运行winhttpcertcfg.exe并指定我要提升的帐户 该帐户用于IIS表示什么? (对于IIS,它将是IWAM_MachineName)
我正在阅读特定命令(SET-WEBCONFIGURATIONPROPERTY),但出现"is not recognized as a cmdlet"错误。给我的建议是,即使我使用的是SharePoin
我已经为 IIS8 安装了静态和动态压缩并启用了它。 当我的CPU性能100%时,我的GZIP IIS不工作,为什么? 我可以清楚地看到 GZIP 没有在 Live HTTP header 中运行。我
我已经从官方镜像(https://hub.docker.com/r/microsoft/iis/)运行了IIS 在Windows Server 2016上 有什么方法可以从IIS管理器连接到该IIS,
你好, 如果 iis 未运行,我想编写一个状态为的代码。 最佳答案 从命令行启动 IIS: iisreset /start 从命令行停止 IIS: iisreset /stop 重新启动(停止和启动)
我已经为 IIS8 安装了静态和动态压缩并启用了它。 当我的CPU性能100%时,我的GZIP IIS不工作,为什么? 我可以清楚地看到 GZIP 没有在 Live HTTP header 中运行。我

我是一名优秀的程序员,十分优秀!