- ubuntu12.04环境下使用kvm ioctl接口实现最简单的虚拟机
- Ubuntu 通过无线网络安装Ubuntu Server启动系统后连接无线网络的方法
- 在Ubuntu上搭建网桥的方法
- ubuntu 虚拟机上网方式及相关配置详解
CFSDN坚持开源创造价值,我们致力于搭建一个资源共享平台,让每一个IT人在这里找到属于你的精彩世界.
这篇CFSDN的博客文章win7下IIS的安装和配置 图文教程由作者收集整理,如果你对这篇文章有兴趣,记得点赞哟.
最近工作需要IIS,自己的电脑又是Windows7系统,找了下安装的方法,已经安装成功。在博客里记录一下,给需要的朋友,也是给自己留个备份,毕竟我脑子不是很好使.
1、首先是安装IIS。打开控制面板,找到“程序与功能”,点进去 。
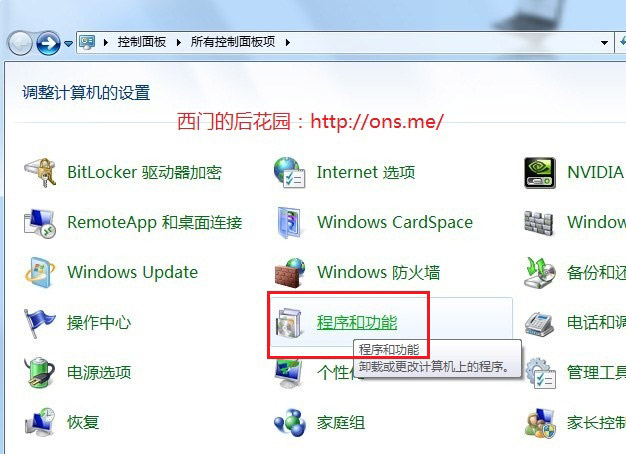
2、点击左侧“打开或关闭Windows功能” 。
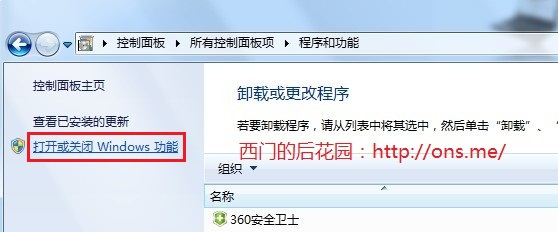
3、找到“Internet 信息服务”,按照下图打勾即可 。

等待安装完成 。
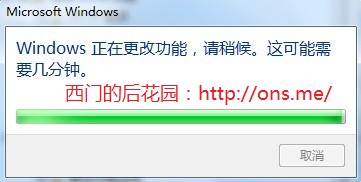
4、安装完成后,再回到控制面板里面,找到“管理工具”,点进入 。
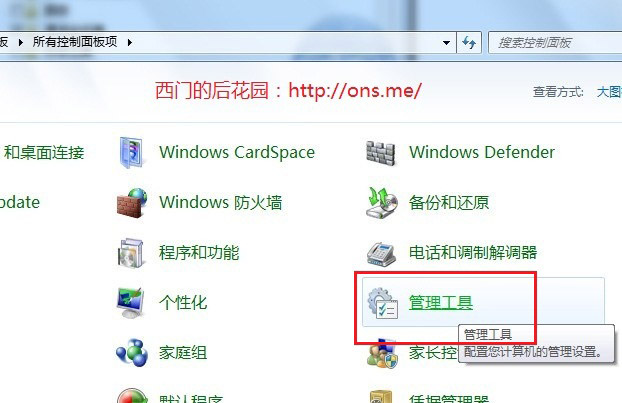
5、双击“Internet 信息服务(IIS)管理器”就是IIS了。如果经常需要使用IIS的朋友,建议鼠标指到“Internet 信息服务(IIS)管理器”上,右键--发送到--桌面快捷方式,这样就能从桌面进入IIS,而不用每次都点控制面板.
IIS界面:
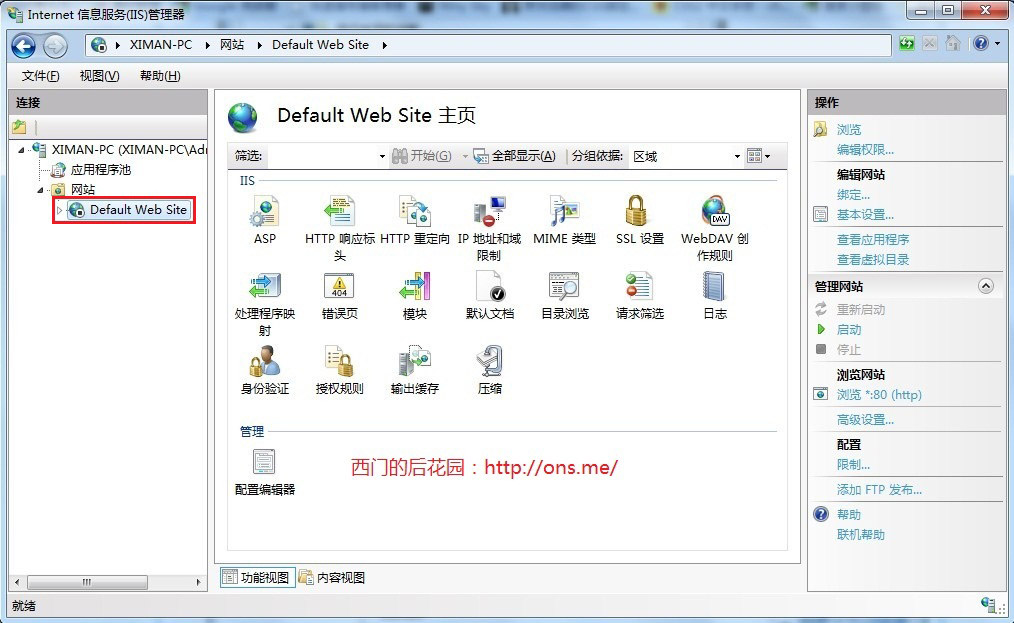
6、选中“Default Web Site”,双击中间的“ASP” 。

把“启用父路径”改为“True” 。
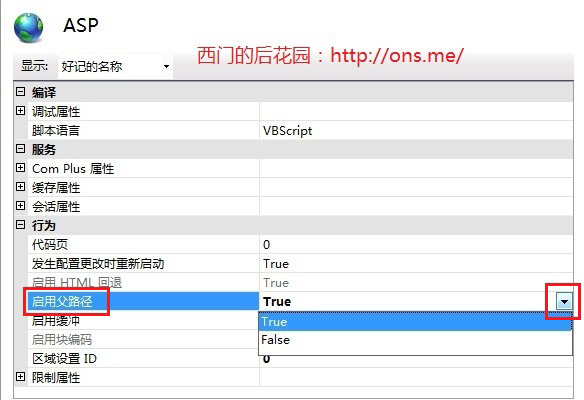
7、下面就是配置站点了。单击右侧“高级设置” 。
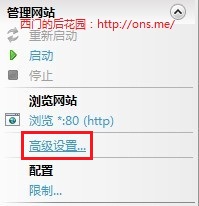
选择你网站的目录 。

8、回到IIS,单击右侧的“绑定...”,选中你要绑定的网站,点“编辑” 。
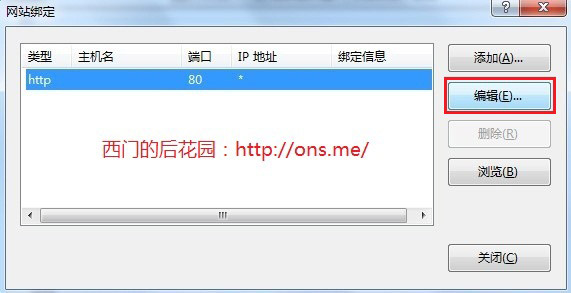
如果是一台电脑,只修改后面的端口号就行,可以随意修改数字。如果是办公室局域网,点击下拉框,选择自己电脑上的局域网IP,例如:192.168.**.**,然后修改端口号 。
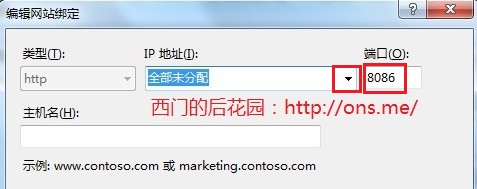
9、回到IIS,如果右侧显示停止,就选择启动,然后点击下面的浏览网站,就可以打开你绑定文件夹里面的网站了 。

10、如果有多个网站,在IIS左边“网站”右键“添加网站” 。

主要修改三个地方,“网站名称”、“物理路径”、“端口”,如果局域网,请修改“IP地址”,同上 。
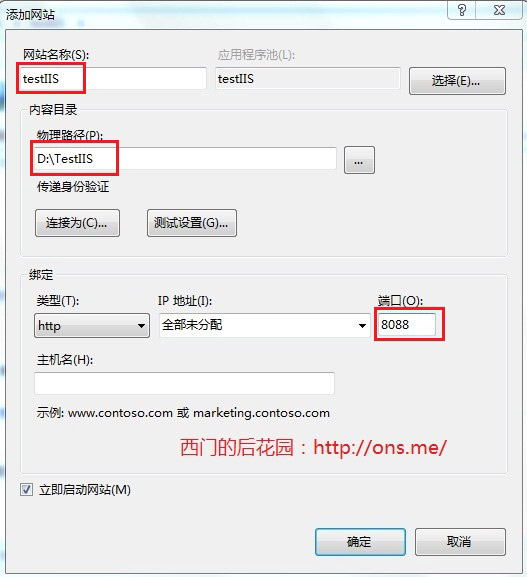
11、添加好后,点击新建的网站名字,就是这个网站的详情了.

本来这次是打算用Discuz!NT来做的,方便与以后做的asp.net网站对接会员。但是老板要求快速,而Discuz!NT我连放到本地VS 里面运行都忘记了,所以只好用Discuz! 7.2来做算了。关于主题我也只能下载一个类似的主题然后修改颜色,因为自己也没接触过制作论坛主题.
>>原创文章,欢迎转载。原文链接地址:http://ons.me/147.html 。
最后此篇关于win7下IIS的安装和配置 图文教程的文章就讲到这里了,如果你想了解更多关于win7下IIS的安装和配置 图文教程的内容请搜索CFSDN的文章或继续浏览相关文章,希望大家以后支持我的博客! 。
当我查看 IIS 日志文件时,我可以在一天中的不同时间看到标题行被写入日志文件。我唯一一次看到这种情况发生是在 IIS 重置时;或启动。 例如下面的标题行; #Software: Microsoft
有谁知道为什么以下 web.conig 更改不起作用: 在我添加 javascript 文件后仍然没有被压缩(gzip)。我折腾了几天,因为一开始我真的不知道问题是
目前,我们所有的网络应用程序都将其应用程序池标识设置为 ApplicationPoolIdentity。现在,当一个应用程序需要访问某些服务器上的某些资源时,比如添加/读取某些文件,该应用程序会在代码
在 IIS(特别是 6.0)中,在“主目录”选项卡下,如果我更改本地路径,是否会导致 IIS 重新启动或应用程序池回收? 相关的,是否有概述 IIS 元数据库的哪些更改将触发重新启动或应用程序池回收的
只要更改了任何 web.config 文件,AFAIK IIS 就会重新启动。 我创建了自己的配置文件(my.config,层次结构略有不同)。是否有可能让 IIS 自动(自动神奇地 :))重新启动,
你好, 我正在寻找 IIS 日志中列出的浏览器条目列表,以帮助识别访问我们网站的不同版本的浏览器。也许没有一个列表,而是一个应该用来识别不同浏览器及其版本的算法。 请注意,我不是在寻找日志分析器,而是
我想知道上次重新启动 iis 是什么时候。 IIS 是否保留了此日志,我在哪里可以找到此日志? 谢谢 最佳答案 打开事件查看器,导航到“Windows 日志”->“系统” 在右侧的“操作” Pane
在全新安装的带有 IIS 7 的 Windows Server 2008 R2 上,它会在 C:\inetpub\wwwroot 中创建一个默认网站。 .我确信对于存储网站文件的好位置有很多主观意见,
我已按照 this question 中的说明在 IIS 中实现动态内容压缩。 . 当我发送请求时,我看不到响应被 gzip 压缩的任何证据: IIS版本为7.5 有什么明显的我应该检查以解决此问题吗
这是场景: 服务器 A 托管“主”应用程序 (www.example.com) 服务器 B 托管支持应用程序 (b.example.com) 它们通过 192.* 地址在内部相互连接,并且都可以通过
是否有任何替代 IIS 管理 UI 可用于从程序重置 IIS?.. 现在我们已经创建了一个批处理文件,如果 iis 重置并每小时安排一次...... 我只是想要一些东西,这样我们就不能重置 iis..
我的 Windows Server 在 IIS 7.5 上运行 Web 应用程序。 我想知道为什么 IIS 应用程序池使用大量内存。 请参阅我从服务器捕获的屏幕截图。 在名为 TEST 2.0(.NE
我在 IIS 7.5 上运行的 ASP Classic 站点上收到服务器错误。 我将“向浏览器发送错误”设置为 True ,但是我仍然收到以下错误屏幕: 最佳答案 IIS 正在劫持您的经典 ASP 应
我正在尝试通过IIS上的反向代理连接到websockets服务器(websockify)。 IIS和Websockets服务器位于同一台物理服务器上(Windows Server 2012 R2,II
我需要让我的开发机器从本地机器商店读取证书 为此,我需要运行winhttpcertcfg.exe并指定我要提升的帐户 该帐户用于IIS表示什么? (对于IIS,它将是IWAM_MachineName)
我正在阅读特定命令(SET-WEBCONFIGURATIONPROPERTY),但出现"is not recognized as a cmdlet"错误。给我的建议是,即使我使用的是SharePoin
我已经为 IIS8 安装了静态和动态压缩并启用了它。 当我的CPU性能100%时,我的GZIP IIS不工作,为什么? 我可以清楚地看到 GZIP 没有在 Live HTTP header 中运行。我
我已经从官方镜像(https://hub.docker.com/r/microsoft/iis/)运行了IIS 在Windows Server 2016上 有什么方法可以从IIS管理器连接到该IIS,
你好, 如果 iis 未运行,我想编写一个状态为的代码。 最佳答案 从命令行启动 IIS: iisreset /start 从命令行停止 IIS: iisreset /stop 重新启动(停止和启动)
我已经为 IIS8 安装了静态和动态压缩并启用了它。 当我的CPU性能100%时,我的GZIP IIS不工作,为什么? 我可以清楚地看到 GZIP 没有在 Live HTTP header 中运行。我

我是一名优秀的程序员,十分优秀!