- ubuntu12.04环境下使用kvm ioctl接口实现最简单的虚拟机
- Ubuntu 通过无线网络安装Ubuntu Server启动系统后连接无线网络的方法
- 在Ubuntu上搭建网桥的方法
- ubuntu 虚拟机上网方式及相关配置详解
CFSDN坚持开源创造价值,我们致力于搭建一个资源共享平台,让每一个IT人在这里找到属于你的精彩世界.
这篇CFSDN的博客文章Windows Server 2012 Hyper-V群集图文教程由作者收集整理,如果你对这篇文章有兴趣,记得点赞哟.
实验环境:

4台服务器都为Windows Server 2012 DataCenter操作系统 。
SRV2012服务器安装iSCSI目标服务器角色并配置2块虚拟磁盘给两台群集服务器共享使用.
群集服务器安装Hyper-V角色和群集功能.
操作步骤:
1. 系统群集配置 。
具体步骤请参考:http://bbs.winos.cn/thread-132599-1-1.html 。
本次测试是接着上次系统群集的环境进行的.
2. 配置Hyper-V高可用虚机 。
2.1 在群集管理器中创建的虚机 。
上次在配置系统群集时就已经把Hyper-V角色安装好了,所以在配置完系统群集后,就相当于已经部署好了Hyper-V高可用环境,接下来只需配置虚机.
A. 创建虚机 。
打开群集管理器,点击角色,点击虚拟机—新建虚拟机 。
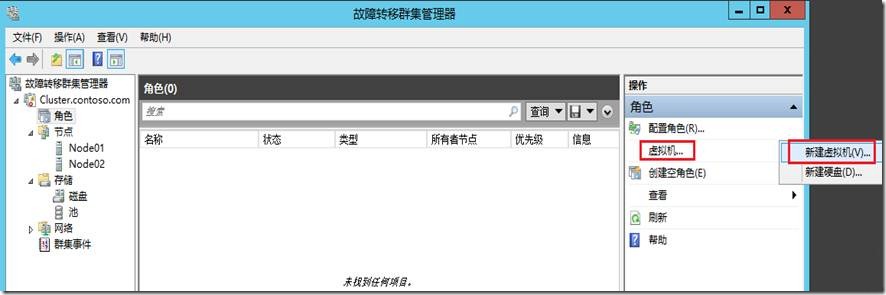
选择群集节点,承载虚机所需的资源.
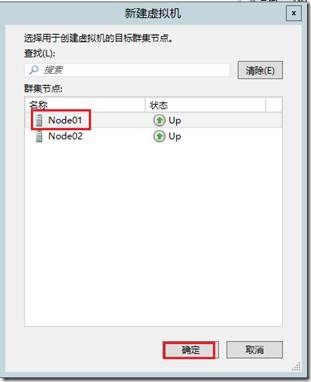
进入虚机配置向导 。
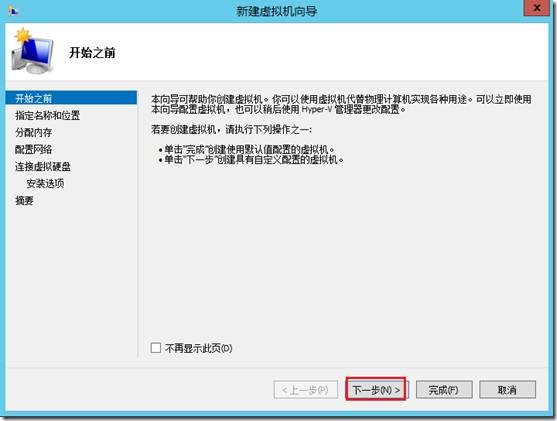
指定虚机名称和存储位置 。
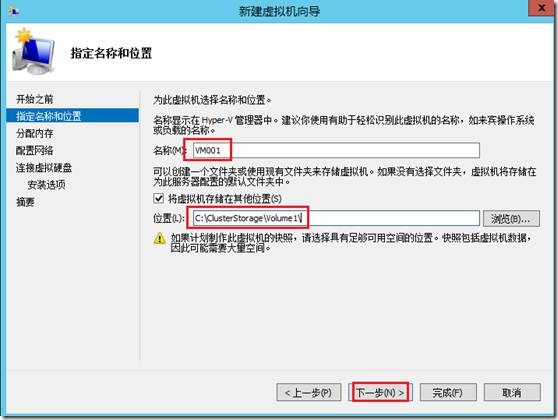
指定内存大小 。
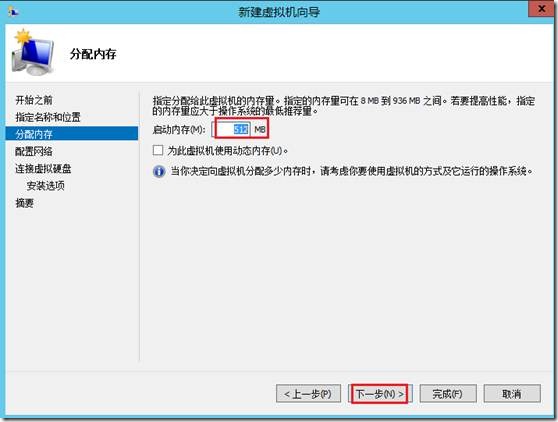
选择虚机网卡 。
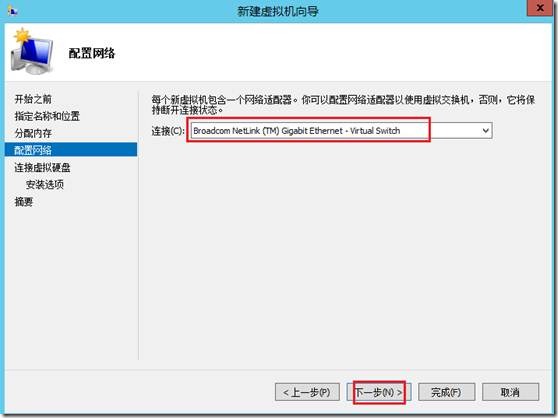
指定虚拟硬盘,并存储至群集共享盘中.
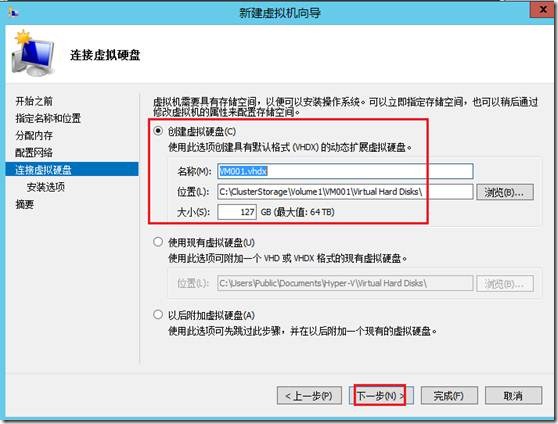
点击完成 。
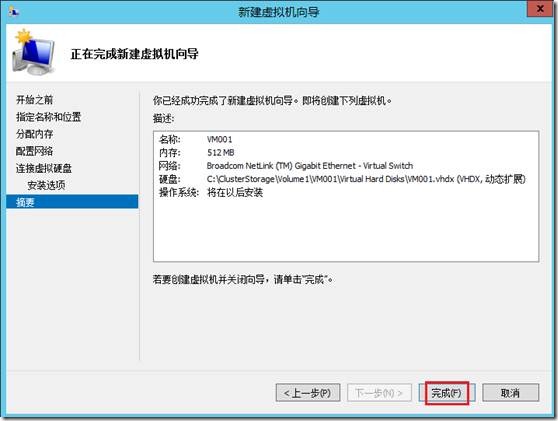
高可用虚机创建完成 。
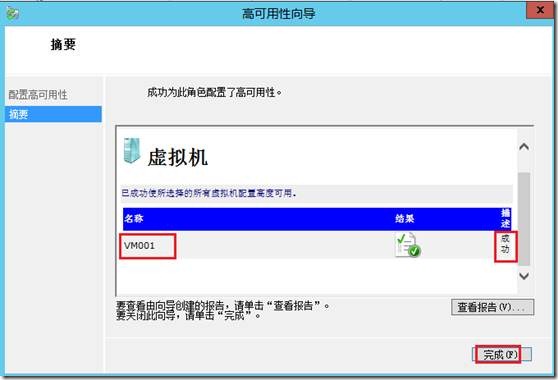
之后对VM001虚机安装Windows Server 2012操作系统,并配置IP为:192.168.1.230.
B. 虚机高可用检测 。
在群集管理器中创建好高可用虚机VM001后,现在虚机落在Node01节点上.

将Node01节点服务器关机,群集自动将VM001虚机切换至Node02上.
由于测试环境所使用的机器配置不高,速度较慢,加上iSCSI存储和群集的数据都是走的同一张网卡,所以丢包较多.
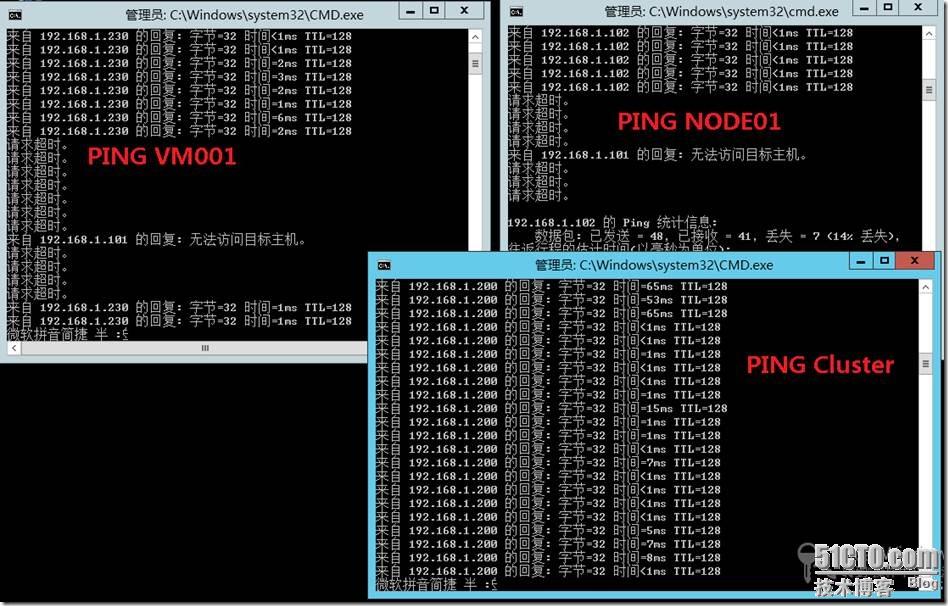
VM001虚机已经成功切换至群集节点Node02上面 。
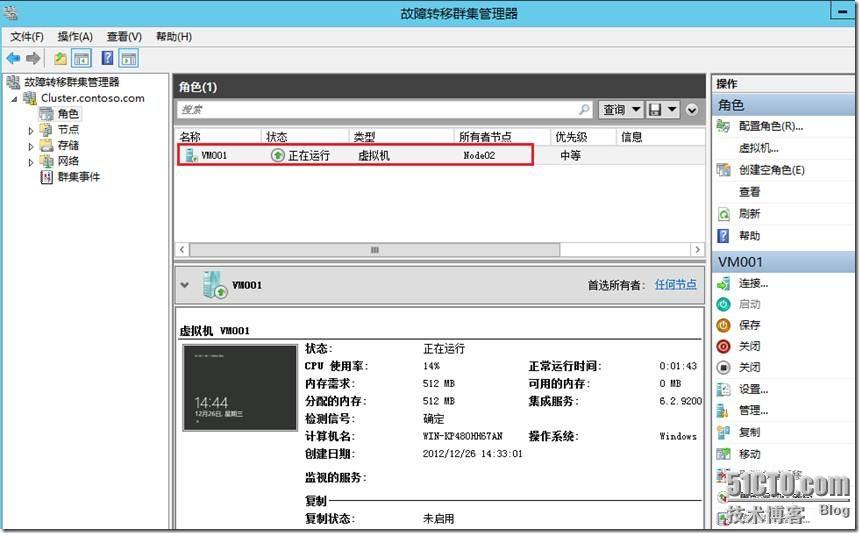
2.2 为在Hyper-V管理器中创建的虚机配置高可用 。
在配置群集后,一般都会在群集管理器中或SCVMM中管理虚拟机,但如果还是使用Hyper-V管理器创建虚机,即使将虚机的数据文件和存储文件放至群集共享存储中,这些虚机也都是独立的,未实现高可用。要将这些虚机实现高可用,配置步骤如下:
A.在Hyper-v管理器中创建虚机 。
在Node01上面打开Hyper-V管理器,新建虚拟机.
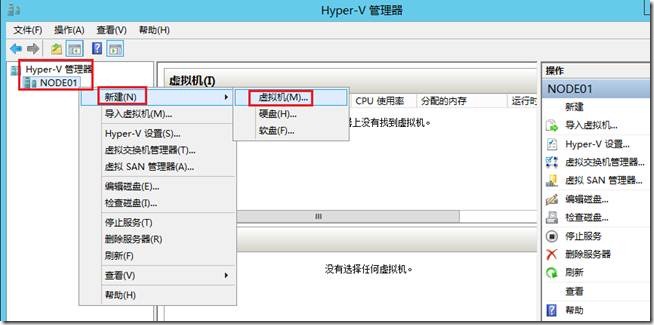
选择“下一步” 。
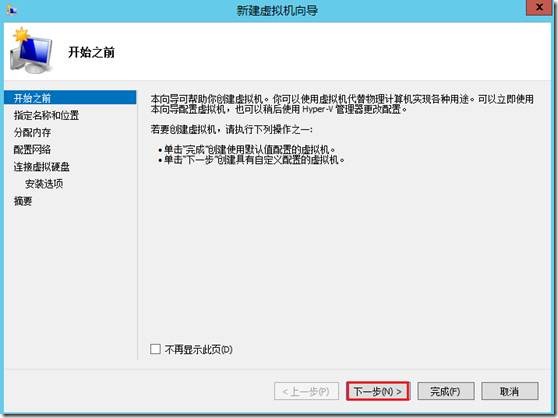
指定虚机名称和存储位置,点击“下一步” 。
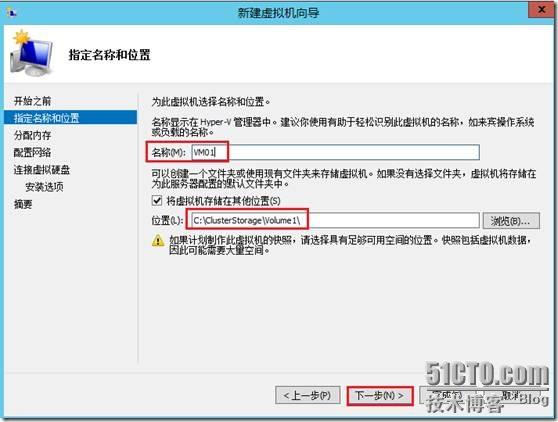
指定内存大小,点击“下一步” 。
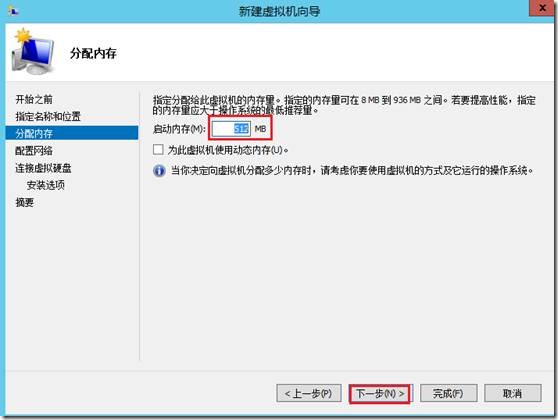
指定虚机网卡 。
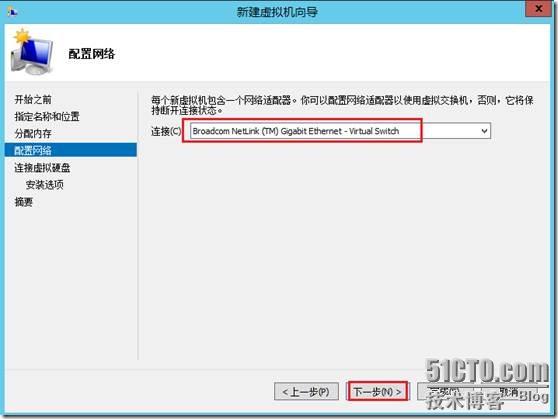
Windows Server 2012 Hyper-V群集 。
2013-01-15 13:44:21 发表评论 。
指定虚拟机硬盘存储位置 。
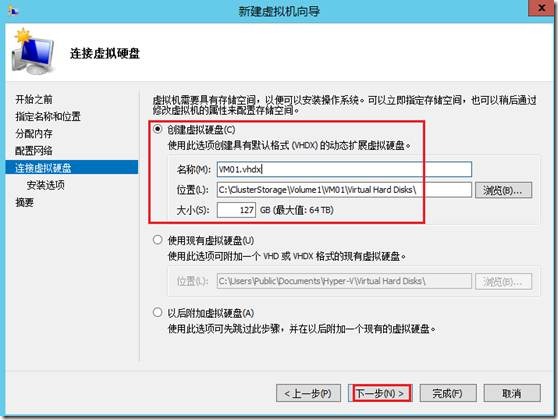
点击完成 。
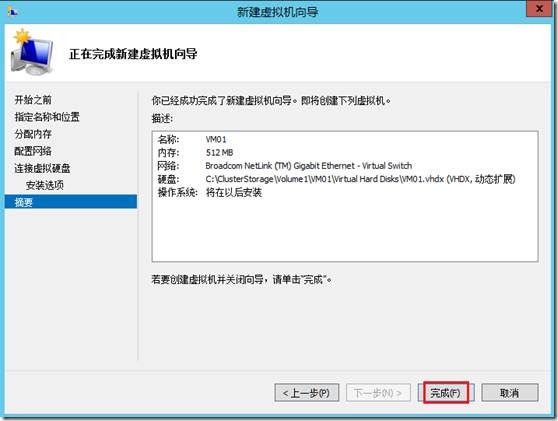
为VM01虚机安装Windows Server 2012 数据中心版操作系统,并将IP配置为192.168.1.210.
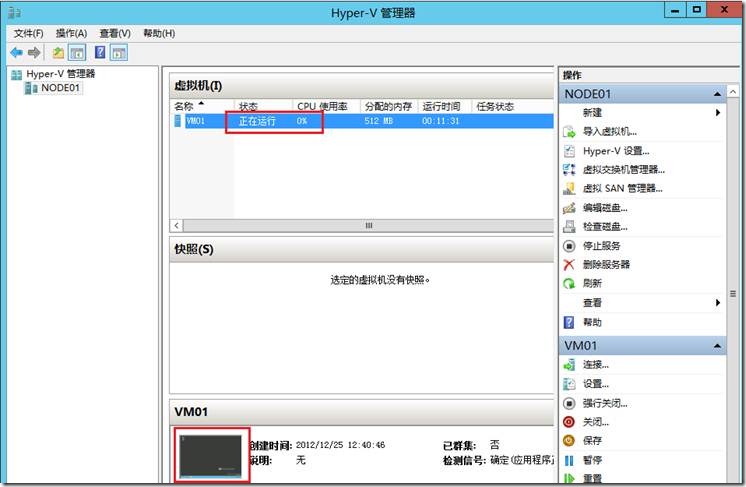
B.为虚机配置高可用 。
在群集管理器中,右键单击“角色”,点击“配置角色” 。
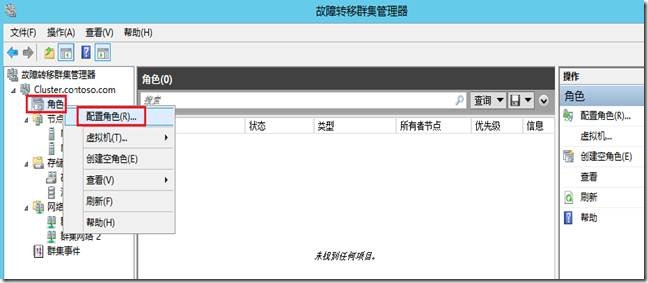
点击“下一步” 。
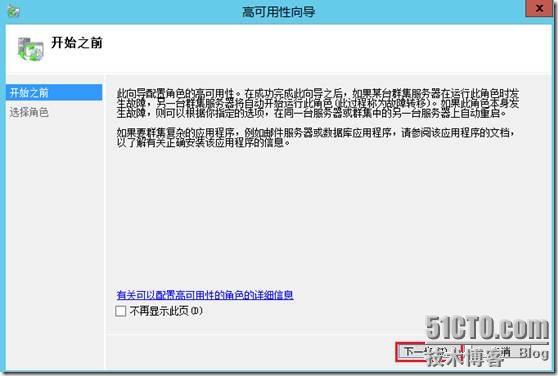
选择“虚拟机”,点击“下一步” 。
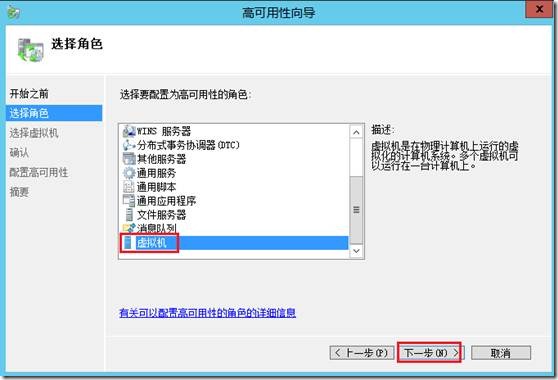
选择虚机VM01 。
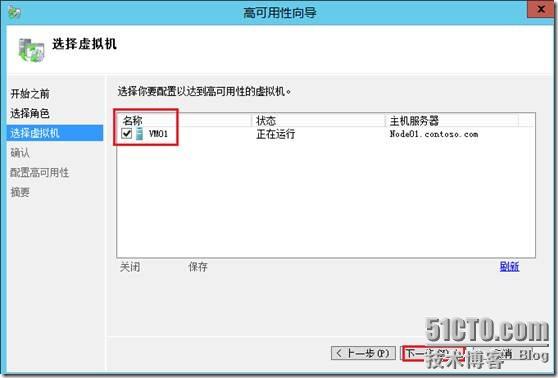
信息确认,点击“下一步” 。
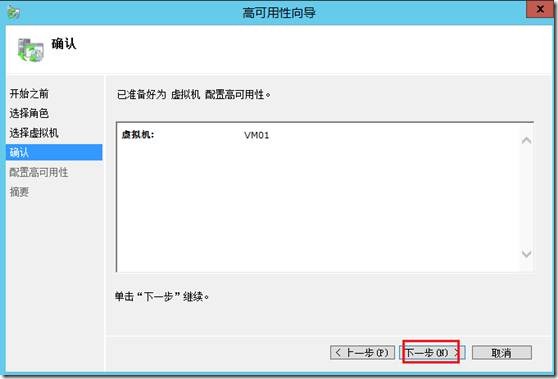
启用完成 。
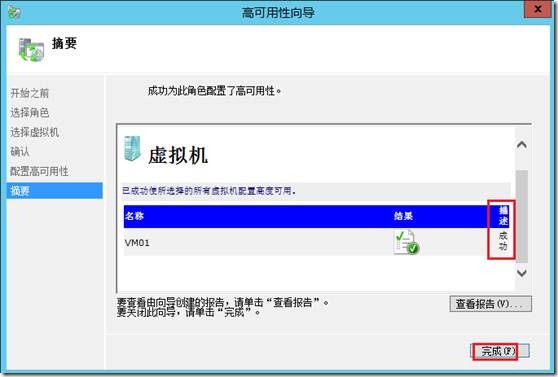
配置完成后在群集管理器的角色中可以看到虚机VM01,没有启用高可用时是不会显示在角色里面.
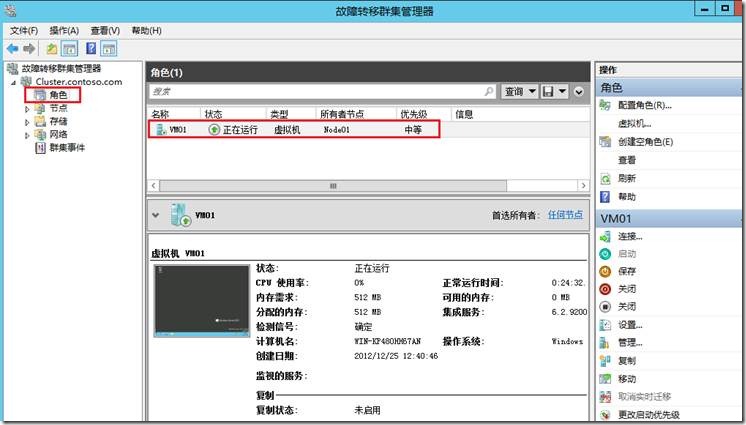
C. 虚机高可用测试 。
这次测试没有模拟群集节点服务器出现故障,直接对虚机执行迁移操作.
在群集管理器中,右键单击VM01虚机,点击移动—实时迁移—最佳节点 。

迁移中 。
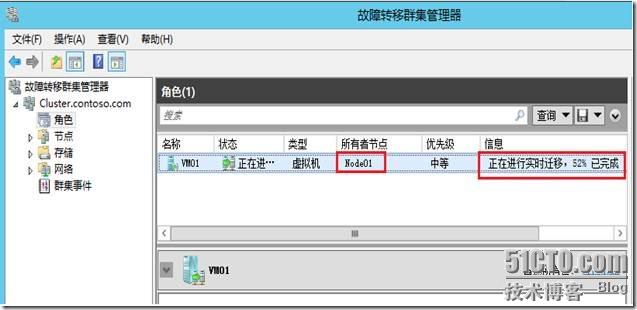
迁移完成 。
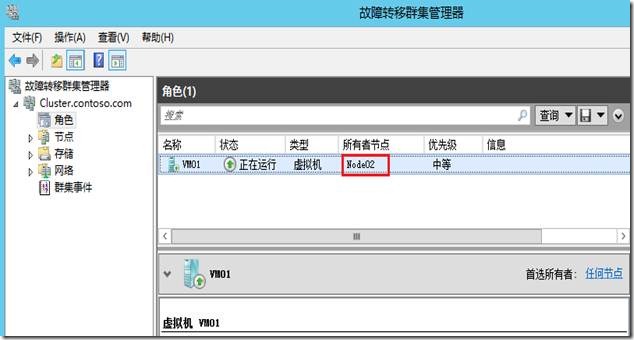
开了一个PING测试,丢3个包.
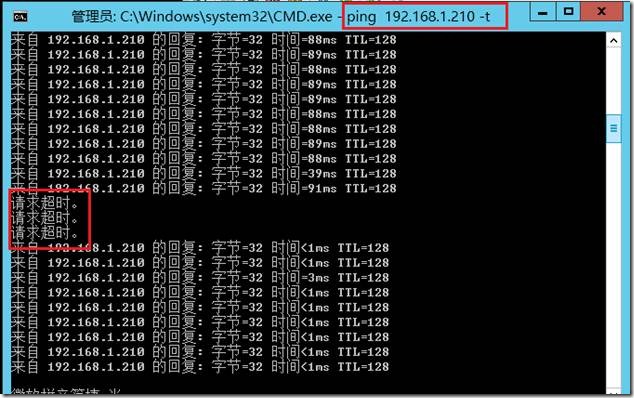
题外话:在2008 R2的Hyper-V中的强制关闭虚机按钮为“关机”,很容易混淆,到2012中已经翻译成了“强制关闭”,好理解多了.
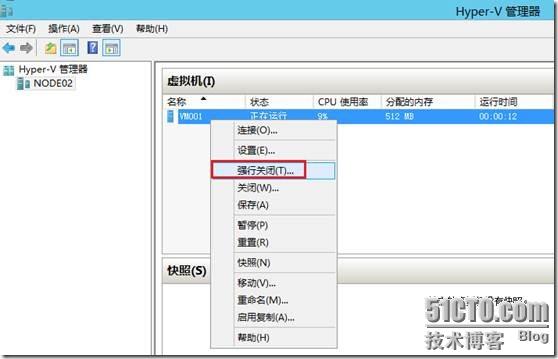
不过,在2012的群集中,居然是这样,不知到正式版系统也是不是这样.
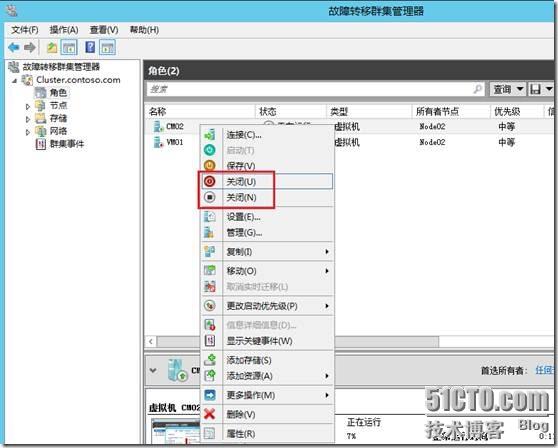
测试完毕.
最后此篇关于Windows Server 2012 Hyper-V群集图文教程的文章就讲到这里了,如果你想了解更多关于Windows Server 2012 Hyper-V群集图文教程的内容请搜索CFSDN的文章或继续浏览相关文章,希望大家以后支持我的博客! 。
我正在做一个关于代码学院的教程,我在这里收到一个错误,说“看起来你的函数没有返回‘唉,你没有资格获得信用卡。资本主义就是这样残酷。’”当收入参数为 75 时。”但是该字符串在控制台中返回(由于某种原因
我正在阅读 Go 的官方教程,但很难理解 Channel 和 Buffered Channels 之间的区别。教程的链接是 https://tour.golang.org/concurrency/2和
就目前而言,这个问题不适合我们的问答形式。我们希望答案得到事实、引用资料或专业知识的支持,但这个问题可能会引发辩论、争论、投票或扩展讨论。如果您觉得这个问题可以改进并可能重新打开,visit the
关闭。这个问题是off-topic .它目前不接受答案。 想改进这个问题? Update the question所以它是on-topic对于堆栈溢出。 9年前关闭。 Improve this que
已关闭。此问题不符合Stack Overflow guidelines 。目前不接受答案。 要求我们推荐或查找工具、库或最喜欢的场外资源的问题对于 Stack Overflow 来说是偏离主题的,因为
作为 iOS 新手,有大量书籍可以满足学习基础知识的需求。现在,我想转向一些高级阅读,例如 OAuth 和 SQLite 以及动态 API 派生的 TableView 等。您可以推荐任何资源吗? 最佳
就目前而言,这个问题不适合我们的问答形式。我们希望答案得到事实、引用资料或专业知识的支持,但这个问题可能会引发辩论、争论、投票或扩展讨论。如果您觉得这个问题可以改进并可能重新打开,visit the
关闭。这个问题是opinion-based .它目前不接受答案。 想要改进这个问题? 更新问题,以便 editing this post 可以用事实和引用来回答它. 关闭 8 年前。 Improve
关闭。这个问题不符合Stack Overflow guidelines .它目前不接受答案。 我们不允许提问寻求书籍、工具、软件库等的推荐。您可以编辑问题,以便用事实和引用来回答。 关闭 8 年前。
前言 很多同学都知道,我们常见的CTF赛事除了解题赛之外,还有一种赛制叫AWD赛制。在这种赛制下,我们战队会拿到一个或多个服务器。服务器的连接方式通常是SSH链接,并且可能一个战队可能会同时有
Memcached是一个自由开源的,高性能,分布式内存键值对缓存系统 Memcached 是一种基于内存的key-value存储,用来存储小块的任意数据(字符串、对象),这些数据可以是数据库调用、A
Perl 又名实用报表提取语言, 是 Practical Extraction and Report Language 的缩写 Perl 是由 拉里·沃尔(Larry Wall)于19
WSDL 是 Web Services Description Language 的缩写,翻译成中文就是网络服务描述语言 WSDL 是一门基于 XML 的语言,用于描述 Web Services 以
关闭。这个问题不满足Stack Overflow guidelines .它目前不接受答案。 想改善这个问题吗?更新问题,使其成为 on-topic对于堆栈溢出。 6年前关闭。 Improve thi
我正在寻找解释在 WPF 中创建自定义用户控件的教程。 我想要一个控件,它结合了一个文本 block 、一个文本框和一个启动通用文件打开对话框的按钮。我已经完成了布局,一切都连接好了。它有效,但它是三
就目前而言,这个问题不适合我们的问答形式。我们希望答案得到事实、引用资料或专业知识的支持,但这个问题可能会引发辩论、争论、投票或扩展讨论。如果您觉得这个问题可以改进并可能重新打开,visit the
我接近 fourth page of the Django tutorial 的开始看着vote查看,最后是这样的: # Always return an HttpResponseRedirect a
就目前而言,这个问题不适合我们的问答形式。我们希望答案得到事实、引用资料或专业知识的支持,但这个问题可能会引发辩论、争论、投票或扩展讨论。如果您觉得这个问题可以改进并可能重新打开,visit the
是否有任何好的 Qt QSS 教程,或者在某个地方我可以看到样式小部件的示例?如果某处可用,我想要一些完整的引用。除了有关如何设置按钮或某些选项卡样式的小教程外,我找不到任何其他内容。 最佳答案 Qt
就目前而言,这个问题不适合我们的问答形式。我们希望答案得到事实、引用或专业知识的支持,但这个问题可能会引起辩论、争论、投票或扩展讨论。如果您觉得这个问题可以改进并可能重新打开,visit the he

我是一名优秀的程序员,十分优秀!