- ubuntu12.04环境下使用kvm ioctl接口实现最简单的虚拟机
- Ubuntu 通过无线网络安装Ubuntu Server启动系统后连接无线网络的方法
- 在Ubuntu上搭建网桥的方法
- ubuntu 虚拟机上网方式及相关配置详解
CFSDN坚持开源创造价值,我们致力于搭建一个资源共享平台,让每一个IT人在这里找到属于你的精彩世界.
这篇CFSDN的博客文章BlueHost服务器主机购买及安装WordPress的教程由作者收集整理,如果你对这篇文章有兴趣,记得点赞哟.
BlueHost是一家优秀的国外主机商,稳定性没得说,外贸首选空间对个人用户来说那更是”稳定的不得了”,当然问题不是没有过,2011年的时候就有过一次“DEDE门”,好端端的空间打不开了,BlueHost的客服老说检测到我的主机有未修补的漏洞,要更新DEDE之后才给开放了。如果只是用来做网站的话,BlueHost给的权限足以媲美VPS了.
。
打开BlueHost的主页 http://www.bluehost.com 你会看到一个Get Started Now按钮 。
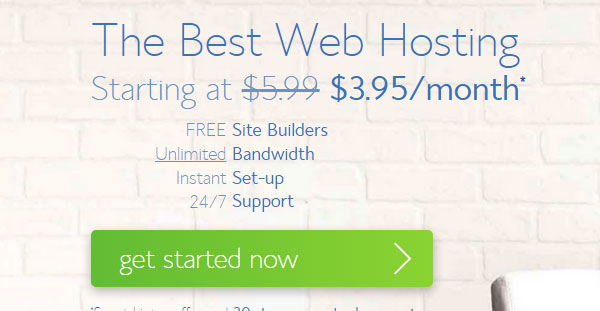
点击Get Started Now按钮,它会让你选择注册新域名,还是使用自己的域名做主域名 。
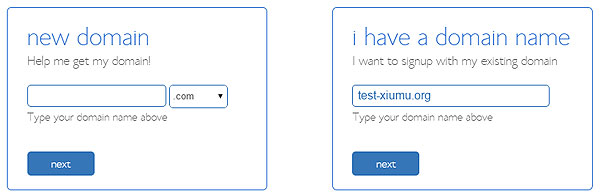
左边是注册新域名,如果你已有域名了,填写到右边的框里,点击Next 。
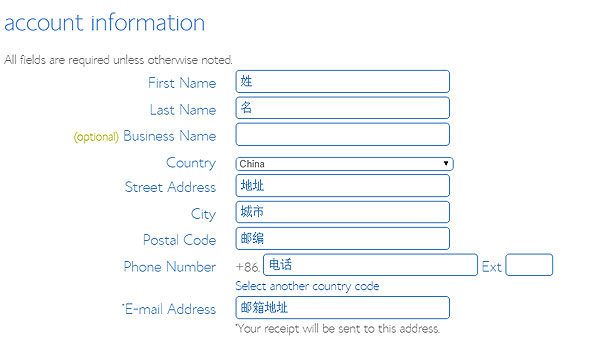
输入账户的基本信息,公司名称是可选的,不用填 。
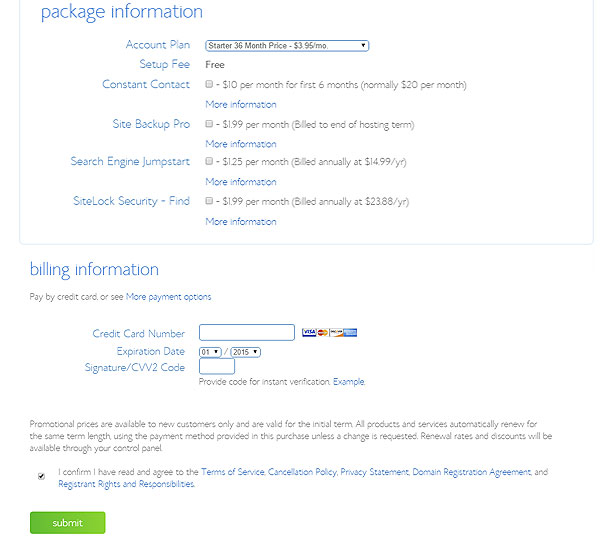
选择注册年限,有三个选项,一年两年三年,价格差很大,这个时候要拿起计算器好好衡量一下了,如果是长期做的网站,或者将来几年内还需要主机最好注册两年或三年的 。
SiteLock Domain Security和Site Backup Pro默认是勾选的,两个勾勾去掉,这是BlueHost提供的增值业务,不是我们不需要是价格太高了.
下面填写你的信用卡信息点击Next,付款后,会收到一封BlueHost发给你的激活邮件.
。
1.登录bluehost主机控制面板,在首页下拉页面找到“Softaculous Apps Installer”栏目,里面有多中应用程序,选择“WordPress”,点击.
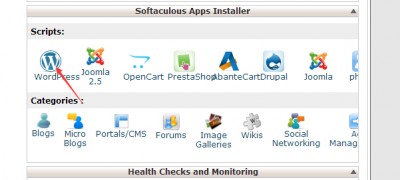
2.进入安装WordPress界面,点击如图所示ide“Install” 。
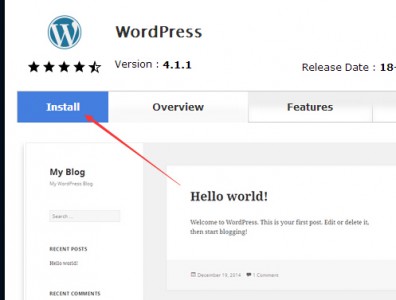
3.填写安装信息,按照提示填写,并点击“Install”安装.
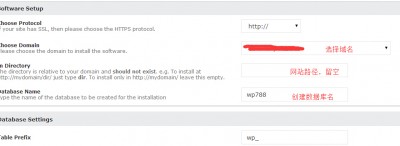
4.自动安装过程如下图所示:
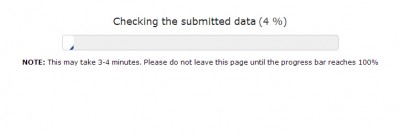
5.安装完成后会看到下图所示的信息,包括你的域名以及后台的登录地址.
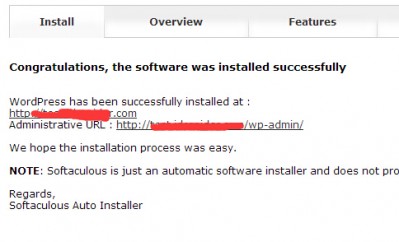
这样BlueHost主机一键安装WordPress程序就成功啦,剩下就是登录WordPress后台更换自己心仪的主题,并开始自己的写博之路吧.
BlueHost主机优点 。
这个可以有,首先免备案,CPanel后台支持中文,传说BlueHost的机房针对中国大陆用户做过优化,比一般的国外空间要好一些。其次,BlueHost可以架设多个网站,完美实现一份空间多用,官方没有明确表明可架设多少个,目测百十来个压力不大,虽说给了一个10万文件数的指标,但是朽木的BlueHost账户早超标了,也没见有什么异常.
BlueHost主机缺点 。
空间在国外,再怎么优化也不可能有国内空间的速度,这一点是硬伤,管理面板汉化不全面,好在国内用BlueHost的人很多,所以资料比较全面。管理比较严格,打擦边球的就不要去申请了.
最后此篇关于BlueHost服务器主机购买及安装WordPress的教程的文章就讲到这里了,如果你想了解更多关于BlueHost服务器主机购买及安装WordPress的教程的内容请搜索CFSDN的文章或继续浏览相关文章,希望大家以后支持我的博客! 。
谁能解释一下 Server.MapPath(".")、Server.MapPath("~")、Server.MapPath(@"之间的区别\") 和 Server.MapPath("/")? 最佳答案
我不知道,为什么我们要使用 Server.UrlEncode() & Server.UrlDecode()?!在 QueryString 中我们看到 URL 中的任何内容,那么为什么我们要对它们进行编
我已经通过 WHM 在我的一个域上安装了 ssl 证书。网站正在使用 https://xyz.com . 但是它不适用于 https://www.xyz.com .我已经检查了证书,它也适用于 www
我已经使用 WMI 检测操作系统上是否存在防病毒软件,itz 正常工作并通过使用命名空间向我显示防病毒信息,例如 win xp 和 window7 上的名称和实例 ID:\root\SecurityC
我们有 hive 0.10 版本,我们想知道是否应该使用 Hive Server 1 或 Hive Server2。另一个问题是连接到在端口 10000 上运行的 Hive 服务器,使用 3rd 方工
我想在 C++ 中使用 Windows Server API 设置一个 HTTPS 服务器,我使用了示例代码,它在 HTTP 上工作正常,但我就是不能让它在 HTTPS 上工作。 (我不想要客户端 S
我写了一个非常基本的类来发送电子邮件。我用 smtp 服务器对其进行了测试,它工作正常,但是当我尝试使用我公司的交换服务器时,它给出了这个异常: SMTP 服务器需要安全连接或客户端未通过身份验证。服
我的应用程序包含一个“网关”DataSnap REST 服务器,它是所有客户端的第一个访问点。根据客户端在请求中传递的用户名(基本身份验证),请求需要重定向到另一个 DataSnap 服务器。我的问题
我有一个 Tomcat 服务器和一个 Glassfish4 服务器。我的 Servlet 在 Tomcat 服务器上启动得很好,但在 Glassfish4 服务器上给我一个“HTTP Status 4
我在 vmware 上创建了一个 ubuntu 服务器。我用它作为文件服务器。如果我通过托管虚拟机的计算机进行连接,则可以访问它。我无法从同一网络上的其他计算机执行此操作。提前致谢! 最佳答案 首先确
如何重启 Rails 服务器?我从 开始 rails server -d 所以服务器是分离的 我知道的唯一方法就是去做ps 辅助 | grep rails 并 kill -9关于过程#但是像这样杀死进
我实际上正在尝试找到编写一个简单的 XMPP 服务器的最佳方法,或者找到一个占用空间非常小的服务器。我只关心XMPP的核心功能(状态、消息传递、群组消息传递)。目前还在学习 XMPP 协议(proto
我实际上正在尝试找到编写简单 XMPP 服务器的最佳方法,或者找到一个占用空间非常小的方法。我只关心 XMPP 的核心功能(统计、消息、组消息)。目前也在学习 XMPP 协议(protocol),所以
我们正在尝试从 Java JAX-RS 适配器访问 SOAP 1.1 Web 服务。 我们正在使用从 WSDL 生成的 SOAP 客户端。 但是当解码 SOAP 故障时,我们得到以下异常: ... C
目前,我和许多其他人正在多个平台(Windows、OS X 和可能的 Linux)上使用 Python HTTP 服务器。我们正在使用 Python HTTP 服务器来测试 JavaScript 游戏
我有一个连续运行的服务器程序(C#/.NET 2.0 on Linux with mono),我想从 PHP 脚本连接到它以在网站上显示状态信息。 目的是创建一个(某种)实时浏览器游戏(无 Flash
所以我有一个单页客户端应用程序。 正常流程: 应用程序 -> OAuth2 服务器 -> 应用程序 我们有自己的 OAuth2 服务器,因此人们可以登录应用程序并获取与用户实体关联的 access_t
我们刚刚将测试 Web 服务器从 Server 2008 升级到 Server 2012 R2。我们有一个部署我们网站的批处理脚本。当它将站点推送到服务器时,它现在失败了。奇怪的是,我可以使用相同的发
建议一些加载SpagoBI服务器的方法,我尝试了所有方法来解析spagobi服务器。在 Catalina 中,错误是 - * SEVERE: Unable to process Jar entry [
当我们点击应用程序服务器(apache tomcat)时,它会创建一个线程来处理我们的请求并与 tomcat 连接,建立连接,tomcat 创建另一个线程来处理请求并将其传递给连接,连接线程将其传递给

我是一名优秀的程序员,十分优秀!