- ubuntu12.04环境下使用kvm ioctl接口实现最简单的虚拟机
- Ubuntu 通过无线网络安装Ubuntu Server启动系统后连接无线网络的方法
- 在Ubuntu上搭建网桥的方法
- ubuntu 虚拟机上网方式及相关配置详解
CFSDN坚持开源创造价值,我们致力于搭建一个资源共享平台,让每一个IT人在这里找到属于你的精彩世界.
这篇CFSDN的博客文章Javascript在Chrome浏览器中调试的七个步骤由作者收集整理,如果你对这篇文章有兴趣,记得点赞哟.

1、在 Chrome 中调试 。
调试 是指在一个脚本中找出并修复错误的过程。所有的现代浏览器和大多数其他环境都支持调试工具 —— 开发者工具中的一个令调试更加容易的特殊用户界面。它也可以让我们一步步地跟踪代码以查看当前实际运行情况.
在这里我们将会使用 Chrome(谷歌浏览器),因为它拥有足够多的功能,其他大部分浏览器的功能也与之类似.
2、“资源(Sources)”面板 。
你的 Chrome 版本可能看起来有一点不同,但是它应该还是处于很明显的位置.
在 Chrome 中打开 示例页面.
使用快捷键 F12(Mac:Cmd+Opt+I)打开开发者工具.
选择 Sources(资源) 面板.
如果你是第一次这么做,那你应该会看到下面这个样子:
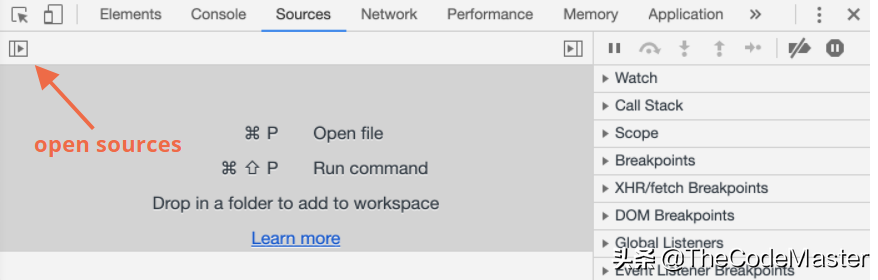
点击箭头所指向得切换按钮 会打开文件列表的选项卡.
让我们在预览树中点击和选择 hello.js。这里应该会如下图所示:
资源(Sources)面板包含三个部分:
现在你可以再次点击切换按钮 隐藏资源列表来给代码腾出一些空间.
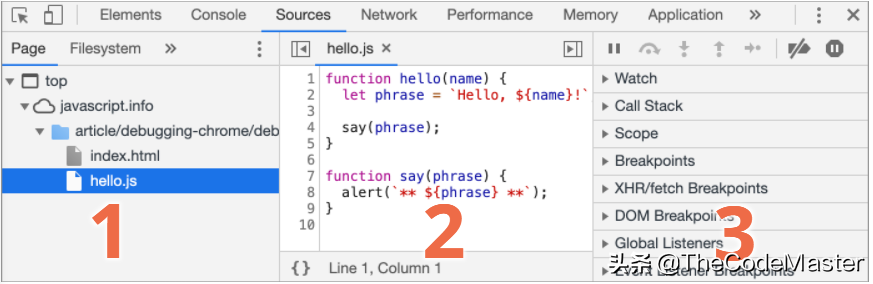
3、控制台(Console) 。
如果我们按下 Esc,下面会出现一个控制台,我们可以输入一些命令然后按下 Enter 来执行.
语句执行完毕之后,其执行结果会显示在下面.
例如,1+2 将会返回 3,hello("debugger") 函数什么也不返回,因此结果是 undefined:
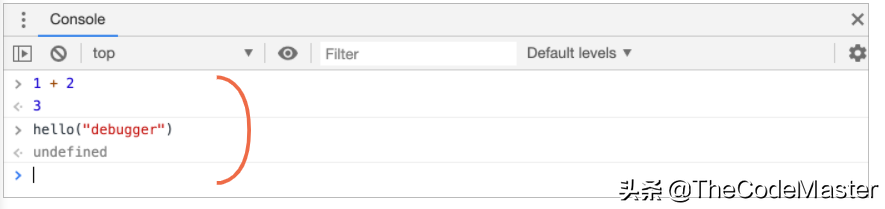
4、断点(Breakpoints) 。
我们来看看 示例页面 发生了什么。在 hello.js 中,点击第 4 行。是的,就点击数字 "4" 上,不是点击代码.
恭喜你!你已经设置了一个断点。现在,请在第 8 行的数字上也点击一下.
看起来应该是这样的(蓝色是你应该点击的地方):
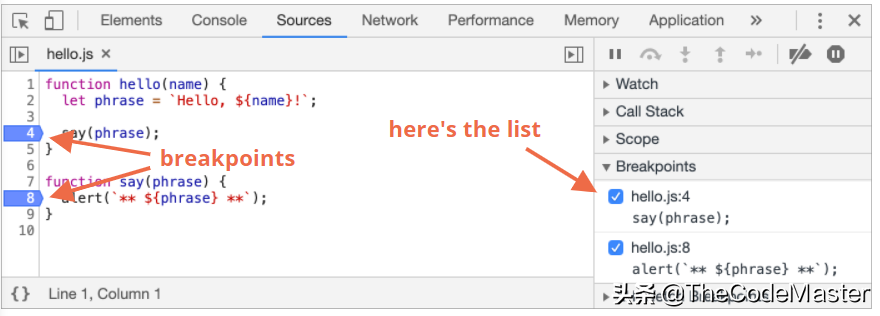
断点 是调试器会自动暂停 JavaScript 执行的地方.
当代码被暂停时,我们可以检查当前的变量,在控制台执行命令等等。换句话说,我们可以调试它.
我们总是可以在右侧的面板中找到断点的列表。当我们在数个文件中有许多断点时,这是非常有用的。它允许我们:
条件断点 Conditional breakpoints 。
在行号上 右键单击 允许你创建一个 条件 断点。只有当给定的表达式为真(即满足条件)时才会被触发.
当我们需要在特定的变量值或参数的情况下暂停程序执行时,这种调试方法就很有用了.
5、Debugger 命令 。
我们也可以使用 debugger 命令来暂停代码,像这样:
function hello(name) { 。
let phrase = `Hello, ${name}!`; 。
。
debugger; // <-- 调试器会在这停止 。
。
say(phrase); 。
} 。
当我们在一个代码编辑器中并且不想切换到浏览器在开发者工具中查找脚本来设置断点时,这非常方便.
6、暂停并查看 。
在我们的例子中,hello() 函数在页面加载期间被调用,因此激活调试器的最简单的方法(在我们已经设置了断点后)就是 —— 重新加载页面。因此让我们按下 F5(Windows,Linux)或 Cmd+R(Mac)吧.
设置断点之后,程序会在第 4 行暂停执行:
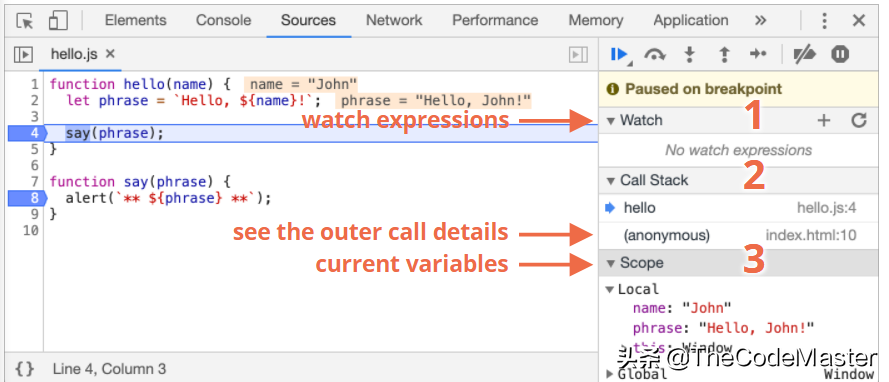
请打开右侧的信息下拉列表(箭头指示出的地方)。这里允许你查看当前的代码状态:
7、跟踪执行 。
现在是 跟踪 脚本的时候了.
在右侧面板的顶部是一些关于跟踪脚本的按钮。让我们来使用它们吧.
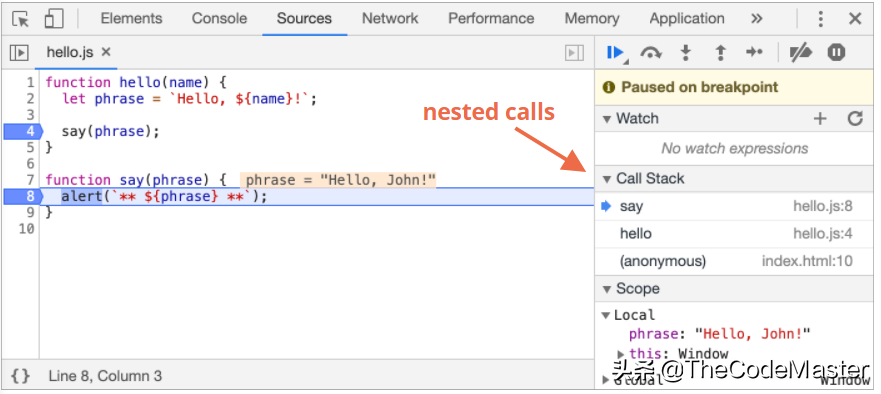
—— “恢复(Resume)”:继续执行,快捷键 F8.
继续执行。如果没有其他的断点,那么程序就会继续执行,并且调试器不会再控制程序.
我们点击它一下之后,我们会看到这样的情况:
执行恢复了,执行到 say() 函数中的另外一个断点后暂停在了那里。看一下右边的 “Call stack”。它已经增加了一个调用信息。我们现在在 say() 里面.
—— “下一步(Step)”:运行下一条指令,快捷键 F9.
运行下一条语句。如果我们现在点击它,alert 会被显示出来.
一次接一次地点击此按钮,整个脚本的所有语句会被逐个执行.
—— “跨步(Step over)”:运行下一条指令,但 不会进入到一个函数中,快捷键 F10.
跟上一条命令“下一步(Step)”类似,但如果下一条语句是函数调用则表现不同。这里的函数指的是:不是内置的如 alert 函数等,而是我们自己写的函数.
“下一步(Step)”命令进入函数内部并在第一行暂停执行,而“跨步(Step over)”在无形中执行函数调用,跳过了函数的内部.
执行会在该函数执行后立即暂停.
如果我们对该函数的内部执行不感兴趣,这命令会很有用.
—— “步入(Step into)”,快捷键 F11.
和“下一步(Step)”类似,但在异步函数调用情况下表现不同。如果你刚刚才开始学 JavaScript,那么你可以先忽略此差异,因为我们还没有用到异步调用.
至于之后,只需要记住“下一步(Step)”命令会忽略异步行为,例如 setTimeout(计划的函数调用),它会过一段时间再执行。而“步入(Step into)”会进入到代码中并等待(如果需要)。详见 DevTools 手册.
—— “步出(Step out)”:继续执行到当前函数的末尾,快捷键 Shift+F11.
继续执行代码并停止在当前函数的最后一行。当我们使用 偶然地进入到一个嵌套调用,但是我们又对这个函数不感兴趣时,我们想要尽可能的继续执行到最后的时候是非常方便的.
—— 启用/禁用所有的断点.
这个按钮不会影响程序的执行。只是一个批量操作断点的开/关.
—— 启用/禁用出现错误时自动暂停脚本执行.
当启动此功能并且开发者工具是打开着的时候,任何一个脚本的错误都会导致该脚本执行自动暂停。然后我们可以分析变量来看一下什么出错了。因此如果我们的脚本因为错误挂掉的时候,我们可以打开调试器,启用这个选项然后重载页面,查看一下哪里导致它挂掉了和当时的上下文是什么.
Continue to here 。
在代码中的某一行上右键,在显示的关联菜单(context menu)中点击一个非常有用的名为 “Continue to here” 的选项.
当你想要向前移动很多步到某一行为止,但是又懒得设置一个断点时非常的方便.
8、日志记录 。
想要输出一些东西到控制台上?console.log 函数可以满足你.
例如:将从 0 到 4 的值输出到控制台上:
// 打开控制台来查看 。
for (let i = 0; i < 5; i++) { 。
console.log("value", i); 。
} 。
普通用户看不到这个输出,它是在控制台里面的。要想看到它 —— 要么打开开发者工具中的 Console(控制台)选项卡,要么在一个其他的选项卡中按下 Esc:这会在下方打开一个控制台.
如果我们在代码中有足够的日志记录,那么我们可以从记录中看到刚刚发生了什么,而不需要借助调试器.
9、总结 。
我们可以看到,这里有 3 种方式来暂停一个脚本:
当脚本执行暂停时,我们就可以进行调试 —— 检查变量,跟踪代码来查看执行出错的位置.
开发人员工具中的选项比本文介绍的多得多。完整的手册,请搜索chrome-devtools.
本章节的内容足够让你上手代码调试了,但是之后,尤其是你做了大量关于浏览器的东西后,推荐你查看上面开发者工具更高级的功能.
对了,你也可以点击开发者工具中的其他地方来看一下会显示什么。这可能是你学习开发者工具最快的方式了。不要忘了还有右键单击和关联菜单哟.
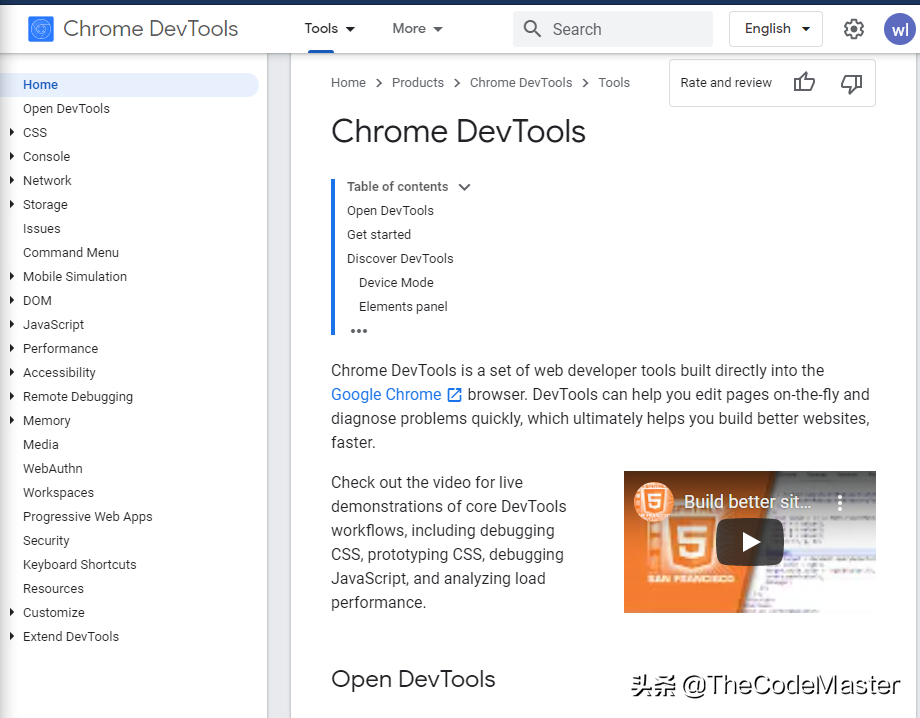
最后此篇关于Javascript在Chrome浏览器中调试的七个步骤的文章就讲到这里了,如果你想了解更多关于Javascript在Chrome浏览器中调试的七个步骤的内容请搜索CFSDN的文章或继续浏览相关文章,希望大家以后支持我的博客! 。
非常简单的问题 - 是否可以通过 Chromium 创建 google chrome 扩展,并让在不同操作系统上运行 Chrome 的人使用相同的扩展? 我正在Ubuntu上开发。 最佳答案 是的,完
我了解 chrome.bookmarks API(记录在 http://goo.gl/tIb6V6 )旨在用于开发访问/操作我的 Chrome 书签的 Chrome 扩展程序(当然要在 Chrome
在比较开源浏览器 Firefox 和 Chromium 的扩展、附加组件和列表时,我试图找到一些有趣的数据。 我感兴趣的是多宿主扩展(两个浏览器列表上都可用的扩展)。 但是当浏览 Chromium 扩
使用新的 chrome.notifications API,我无法从我的扩展程序中获取通知以显示。即使是最基本的通知也无法为我显示,但我没有收到任何错误,并且回调函数已正确执行。 list .json
我正在构建一个在 Chrome 上运行的信息亭媒体,可以播放带音频的视频。我知道默认情况下,chrome 只允许自动播放带有静音 Prop 的视频。 而且我知道我可以通过 chrome://flags
我从来没有真正写过 真实 Chrome 扩展程序。不久前我做了一个只是一个链接下拉列表,但这并不重要。无论如何,与其先回到关于编写 Chrome 扩展程序的大量教程中,不如先确保我的想法是可行的。 我
主要目的是在单个容器中运行多个 chrome 浏览器(9 个浏览器)。 我有一个集线器和节点设置,其中包含多个浏览器的容器,可在单个 chrome 节点容器中运行。我使用以下 docker 命令创建了
我想写一个小的 chrome 扩展程序,它应该从网页 A(当前网页)获取信息,将选项卡更新到网页 B,然后将代码注入(inject)网页 B。不幸的是,以下代码正在将网页更新到 B 但注入(injec
是否可以打开 Chrome 开发者工具来检查 Chrome 应用? 最佳答案 所有可调试目标都列在 chrome://inspect/ 下。请参阅“应用程序”标签。 关于google-chrome -
我正在为 Google Chrome 开发一个应用程序,我想知道如何收费。 问题是我住在巴西,在这个链接上它告诉我它不支持 Chrome 网上应用店付款。如果没有 Chrome 网上商店付款,我可以通
我刚刚更新到 Chrome 32.0.1700.76 m(在 Win7 上)并且开发人员工具已更改。 特别令人痛苦的是用于检查页面元素的放大镜图标消失了。也没有提到它的快捷方式列表。 任何人都知道这已
我在 chrome-extension API (chrome.webrequest) 中遇到问题。 我的 list .json { "name": "tesst", "version": "
我已经制作了 chrome 主机来在我的扩展程序和我的进程之间传递 native 消息,我的进程在 chrome 启动时启动,但在我关闭 chrome 时不关闭,我应该向主机的 list 添加参数还是
文档对此非常不清楚。我知道如果您自己托管您的扩展程序,您可以通过增加版本号来自动更新您的扩展程序。但是,我不知道您是否可以在仍发布到 chrome 网上商店的同时进行自托管。 我不敢相信 Google
我最近一直在使用 Selenium WebDriver。我还专门与 chromedriver 合作。每当我打开一个新的 chrome 窗口 (driver.get(url)) 时,Chrome 都会以
我指的是chrome://flags 我很想知道是否可以通过自定义 chrome 扩展启用或禁用特定的 chrome 标志? 例如-我想启用 Enable Media Source API on e
当我在 chrome 开发者仪表板上向我的扩展程序上传更新时, 它无法这样做,它显示, An error occurred: Failed to process your item. Chrome W
我正在尝试编写一个需要用户身份验证的 chrome 扩展。 Google's tutorial建议我需要先上传到网上商店才能获得 key : Login to the Google APIs Cons
我已经开发了一个 Chrome 扩展程序并且我已经打包了它。 我将我的扩展程序发送给一些人试用,但 Chrome 开始阻止它在商店中找不到的扩展程序。 有没有办法安装我的扩展程序而不会被 Chrome
某些 Chrome 扩展不适用于 Chromium。例如:http://code.google.com/chrome/extensions/samples.html#5d81304a17cf7ac28

我是一名优秀的程序员,十分优秀!