- ubuntu12.04环境下使用kvm ioctl接口实现最简单的虚拟机
- Ubuntu 通过无线网络安装Ubuntu Server启动系统后连接无线网络的方法
- 在Ubuntu上搭建网桥的方法
- ubuntu 虚拟机上网方式及相关配置详解
CFSDN坚持开源创造价值,我们致力于搭建一个资源共享平台,让每一个IT人在这里找到属于你的精彩世界.
这篇CFSDN的博客文章win10下mysql 8.0.12 安装及环境变量配置教程由作者收集整理,如果你对这篇文章有兴趣,记得点赞哟.
Windows10平台下MySQL的安装、配置、启动和登录及配置环境变量 。
1.1 在MySQL的官网上下载安装文件并配置MySQL 。
提示:在安装过程中,window防火墙会弹出是否允许更改硬件等提示,点击是.
360安全卫士等会将MySQL等数据库文件误报成木马程序,建议安装过程中关闭360,仅保留window防火墙即可.
MySQL安装过程失败,很多是重新安装MySQL所导致,在卸载MySQL时,也要把之前的安装目录删除掉,一般在program file文件夹中。也要把MySQL的DATA目录删除,可能在用户文件夹中,然后再重新安装.
首先转到下载地址 。
根据自己的平台选择32位或64位,这里选择了32位 。
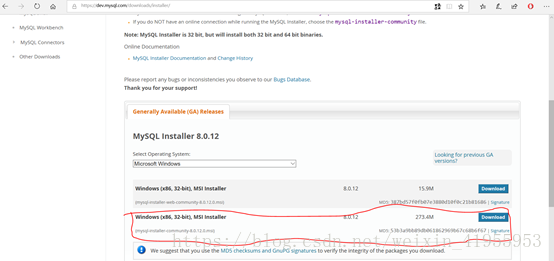
点击圈中的download 。
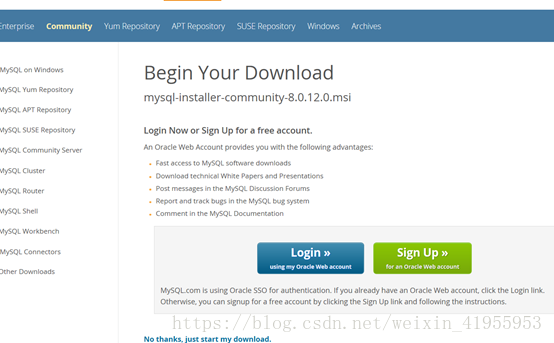
点击login 。
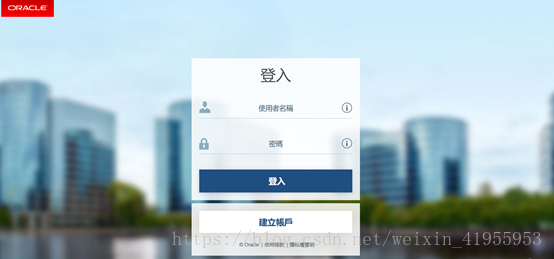
这时进入登录界面,输入用户名和密码(用户名通常为注册账户时的邮箱)。如果没有账户要在此建立账户(建立账户的过程很简单).
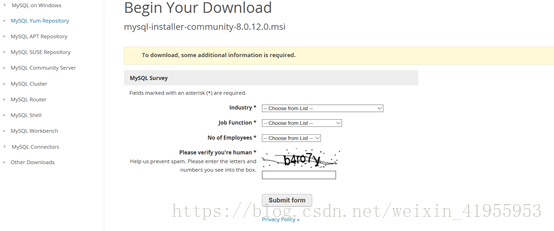
下载前还提示我们需要一些信息,填写就行 。
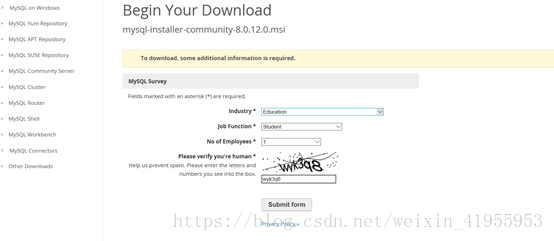
填写完Submit form就行了 。
这时进入了下载页面 。
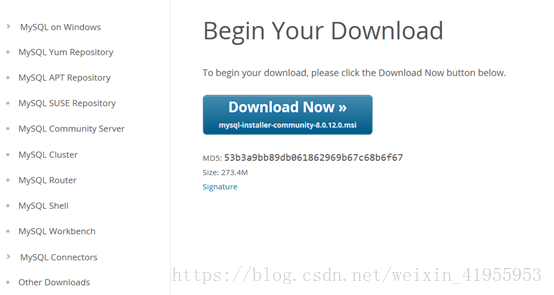
点击Download Now,等待下载完成后运行 。
等一会进入license agreement窗口 。
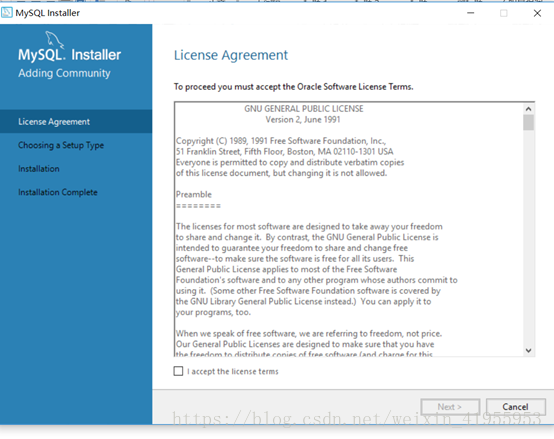
勾选I accept the license terms然后点击next 。
现在看到的选项从上到下分别是 。
在此选择自定义,next 。
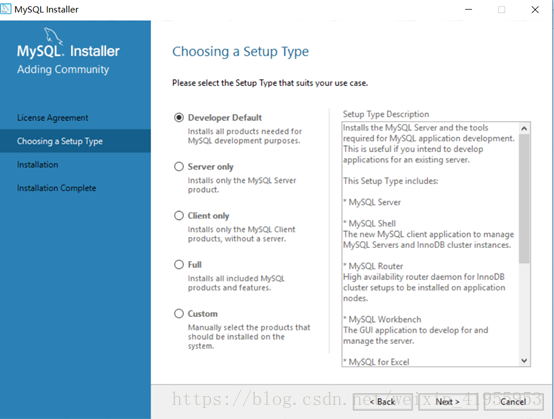
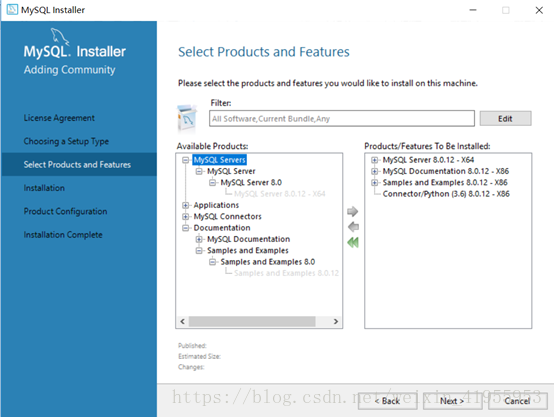
打开目录,在左侧单击选择选择MySQLserver 8,0,12-X64等,点中间的向右箭头即可添加到右侧,next 。
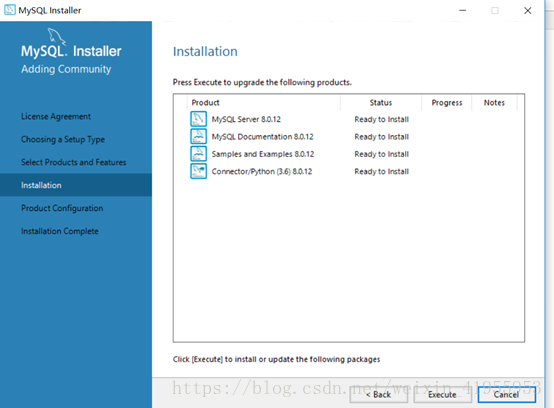
点击Execute稍等一会后 。
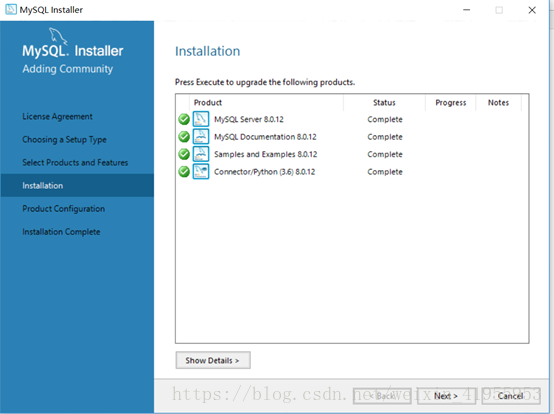
如图所示点击next 。
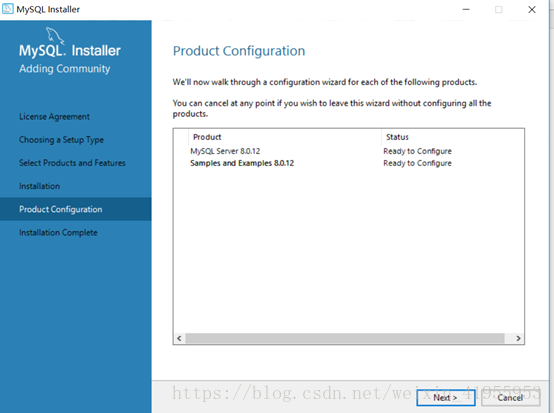
点击next进行配置 。
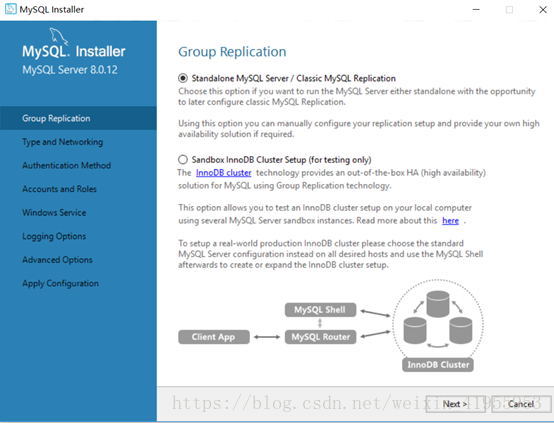
Next进入配置窗口 。
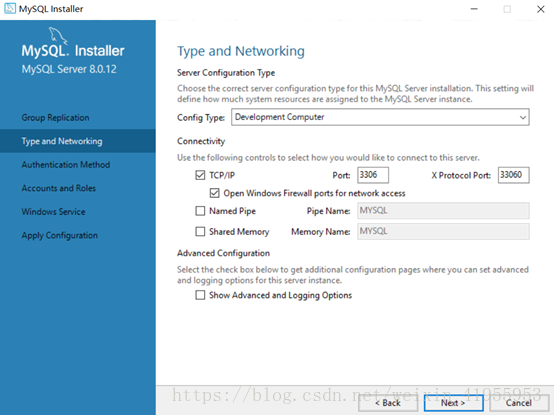
采用默认的配置next 。
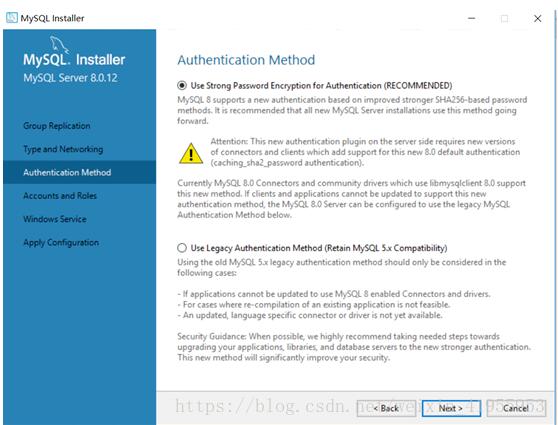
选择使用更强的加密方式进行验证 点击next(这是MySQL5.x不具备的) 。

设置服务器密码后next 。
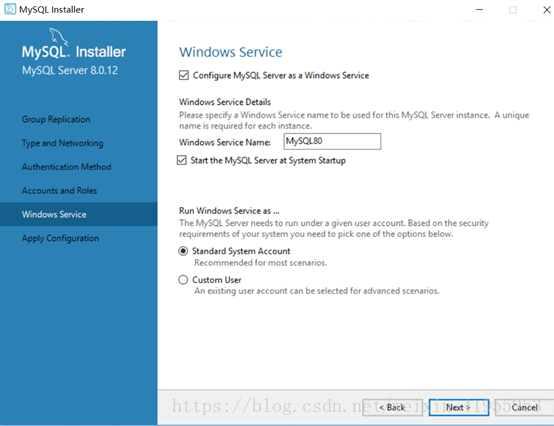
点击next,请记住我们的Windows services Name,在这里服务名字为MySQL80 。
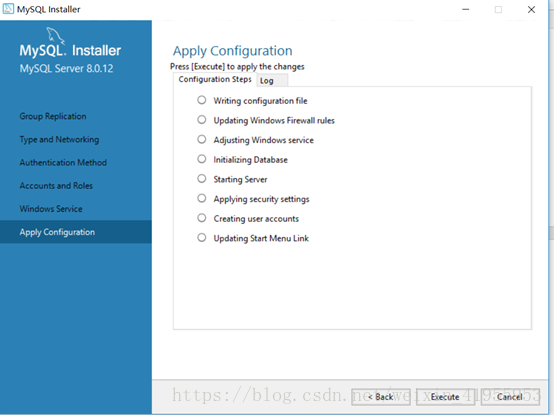
点击Execute 。
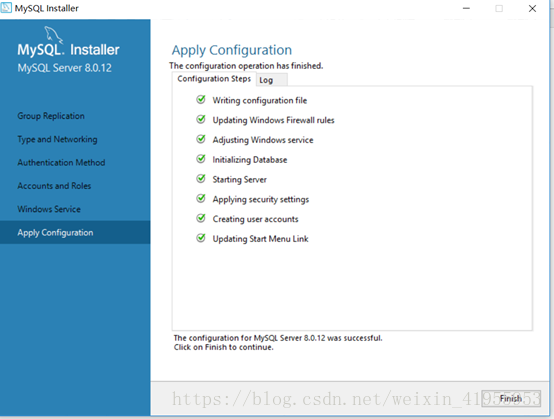
Finish完成配置 。
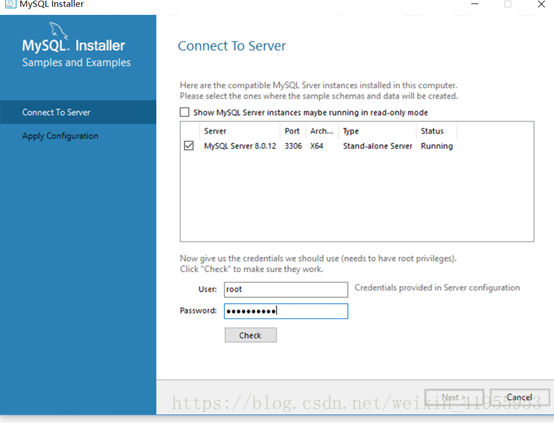
输入密码,默认的user是root 。
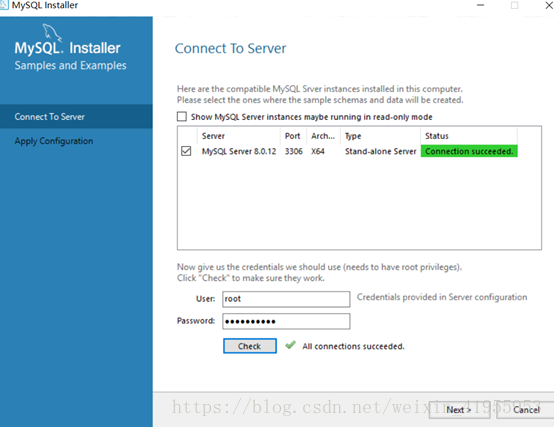
check密码正确,next 。
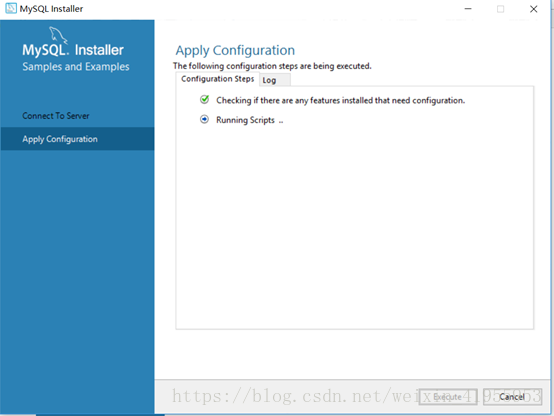
点击execute后,等一会点击finish 。

点击next,点击finish,完成 。
1.2启动mysql服务 。
启动MySQL服务主要有以下两种方法:
第一种:
在搜索框中输入“services,msc” ,enter键确认之后找到MySQL服务,双击打开属性对话框,通过点击“启动”,“停止”来改变服务状态.
第二种:
在搜索栏中输入"cmd",右键命令提示符选项,选择以管理身份下运行,在命令提示符界面输入“net start MySQL80"即可启动MySQL服务。输入“net start mysql80”即停止MySQL服务.
关于第二种方法的几个提示:
1.出现服务器名无效的可能解决方案:
在这里输入的“MySQL80”是我们配置MySQL时设定的服务的名字,上文的图片中我们可以找到,在设置完服务器密码后next,会进入Windows service的窗口,在当时我们默认的服务名字是“MySQL80”。在有的参考书中,直接让我们输入"net start MySQL",读者在实际操作过程中照搬照抄,就会出现服务名无效的情况。如果忘记了服务名,可以win+R打开窗口,输入services.msc在其中找到mysql的服务名.
2.发生系统错误5并拒绝访问的可能解决方案:
有的同学可能用快捷键“Win+r”打开命令提示界面,再输入启动语句,这时候可能会出现这个提示,这是我们没有以管理员身份运行的结果。这时请参照上文第二种启动方法.
1.3登录MySQL数据库 。
启动MySQL数据库服务之后有两种登录数据库的方式:
第一种:
在程序目录中找到mysql文件夹,打开并选择其中的MySql 8.0 Command Line Client,输入密码即可.
第二种:
在搜索框输入“cmd”在以管理员身份打开窗口,在DOS窗口中输入 。
cd C:\Program Files\MySQL\MySQL Server 8.0\bin 。
(注释:如果您的MySQL文件在其他目录上,则请输入相应地址) 。
enter键确认后可以通过登录命令来连接到MySQL数据库,登录命令是:
mysql -h localhost -u root -p 。
enter之后系统会提示enter password 这时输入配置时自己设置的密码,enter确认之后即登录数据库,可以开始对数据库进行操作了。如图:
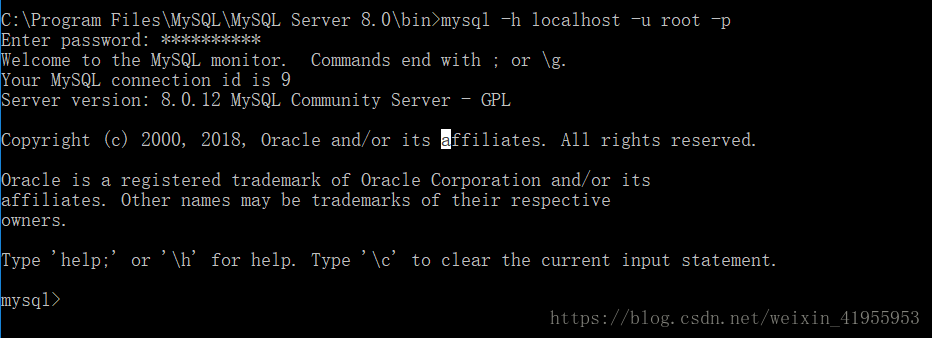
登录MySQL数据库的一般命令格式为:mysql -h hostname -u root -p 。
这里需要解释的是 mysql是登录命令,-h 后面是服务器的主机地址,因为我们的客户端与服务器在同一台机器上,所以输入localhost,-u 后面是登录的用户名称,这里默认是root。-p 表示后面要输入password(登录密码).
1.4关于配置Path环境变量 。
想必很多读者都会觉得,在登录MySQL时每次都要输入cd C:\Program Files\MySQL\MySQL Server 8.0\bin有点麻烦,有什么更好的办法呢?这需要将MySQL的bin目录添加到系统的环境变量中去.
首先,右键桌面上的“此电脑”选择“属性”,点击左侧的“高级系统设置”,在“系统属性”对话框中选择“高级”选项卡,点击“环境变量” 。
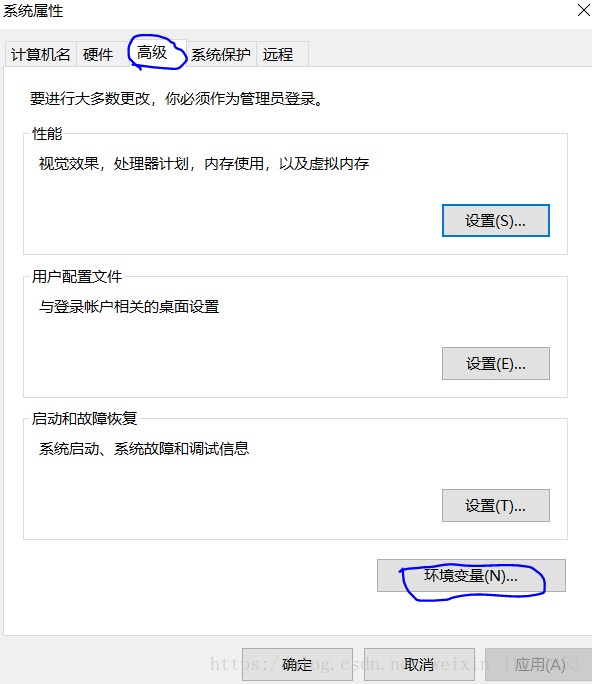
打开“环境变量”对话框后,在系统变量列表中选择“path”变量,点击“编辑”,部分截图如下:
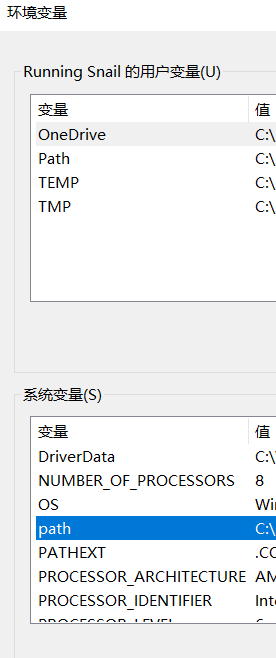
在“编辑环境变量”对话框中点击新建,输入C:\Program Files\MySQL\MySQL Server 8.0\bin,最后点击确定,完成环境变量的配置.

这时可以直接使用MySQL命令登录数据库了 。
以上就是本文的全部内容,希望对大家的学习有所帮助,也希望大家多多支持我.
http://www.zzvips.com/article/104501.html 。
最后此篇关于win10下mysql 8.0.12 安装及环境变量配置教程的文章就讲到这里了,如果你想了解更多关于win10下mysql 8.0.12 安装及环境变量配置教程的内容请搜索CFSDN的文章或继续浏览相关文章,希望大家以后支持我的博客! 。
目前我正在构建相当大的网络系统,我需要强大的 SQL 数据库解决方案。我选择 Mysql 而不是 Postgres,因为一些任务需要只读(MyISAM 引擎)而其他任务需要大量写入(InnoDB)。
我在 mysql 中使用如下命令。当它显示表格数据时,它被格式化为一个非常干净的表格,间距均匀且 |作为列分隔符。 SELECT * FROM TABLE_NAME; 当我从 CLI 运行命令时,如下
我知道这个问题之前已经被问过好几次了,我已经解决了很多问题,但到目前为止没有任何效果。 MySQL 试图将自身安装到的目录 (usr/local/mysql) 肯定有问题。关于我的错误的奇怪之处在于我
以下是我的 SQL 数据结构,我正在尝试如下两个查询: Select Wrk_ID, Wrk_LastName, Skill_Desc from Worker, Skill where
我们有一个本地 mysql 服务器(不在公共(public)域上),并希望将该服务器复制到我们拥有的 google 云 sql 实例。我的问题是:1.这可能吗?2.我们的本地服务器只能在本地网络上访问
我有一个表(test_table),其中一些字段值(例如字段 A、B 和 C)是从外部应用程序插入的,还有一个字段(字段 D),我想从现有表(store_table)插入其值,但在插入前者(A、B 和
我想创建一个 AWS RDS 实例,然后使用 terraform 管理数据库用户。因此,首先,我创建了一个 RDS 实例,然后使用创建的 RDS 实例初始化 mysql 提供程序,以进一步将其用于用户
当用户在我的网站上注册时,他们会在我的一个数据库中创建自己的表格。该表存储用户发布的所有帖子。我还想做的是也为他们生成自己的 MySql 用户——该用户仅有权从他们的表中读取、写入和删除。 创建它应该
我有一个关于 ColdFusion 和 Mysql 的问题。我有两个表:PRODUCT 和 PRODUCT_CAT。我想列出包含一些标记为:IS_EXTRANET=1 的特殊产品的类别。所以我写了这个
我想获取 recipes_id 列的值,以获取包含 ingredient_id 的 2,17 和 26 条目的值。 假设 ingredient_id 2 丢失则不获取记录。 我已经尝试过 IN 运算符
在 Ubuntu 中,我通常安装两者,但 MySQL 的客户端和服务器之间有什么区别。 作为奖励,当一个新语句提到它需要 MySQL 5.x 时,它是指客户端、服务器还是两者兼而有之。例如这个链接ht
我重新访问了我的数据库并注意到我有一些 INT 类型的主键。 这还不够独特,所以我想我会有一个指导。 我来自微软 sql 背景,在 ssms 中你可以 选择类型为“uniqeidentifier”并自
我的系统上有 MySQL,我正在尝试确定它是 Oracle MySQL 还是 MySQL。 Oracle MySQL 有区别吗: http://www.oracle.com/us/products/m
我是在生产 MySQL 中运行的应用程序的新维护者。之前的维护者已经离开,留下的文档很少,而且联系不上了。 我面临的问题是执行以下请求大约需要 10 秒: SELECT COUNT(*) FROM `
我有两个位于不同机器上的 MySQL 数据库。我想自动将数据从一台服务器传输到另一台服务器。比方说,我希望每天早上 4:00 进行数据传输。 可以吗?是否有任何 MySQL 内置功能可以让我们做到这一
有什么方法可以使用 jdbc 查询位于 mysql 根目录之外的目录中的 mysql 表,还是必须将它们移动到 mysql 根目录内的数据库文件夹中?我在 Google 上搜索时没有找到任何东西。 最
我在 mysql 数据库中有两个表。成员和 ClassNumbers。两个表都有一个付费年份字段,都有一个代码字段。我想用代码数字表中的值更新成员表中的付费年份,其中成员中的代码与 ClassNumb
情况:我有 2 台服务器,其中一台当前托管一个实时 WordPress 站点,我希望能够将该站点转移到另一台服务器,以防第一台服务器出现故障。传输源文件很容易;传输数据库是我需要弄清楚如何做的。两台服
Phpmyadmin 有一个功能是“复制数据库到”..有没有mysql查询来写这个函数?类似于将 db A 复制到新的 db B。 最佳答案 首先创建复制数据库: CREATE DATABASE du
我有一个使用 mySQL 作为后端的库存软件。我已经在我的计算机上对其进行了测试,并且运行良好。 当我在计算机上安装我的软件时,我必须执行以下步骤: 安装 mySQL 服务器 将用户名指定为“root

我是一名优秀的程序员,十分优秀!