- ubuntu12.04环境下使用kvm ioctl接口实现最简单的虚拟机
- Ubuntu 通过无线网络安装Ubuntu Server启动系统后连接无线网络的方法
- 在Ubuntu上搭建网桥的方法
- ubuntu 虚拟机上网方式及相关配置详解
CFSDN坚持开源创造价值,我们致力于搭建一个资源共享平台,让每一个IT人在这里找到属于你的精彩世界.
这篇CFSDN的博客文章mysql 8.0.12 安装配置方法图文教程(windows10)由作者收集整理,如果你对这篇文章有兴趣,记得点赞哟.
本文记录了mysql 8.0.12 安装图文教程,供大家参考,具体内容如下 。
step1:下载MySQL安装包并解压 。
1、点击下面的链接进入官方网站,选择windows系统。MySQL安装包下载地址点击这里 。
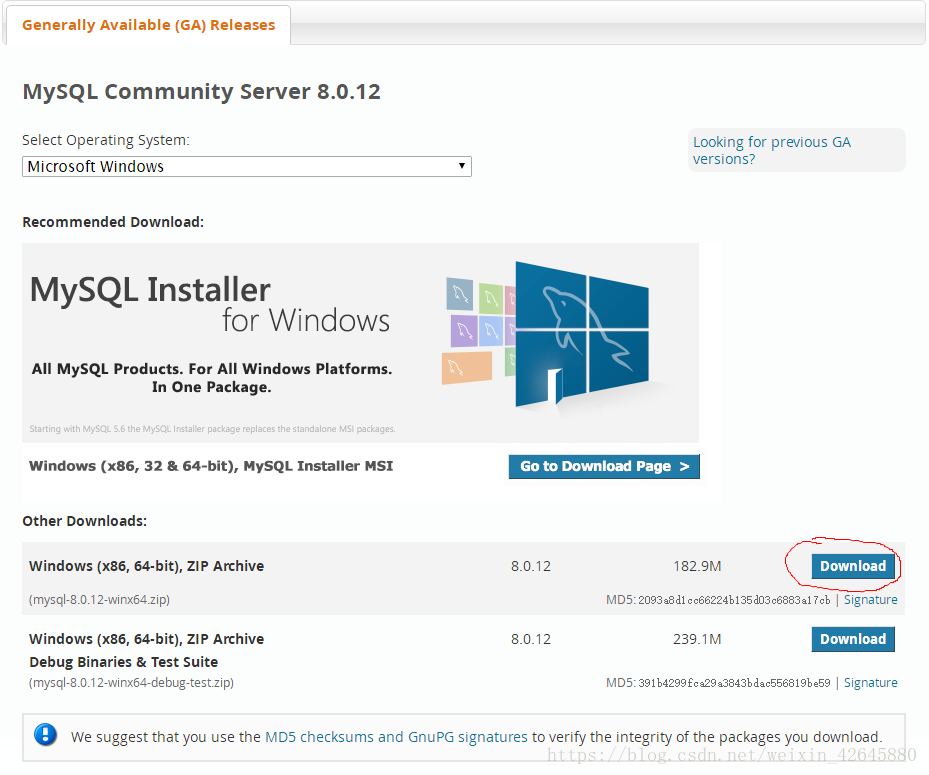
2、选择上述页面中的第一个压缩文件包进行下载.
3、下载完毕后对该压缩包进行解压,我的解压位置如下:
. 。
4、配置环境变量,操作如下:
4.1、在我的电脑图标上单击鼠标右键在弹出的选项中左击‘'属性‘',打开属性页面.
4.2、在属性页面,左击“高级系统设置“,可以看见一个环境变量。点击它.
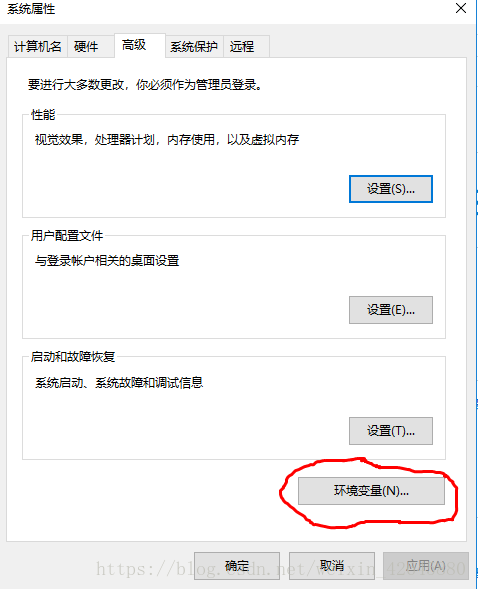
4.3、在环境变量页面找到“path”,选中它,点击*‘编辑'*.
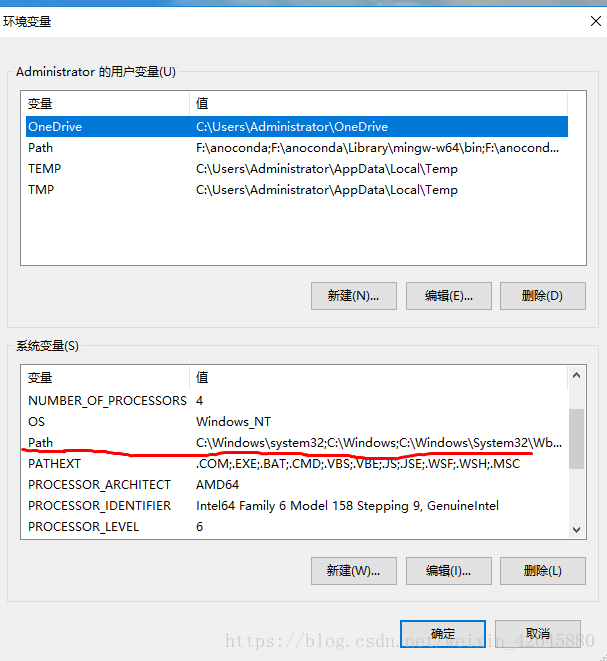
4.4、在编辑环境变量点击新建,然后将刚解压的文件里面文件夹bin的地址拷贝在该处。到这里环境变量已经设置成功.
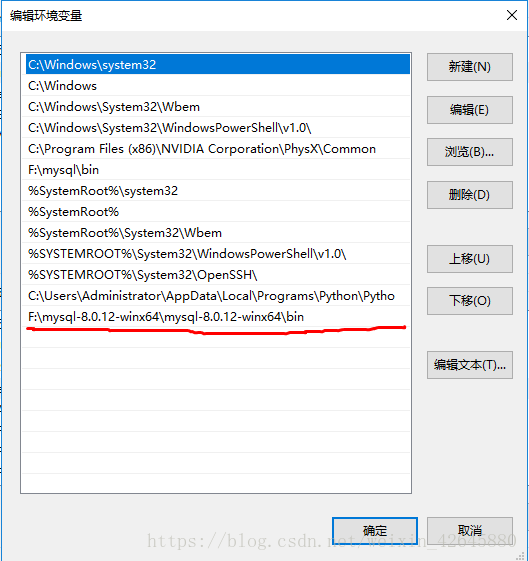
step2: 编辑配置文件 。
1、找到刚刚解压的文件夹,进入如下图所示文件目录.
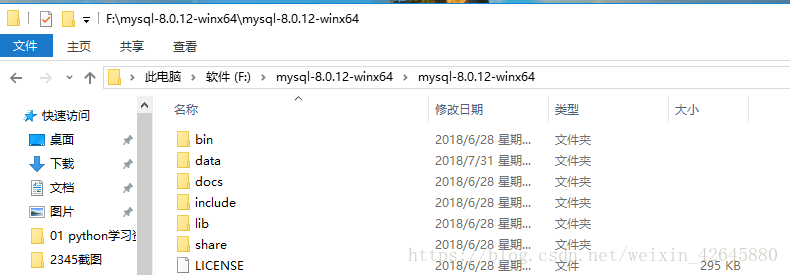
2、创建一个新的文本文件,文件内容为:(注意:data文件夹会自动生成,不用新建) 。
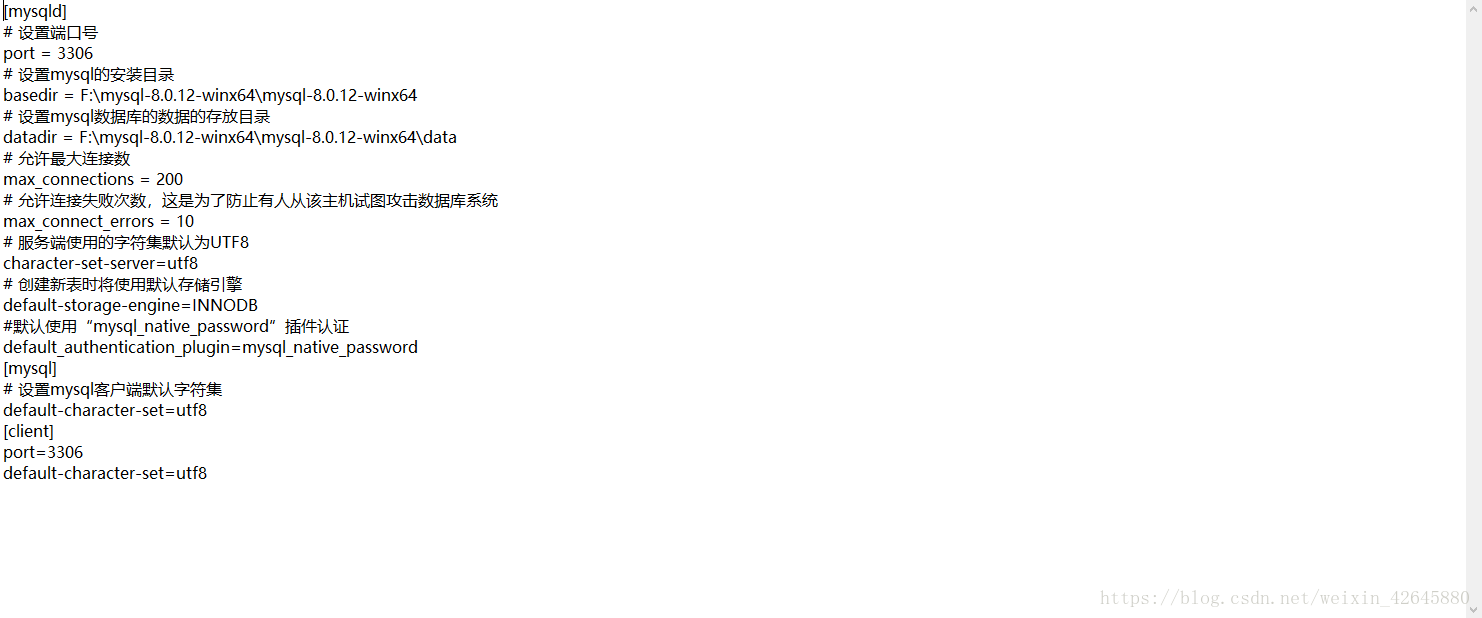
3、修改文本文件名称为my.ini.
step3: 安装MYSQL 。
1、在开始菜单中搜索CMD,并以管理员身份打开CMD.EXE. 。
2、在命令行输入mysqld –initialize –console。该命令会自动生成data文件夹.

输入上述命令后回出现如下结果,将root@localhost后面的字符串记录下来,这个是登录服务器时的初始密码,我的是 ;qupx/kOy954,
2018-07-31T06:34:40.604070Z 0 [System] [MY-013169] [Server] F:\mysql-8.0.12-winx64\mysql-8.0.12-winx64\bin\mysqld.exe (mysqld 8.0.12) initializing of server in progress as process 2896 2018-07-31T06:34:54.763420Z 5 [Note] [MY-010454] [Server] A temporary password is generated for root@localhost: ;qupx/kOy954 。
2018-07-31T06:35:05.121432Z 0 [System] [MY-013170] [Server] F:\mysql-8.0.12-winx64\mysql-8.0.12-winx64\bin\mysqld.exe (mysqld 8.0.12) initializing of server has completed 。
3、安装数据库服务 。
3.1、在CMD命令行输入mysqld –install [服务名] ,服务名可以不写,默认的为mysql.如下图显示服务已经安装成功.

3.2 启动mysql服务,在命令行输入net start mysql,如下图所示服务已经启动成功.

step4: 登录MySQL服务器 。
1、在命令行窗口输入mysql -u root -p,确认后输入在step3中记录的密码,我的是;qupx/kOy954。输入密码后,显示如下内容,我们已经登录成功了.
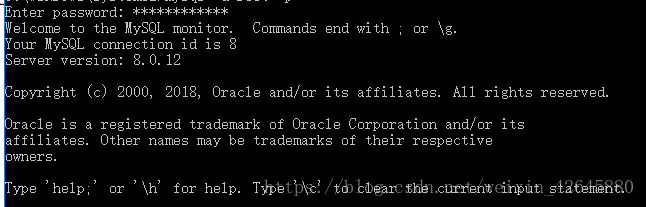
step5:修改初始密码 。
1、root初始密码使用很不方面我们在mysql命令行输入如下命令进行密码修改. 。
ALTER USER ‘root'@'localhost' IDENTIFIED WITH mysql_native_password BY ‘新密码',
修改完成后可以退出验证一下,我这里就不做验证了。 注意,修改完密码需要再输入FLUSH PRIVILEGES刷新权限 。

Step6: 新增用户 。
1、查看用户,首先,可以使用命令use mysql; 进入mysql数据库中;然后,我们可以查看user表单上现在有哪些用户,输入命令 select user ,host,authentication_string from user;,输入后如下图可以查看当前也有的用户名 。
注明:localhost是表面本机可访问数据库,若需要所有IP都可访问需更改为‘%' 。
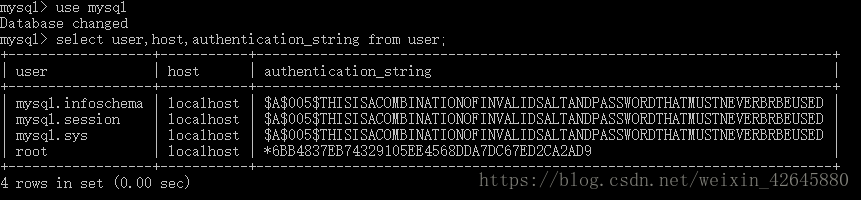
2、新增用户,输入如下命令,将会创建一个用户名为xxx,密码为xxx123,任何IP都可访问的用户:
CREATE USER ‘xxx'@'%' IDENTIFIED WITH mysql_native_password BY ‘xxx123',
注明:执行完该语句后,执行flush privileges刷新权限 。
3、检查用户使用如下命令: select user, host, plugin, authentication_string from user\G,
可以看出加密方式有两种,mysql_native_password和caching_sha2_password 。
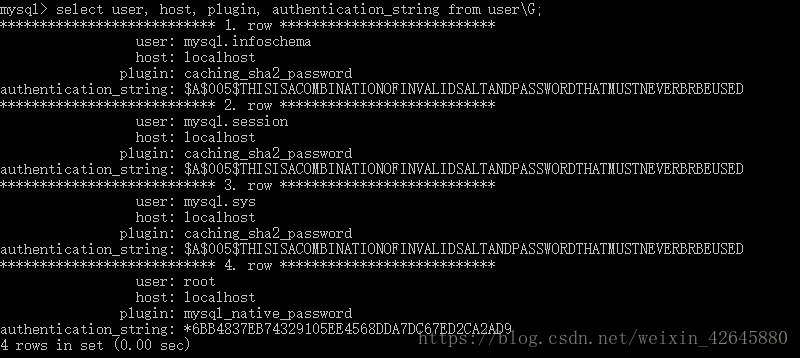
Step7:授权用户权限 。
1、如下语句授权用户所有权限 :
|
1
|
GRANT ALL PRIVILEGES ON . TO ‘xxx
'@'
%';
|
2、授权基本的查询修改权限,按需求设置:
|
1
|
GRANT SELECT,INSERT,UPDATE,DELETE,CREATE,DROP,ALTER ON . TO ‘xxh
'@'
%';
|
3、查看用户权限:
|
1
|
show grants
for
‘xxx
'@'
%';
|
注明:每次授权权限后都需要执行FLUSH PRIVILEGES语句 。
以上就是本文的全部内容,希望对大家的学习有所帮助,也希望大家多多支持我.
原文链接:https://blog.csdn.net/weixin_42645880/article/details/81310321 。
最后此篇关于mysql 8.0.12 安装配置方法图文教程(windows10)的文章就讲到这里了,如果你想了解更多关于mysql 8.0.12 安装配置方法图文教程(windows10)的内容请搜索CFSDN的文章或继续浏览相关文章,希望大家以后支持我的博客! 。
我只是不喜欢 Logback 的 XML 或 Groovy 配置,而更喜欢用 Java 进行配置(这也是因为我将在初始化后的不同时间在运行时更改配置)。 似乎对 Logback 进行 Java 配置的
我的 sphinx 配置是: ================================ config/sphinx.yml development: bin_path: "/usr/loc
我们计划在生产服务器中部署我们的系统。我有兴趣了解更多有关优化网站性能的信息。 Sitecore 有哪些优化建议? (缓存,网络配置中的其他设置) 我们可以在 IIS 中做哪些优化? 找不到关于这些主
我有一个 Django 应用程序,可以处理网站的两个(或更多)部分,例如网站的“admin”和“api”部分。我还为网站的其余部分提供了普通的 html 页面,其中不需要 Django。 例如,我希望
我刚刚开始研究Docker。我有一个 Node 应用程序,可以调整大小和图像,然后在完成后向 aws 发送 SQS 消息。我已成功创建应用程序的 docker 镜像,并从本地计算机复制它,但遇到了无法
如何配置 checkstyle(在 Ant nt Maven 中)任务?我尝试了一点,但没有正确收到报告。这是我的 Ant 脚本。
我正在使用 Quartz 和 Spring 框架重写一个遗留项目。原始配置是 XML 格式,现在我将其转换为 Java Config。 xml 配置使用 jobDetail 设置触发器 bean 的作
tl;rd: 使用主键对数据库进行分区 索引大小问题。 数据库大小每天增长约 1-3 GB 突袭设置。 您有使用 Hypertable 的经验吗? 长版: 我刚刚建立/购买了一个家庭服务器: 至强 E
在安装 gcp 应用程序后,我们尝试使用 GCP 的图形 api 配置 Azure Active Directory saml 配置。我们正在遵循相同的 AWS graph api saml 设置 U
我刚刚了解了 spring security 并想使用 java hibernate 配置连接到数据库,但我发现的示例或教程很少。我通过使用 xml 配置找到了更多。我在这里使用 Spring 4.0
我们最近切换到 Java 8 以使用 java.time API(LocalDate、LocalDateTime,...)。因此,我们将 Hibernate 依赖项更新到版本 4.3.10。我们编写了
欢迎访问我的GitHub 这里分类和汇总了欣宸的全部原创(含配套源码):https://github.com/zq2599/blog_demos 本篇概览 本文是《quarkus实战》系列的第六篇,咱
我是 NGINX 的新手,我正在尝试对我们的 ERP 网络服务器进行负载平衡。我有 3 个网络服务器在由 websphere 提供支持的端口 80 上运行,这对我来说是一个黑盒子: * web01.e
我们想使用 gerrit 进行代码审查,但我们在 webview 中缺少一些设置。 是否可以禁止提交者审查/验证他们自己的 提交? 是否有可能两个审稿人给 +1 一个累积它 到+2,以便可以提交? 谢
配置根据运行模式应用于 AEM 实例。在多个运行模式和多个配置的情况下,AEM 如何确定要选择的配置文件?假设以下配置在 AEM 项目中可用, /apps /myproject - con
我正在使用 Neo4j 服务器。我遇到了负载相对较低的问题。但是,响应时间相当长。我认为为请求提供服务的线程数太少了。有没有办法调整为 HTTP 请求提供服务的线程池的大小。那可能吗? 最佳答案 线程
我在/etc/default/celeryd 中有以下配置 CELERYD_NODES = "worker1 worker2 worker3" CELERYD_CHDIR = "path to pro
Plone 在其页面中显示来 self 的母语(巴西葡萄牙语)的特殊字符。但是,当我使用我创建的 spt 页面时,它会显示转义序列,例如: Educa\xc3\xa7\xc3\xa3o 代替 Educ
我正在尝试开始使用 Emacs/Clojure。安装 emacs 扩展的正确方法是什么。我正在尝试安装以下插件: https://bitbucket.org/kotarak/vimclojure 我已
我有一个简单的 C 项目结构: proj/ src/ docs/ build/ tests/ lib/ 尝试编写合适的 CMake 文件。 到目前为止我的尝试:http://pas

我是一名优秀的程序员,十分优秀!