- ubuntu12.04环境下使用kvm ioctl接口实现最简单的虚拟机
- Ubuntu 通过无线网络安装Ubuntu Server启动系统后连接无线网络的方法
- 在Ubuntu上搭建网桥的方法
- ubuntu 虚拟机上网方式及相关配置详解
CFSDN坚持开源创造价值,我们致力于搭建一个资源共享平台,让每一个IT人在这里找到属于你的精彩世界.
这篇CFSDN的博客文章U盘安装win7操作系统教程【组图】由作者收集整理,如果你对这篇文章有兴趣,记得点赞哟.
相信很多用户对安装电脑系统并不陌生,很多人以为安装电脑系统很复杂,其实并不是,只要操作一遍之后,你基本上就能掌握其中的方法,那么今天小编为大家分享安装Win7系统的方法之一,利用U盘安装Win7系统的教程,有兴趣的朋友一起来看看吧.
1、先制作一个U盘启动项 。
1、直接解压镜像 得到如下的文件.

2、进入SETUP文件夹 双击PESETUP.

3、然后就见到了安装界面 输入4 然后按回车.

4、输入你的U盘盘符 然后按回车.

5、随便按个任意键.

6、点击“开始 ” 选择 “是”然后耐心等待格式化完成.

7、格式化完毕了 点“确定” 然后点击“关闭”.
8、到了安装引导的画面了.
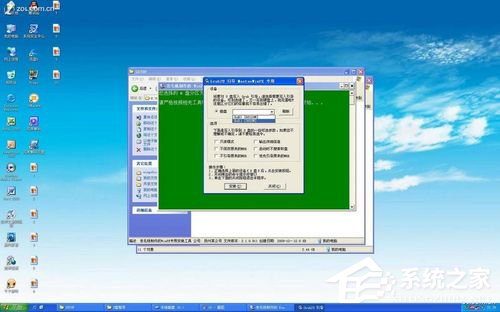
9、点选“磁盘” 选择你的U 盘 然后点“确定” 注意容量大小 别选错了.


10、一个黑框蹦出来了 随便按个键就OK了 然后点击“关闭”.
11、按任意键,输入密码 随便输 只要你能记住.

12、随便按个任意键 就开始安装了.
13、安装完毕 按任意键退出.
最后此篇关于U盘安装win7操作系统教程【组图】的文章就讲到这里了,如果你想了解更多关于U盘安装win7操作系统教程【组图】的内容请搜索CFSDN的文章或继续浏览相关文章,希望大家以后支持我的博客! 。
我想显示阿拉伯文字,但字符 المملك 显示。 例如,在 المملكة العربية السعودية 上显示单词 المملك٩ ا
我的应用程序正在 java + MSSQL 和 MySQL 上运行。下面的查询适用于 MSSQL,但不适用于 MySql。在 mysql 中,当我编写如下查询时,它给出了错误的结果 查询 select
根据 is_destructible 的定义( http://eel.is/c++draft/meta.unary.prop#lib:is_destructible ), is_destructib
我有一个数据库表,其中有一列我对波斯字母进行了分类,以便稍后使用 MySQL WHERE 选择。一切都适用于所有字母,但我在选择在数据库中存储为 (Ù†) 的字母 (?) 和存储为 (Ú†) 的 (?
我知道像这样的可选链接: someOptional?.someProperty 基本上是 someOptional.map { $0.someProperty } 但是,我发现同时做这两件事是不可能的
u-boot配置文件中的以下配置我看不懂 CONFIG_SYS_EXTRA_OPTIONS="SYS_SDRAM_SIZE=0x20000000" 好像在 u-boot 代码中设置 DRAM 大小。但
我对以下两个方法声明感到困惑: private T funWorks(T child, U parent) { // No compilation errors }
给定如下 API: class Bar { ... } class Foo extends Bar { ... } 在 Java 的 Optional 类型中,我们可以说: Optional fooO
我有一个文件,每行有两个字符: $ cat roman Ⅱ Ⅲ nut 当我用 sort -u 对这个文件进行排序时,只显示一行: $ sort -u roman Ⅱ Ⅱ是代码点U+2161,Ⅲ是代码
我正在尝试将 C 数组分配给 C++ std::array。 我该如何做到这一点,最干净的方式并且不制作不需要的拷贝等? 什么时候做 int X[8]; std::array Y = X; 我得到一个
我有以下案例类: case class [Q Length[T] 但是,我收到一条错误消息,说 需要三个参数,而我只给出了两个。我希望它像这样工作: type Area[T] = [Length[T
它是 well documented那个[T; n]可以强制到[T] .下面的代码也是well-formed : fn test(){ let _a: &[i32] = &[1, 2, 3];
我正在尝试使用 tweepy 在 Tkinter 窗口上显示我的 Twitter 时间线。这是代码 import tweepy import tkinter consumer_key = 'xxxxx
我正在使用以下包含 letter ü 的文本片段: test für fur test 代码如下: import re for m in re.finditer(r, line, re.IGNOREC
我对 USQL 很陌生,想知道如何在 select 语句中将“日期时间”转换为“日期”。另外,我如何摆脱毫秒和上午/下午?我真的很感激这方面的任何帮助。谢谢你们。 最佳答案 下面是有效的代码。注意括号
在 U-SQL 自定义代码(代码隐藏或程序集)中可以调用外部服务,例如bing搜索或 map 。 谢谢, 纳西尔 最佳答案 由于以下原因,目前不支持此功能: 想象一下,您编写了一个 UDF 或 UDO
我想 ping 出多个以太网端口。 u-boot 仅支持单个以太网端口是否存在固有限制? 最佳答案 Can u-boot support more than one ethernet port? 是的
我最近开始学习Prolog,但无法解决如何将三个列表合并的问题。 我能够合并两个列表: %element element(X,[X|_]). element(X,[_|Y]):-
我们使用 Beaglebone 黑色定制板。我编辑了一个链接器脚本文件以添加内存部分以在其中记录一些信息: . = ALIGN(4); .logging : { _log_begin
我们使用 Beaglebone 黑色定制板。我编辑了一个链接器脚本文件以添加内存部分以在其中记录一些信息: . = ALIGN(4); .logging : { _log_begin

我是一名优秀的程序员,十分优秀!