- ubuntu12.04环境下使用kvm ioctl接口实现最简单的虚拟机
- Ubuntu 通过无线网络安装Ubuntu Server启动系统后连接无线网络的方法
- 在Ubuntu上搭建网桥的方法
- ubuntu 虚拟机上网方式及相关配置详解
CFSDN坚持开源创造价值,我们致力于搭建一个资源共享平台,让每一个IT人在这里找到属于你的精彩世界.
这篇CFSDN的博客文章ASP.NET程序发布详细过程由作者收集整理,如果你对这篇文章有兴趣,记得点赞哟.
前言 。
ASP.NET网站的发布,无论是初学者还是高手,在程序的发布过程中或多或少会存在一些问题,譬如VS发布ASP.NET程序失败、IIS安装失败、IIS发布失败、局域网内不能访、 。
配置文件错误、权限不足等一系列问题,结合我带领的500多人的技术团队反应的各种问题,我今天花点时间总结一下,方便大家,共同学习,共同进步.
为了后文的深入详细分析,我写了一个小Demo,代码附上。本次基于VS2013,OS为WIN10,IIS7等环境讲解。(其他操作系统如WIN7原理也类似,但有细微差别) 。
1、解决方案整体概览 。
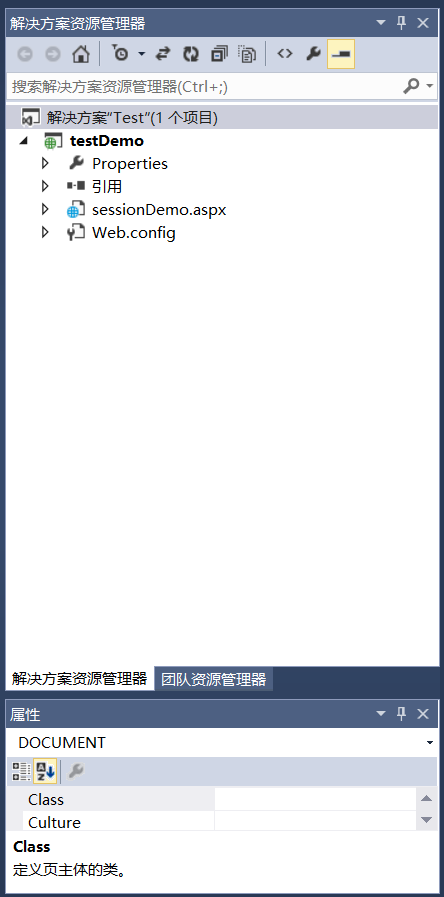
2、前端 。
<%@ Page Language="C#" AutoEventWireup="true" CodeBehind="sessionDemo.aspx.cs" Inherits="Test.sessionDemo" %><!DOCTYPE html><html xmlns="http://www.w3.org/1999/xhtml"><head runat="server"><meta http-equiv="Content-Type" content="text/html; charset=utf-8"/> <title></title></head><body> <form id="form1" runat="server"> <div> <div><asp:Button ID="btnSesison" runat="server" Text="Session" OnClick="btnSesison_Click" /></div> </div> </form></body></html>
3、后端 。
using System;using System.Collections.Generic;using System.Linq;using System.Web;using System.Web.UI;using System.Web.UI.WebControls;using System.Collections;namespace Test{ public partial class sessionDemo : System.Web.UI.Page { protected void Page_Load(object sender, EventArgs e) { } protected void btnSesison_Click(object sender, EventArgs e) { //Session["a"] = "a"; //Session["b"] = "b"; //Response.Write(Session["a"].ToString()); //Response.Write(Session["b"].ToString()); string[] strSession = { "王文佳", "赵武", "杨雄", "熊熊" }; createSession(strSession); getSession(); } #region 自定义方法 //创建Session public void createSession(string[] arrStr) { //创建数组 string[] str=new string[arrStr.Length]; for (int i = 0; i < arrStr.Length; i++) { str[i] = i.ToString(); Session[str[i]] = arrStr[i]; } } //遍历Session public void getSession() { IEnumerator sessionEnum = Session.Keys.GetEnumerator(); while (sessionEnum.MoveNext()) { Response.Write(Session[sessionEnum.Current.ToString()].ToString()+";"); } } //清空Session,但不结束会话 public void clearSession() { Session.Clear(); } //结束Session会话 public void abandonSession() { Session.Abandon(); } #endregion }}
4、测试结果 。
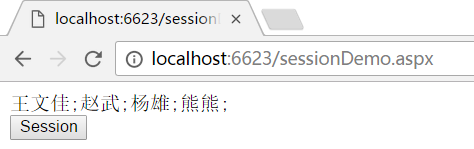
1、ASP.NET程序发布 。
1、用VS2013打开解决方案.
。
2、选中解决方案,点击鼠标“右键”—>从弹出对话框中,选择“清理解决方案”.
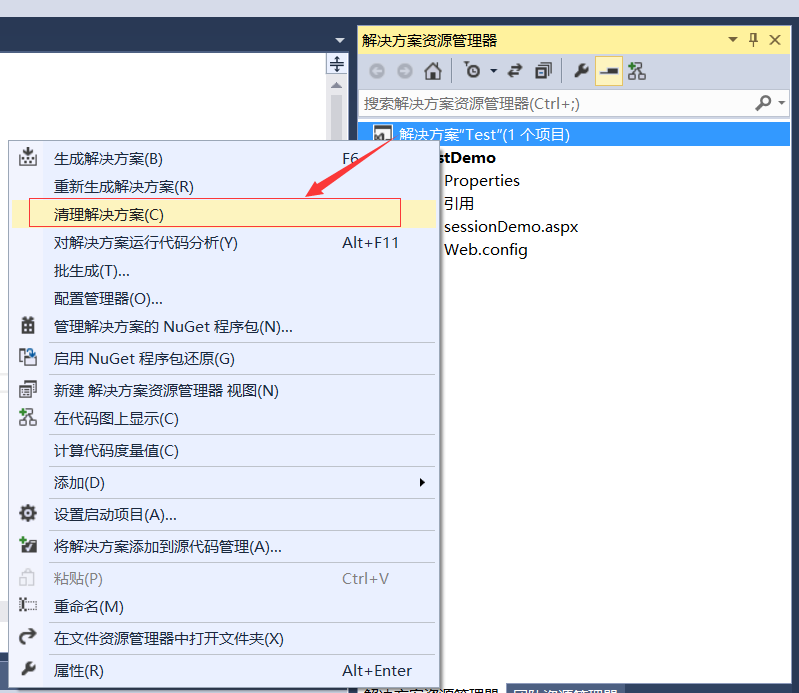
3、待第2步“清理解决方案”结束后,选中“解决方案”—>点击鼠标“右键”—>在弹出对话框中,选择“重新生成解决方案”.
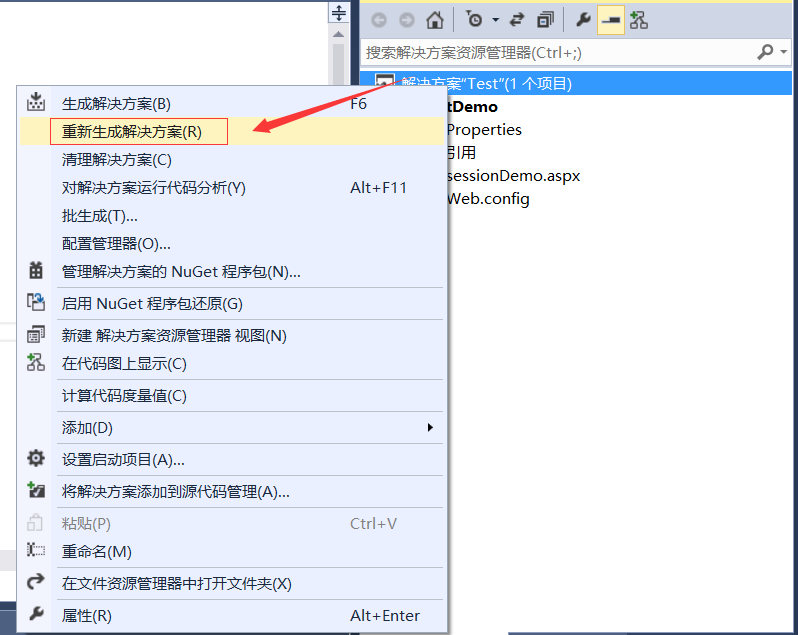
4、待第3步“重新生成解决方案”结束后,选择web运用程序,如下图中“testDemo”—>点击鼠标“右键”—>在弹出对话框中,选择“发布”.
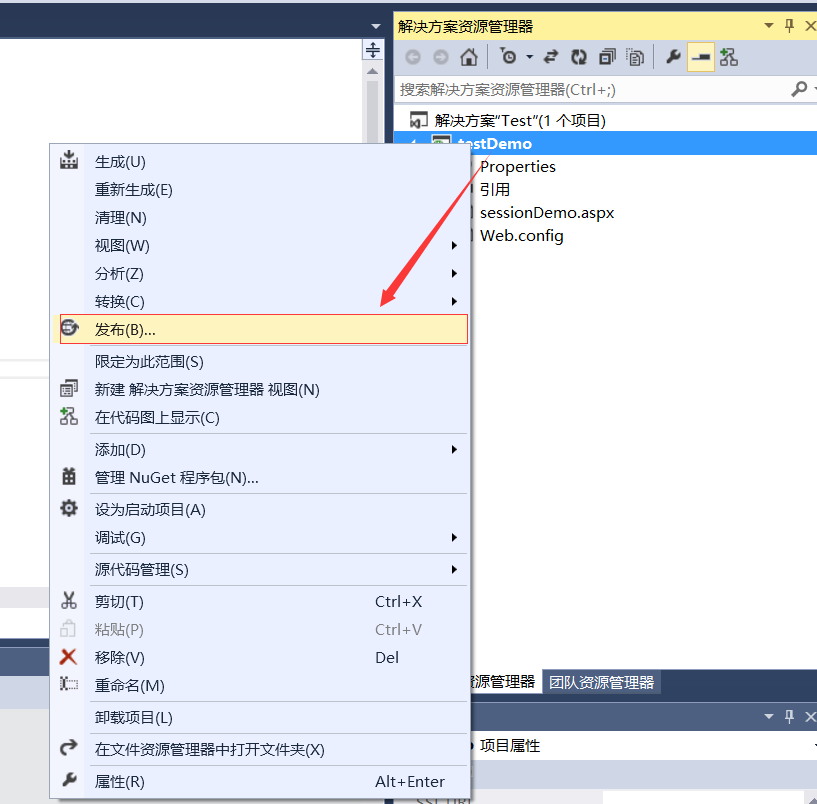
5、设置“配置文件”节点,点击“下一步”.
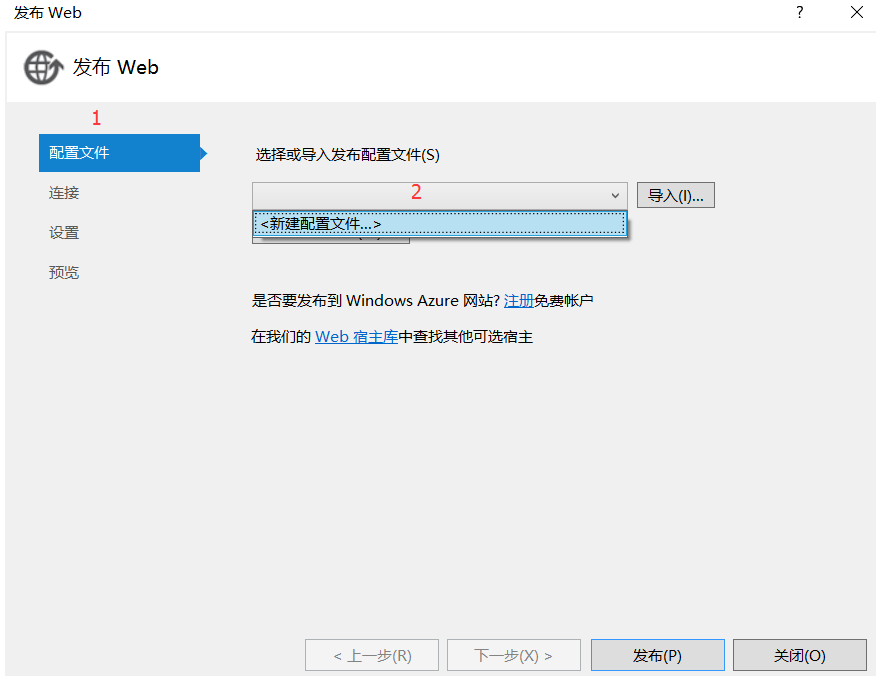
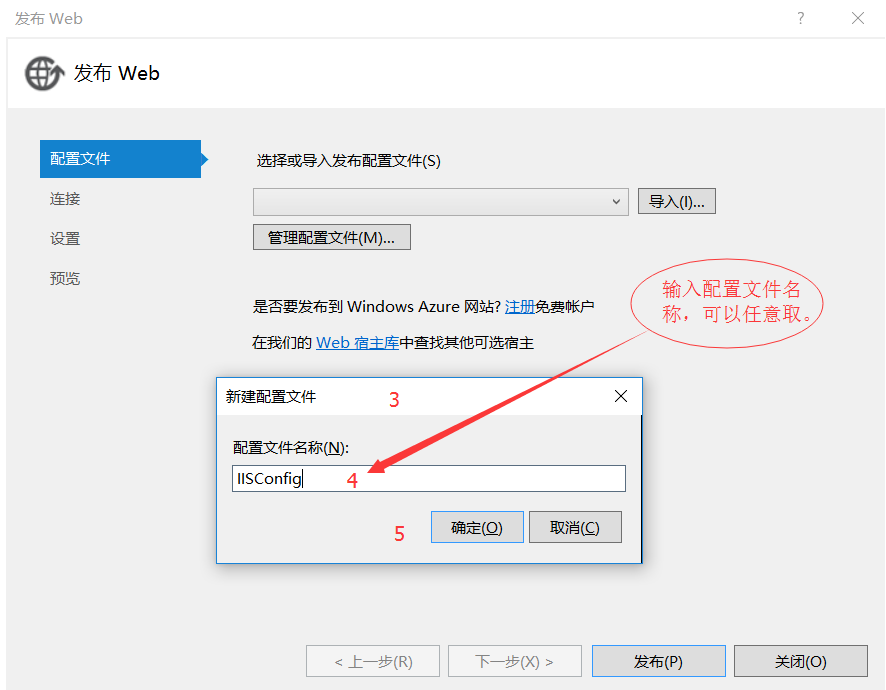
6、设置“连接”节点,点击“下一步”.
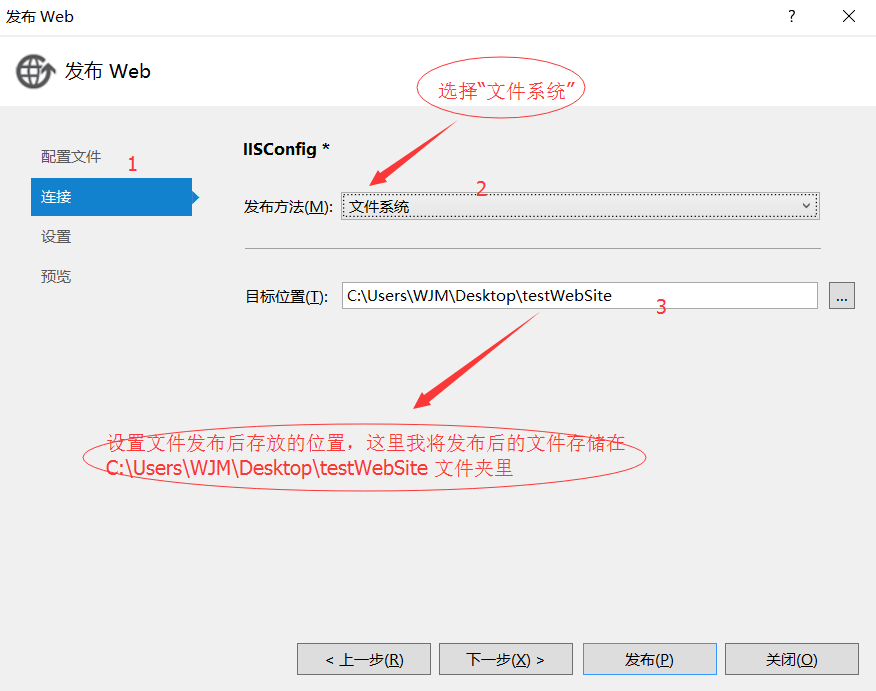
7、设置“设置”节点,点击“下一步”.
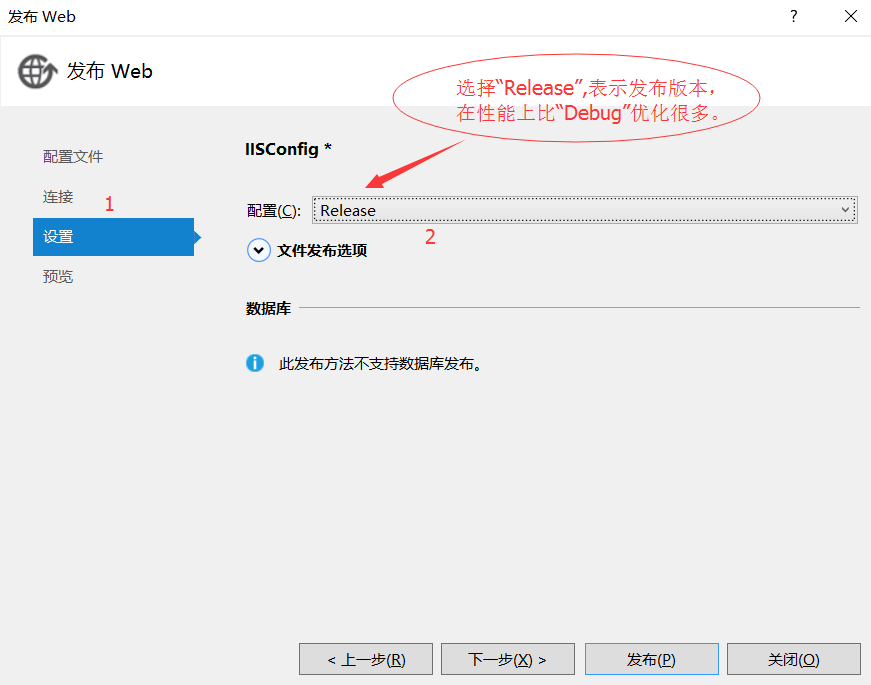
8、设置“预览”节点,点击“发布”.
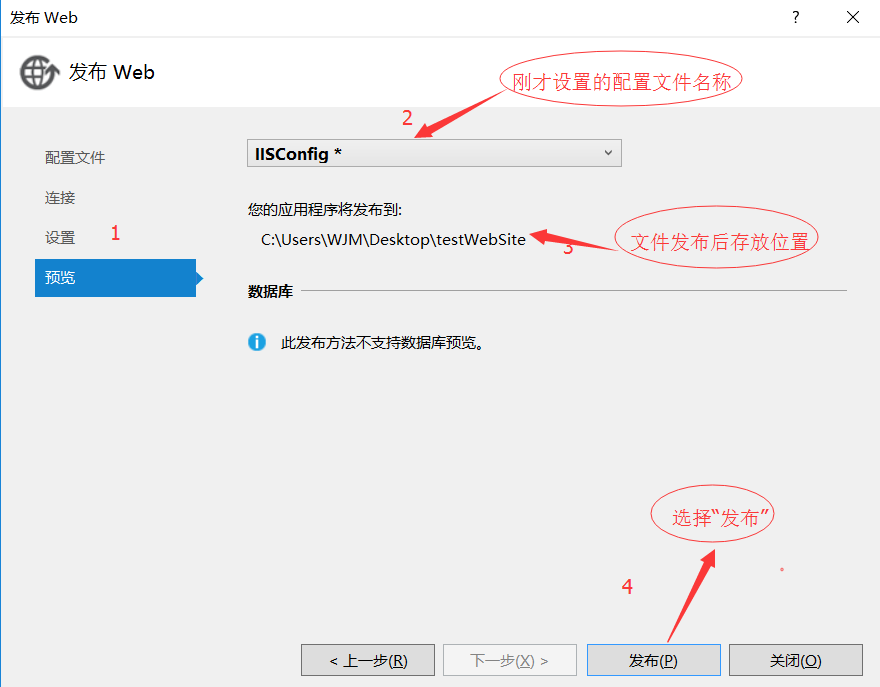
9、发布后的文件如下图,此时文件发布成功,发布成功后,点开文件夹,所有页面的.cs文件都放进bin里面了.
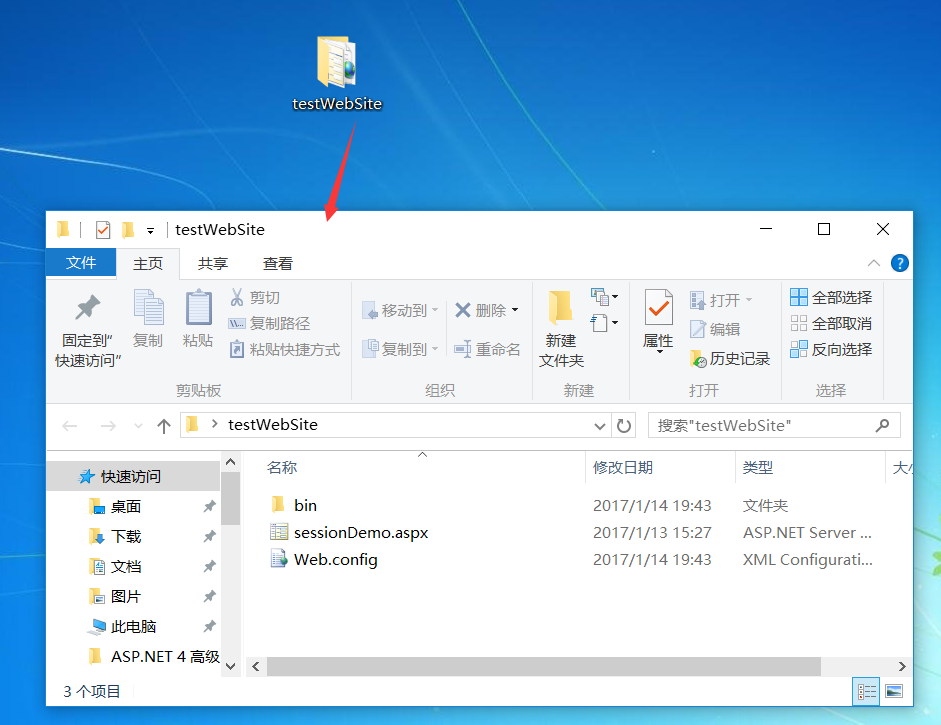
。
2、IIS安装 。
1、打开“控制面板”—>选择“程序”.
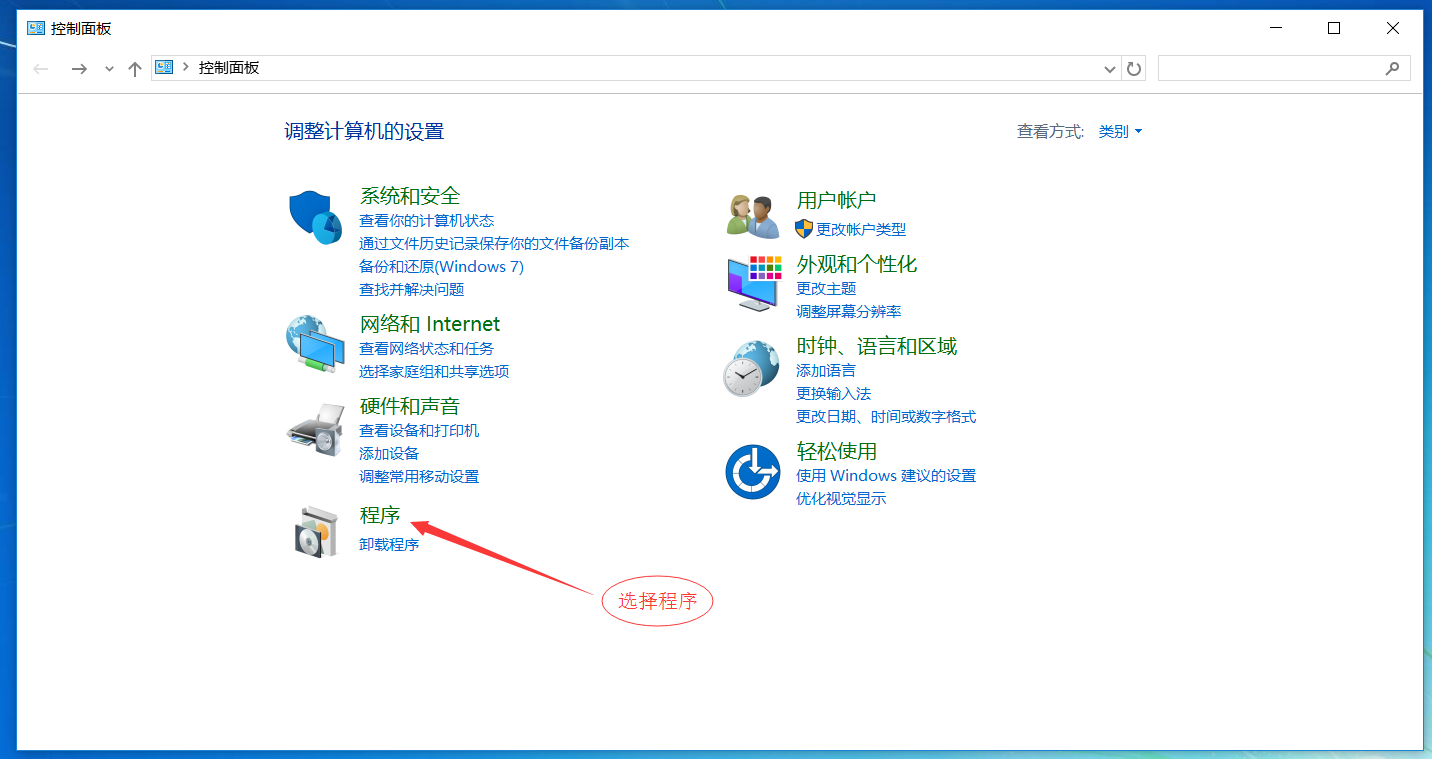
2、在弹出对话框中选择“启用或关闭Windows功能”.

3、在弹出对话框中,选择“Internet Information Services”(如果初学者,建议全部选择,对于老手,按需选择),点击“确定”.
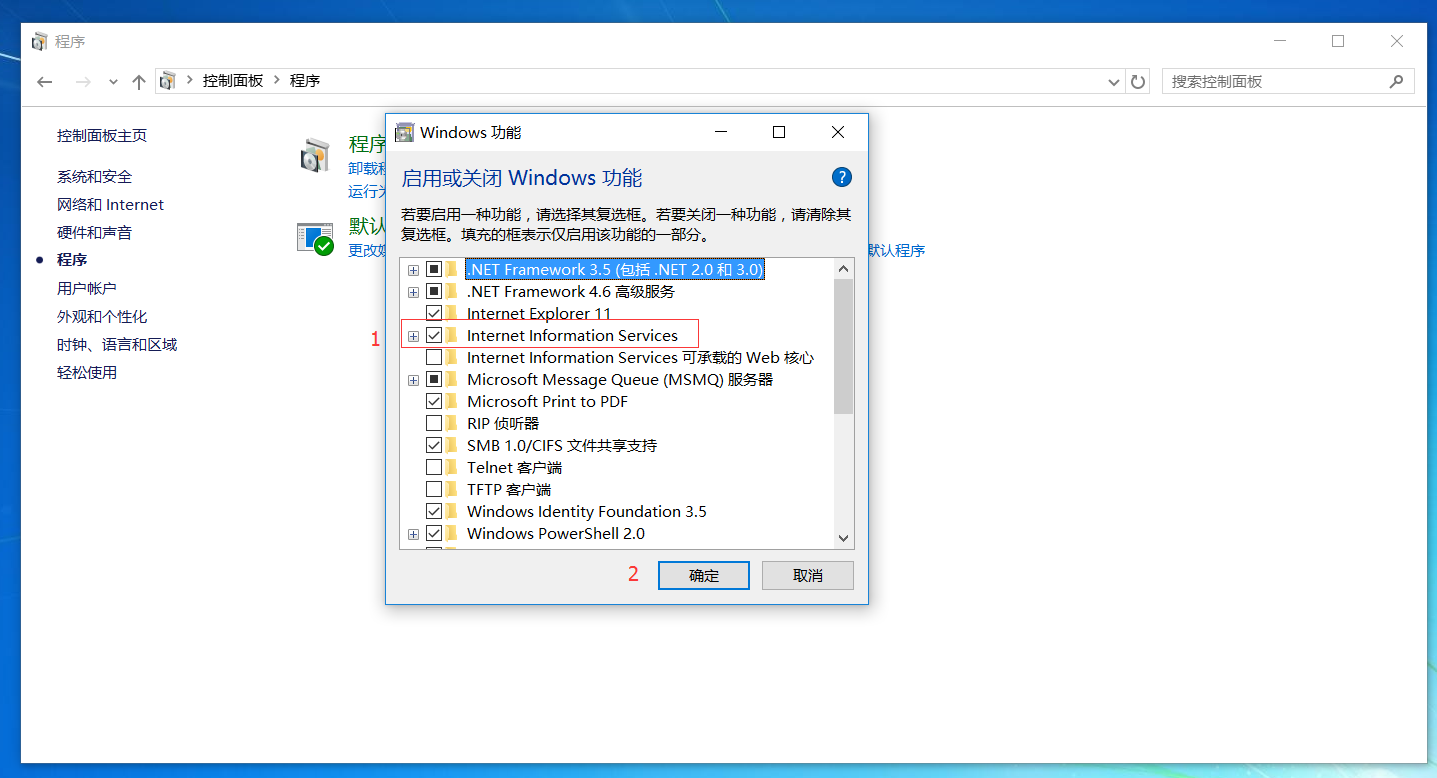
4、点击确定后,系统正在运用所做的更改.
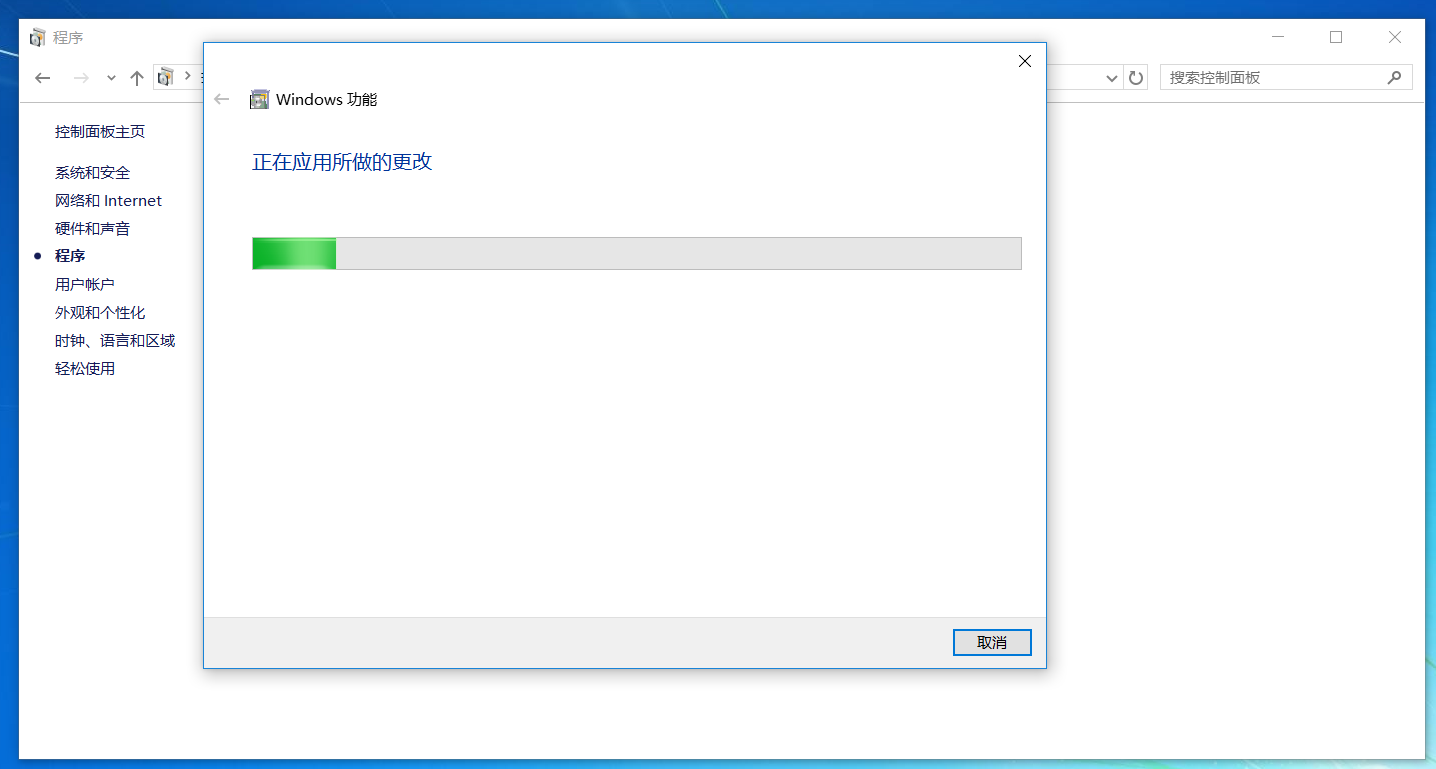
5、运用程序更改结束后,选择“立即重新启动”。系统重新启动后,则IIS配置结束.
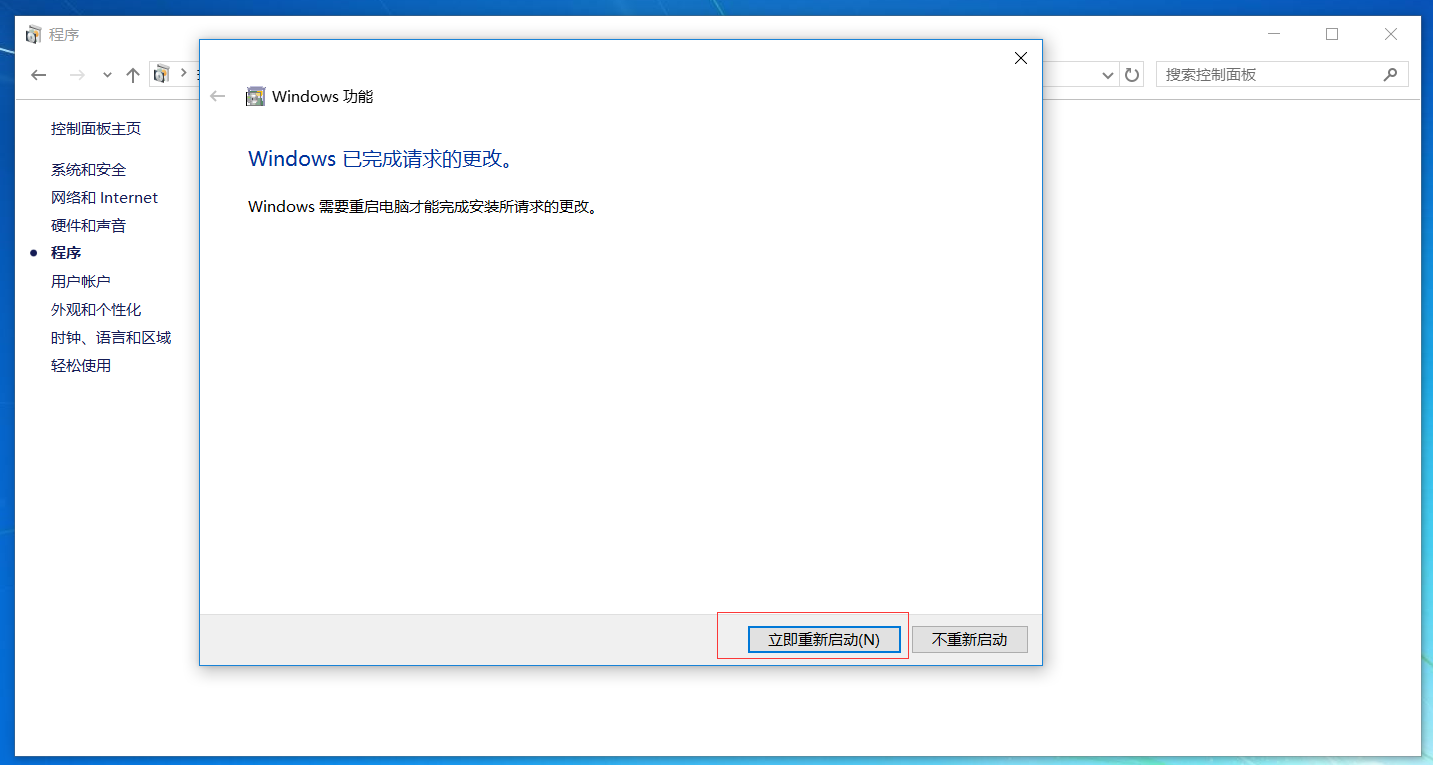
6、重启电脑后,测试IIS配置是否成功。在浏览器栏,输入“http://localhost”,若出现如下界面,则表示IIS安装成功.
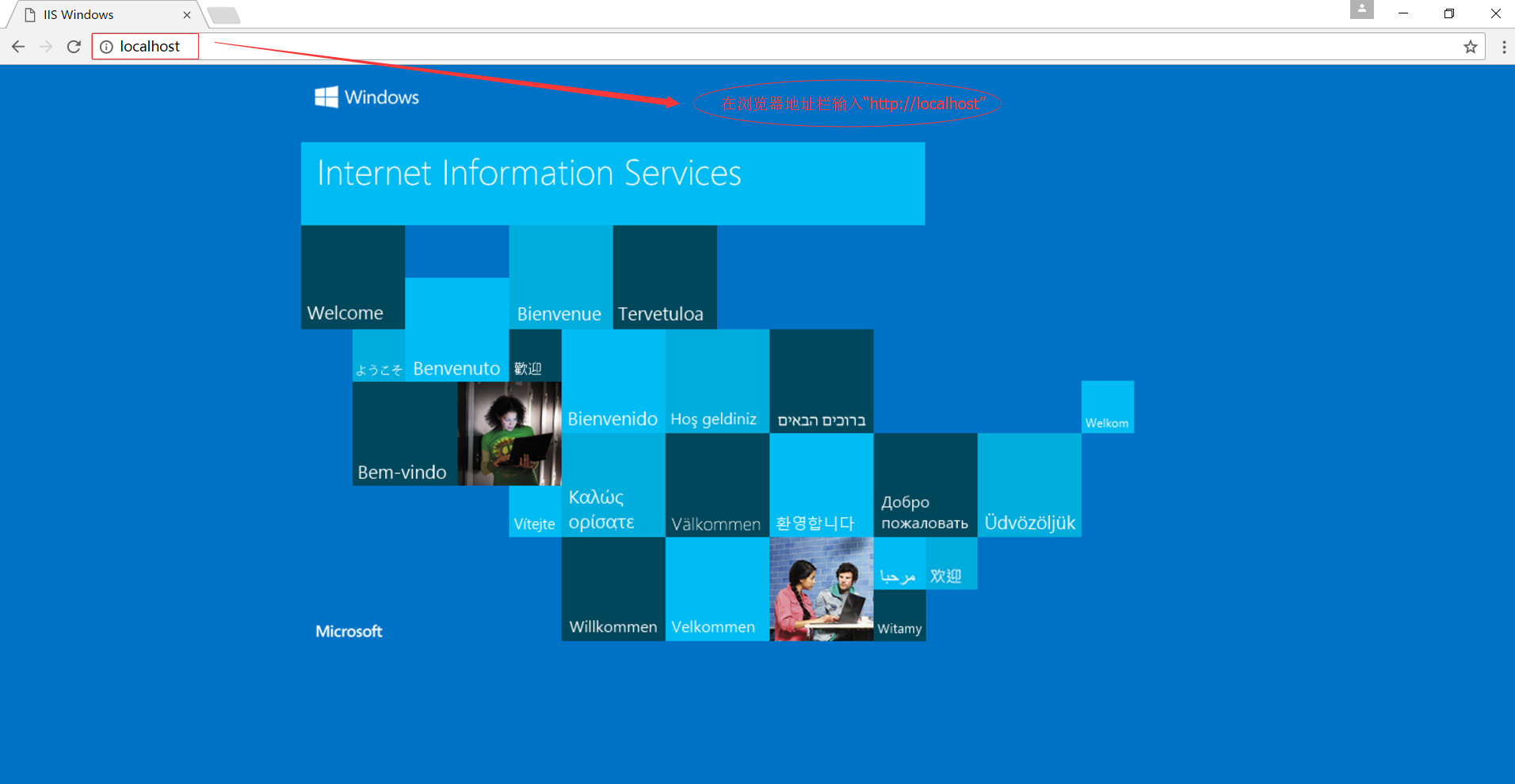
3、IIS发布网站 。
1、在“我是Cortana,小娜,有问题尽量问我”输入框输入“Internet Information Services”. 。
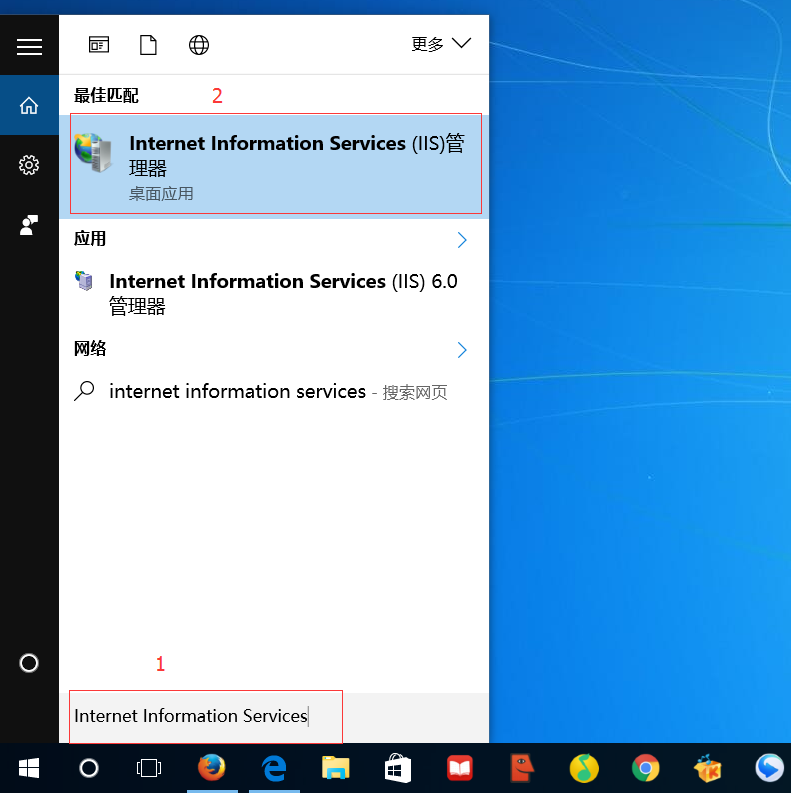
2、打开IIS主界面.
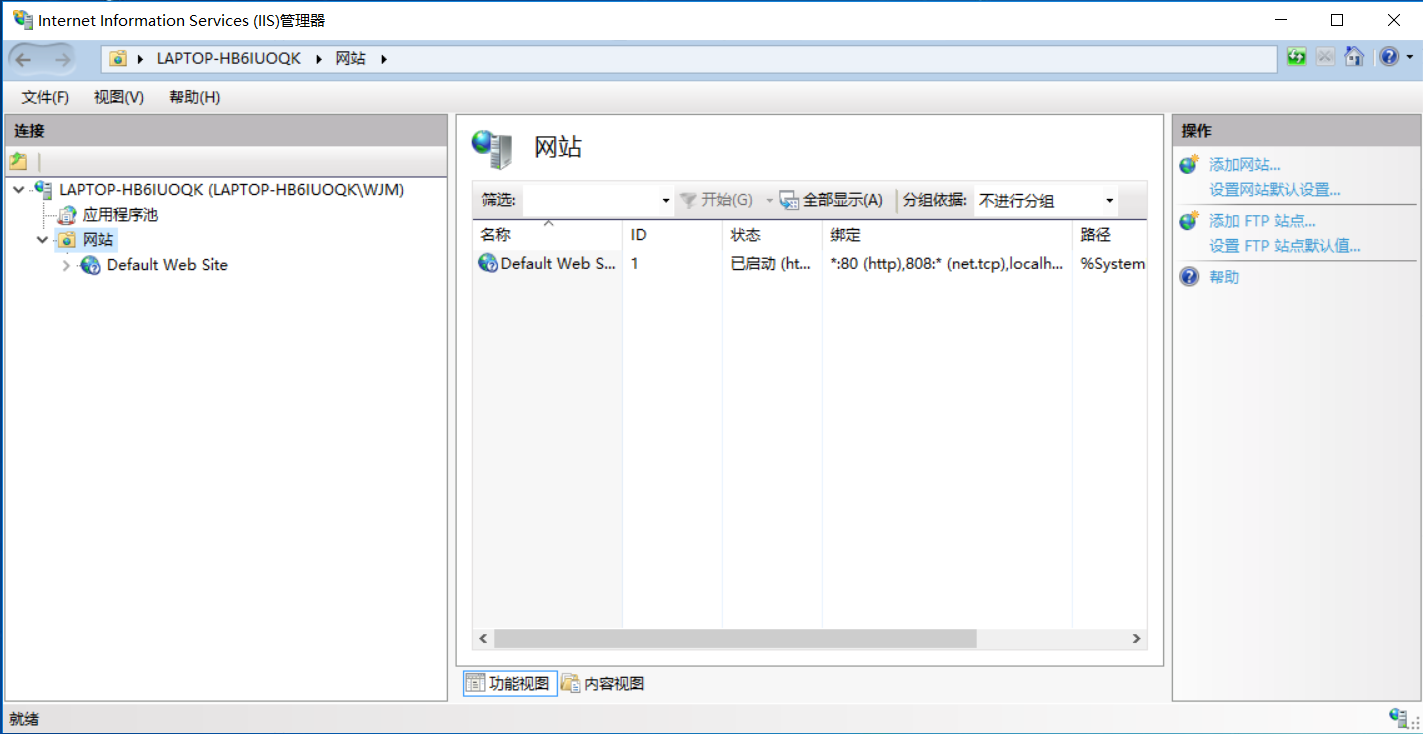
3、选择“网站”—>点击鼠标“右键”,在弹出对话框中,选择“添加网站”.
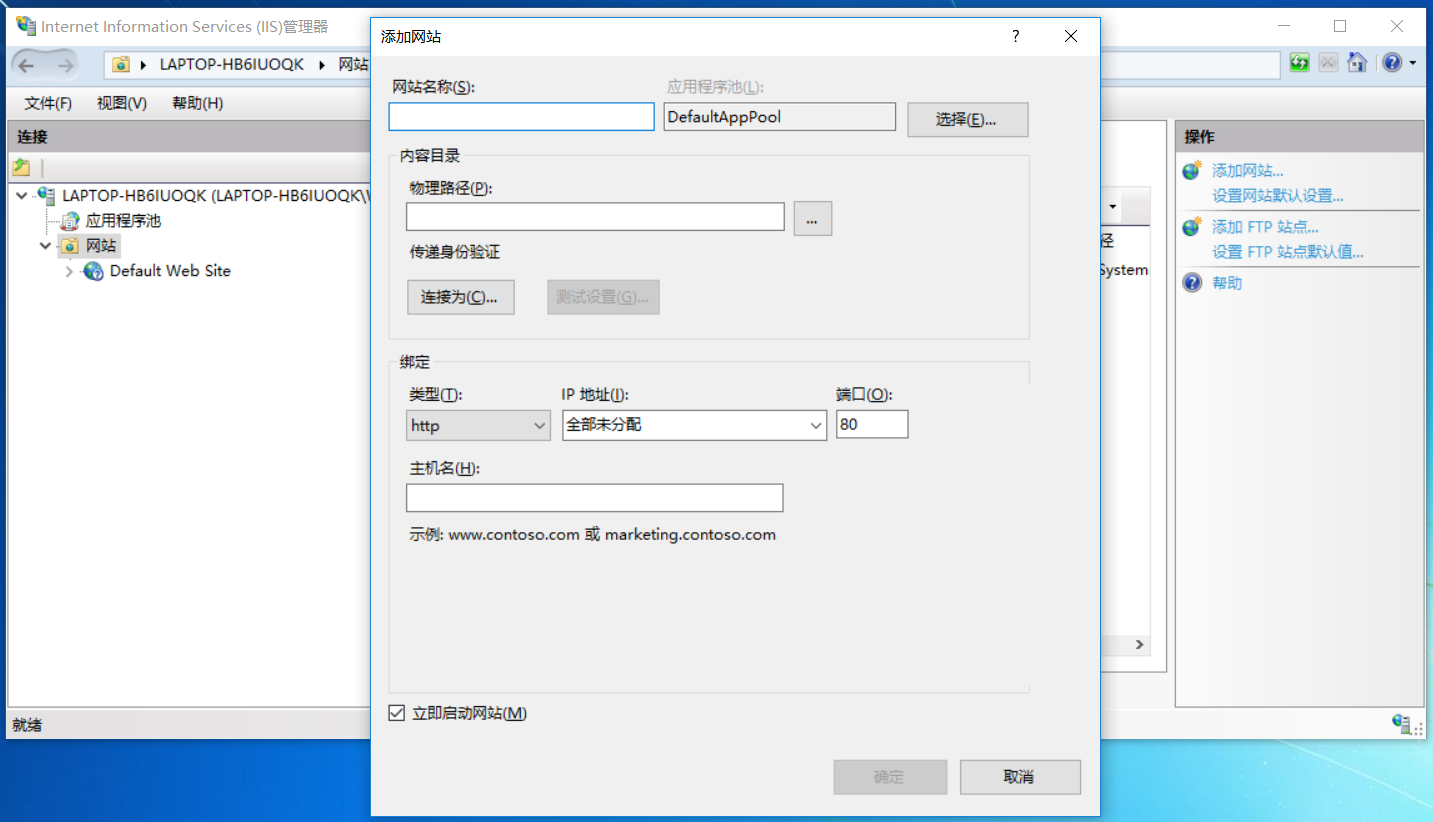
4、在弹出对话框中,设置相关参数.
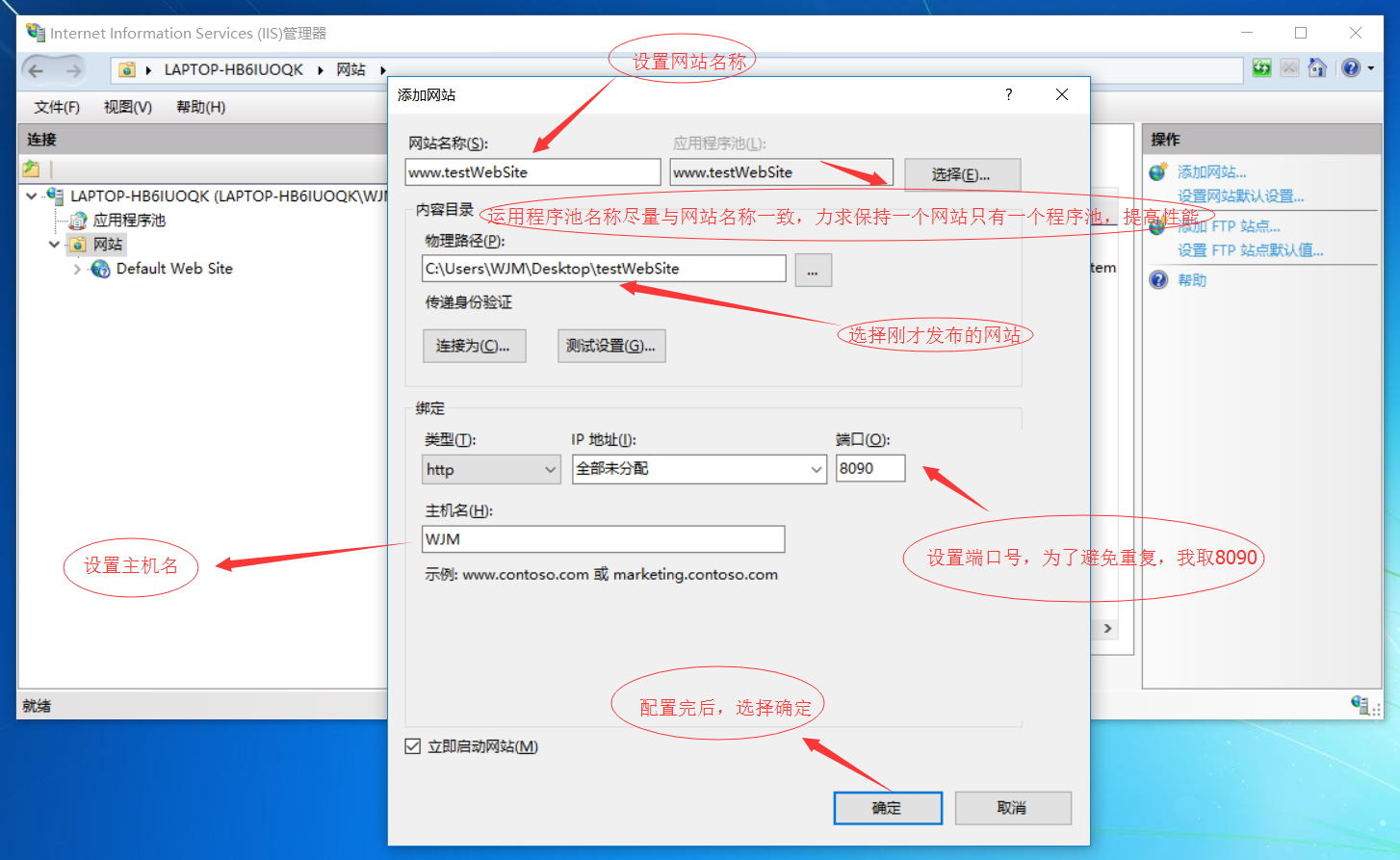
5、此时,IIS主界面,“网站”多了一个站点“www.testWebSite”,即是刚才给站点取得名字.
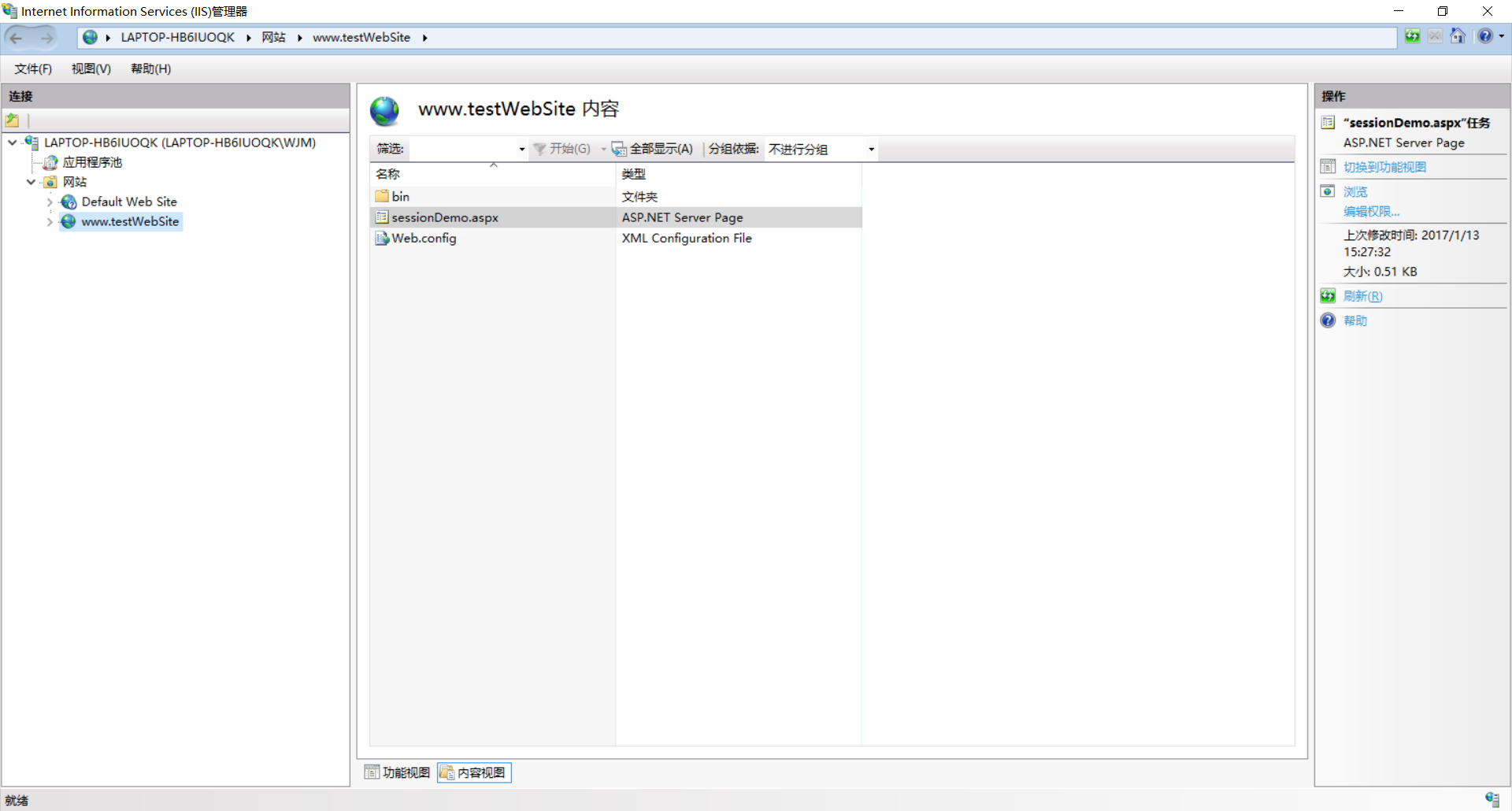
6、配置运用程序池 。
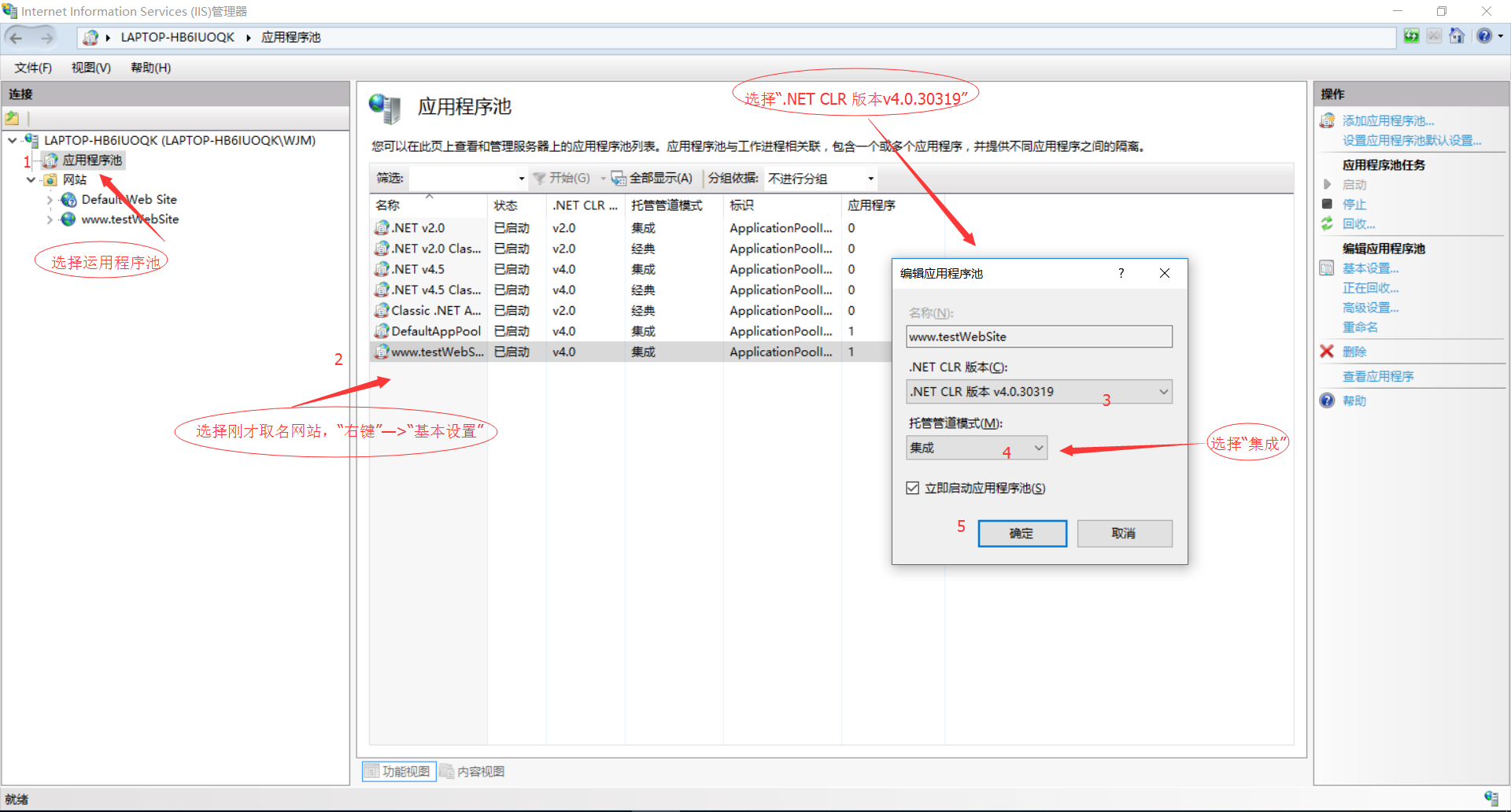
7、配置默认文档 。
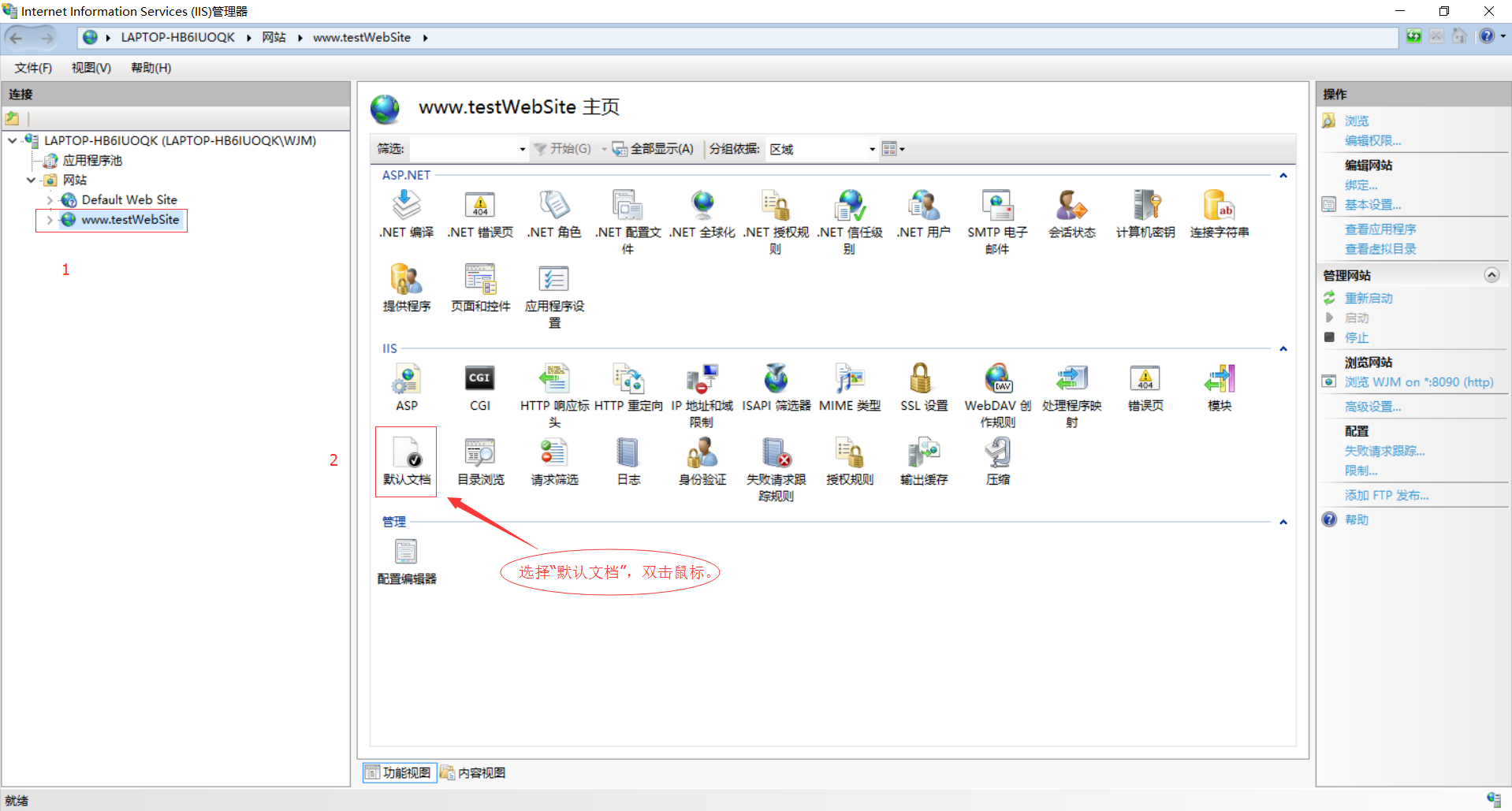
。
8、默认文档添加成功后,如下图所示:
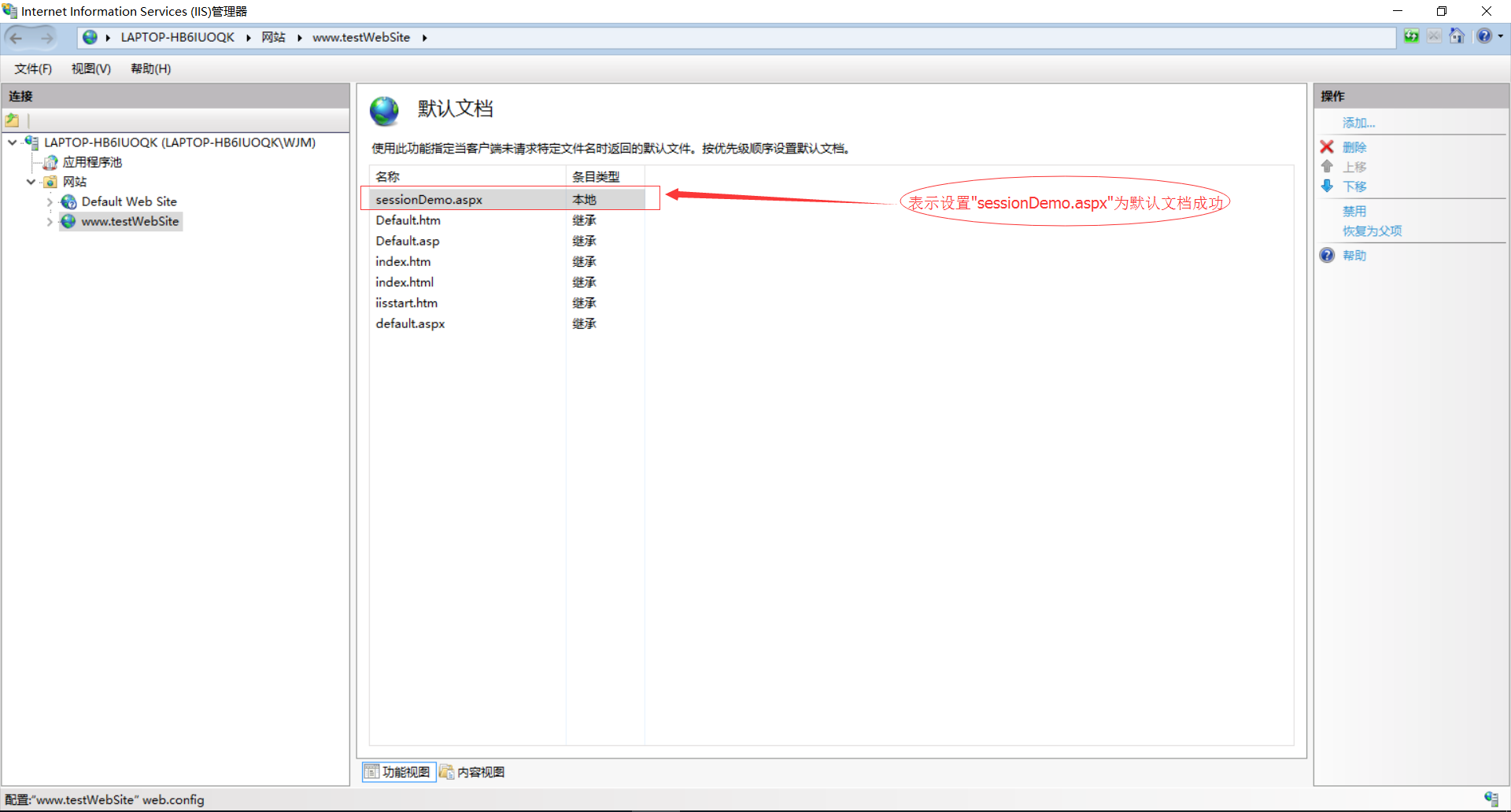
9、为了防止权限不足,将刚才发布的文件添加成员“everyone”,并赋予权限。右键—>属性—>安全—>编辑—>添加 。
—>输入“everyone”—>为用户everyone赋权限—>确定.
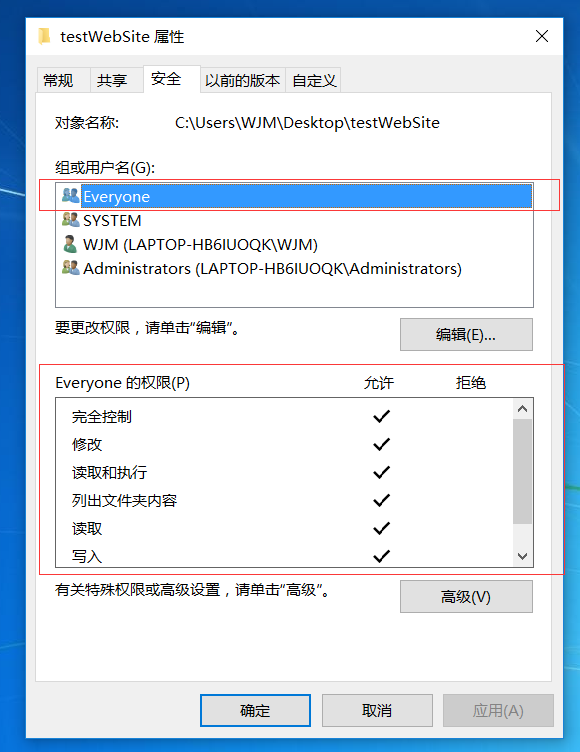
10、注册IIS。在所用程序中找到大写V,选择“Visual Studio 2013”—>选择“Visual Studio Tools”—>以管理员身份选择“VS2013 开发人员命令提示”,进入CMD。输入"aspnet_regiis -i".
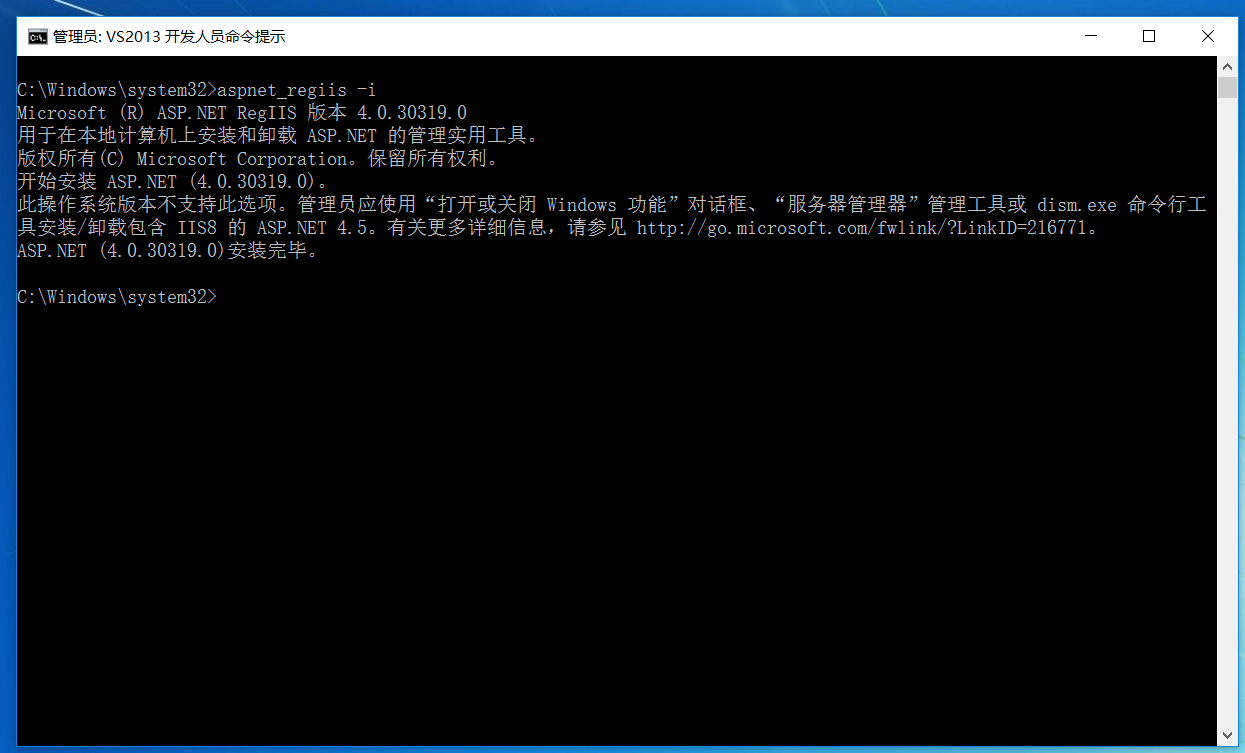
11、至此,整个发布结束.
12、测试。在浏览器地址栏输入:”http://localhost:8090/sessionDemo.aspx“,访问.
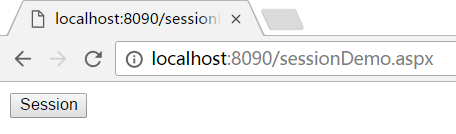
13、至此,IIS发布网站整过过程结束.
4、配置IIS应注意事项 。
1、注册IIS问题 。
在所用程序中找到大写V,选择“Visual Studio 2013”—>选择“Visual Studio Tools”—>以管理员身份选择“VS2013 开发人员命令提示”,进入CMD。输入"aspnet_regiis -i".
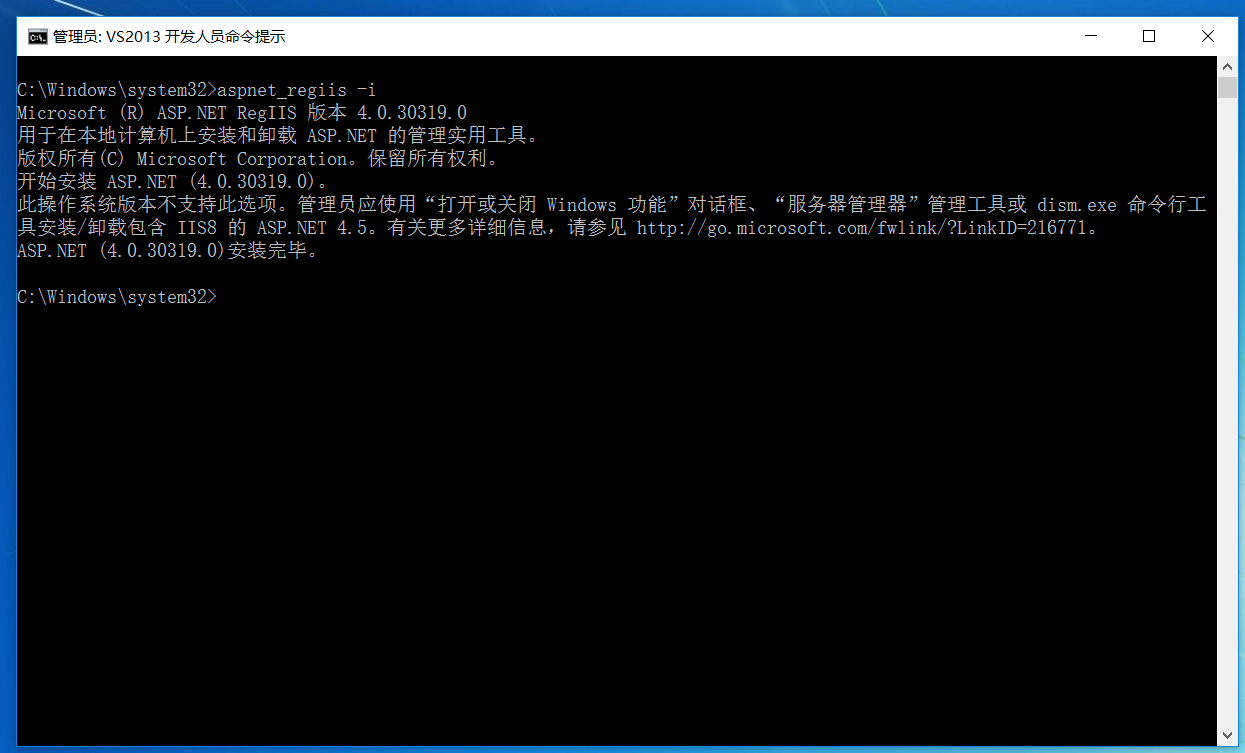
2、权限不足问题 。
点击要VS已发布文件,右键—>属性—>安全—>编辑—>添加—>输入“everyone”—>为用户everyone赋权限—>确定.
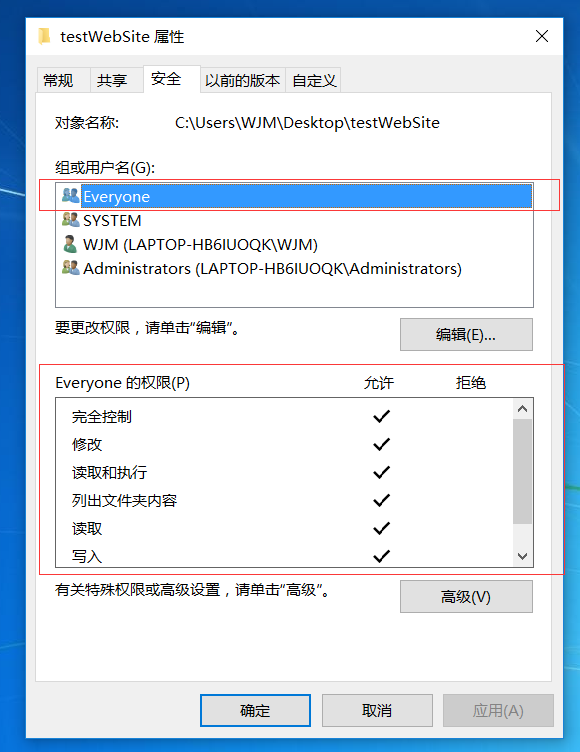
3、防火墙问题 。
局域网内访问不了,大部分因为防火墙问题,若直接关闭防火墙,则不安全,提倡以下解决方法.
HTTP服务默认实用80端口,只需要在防火墙(特别注意系统自带的防火墙)中启用HTTP服务(80端口)就可以;如果使用其它的防火墙,也需要进行类似的操作.
a、开始—>所有程序—>管理工具—>高级安全 Windows 防火墙—>在高级安全 Windows 防火墙的左边栏;选择“入站规则”—>在右边栏选择"新建规则“—>在弹出 。
的窗口依次选择:选中端口—>下一步—>选中TCP以及特定本地端口填入要开放的端口号(这里填入80;当让也可以选择开放所有端口 下一步—> 选中允许连接—>下一步—>选中所有选项—>下一步—>填入名称(这里填入IIS).
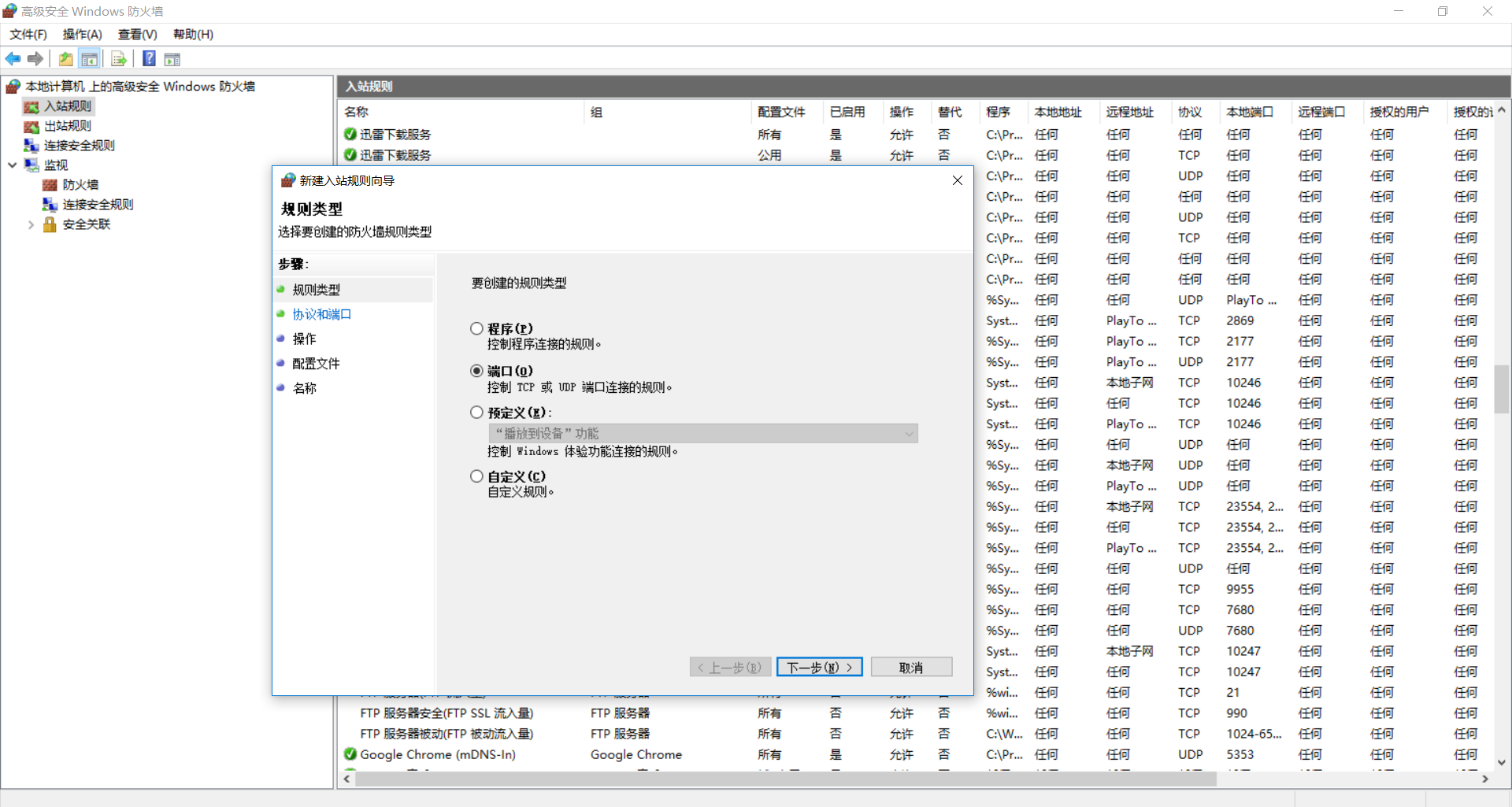
4、检测IIS是否安装成功 。
在浏览器网址中输入:http://localhost ,若出现如下界面,则表示安装成功.
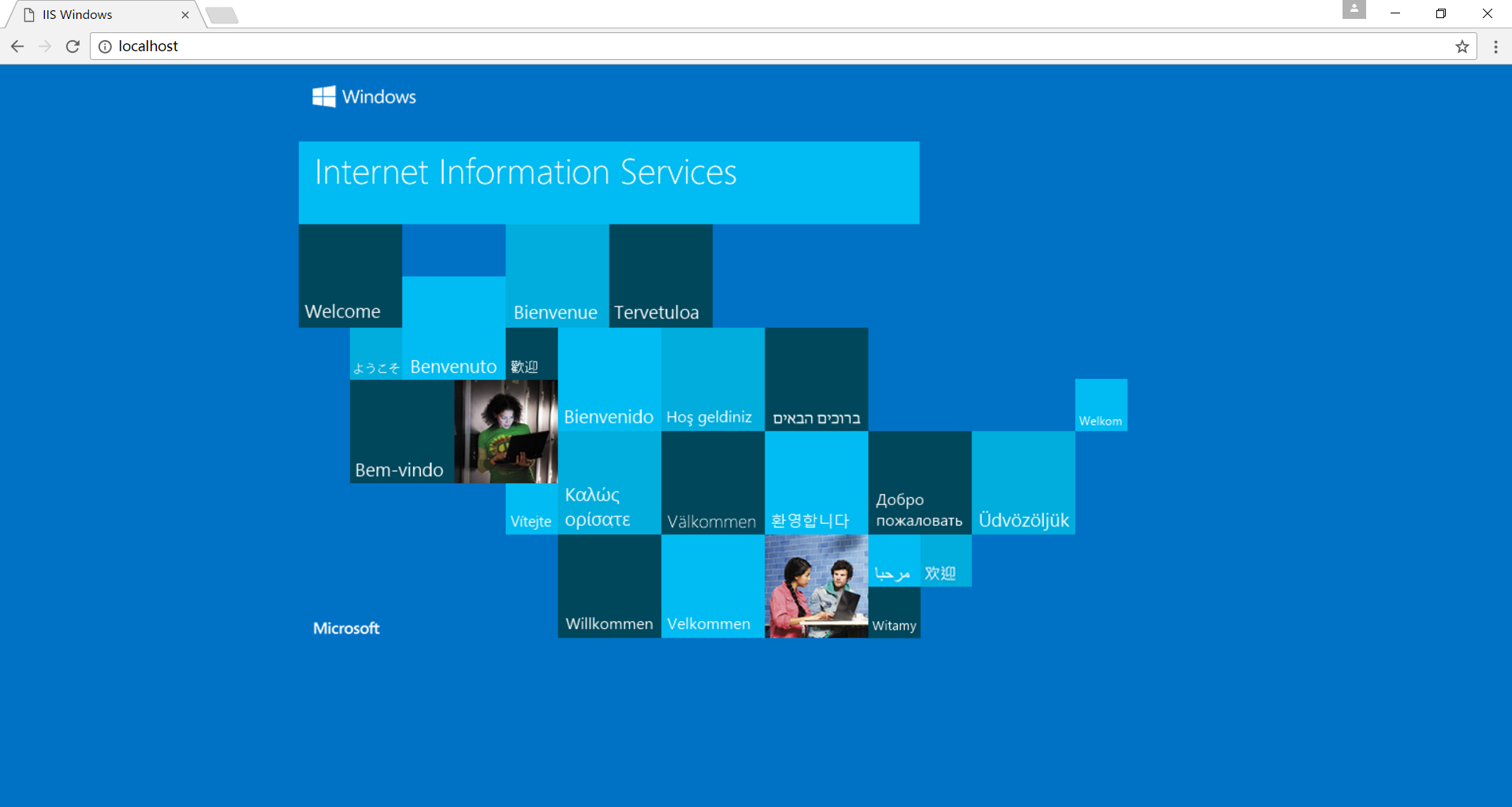
5、端口问题 。
http默认端口为:80,IIS发布时,选择其他端口.
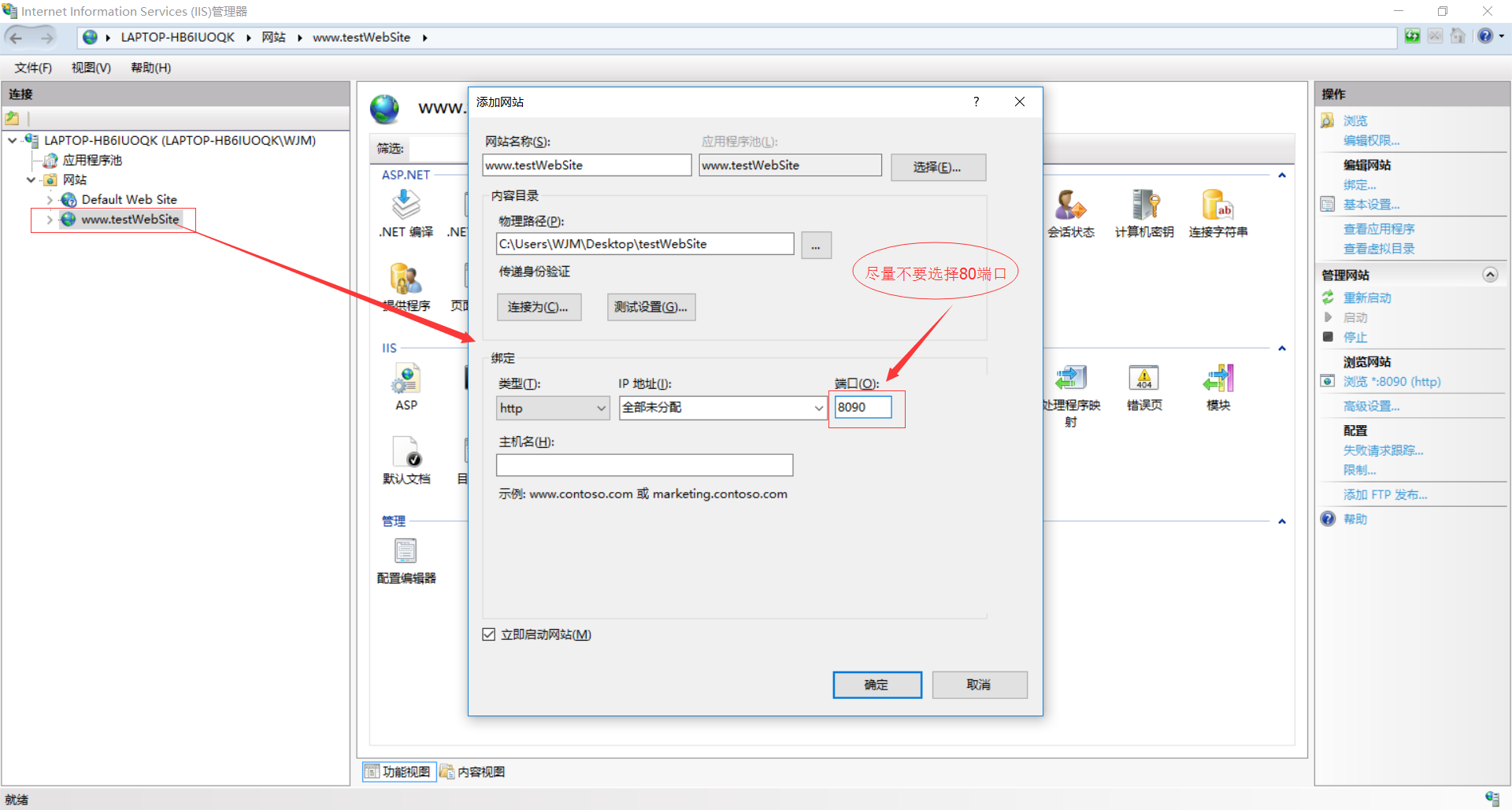
6、运用程序池,应选择与网站名称相同,选择集成方式(当都发布不成功时,可以经典与继承来回切换测试),选择版本V4.
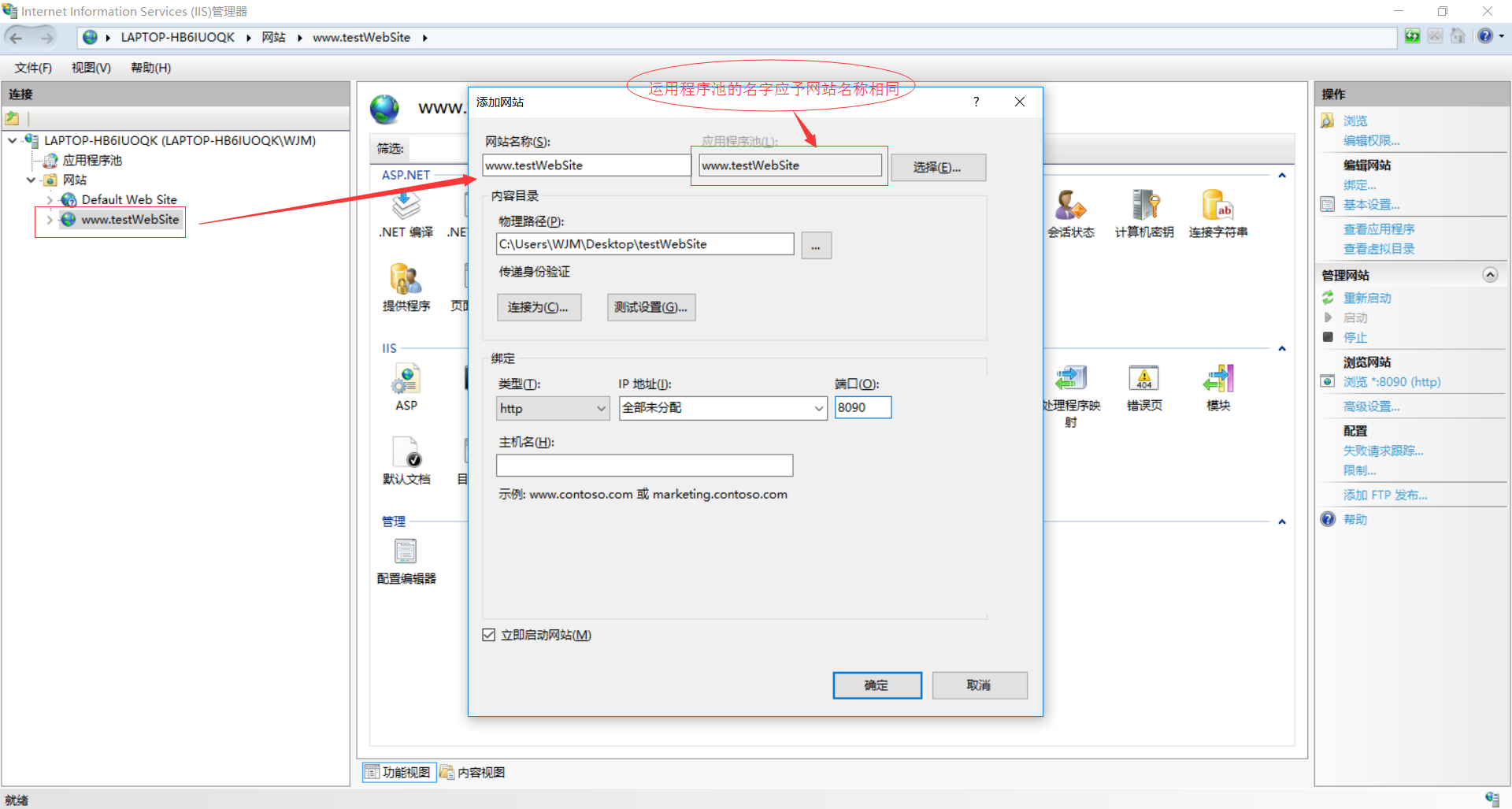
7、VS发布时,选择Release版本,而不是Debug版本,切CPU选择 any CPU.
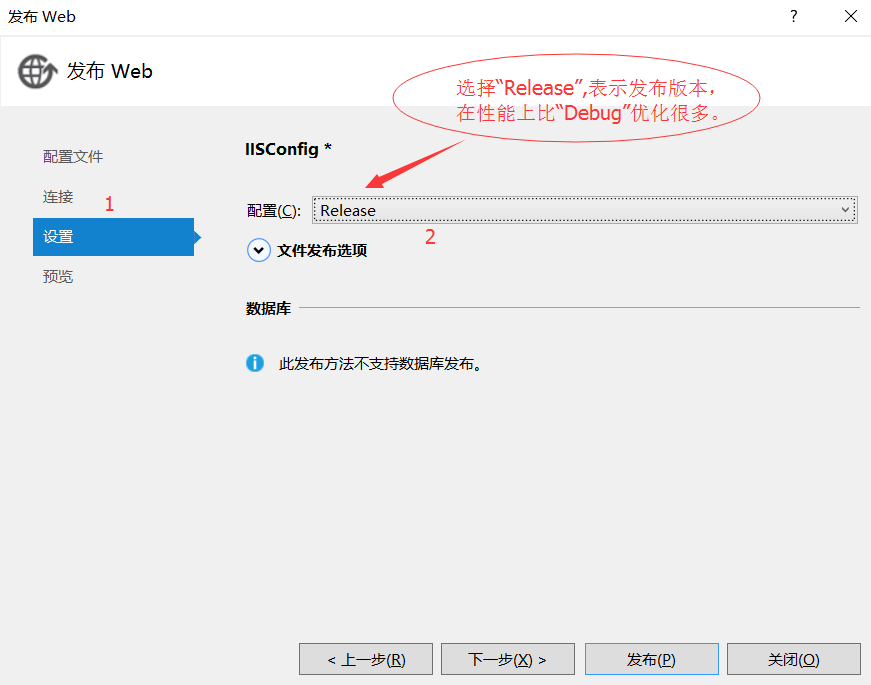
8、除以上问题外,还有其他问题,我会逐渐更新.
。
版权区 。
谢谢博主的分享.
以上就是本文的全部内容,希望对大家的学习有所帮助,也希望大家多多支持我.
原文链接:http://www.cnblogs.com/wangjiming/p/6286045.html 。
。
最后此篇关于ASP.NET程序发布详细过程的文章就讲到这里了,如果你想了解更多关于ASP.NET程序发布详细过程的内容请搜索CFSDN的文章或继续浏览相关文章,希望大家以后支持我的博客! 。
如果我声明了类似的类型 type test(NSIZE) integer, len :: NSIZE real :: dummy(NSIZE) contains procedure,
我知道这是一个不太可能的事情,但是由于“选项私有(private)模块”的限制,甚至更糟糕的“私有(private)子/函数”的限制,有谁知道是否有一种方法可以从 Excel 应用程序隐藏 VBA 过
我有两个表,property 和 component。 component.id_property = property.id。 我正在尝试创建一个过程,该过程对所选属性的组件进行计数,如果所选属性没
我有一份报告,它是在 SSRS 2005 中开发的,我正在使用存储过程从数据库中获取结果。报告输出的结果非常简单,如下图所示。 如果假设我正在寻找不同的成员 例如:- MemberID c108 c
我需要一个通用函数/过程,该函数/过程将根据提供的数据计算出我的淡入淡出时间和值,如下所示: 我将字节值保存在字节数组中:这些是起始值。然后,我在其他数组中存储了一些值:这些将是新值。然后我有时间要提
我想在界面的多个按钮上创建相同的操作。是否只能通过创建单独的操作监听器方法并调用执行操作的方法才可行,还是还有其他方法?是否可以将按钮放在一个组中并执行以下操作:- groupButton.setOn
我有以下情况: procedure Test; begin repeat TryAgain := FALSE; try // Code // Code if this an
我正在尝试执行以下操作;假设我在 Oracle 中创建了一个对象类型 create type test as object( name varchar2(12), member procedure p
问题: 如果可能的话,如何声明一个用于任何类型参数的函数 T其中 T 的唯一约束是它被定义为 1D array如 type T is array ( integer range <> ) of a_r
我正在尝试创建这个 mysql 过程来制作一个包含今年所有日期和所有时间的表(以一小时为间隔。) CREATE TABLE FECHAS ( created_at datetime ); CREA
所以, 我在这里面临一个问题,这让我发疯,我认为这是一个愚蠢的错误,所以我不是 MySQL 的新手,但它并不像我想象的那样工作。 尝试将此语句部署到 MySQL 后,我收到此错误: ERROR 106
我有一个架构,其中包含星球大战中的人物列表、他们出现的电影、他们访问的行星等。这是架构: CREATE DATABASE IF NOT EXISTS `starwarsFINAL` /*!40100
我一直在为一家慈善机构创建一款应用程序,允许家庭在节日期间注册接收礼物。数据库组织有多个表。下面列出了这些表(及其架构/创建语句): CREATE TABLE IF NOT EXISTS ValidD
正如上面标题所解释的,我正在尝试编写一个sql函数来按日期删除表而不删除系统表。我在此消息下方放置了一张图片,以便直观地解释我的问题。任何帮助将不胜感激!感谢您的时间! 最佳答案 您可以通过查询INF
DELIMITER $$ CREATE PROCEDURE INSERT_NONE_HISTORY_CHECKBOX() BEGIN DECLARE note_id bigint(20); F
是否可以编写一个存储过程或触发器,在特定时间在数据库内部自动执行,而无需来自应用程序的任何调用?如果是,那么任何人都可以给我一个例子或链接到一些我可以阅读如何做到这一点的资源。 最佳答案 查看 pgA
我需要创建一个过程:1)从表中的字段中选择一些文本并将其存储在变量中2) 更新相同的记录字段,仅添加 yyyymmdd 格式的日期以及过程中的附加文本输入...类似这样的... delimiter /
好的,这就是我想做的: 如果条目已存在(例如基于字段name),则只需返回其id 如果没有,请添加 这是我迄今为止所管理的(对于“如果不存在,则创建它”部分): INSERT INTO `object
以下是我编写的程序,用于找出每位客户每天购买的前 10 件商品。 这是我尝试过的第一个 PL/SQL 操作。它没有达到我预期的效果。 我使用的逻辑是接受开始日期、结束日期以及我对每个客户感兴趣的前“x
我正在尝试在MySQL中创建一个过程那insert week s(当年)发送至我的 week table 。但存在一个问题,因为在为下一行添加第一行后,我收到错误: number column can

我是一名优秀的程序员,十分优秀!