- ubuntu12.04环境下使用kvm ioctl接口实现最简单的虚拟机
- Ubuntu 通过无线网络安装Ubuntu Server启动系统后连接无线网络的方法
- 在Ubuntu上搭建网桥的方法
- ubuntu 虚拟机上网方式及相关配置详解
CFSDN坚持开源创造价值,我们致力于搭建一个资源共享平台,让每一个IT人在这里找到属于你的精彩世界.
这篇CFSDN的博客文章在 Linux 中像专业人士一样使用 GNOME 截图工具由作者收集整理,如果你对这篇文章有兴趣,记得点赞哟.

有 几个可用于 Linux 的截图工具,我喜欢 使用 Flameshot 进行截图 和 Shutter 来编辑现有的截图.
但不幸的是,Flameshot 不能在 4K 屏幕上工作。因此,我不得不使用默认的 GNOME 截图工具,它在我的带有超高清屏幕的戴尔 XPS 上工作得非常好.
这一“被迫之举”让我意识到,如果你知道如何正确使用,GNOME 截图 并不是一个糟糕的工具.
在这里,我指的是用键盘快捷键来使用它,因为这样可以节省大量的时间.
让我展示一下如何像专家一样用那些方便的键盘快捷键来使用 GNOME 截图应用.
我假定你没有改变这里的默认的截图的键盘快捷键.
这是最简单的操作。在你的键盘上找到 Prt Sc(或称 Prt Scr、Prt Scn)键并按下它。它将对整个屏幕进行截图,并将其保存在你的主目录下的图片文件夹中.
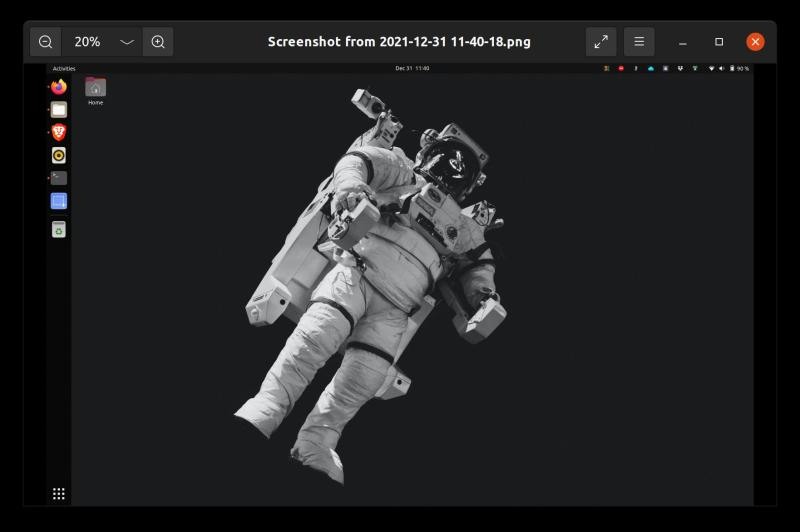
Screenshot of entire screen saved as PNG file 。
在某些发行版(或版本)中,你可能会看到是否要保存截图的选项,但大多数情况下,它会自动保存屏幕截图.
这里需要注意的另一件事是,如果你有多个屏幕连接到系统上,它会把所有的屏幕一起截图。这意味着,你会得到一个超宽的图像.
但是,如果你只想对某个应用进行截图,而不是对整个屏幕进行截图呢?
要给正在运行的图形应用截图,你需要这样做:
点击正在运行的应用,使其获得焦点。现在,按住 Alt 键并按 Prt Scr 键.
它将得到应用窗口的截图,并保存到图片目录中.

Screenshot of an application window in GNOME 。
这样获取的截图也有一个阴影效果,看起来很不错.
这很好,但如果你只想给某个特定区域截图,而不是整个屏幕呢?这也有一个技巧.
按住 Shift 键。然后按 Prt Scr 键。你会看到屏幕上出现一个选框。将鼠标移动到所需的区域,开始拖动光标。它将高亮显示该区域,并在你释放鼠标后立即进行截图.

Taking screenshot of an area in GNOME 。
当你在和别人聊天时,要和对方分享屏幕截图时,这非常有用.
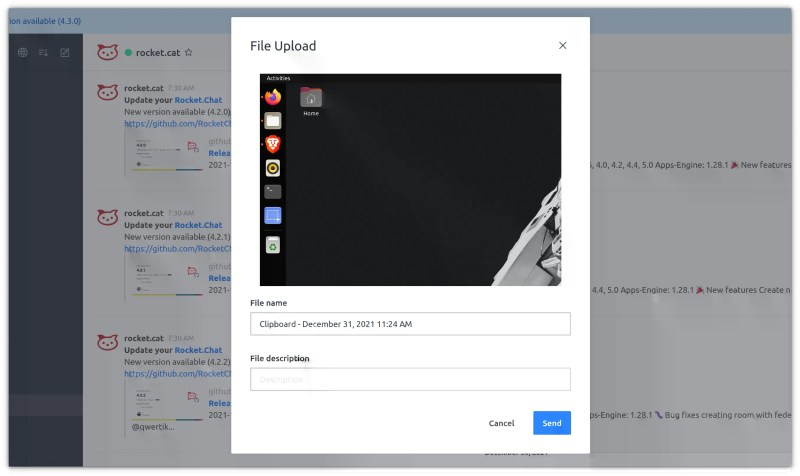
Screenshot copied to the clipboard can be used in various applications 。
首先截图,但没必要将保存的截图文件附在聊天工具中。相反,你可以直接将截图复制到剪贴板,然后使用 Ctrl+V 快捷键将图像(从剪贴板)粘贴到聊天工具.
这样,你的系统就不会保留不必要的截图,你也可以节省一些鼠标点击次数.
要把截图保存到剪贴板,以便你能把它们粘贴到聊天工具、绘图工具或文档中,你必须把 Ctrl 键和你在前面几节中看到的其他截图快捷键一起使用.
Ctrl+Prt Scr:将整个屏幕的截图复制到剪贴板上。 Ctrl+Alt+Prt Scr:将应用窗口的截图复制到剪贴板上。 Ctrl+Shift+Prt Scr:将选定区域的截图复制到剪贴板上 我必须补充一点,在这种情况下,使用像 Flameshot 这样的工具 甚至更好一些,因为它允许你在将截图保存到剪贴板之前对其进行注释。这样,你可以很容易地高亮屏幕的重要部分.
到目前为止,一切都很好。你只需按下几个键,就可以随心所欲地进行截图了.
问题是,当你要对下拉菜单或右键动作等进行截图时。当你按下屏幕截图键时,想要的项目可能会消失.
为了处理这种情况,你可以对该区域或整个屏幕进行截图,但要有一个延迟.
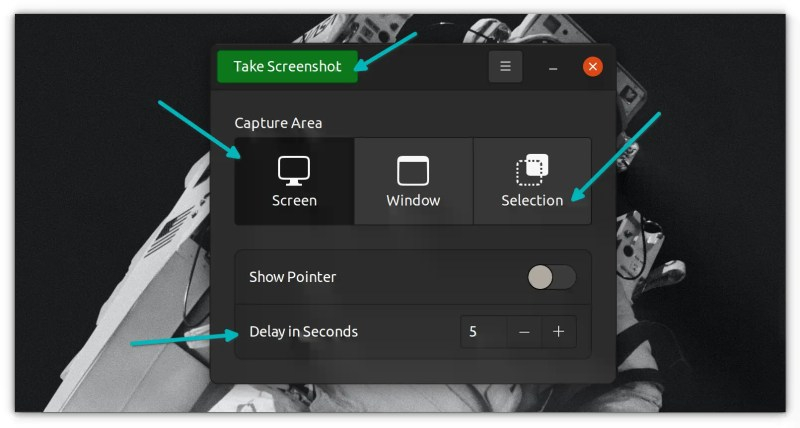
Taking screenshot with delay 。
在 GNOME 屏幕截图工具中,你可以选择添加这个延迟。例如,你添加了 6 秒的延迟。你点击截图按钮,有 6 秒时间来做/显示你想做的事情。6 秒后,它就会自动截图了.
这就是我使用 GNOME 截图工具的所有技巧。如果你还没有广泛地使用它,你应该会发现它很有帮助。如果你已经是一个专家,也许你知道一些可以添加到本文中的东西?
原文链接:https://linux.cn/article-14166-1.html 。
最后此篇关于在 Linux 中像专业人士一样使用 GNOME 截图工具的文章就讲到这里了,如果你想了解更多关于在 Linux 中像专业人士一样使用 GNOME 截图工具的内容请搜索CFSDN的文章或继续浏览相关文章,希望大家以后支持我的博客! 。
我有一个脚本,需要在用户通过 nx 客户端登录后启动。据我了解,Gnome 在用户登录后启动(如果我错了,请纠正我)。我应该把脚本放在哪里,以便它在用户登录后启动? 相关信息:我正在一台 redhat
我想通过我的 shell 扩展支持多个 GNOME 版本。如何检测它运行的 GNOME 版本并适本地分支代码? 最佳答案 const Config = imports.misc.config; if
我在 Gnome 中有一个窗口,我想删除其标题栏。这在 FVWM2 中很容易:我只是将窗口样式设置为包含 NoTitle .在 Gnome 中似乎没有类似的选项。 我最近学会了使用 wmctrl修改符
我如何开始为 GNOME 做贡献?我会用 C++ 和 Python 编程,但从未接触过 C。我什至不熟悉 GTK。 老实说,我不知道 GNOME 是如何工作的。我所拥有的只是以某种方式为它做出贡献的强
有没有办法禁用 Gnome 经典桌面热角(左上角)?我不小心激活它的频率比我故意激活的频率要高得多,这很烦人。我有一个 Fn+whatever 键可以做同样的事情,所以我真的不需要热角。 最佳答案 您
关闭。这个问题是off-topic .它目前不接受答案。 想改进这个问题? Update the question所以它是on-topic对于堆栈溢出。 10年前关闭。 Improve this qu
我想编写一个扩展,其功能与GNOME Shell中"focus-follows mouse"设置相反:我想使指针移动到当前聚焦窗口的中心。 可以在GNOME Shell扩展中完成吗?我看到了一些包装x
如何添加事件或其他方法来监听 gnome shell 扩展上的按键?例如每次按键都显示一个对话框,显示按下的键? 我找不到任何例子。 documentation提到了 keyboard模块,但是使用该
我尝试过: gsettings set org.gnome.desktop.background primary-color '#000000' gsettings set org.gnome.des
我已经使用 gedit 作为编程文本编辑器有一段时间了... 我想将最近打开的文件数量从 5 个增加到 10 个... 我检查了 gedit 首选项和 gconf-editor gedit 选项,但没
我试图让 guile-gnome 与安装在我机器上的 Guile 一起工作。我已经根据 the instructions here 下载并构建了 guile-gnome ,但无论我给它什么前缀,我似乎
我电脑的面板分辨率为 3840 x 2160 像素。如果我打开一个 gnome-boxes session ,虚拟机代码占用的空间比邮票大一点。 GNOME-Boxes 报告我看到了 1920 x 1
我曾经用 No Topleft Hot Corner 禁用 gnome-shell 的热角功能。扩大。升级到 gnome-shell 40 已弃用。 Gnome-tweaks声称它也可以禁用它,但是激
有没有办法从命令行启动 gnome-terminal(即,使用/usr/bin/gnome-terminal 命令)并让新终端继承运行命令的终端的环境变量和其他设置变量?场景是这样的: 打开终端 设置
关闭。这个问题不满足Stack Overflow guidelines .它目前不接受答案。 想改善这个问题吗?更新问题,使其成为 on-topic对于堆栈溢出。 8年前关闭。 Improve thi
我正在尝试编写我的第一个 Shell 扩展,并且 - 正如那里的每篇博客文章一样 - 我因缺乏最新文档而苦苦挣扎...... 也就是说,我正在尝试从键盘上获取所有击键,并且 - 查看在线代码和旧邮件列
如何更改背景颜色?我选择了 Profile > Background > solid color ,但我在哪里可以选择颜色? 最佳答案 有两种受支持的方法可以更改 xterm 的背景颜色(请记住 xt
我写了一个小的 GNOME Shell 扩展,我想分发给一些同事。 为此,我创建了一个 RPM。安装后需要重新启动 GNOME-Shell 才能使扩展可见,因此可以启用它。通过使用 其次是 r使用 X
我目前正在尝试重构现有的 gnome-shell 扩展的代码库。部分原因是引入单元测试,因为在 2016 年不使用测试似乎相当疏忽。 经过一番修补后,我设法设置了一个有效的 node-phantomj
Gnome Shell 有很好的快捷方式,但是,我找不到以编程方式调用它们的方法 假设我想使用 GJS 脚本启动 Google Chrome,将其移动到工作区 1,并将其最大化,然后启动 Emacs,

我是一名优秀的程序员,十分优秀!