- ubuntu12.04环境下使用kvm ioctl接口实现最简单的虚拟机
- Ubuntu 通过无线网络安装Ubuntu Server启动系统后连接无线网络的方法
- 在Ubuntu上搭建网桥的方法
- ubuntu 虚拟机上网方式及相关配置详解
CFSDN坚持开源创造价值,我们致力于搭建一个资源共享平台,让每一个IT人在这里找到属于你的精彩世界.
这篇CFSDN的博客文章Win11怎么看下载速度 Win11下载速度查看教程由作者收集整理,如果你对这篇文章有兴趣,记得点赞哟.
win11怎么看下载速度?有些用户想要查看自己的网络连接速度,但是不知道Win11怎么看下载速度,其实我们只需要打开网络设置或者控制面板就可以查看到下载速度了。下面一起来看看操作方法吧.
win11怎么看下载速度?
方法一:
1、首先右键网络图标,打开“网络和internet设置”.
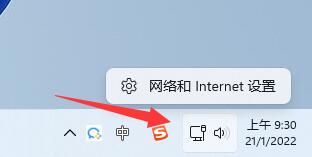
2、打开网络下的“以太网”.
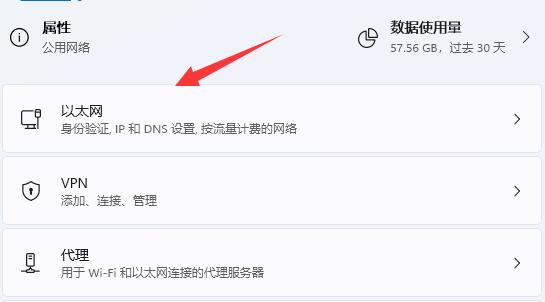
3、在下方就可以查看到网络连接速度了.

方法二:
1、首先搜索并打开“控制面板”.
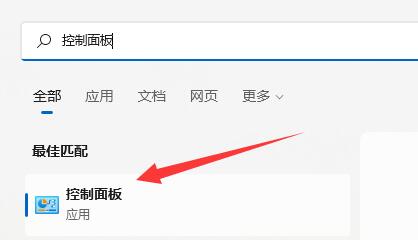
2、打开后,点击“查看网络状态和任务”.

3、再点击左上角的“更改适配器设置”.
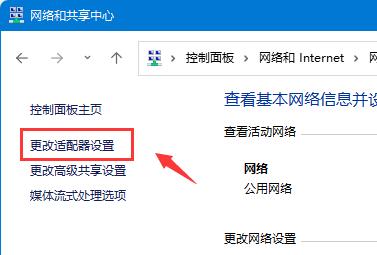
4、然后选中以太网,点击“查看此连接的状态”.
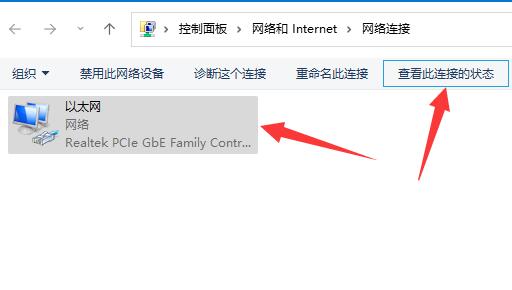
5、打开后,我们就可以看到网络连接的速度了.
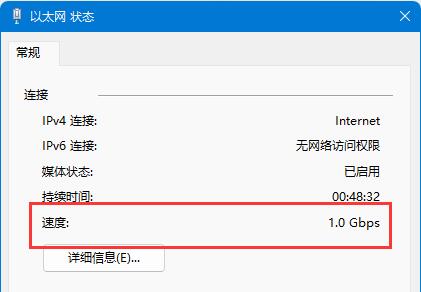
除了系统本身外,还有一些第三方软件也可以检测我们的下载速度.
最后此篇关于Win11怎么看下载速度 Win11下载速度查看教程的文章就讲到这里了,如果你想了解更多关于Win11怎么看下载速度 Win11下载速度查看教程的内容请搜索CFSDN的文章或继续浏览相关文章,希望大家以后支持我的博客! 。
我有一个用 Swift 编写的自定义转换,当呈现的 View 从侧面进入时,被关闭的 View 消失。 现在我想要同样的效果,但我希望呈现的 View 从顶部进入,而被取消的 View 从底部出来。
该方法的预期目的是什么 findBinding(View view) ? 我一直在使用数据绑定(bind)库测试版。 目前还没有针对各个类的官方引用文档,所以我一直在查看源代码以了解我们可以访问哪些方
我试图在遍历 &str 时查看当前位置前面的字符。 let myStr = "12345"; let mut iter = myStr.chars().peekable(); for c in ite
每当我在 Azure 中创建新的 Azure 函数应用时,我都会选择一个存储帐户供其使用。 创建应用后,如何查看/更改存储帐户? 我尝试在门户中浏览,但无法看到可以在哪里配置它。 最佳答案 创建后,您
我想查看读取 QFile 的 QTextStream 的下一个字符,以创建一个高效的标记器。 但是,我没有找到任何令人满意的解决方案。 QFile f("test.txt"); f.open(QIOD
当我旋转手机时, ListView 中选定的项目将被取消选择。这是我的适配器。我只想更改所选项目的颜色(仅是单个选择),当我旋转手机时,我想查看我选择的内容。现在,当我旋转手机时,我看不到所选项目。
我开始编写代码来检查函数的返回值,但我不确定在捕获到一些错误后如何继续。 例如,在 fgets 中: while( fgets( rta, 3, stdin ) == NULL ) {
是否可以获取或创建一个 optional 轮,它以假想的圆圈滚动而不是直接向下(垂直)滚动? 直线链接但想要弯曲 例如就像控件 here ,但车轮是弯曲的? 最佳答案 有没有可能你想要的是一个轮播?
当我尝试为其创建 View 时出现错误:“ View 的 SELECT 在 FROM 子句中包含一个子查询”,但它在普通查询中工作正常。我认为它与我的 WHERE 子句有关,但我不明白为什么或如何修复
在一个类中,我有以下代码: /// [System.Xml.Serialization.XmlElementAttribute("Errors", typeof(ErrorsType))] [Sys
我想显示来自 catch block 的错误(日志)消息。如何在单个屏幕上显示所有消息(堆栈),以便用户了解? 谢谢... 最佳答案 使用 Toast 怎么样? 示例: Toast.makeText(
我有以下屏幕(图像),当按下按钮时显示一个侧面菜单,菜单出现,另外我有一个 uitableview 来显示其他东西 我的问题是,当侧边菜单出现时,uitableview 被调整了大小。 如何保持 ui
invariant violation element type is invalid: expected a string (for built-in components) or a class/
我是新手,正在尝试学习 fork() 和系统调用的功能,现在我正在使用 execvp() 来尝试制作 bash,但我遇到的问题是,当我编写正确的命令时,程序结束,我想循环使用我的 bash,直到有人在
我正在尝试使用 Laravel request validation method 创建一个登录页面 和凭据验证 -> 如果用户未通过身份验证,它将返回错误“密码错误....” 我在两种不同的情况下看
我有一个 .jar 文件,我需要查看 jar 文件的内容。 是否有任何解码器可用于解码 jar 文件。 我也有 solaris 环境,我需要知道什么是 最佳答案 使用jar命令行,即 jar tf j
Git 提供了几种方式可以帮你快速查看提交中哪些文件被改变。 如果你每天使用 Git,应该会提交不少改动。如果你每天和其他人在一个项目中使用 Git,假设 每个人 每天的提
问题 tensor详细数值 不能直接print打印: ? 1
一,uptime 可以查看系统的运行时间 show global status like 'uptime'; 二,利用linux命令查看 Linux 下有个 uptime 可以查看系统的运行时
在所有主流的浏览器中,均能够查看原始的 XML 文件 不要指望 XML 文件会直接显示为 HTML 页面 查看 XML 文件 <?xml version="1.0" e

我是一名优秀的程序员,十分优秀!