- ubuntu12.04环境下使用kvm ioctl接口实现最简单的虚拟机
- Ubuntu 通过无线网络安装Ubuntu Server启动系统后连接无线网络的方法
- 在Ubuntu上搭建网桥的方法
- ubuntu 虚拟机上网方式及相关配置详解
CFSDN坚持开源创造价值,我们致力于搭建一个资源共享平台,让每一个IT人在这里找到属于你的精彩世界.
这篇CFSDN的博客文章Python聊天室带界面实现的示例代码(tkinter,Mysql,Treading,socket)由作者收集整理,如果你对这篇文章有兴趣,记得点赞哟.
我用的是面向对象写的,把界面功能模块封装成类,然后在客户端创建对象然后进行调用。好处就是方便我们维护代码以及把相应的信息封装起来,每一个实例都是各不相同的.
所有的界面按钮处理事件都在客户端,在创建界面对象是会把客户端的处理事件函数作为创建对象的参数,之后再按钮上绑定这个函数,当点击按钮时便会回调函数 。
登录界面模块chat_login_panel.py 。
from tkinter import * # 导入模块,用户创建GUI界面# 登陆界面类class LoginPanel: # 构造方法,参数为按钮事件处理函数,从客户端main传进来,可以实现按钮回调 def __init__(self, handle_login, handle_register, close_login_window): # 初始化参数实例变量 self.handle_login = handle_login self.handle_register = handle_register self.close_login_window = close_login_window # 显示登录界面的实例方法 def show_login_panel(self): # 声明全局变量方便,在静态函数重调用 global login_frame global frames global imgLabel global numIdx self.login_frame = Tk() # 创建主窗口 # 设置背景颜色 self.login_frame.configure(background="white") login_frame = self.login_frame # 绑定全局变量 # 设置窗口关闭按钮回调,用于退出时关闭socket连接 self.login_frame.protocol("WM_DELETE_WINDOW", self.close_login_window) # 得到屏幕宽度,高度 screen_width = self.login_frame.winfo_screenwidth() screen_height = self.login_frame.winfo_screenheight() # 声明宽度,高度变量 width = 503 height = 400 # 设置窗口在屏幕局中变量 gm_str = "%dx%d+%d+%d" % (width, height, (screen_width - width) / 2, (screen_height - 1.2 * height) / 2) self.login_frame.geometry(gm_str) # 设置窗口局中 self.login_frame.title("登录") # 设置窗口标题 # 设置窗口不能改变大小 self.login_frame.resizable(width=False, height=False) numIdx = 10 # gif的帧数 # 循环遍历动图的帧 frames = [PhotoImage(file="login.gif", format="gif -index %i" % (i)) for i in range(numIdx)] # 创建存放gif的标签 imgLabel = Label(self.login_frame, height=400, width=500) # 设置标签的位置 imgLabel.place(x=-252, y=-200, relx=0.5, rely=0.5, relwidth=1, relheigh=0.5) # 设置文本标签和位置 Label(login_frame, text="昵称:", font=("宋体", 12), bg="white", fg="grey") .place(x=110, y=230) Label(login_frame, text="密码:", font=("宋体", 12), bg="white", fg="grey") .place(x=110, y=260) # 声明用户名密码变量 self.user_name = StringVar() self.password = StringVar() # 设置输入框及位置 self.entry1=Entry(login_frame, textvariable=self.user_name, fg="black", width=25) self.entry1.place(x=180, y=230) self.entry2=Entry(login_frame, textvariable=self.password, show="*", fg="black", width=25) self.entry2.place(x=180, y=260) # 设置注册按钮及位置,按钮事件为handle_register函数 self.button_register = Button(login_frame, text="注册账号", relief=FLAT, bg="white", fg="grey", font=("黑体", 15), command=self.handle_register).place(x=0, y=370) self.login_frame.bind("<Return>", self.handle_login) # 绑定回车键 # 设置登录按钮及位置,按钮事件为handle_login函数 self.button_login = Button(login_frame, text="登录", bg="#00BFFF", fg="white", width=21, height=2, font=("黑体", 15), command=lambda: self.handle_login(self)) self.button_login.place(x=160, y=300) # 定时器函数,用于刷新gif的帧 @staticmethod def update(idx): frame = frames[idx] idx += 1 # 下一张的序号 imgLabel.configure(image=frame) login_frame.after(200, LoginPanel.update, idx % numIdx) # 200毫秒之后继续执行定时器函数 # 调用定时器函数,执行循环mainloop显示界面实例方法 def load(self): LoginPanel.update(0) self.login_frame.mainloop() # 关闭登录界面实例方法 def close_login_panel(self): if self.login_frame == None: print("未显示界面") else: # 关闭登录界面 self.login_frame.destroy() # 获取输入的用户名密码实例方法 def get_input(self): return self.user_name.get(), self.password.get()
上面模块把登录界面封装成类,这样在客户端就可以创建很多实例,每一个实例对应一个登录界面 注意:上面模块是给客户端调用的,直接运行没效果,下面给出客户端调用登录模块显示的效果 。
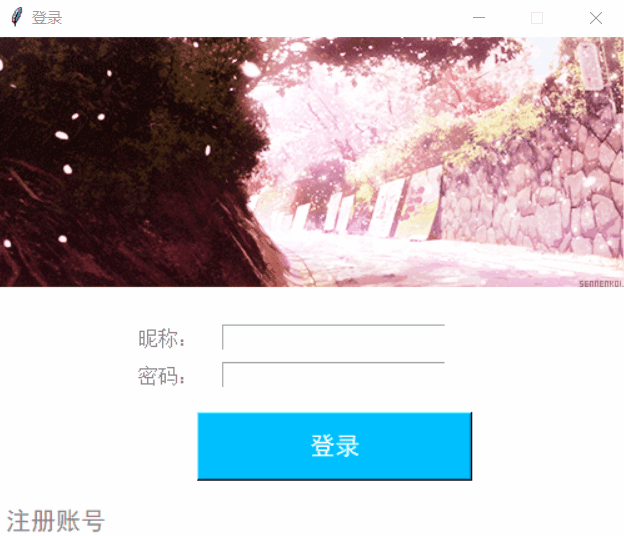
注册界面模块chat_login_panel.py 。
from tkinter import * # 导入模块,用户创建GUI界面from PIL import Image # 导入处理图像模块# 注册界面类class RegisterPanel(object): # 构造方法,参数为按钮事件处理函数,从客户端main传进来,可以实现按钮回调 def __init__(self, file_open_face, close_register_window, register_submit): # 初始化参数实例变量 self.file_open_face = file_open_face self.close_register_window = close_register_window self.register_submit = register_submit self.file_name = "" # 文件路径 # 显示注册界面的实例方法 def show_register_panel(self): # 声明全局变量方便,在静态函数重调用 global register_frame global frames global imgLabel global numIdx # 创建主窗口 self.register_frame = Tk() register_frame = self.register_frame # 绑定全局变量 # 设置背景颜色 self.register_frame.configure(background="white") # 得到屏幕宽度,高度 screen_width = self.register_frame.winfo_screenwidth() screen_height = self.register_frame.winfo_screenheight() # 声明宽度,高度变量 width = 503 height = 400 # 设置窗口在屏幕局中变量 gm_str = "%dx%d+%d+%d" % (width, height, (screen_width - width) / 2, (screen_height - 1.2 * height) / 2) # 设置窗口局中 self.register_frame.geometry(gm_str) # 设置窗口标题 self.register_frame.title("注册") # 设置窗口不能改变大小 self.register_frame.resizable(width=False, height=False) self.p1 = PhotoImage(file="添加头像按钮.png") # 把图片转化为PhotoImage类型 numIdx = 9 # gif的帧数 # 循环遍历动图的帧 frames = [PhotoImage(file="register.gif", format="gif -index %i" % (i)) for i in range(numIdx)] # 创建存放gif的标签 imgLabel = Label(self.register_frame, height=400, width=500) # 设置标签的位置 imgLabel.place(x=-252, y=-200, relx=0.5, rely=0.5, relwidth=1, relheigh=0.5) # 设置文本框,用户存放头像 self.face_show = Text(self.register_frame, bg="white", height=3.5, width=7, highlightcolor="white") # 设置文本框不可编辑 self.face_show.config(state=DISABLED) # 设置文本框的位置 self.face_show.place(x=370, y=230) # 声明宽度高度,用来设置图片大小 self.width = 50 self.height = 50 # 打开图片,用在注册页面文本框中显示默认头像 img = Image.open("默认头像.png") # 设置图片的大小 out = img.resize((self.width, self.height), Image.ANTIALIAS) # 保存图片,类型为png out.save(r"头像.png", "png") # 把头像转换为PhotoImage类型,用于在文本框显示 self.p2 = PhotoImage(file="头像.png") # 设置文本框可编辑 self.face_show.config(state=NORMAL) # 把头像图片插入文本框 self.face_show.image_create(END, image=self.p2) # 设置文本框不可编辑 self.face_show.config(state=DISABLED) # 设置文本框滑到最低 self.face_show.see(END) # 设置文本标签及位置 Label(self.register_frame, text="用户名:", font=("宋体", 12), bg="white", fg="grey") .place(x=60, y=230) Label(self.register_frame, text="密 码:", font=("宋体", 12), bg="white", fg="grey") .place(x=60, y=260) Label(self.register_frame, text="确认密码:", font=("宋体", 12), bg="white", fg="grey") .place(x=60, y=290) # 声明用户名,密码,确认密码变量 self.user_name = StringVar() self.password = StringVar() self.confirm_password = StringVar() # 设置输入文本框和位置,用于获取用户的输入 Entry(self.register_frame, textvariable=self.user_name, fg="black", width=30) .place(x=140, y=230) Entry(self.register_frame, textvariable=self.password, show="*", fg="black", width=30) .place(x=140, y=260) Entry(self.register_frame, textvariable=self.confirm_password, show="*", fg="black", width=30) .place(x=140, y=290) # 设置退出注册页面按钮及位置,按钮事件为close_register_window函数 self.botton_quit = Button(self.register_frame, text="返回", relief=FLAT, bg="white", fg="grey", font=("黑体", 15), command=self.close_register_window).place(x=0, y=370) self.register_frame.bind("<Return>", self.register_submit) # 绑定注册按钮回车事件 # 设置注册按钮及位置,按钮事件为register.submit函数 self.botton_register = Button(self.register_frame, text="立即注册", bg="#00BFFF", fg="white", width=27, height=2, font=("黑体", 15), command=lambda: self.register_submit(self)).place(x=120, y=330) # 设置添加头像按钮及位置,事件处理为为file_open_face函数 self.botton_file_open = Button(self.register_frame, image=self.p1, relief=FLAT, bd=0, command=self.file_open_face).place(x=430, y=230) # 定时器静态函数,用于刷新gif的帧 @staticmethod def update(idx): frame = frames[idx] idx += 1 # 下一张的序号 imgLabel.configure(image=frame) register_frame.after(200, RegisterPanel.update, idx % numIdx) # 200毫秒之后继续执行定时器函数 # 调用定时器函数,执行循环mainloop显示界面实例方法 def load(self): RegisterPanel.update(0) self.register_frame.mainloop() # 添加头像实例方法 def add_face(self, file_name): self.file_name = file_name # 打开图片 img = Image.open(file_name) # 设置图片大小 out = img.resize((self.width, self.height), Image.ANTIALIAS) # 保存图片,类型为png out.save(r"头像.png", "png") # 把头像转化为PhotoImage self.p = PhotoImage(file="头像.png") # 设置文本框可编辑 self.face_show.config(state=NORMAL) self.face_show.delete("0.0", END) # 把头像插入文本框 self.face_show.image_create(END, image=self.p) # 设置文本不可编辑 self.face_show.config(state=DISABLED) # 设置文本框滑到最低 self.face_show.see(END) # 关闭注册界面实例方法 def close_register_panel(self): if self.register_frame == None: print("未显示界面") else: # 关闭注册界面 self.register_frame.destroy() # 获取输入的用户名、密码、确认密码实例方法 def get_input(self): return self.user_name.get(), self.password.get(), self.confirm_password.get(), self.file_name
下面简单介绍下客户端如何调用注册界面: 当运行main客户端模块时,首先会创建一个chat_logiin_panel的对象,然后调用对象的实例方法显示登录界面,如果用户点击了注册按钮,则会触发事件handle_register函数,这个函数是从main客户端创建对象时作为参数传进来的,之后便会在客户端中的handdle_register函数中创建chat_register_panel对象,再调用实例方法显示注册界面,其他的调用类似是,下面不再阐述 注意:上面模块是给客户端调用的,直接运行没效果,下面给出客户端调用注册模块显示的效果 。
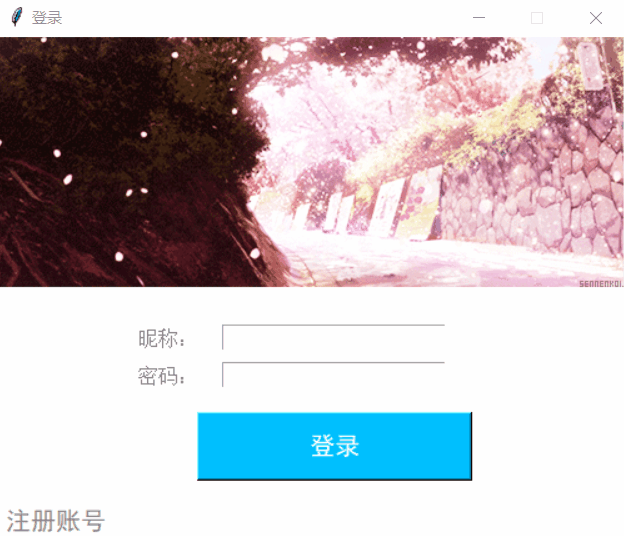
聊天界面模块chat_main_panel.py 。
from tkinter import * # 导入模块,用户创建GUI界面import tkinter.font as tfimport timeimport chat_mysql # 导入处理mysql的模块from PIL import Image # 导入处理图像模块# 主界面类class MainPanel: def __init__(self, user_name, send_message, send_mark, refurbish_user, private_talk, close_main_window): print("初始化主界面") self.user_name = user_name self.send_message = send_message self.private_talk = private_talk self.close_main_window = close_main_window # 用字典将标记与表情图片一一对应, 用于后面接收标记判断表情贴图 self.dic = {} self.ee = 0 # 判断表情面板开关的标志 self.send_mark = send_mark self.refurbish_user = refurbish_user self.mark_flag = "" self.face = [] def show_main_panel(self): # 声明全局变量,方便在静态函数中调用用 global main_frame global frames global imgLabel global numIdx # 创建主窗口 main_frame = Tk() # 把全局变量绑定在实例变量上 self.main_frame = main_frame # 设置主窗口标题 self.main_frame.title("python聊天室") # 设置主窗口颜色 self.main_frame.configure(background="white") # 设置关闭主窗口的回调函数 self.main_frame.protocol("WM_DELETE_WINDOW", self.close_main_window) # 声明宽度,高度变量用于设置主窗口局中 width = 1300 height = 700 # 获取屏幕的高度,宽度 screen_width = self.main_frame.winfo_screenwidth() screen_height = self.main_frame.winfo_screenheight() # 设置主窗口局中的变量 gm_str = "%dx%d+%d+%d" % (width, height, (screen_width - width) / 2, (screen_height - 1.2 * height) / 2) # 设置主窗口局中 self.main_frame.geometry(gm_str) # 设置窗口不能改变大小 self.main_frame.resizable(width=False, height=False) # 表情图片,把图片转换为PhotoImage, self.p1 = PhotoImage(file="微信表情1.png") self.p2 = PhotoImage(file="微信表情2.png") self.p3 = PhotoImage(file="微信表情3.png") self.p4 = PhotoImage(file="微信表情4.png") self.p5 = PhotoImage(file="微信表情5.png") self.p6 = PhotoImage(file="微信表情6.png") self.p7 = PhotoImage(file="微信表情7.png") self.p8 = PhotoImage(file="微信表情8.png") self.p9 = PhotoImage(file="微信表情9.png") self.p10 = PhotoImage(file="微信表情10.png") # 按钮图片,把图片转换为PhotoImage self.p11 = PhotoImage(file="表情按钮.png") self.p12 = PhotoImage(file="聊天记录按钮.png") # 表情包字典,每一个表情包对应一个标记 self.dic = {"aa**": self.p1, "bb**": self.p2, "cc**": self.p3, "dd**": self.p4, "ee**": self.p5, "ff**": self.p6, "gg**": self.p7, "hh**": self.p8, "jj**": self.p9, "kk**": self.p10} # 设置文本标签和位置 self.label1 = Label(self.main_frame, text=" 在线用户 python聊天室欢迎您:" + self.user_name + " " " " " " + " ", font=("黑体", 20), bg="#00BFFF", fg="white") self.label1.grid(row=0, column=0, ipady=0, padx=0, columnspan=3, sticky=E+W) # 在线用户列表框 friend_list_var = StringVar() # 声明列表框变量 # 设置列表框及位置 self.friend_list = Listbox(self.main_frame, selectmode=NO, listvariable=friend_list_var, bg="#F8F8FF", fg="#00BFFF", font=("宋体", 14), highlightcolor="white", selectbackground="#00BFFF") self.friend_list.grid(row=1, column=0, rowspan=3, sticky=N + S, padx=0, pady=(0, 0)) self.friend_list.bind("<ButtonRelease-1>", self.private_talk) # 绑定列表框点击事件 # 设置列表框的缩放比例 main_frame.rowconfigure(1, weight=1) # 设置主窗口第一行的缩放比例,也就是列表框 main_frame.columnconfigure(1, weight=1) # 设置列的缩放比例 sc_bar = Scrollbar(self.main_frame, activebackground="red") # 设置列表框滚动条 sc_bar.grid(row=1, column=0, sticky=N + S + E, rowspan=3, pady=(0, 3)) # 设置滚动条的位置 # 列表框和滚动条的绑定 sc_bar["command"] = self.friend_list.yview self.friend_list["yscrollcommand"] = sc_bar.set # 设置消息框的滚动条 msg_sc_bar = Scrollbar(self.main_frame) # 设置滚动条 msg_sc_bar.grid(row=1, column=1, sticky=E + N + S, padx=(0, 1), pady=1) # 设置滚动条的位置 # 显示消息的文本框 self.message_text = Text(self.main_frame, bg="white", height=1, highlightcolor="white", highlightthickness=1) # 显示消息的文本框不可编辑,当需要修改内容时再修改版为可以编辑模式 NORMAL self.message_text.config(state=DISABLED) # 设置消息框的位置 self.message_text.grid(row=1, column=1, sticky=W + E + N + S, padx=(0, 15), pady=(0, 27)) numIdx = 6 # gif的帧数 # 循环遍历动图的帧 frames = [PhotoImage(file="main.gif", format="gif -index %i" % (i)) for i in range(numIdx)] # 创建存储gif的标签 imgLabel = Label(self.main_frame, height=400, width=490) # 设置标签的位置 imgLabel.grid(row=1, column=2, sticky=W + E + N + S, rowspan=100, padx=(0, 0), pady=(160, 175)) # 绑定消息框和消息框滚动条 msg_sc_bar["command"] = self.message_text.yview self.message_text["yscrollcommand"] = msg_sc_bar.set # 设置发送消息框滚动条 send_sc_bar = Scrollbar(self.main_frame) # 创建滚动条 # 设置滚动条的位置 send_sc_bar.grid(row=2, column=1, sticky=E + N + S, padx=(0, 1), pady=1) # 发送消息框 self.send_text = Text(self.main_frame, bg="white", height=11, highlightcolor="white", highlightbackground="#444444", highlightthickness=0) # 滚动到底部 self.send_text.see(END) # 设置消息框的位置 self.send_text.grid(row=2, column=1, sticky=W + E + N + S, padx=(0, 15), pady=0) # 绑定发送消息框和发送消息框滚动条 send_sc_bar["command"] = self.send_text.yview self.send_text["yscrollcommand"] = send_sc_bar.set self.main_frame.bind("<Return>", self.send_message) # 绑定发送按钮回车事件 # 设置发送消息按钮及位置,事件处理函数为send_message button1 = Button(self.main_frame, command=lambda: self.send_message(self), text="发送", bg="#00BFFF", fg="white", width=13, height=2, font=("黑体", 12),) button1.place(x=650, y=640) # 设置关闭窗口按钮及位置,事件处理函数为close_main_window button2 = Button(self.main_frame, text="关闭", bg="white", fg="black", width=13, height=2, font=("黑体", 12), command=self.close_main_window) button2.place(x=530, y=640) # 设置表情包按钮及位置,事件处理为实例方法express botton4 = Button(self.main_frame, command=self.express, image=self.p11, relief=FLAT, bd=0) botton4.place(x=214, y=525) # 设置聊天记录按钮及位置,事件处理为create_window实例方法 botton5 = Button(self.main_frame, command=self.create_window, image=self.p12, relief=FLAT, bd=0) botton5.place(x=250, y=525) # 设置刷新用户列表按钮及位置,事件处理为refurbish_user函数 botton5 = Button(self.main_frame, command=self.refurbish_user, text="刷新在线用户", bg="#00BFFF", fg="white", width=13, height=2, font=("黑体", 12),) botton5.place(x=40, y=650) # 定义器静态函数,用于刷新gif的帧 @staticmethod def update(idx): frame = frames[idx] idx += 1 # 下一张的序号 imgLabel.configure(image=frame) main_frame.after(100, MainPanel.update, idx % numIdx) # 100毫秒之后继续执行定时器函数 # 调用定时器函数,执行循环mainloop显示界面实例方法 def load(self): MainPanel.update(0) self.main_frame.mainloop() # 聊天记录按钮处理事件实例方法 def create_window(self): top1 = Toplevel() # 创建子窗口 top1.configure(background="#FFFAFA") # 设置子窗口颜色 # 得到屏幕宽度,高度 screen_width = top1.winfo_screenwidth() screen_height = top1.winfo_screenheight() # 声明宽度,高度变量 width = 600 height = 650 # 设置窗口在屏幕局中变量 gm_str = "%dx%d+%d+%d" % (width, height, (screen_width - width) / 2, (screen_height - 1.2 * height) / 2) top1.geometry(gm_str) # 设置窗口局中 top1.title("聊天记录") # 设置窗口标题 # 设置窗口不能改变大小 top1.resizable(width=False, height=False) # 设置文本标签 title_lable = Label(top1, text="聊天记录", font=("粗斜体", 20, "bold italic"), fg="white", bg="#00BFFF") # 设置文本在窗口的位置 title_lable.pack(ipady=10, fill=X) # 设置文本框,用户存放聊天记录信息 self.chatting_records = Text(top1, bg="white", height=50, highlightcolor="white", highlightthickness=1) # 设置位置 self.chatting_records.pack(ipady=10, fill=X) # 显示消息的文本框不可编辑,当需要修改内容时再修改版为可以编辑模式 NORMAL self.chatting_records.config(state=DISABLED) # 设置清除聊天记录按钮及位置 botton = Button(top1, text="清空聊天记录", command=self.clear_chatting_records, bg="#00BFFF", fg="white", width=12, height=2, font=("黑体", 11)) botton.place(x=490, y=600) # 调用实例方法显示聊天记录 self.show_chatting_records() # 显示聊天记录的实例方法 def show_chatting_records(self): # 设置文本框可编辑 self.chatting_records.config(state=NORMAL) # 打开用户的存放聊天记录的本地文件 f = open("C:/Users/Administrator/PycharmProjects/pythonProject/chatting_records/" + self.user_name + ".txt", "r") while True: content = f.readline() # 每次读取一行 ft = tf.Font(family="微软雅黑", size=13) # 设置字体样式和大小变量 # 设置颜色和字体样式及大小 self.chatting_records.tag_config("tag_9", foreground="#00BFFF", font=ft) if content != "": # 如果不为空则在文本框最后一行插入文本 self.chatting_records.insert(END, content, "tag_9") else: self.chatting_records.config(state=DISABLED) #否则则设置文本框不可编辑 return # 清除聊天记录按钮处理实例方法 def clear_chatting_records(self): # 设置文本框可编辑 self.chatting_records.config(state=NORMAL) self.chatting_records.delete("1.0", END) # 删除文本框内容 # 打开聊天记录文件,以覆盖的形式写入内容 a = open("C:/Users/Administrator/PycharmProjects/pythonProject/chatting_records/" + self.user_name + ".txt", "w") a.write("") # 插入空字符串,则聊天记录会被覆盖 a.close() # 关闭 self.chatting_records.config(state=DISABLED) # 设置文本不可编辑 # 保存聊天记录实例方法 def sava_chatting_records(self, content): # 打开聊天记录文件 a = open("C:/Users/Administrator/PycharmProjects/pythonProject/chatting_records/" + self.user_name + ".txt", "a") a.write(content) # 写入信息 a.close() # 关闭 # 定义表情包按钮处理事件实例方法 def express(self): # 如果ee标记为0,则弹出表情包,否则销毁表情包 if self.ee == 0: self.ee = 1 # 把标记置为1,用于下次点击按钮时销毁表情 # 设置表情图按钮及相应的事件处理实例方法 self.b1 = Button(self.main_frame, command=self.bb1, image=self.p1, relief=FLAT, bd=0) self.b2 = Button(self.main_frame, command=self.bb2, image=self.p2, relief=FLAT, bd=0) self.b3 = Button(self.main_frame, command=self.bb3, image=self.p3, relief=FLAT, bd=0) self.b4 = Button(self.main_frame, command=self.bb4, image=self.p4, relief=FLAT, bd=0) self.b5 = Button(self.main_frame, command=self.bb5, image=self.p5, relief=FLAT, bd=0) self.b6 = Button(self.main_frame, command=self.bb6, image=self.p6, relief=FLAT, bd=0) self.b7 = Button(self.main_frame, command=self.bb7, image=self.p7, relief=FLAT, bd=0) self.b8 = Button(self.main_frame, command=self.bb8, image=self.p8, relief=FLAT, bd=0) self.b9 = Button(self.main_frame, command=self.bb9, image=self.p9, relief=FLAT, bd=0) self.b10 = Button(self.main_frame, command=self.bb10, image=self.p10, relief=FLAT, bd=0) # 设置表情包的位置 self.b1.place(x=207, y=480) self.b2.place(x=255, y=480) self.b3.place(x=303, y=480) self.b4.place(x=351, y=480) self.b5.place(x=399, y=480) self.b6.place(x=207, y=430) self.b7.place(x=255, y=430) self.b8.place(x=303, y=430) self.b9.place(x=351, y=430) self.b10.place(x=399, y=430) else: # 标记ee为0则销毁所有表情按钮 self.ee = 0 self.b1.destroy() self.b2.destroy() self.b3.destroy() self.b4.destroy() self.b5.destroy() self.b6.destroy() self.b7.destroy() self.b8.destroy() self.b9.destroy() self.b10.destroy() # 所有表情按钮处理实例方法 def bb1(self): self.mark("aa**") # 调用实例方法,把参数传过去 def bb2(self): self.mark("bb**") def bb3(self): self.mark("cc**") def bb4(self): self.mark("dd**") def bb5(self): self.mark("ee**") def bb6(self): self.mark("ff**") def bb7(self): self.mark("gg**") def bb8(self): self.mark("hh**") def bb9(self): self.mark("jj**") def bb10(self): self.mark("kk**") # 处理发送表情的实例方法 def mark(self, exp): # 参数是发的表情图标记, 发送后将按钮销毁 self.send_mark(exp) # 函数回调把标记作为参数 # 发送完摧毁所有表情包 self.b1.destroy() self.b2.destroy() self.b3.destroy() self.b4.destroy() self.b5.destroy() self.b6.destroy() self.b7.destroy() self.b8.destroy() self.b9.destroy() self.b10.destroy() self.ee = 0 # 把标记置为0 # 刷新在线列表实例方法 def refresh_friends(self, online_number, names): self.friend_list.delete(0, END) # 先删除在线列表 for name in names: # 循环插入在线用户 self.friend_list.insert(0, name) self.friend_list.insert(0, "【群聊】") # 在第二行插入群聊 self.friend_list.itemconfig(0, fg="#00BFFF") # 设置群聊字体颜色 self.friend_list.insert(0, "在线用户数: " + str(online_number)) # 在第一行插入在线用户数 self.friend_list.itemconfig(0, fg="#FF00FF") # 设置在线用户数颜色 # 接受到消息,在文本框中显示,自己的消息用蓝色,别人的消息用绿色 def show_send_message(self, user_name, content, chat_flag): self.message_text.config(state=NORMAL) # 设置消息框可编辑 # 设置发送的消息的用户名和时间变量 if content == "* 系统提示: " + user_name + " 加入聊天室": # 加入聊天室标记处理 ft = tf.Font(family="微软雅黑", size=13) # 设置字体样式和大小变量 # 设置字体颜色样式及大小 self.message_text.tag_config("tag_1", foreground="#FF00FF", font=ft) self.message_text.insert(END, content + "", "tag_1") # 在最后一行插入消息 self.message_text.config(state=DISABLED) # 设置不可编辑 elif content == "* 系统提示: " + user_name + " 已离开群聊": # 离开聊天室标记处理 ft = tf.Font(family="微软雅黑", size=13) self.message_text.tag_config("tag_2", foreground="#DC143C", font=ft) self.message_text.insert(END, content + "", "tag_2") self.message_text.config(state=DISABLED) elif user_name == self.user_name: # 如果发送消息的用户是自己 if chat_flag == "group_chat": # 如果标记是群聊标记,则自己的消息用蓝色 print("group_chat====" + chat_flag) ft = tf.Font(family="微软雅黑", size=13) self.message_text.tag_config("tag_4", foreground="#00BFFF", font=ft) self.message_text.insert(END, title, "tag_4") self.sava_chatting_records(title) # 调用实例方法保存聊天记录 elif chat_flag == "private_chat": # 如果是标记是私聊,则消息用红色 print("chat_flag====" + chat_flag) ft = tf.Font(family="微软雅黑", size=13) self.message_text.tag_config("tag_5", foreground="#DC143C", font=ft) self.message_text.insert(END, title, "tag_5") self.sava_chatting_records(title) else: # # 如果发送消息的用户不是自己 if chat_flag == "group_chat": # 如果标记是群聊,则消息用绿色 print("group_chat====" + chat_flag) ft = tf.Font(family="微软雅黑", size=13) self.message_text.tag_config("tag_6", foreground="#008000", font=ft) self.message_text.insert(END, title, "tag_6") self.sava_chatting_records(title) elif chat_flag == "private_chat": # 标记是私聊,则消息用红色 print("chat_flag====" + chat_flag) ft = tf.Font(family="微软雅黑", size=13) self.message_text.tag_config("tag_7", foreground="#DC143C", font=ft) self.message_text.insert(END, title, "tag_7") self.sava_chatting_records(title) if content in self.dic: # 判断消息是否为表情标记 chat_mysql.LogInformation.fing_face(user_name) # 去数据库中读取用户的头像 time.sleep(0.3) # 设置时间缓冲,给数据库读取用户头像以及保存到本地文件的时间缓冲 # 打开图片 self.img1 = Image.open("用户头像.png") # 打开数据库保存的本地文件 # 设置图片大小 self.out1 = self.img1.resize((50, 50), Image.ANTIALIAS) # 保存图片,类型为png self.out1.save(r"用户头像1.png", "png") time.sleep(0.3) # 给修改图片大小以及保存修改后的图片留时间缓存 # 把头像转化为PhotoImage self.face.append(PhotoImage(file="用户头像1.png")) # 把头像图片加入到列表中 self.message_text.image_create(END, image=self.face[-1]) # 插入列表最后一个头像 self.message_text.insert(END, " : ") self.message_text.image_create(END, image=self.dic[content]) # 插入表情 self.message_text.insert(END, "") self.message_text.config(state=DISABLED) # 滚动到最底部 self.message_text.see(END) # 内容是消息的处理 elif content != "* 系统提示: " + user_name + " 加入聊天室" and content != "* 系统提示: " + user_name + " 已离开群聊": chat_mysql.LogInformation.fing_face(user_name) time.sleep(0.3) # 打开图片 self.img2 = Image.open("用户头像.png") # 设置图片大小 self.out2 = self.img2.resize((50, 50), Image.ANTIALIAS) # 保存图片,类型为png self.out2.save(r"用户头像2.png", "png") time.sleep(0.3) self.face.append(PhotoImage(file="用户头像2.png")) self.message_text.image_create(END, image=self.face[-1]) self.message_text.insert(END, " : ") ft = tf.Font(family="微软雅黑", size=15) self.message_text.tag_config("tag_8", foreground="#000000", font=ft) self.message_text.insert(END, content, "tag_8") # 插入消息 self.message_text.config(state=DISABLED) # 滚动到最底部 self.message_text.see(END) # 保存聊天记录 self.sava_chatting_records(content) self.sava_chatting_records("------------------------------------------------------------------------------") # 群聊私聊改变标签的实例方法 def change_title(self, title): self.label1["text"] = title # 清空发送消息输入框的实例方法 def clear_send_text(self): self.send_text.delete("0.0", END) # 获取消息输入框内容的实例方法 def get_send_text(self): return self.send_text.get("0.0", END)
注意:上面模块是给客户端调用的,运行没效果,下面给出客户端调用聊天界面模块显示的效果,下面效果演示了群聊私聊功能,以及加入聊天室和退出聊天室消息 。

至此所有界面都实现了,这些界面被封装成类,划分成单独的模块,单独运行是没效果的,需要通过主函数也就是客户端来调用,然后通过用户的操作进行相应的调用 先告一段落,后面补上服务器和socket客户端以及主程序,Mysql代码模块 。
到此这篇关于Python聊天室带界面实现的示例代码(tkinter,Mysql,Treading,socket)的文章就介绍到这了,更多相关Python聊天室带界面内容请搜索我以前的文章或继续浏览下面的相关文章希望大家以后多多支持我! 。
原文链接:https://blog.csdn.net/weixin_42768634/article/details/116005425 。
最后此篇关于Python聊天室带界面实现的示例代码(tkinter,Mysql,Treading,socket)的文章就讲到这里了,如果你想了解更多关于Python聊天室带界面实现的示例代码(tkinter,Mysql,Treading,socket)的内容请搜索CFSDN的文章或继续浏览相关文章,希望大家以后支持我的博客! 。
这个问题在这里已经有了答案: 关闭 11 年前。 Possible Duplicate: Sample data for IPv6? 除了 wireshark 在其网站上提供的内容之外,是否有可以下
我正在寻找可以集成到现有应用程序中并使用多拖放功能的示例或任何现成的解决方案。我在互联网上找到的大多数解决方案在将多个项目从 ListBox 等控件拖放到另一个 ListBox 时效果不佳。谁能指出我
我是 GATE Embedded 的新手,我尝试了简单的示例并得到了 NoClassDefFoundError。首先我会解释我尝试了什么 在 D:\project\gate-7.0 中下载并提取 Ga
是否有像 Eclipse 中的 SWT 示例那样的多合一 JFace 控件示例?搜索(在 stackoverflow.com 上使用谷歌搜索和搜索)对我没有帮助。 如果它是一个独立的应用程序或 ecl
我找不到任何可以清楚地解释如何通过 .net API(特别是 c#)使用谷歌计算引擎的内容。有没有人可以指点我什么? 附言我知道 API 引用 ( https://developers.google.
最近在做公司的一个项目时,客户需要我们定时获取他们矩阵系统的数据。在与客户进行对接时,提到他们的接口使用的目前不常用的BASIC 认证。天呢,它好不安全,容易被不法人监听,咋还在使用呀。但是没办法呀,
最近在做公司的一个项目时,客户需要我们定时获取他们矩阵系统的数据。在与客户进行对接时,提到他们的接口使用的目前不常用的BASIC 认证。天呢,它好不安全,容易被不法人监听,咋还在使用呀。但是没办法呀,
我正在尝试为我的应用程序设计配置文件格式并选择了 YAML。但是,这(显然)意味着我需要能够定义、解析和验证正确的 YAML 语法! 在配置文件中,必须有一个名为 widgets 的集合/序列。 .这
你能给我一个使用 pysmb 库连接到一些 samba 服务器的例子吗?我读过有类 smb.SMBConnection.SMBConnection(用户名、密码、my_name、remote_name
linux服务器默认通过22端口用ssh协议登录,这种不安全。今天想做限制,即允许部分来源ip连接服务器。 案例目标:通过iptables规则限制对linux服务器的登录。 处理方法:编
我一直在寻找任何 PostProjectAnalysisTask 工作代码示例,但没有看。 This页面指出 HipChat plugin使用这个钩子(Hook),但在我看来它仍然使用遗留的 Po
我发现了 GWT 的 CustomScrollPanel 以及如何自定义滚动条,但我找不到任何示例或如何设置它。是否有任何示例显示正在使用的自定义滚动条? 最佳答案 这是自定义 native 滚动条的
我正在尝试开发一个 Backbone Marionette 应用程序,我需要知道如何以最佳方式执行 CRUD(创建、读取、更新和销毁)操作。我找不到任何解释这一点的资源(仅适用于 Backbone)。
关闭。这个问题需要details or clarity .它目前不接受答案。 想改进这个问题?通过 editing this post 添加详细信息并澄清问题. 去年关闭。 Improve this
我需要一个提交多个单独请求的 django 表单,如果没有大量定制,我找不到如何做到这一点的示例。即,假设有一个汽车维修店使用的表格。该表格将列出商店能够进行的所有可能的维修,并且用户将选择他们想要进
我有一个 Multi-Tenancy 应用程序。然而,这个相同的应用程序有 liquibase。我需要在我的所有数据源中运行 liquibase,但是我不能使用这个 Bean。 我的应用程序.yml
我了解有关单元测试的一般思想,并已在系统中发生复杂交互的场景中使用它,但我仍然对所有这些原则结合在一起有疑问。 我们被警告不要测试框架或数据库。好的 UI 设计不适合非人工测试。 MVC 框架不包括一
我正在使用 docjure并且它的 select-columns 函数需要一个列映射。我想获取所有列而无需手动指定。 如何将以下内容生成为惰性无限向量序列 [:A :B :C :D :E ... :A
$condition使用说明和 $param在 findByAttributes在 Yii 在大多数情况下,这就是我使用 findByAttributes 的方式 Person::model()->f
我在 Ubuntu 11.10 上安装了 qtcreator sudo apt-get install qtcreator 安装的版本有:QT Creator 2.2.1、QT 4.7.3 当我启动

我是一名优秀的程序员,十分优秀!