- ubuntu12.04环境下使用kvm ioctl接口实现最简单的虚拟机
- Ubuntu 通过无线网络安装Ubuntu Server启动系统后连接无线网络的方法
- 在Ubuntu上搭建网桥的方法
- ubuntu 虚拟机上网方式及相关配置详解
CFSDN坚持开源创造价值,我们致力于搭建一个资源共享平台,让每一个IT人在这里找到属于你的精彩世界.
这篇CFSDN的博客文章如何在Windows 11中以管理员身份运行程序:十种方式可以选择由作者收集整理,如果你对这篇文章有兴趣,记得点赞哟.
为防止对操作系统进行未经授权的更改,Windows 11应用程序和游戏默认以标准权限启动,但某些程序(如安全软件)需要管理员权限才能正确运行或执行特定任务。幸运的是,这个过程很简单,只需要按下面介绍的方法就可以在Windows 11中以管理员身份运行程序.

在Windows 11中,可以使用任何固定应用的上下文菜单以管理权限运行它。首先,打开Windows 11开始菜单,在固定部分找到要启动的应用程序,接下来,右键单击打开其上下文菜单,然后单击或点击“以管理员身份运行”.

也可以按住键盘上的Ctrl和Shift键,然后单击要在Windows 11中以管理员身份运行的应用程序,或使用键盘突出显示它,使用Ctrl+Shift+Enter键盘快捷键启动它.
首先,打开开始菜单并访问所有应用.
在列表中找到程序的快捷方式,然后右键单击打开上下文菜单,接下来,单击“更多”选项,然后按“以管理员身份运行”.
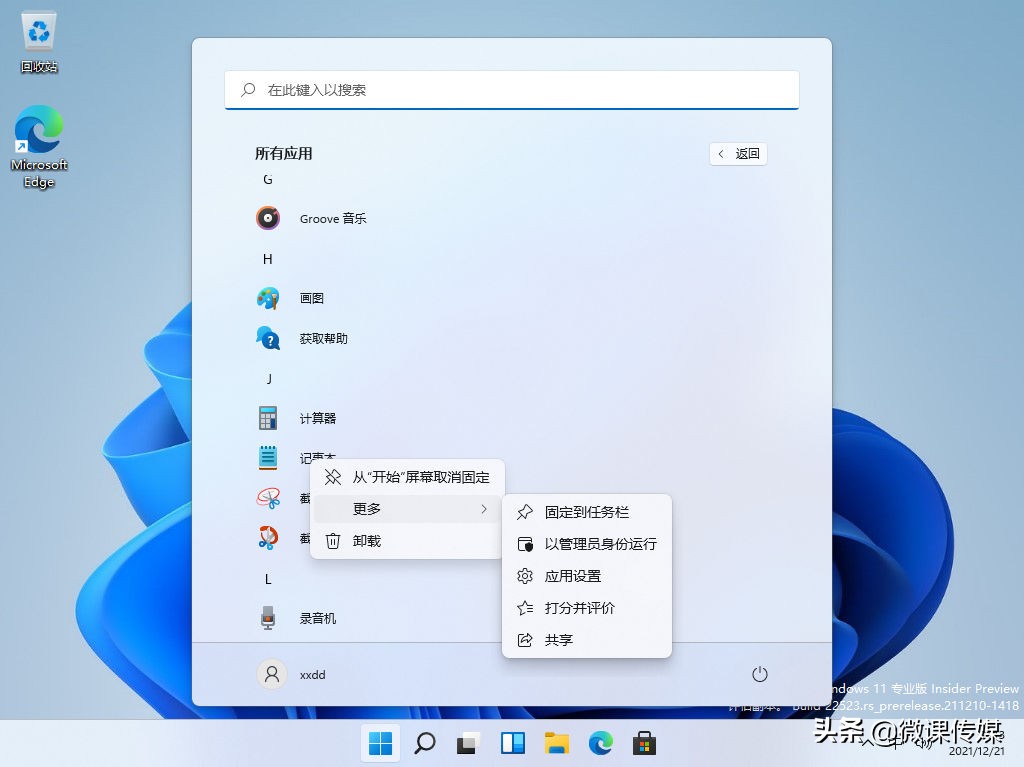
也可以按住键盘上的Ctrl和Shift,然后单击或点击要在Windows 11中以管理员身份运行的应用程序.
如果你有要在桌面或其他任何地方以管理员身份运行的应用程序的快捷方式,可以右键单击它,然后选择“以管理员身份运行”命令.
首先,右键单击或按住快捷方式.
接下来,右键单击或再次按住程序名称.
最后,单击或点击此菜单中的“以管理员身份运行”.

你还可以按住Ctrl+Shift并单击应用程序的任务栏快捷方式,以可以在Windows 11中以管理员权限运行它.
虽然快捷方式很容易找到,但你也可以从主可执行文件的上下文菜单中以管理员身份在Windows 11中运行程序。在文件资源管理器中,导航到应用程序的可执行文件(一般上exe文件),右键单击它,然后单击“以管理员身份运行”.
首先,使用Windows 11搜索找到你要以管理员身份运行的程序,在右侧窗格中,单击“以管理员身份运行”.
如果在右侧窗格中没有看到该选项,请使用向下箭头展开选项列表.
或者,右键单击正确的搜索结果,然后单击上下文菜单中的“以管理员身份运行”.
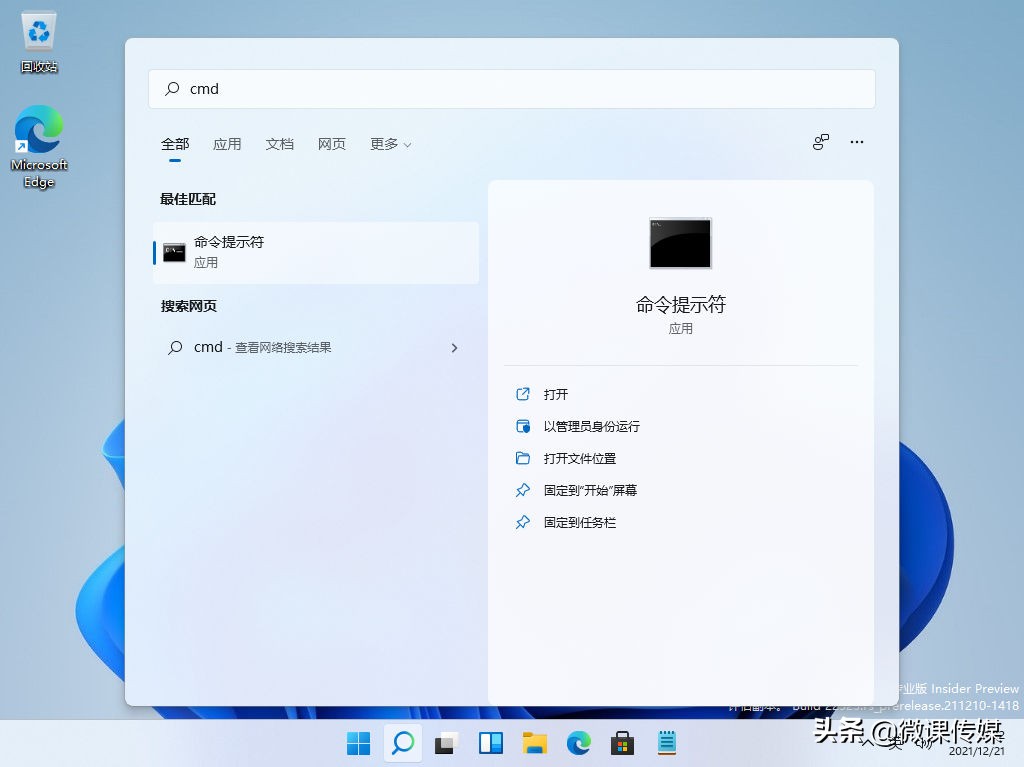
还可以使用箭头键在左窗格中突出显示相应的搜索结果,然后,使用Ctrl+Shift+Enter键盘快捷键以管理员身份运行该程序.
首先,打开“运行”窗口并插入要以管理员身份运行的程序的可执行文件的名称.
然后,按住键盘上的Ctrl和Shift并单击Enter键.
首先,打开任务管理器,如果它在紧凑视图中打开,请单击更多详细信息.
从左上角打开文件菜单,然后单击“运行新任务”.
在“创建新任务”窗口中,使用“打开”字段输入要以管理员身份启动的程序的路径,或单击“浏览”导航到该程序。确保选中“使用管理权限创建此任务”选项,然后单击“确定”.
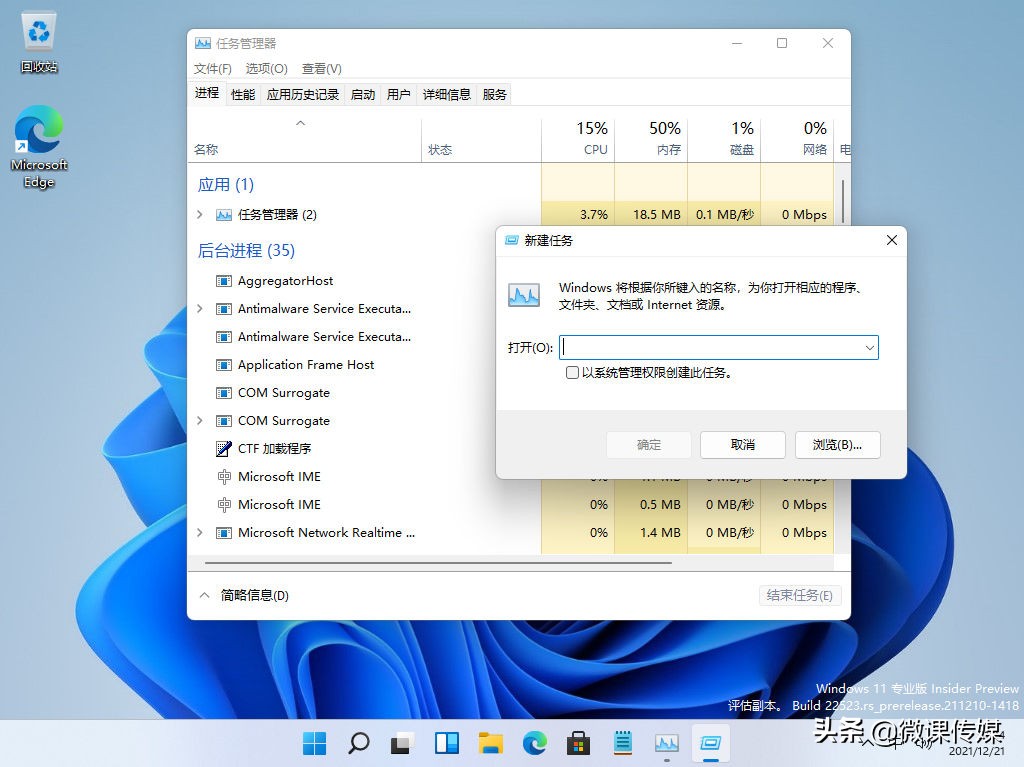
提示:使用这种以管理员身份启动程序的方法可以让你跳过流程的UAC部分,因为该应用程序会自动继承任务管理器的权限。如果你在电脑上只有标准用户权限,则该复选框将丢失.
如果你喜欢命令行环境,请访问Windows终端、PowerShell或命令提示符以管理员身份运行程序。在CMD或PowerShell窗口中输入以下命令:
runas/user:"your_computer_name\administrator_name""C:\path\program.exe" 。
将your_computer_name替换为你的计算机名称,将administrator_name替换为在你的系统上具有管理员权限的用户帐户的名称,并将C:\path\program.exe替换为你希望以管理员身份运行的应用程序的完整路径。如果正确输入命令,系统会提示你输入管理员密码,然后,再次按键盘上的Enter.
提示:此方法更复杂,但你可以跳过该过程的UAC部分.
要将程序设置为始终以管理权限运行,首先,找到它的主要可执行文件。右键单击它,然后单击“属性”.
在“兼容性”选项卡中,选中“以管理员身份运行此程序”旁边的框,然后单击“应用”或“确定”.
应用此设置后,程序始终以管理员权限运行.
提示:你也可以通过编辑程序快捷方式的属性来获得相同的结果.
你更喜欢哪种以管理员身份运行的方式?
最后此篇关于如何在Windows 11中以管理员身份运行程序:十种方式可以选择的文章就讲到这里了,如果你想了解更多关于如何在Windows 11中以管理员身份运行程序:十种方式可以选择的内容请搜索CFSDN的文章或继续浏览相关文章,希望大家以后支持我的博客! 。
我一直在阅读有关汇编函数的内容,但对于是使用进入和退出还是仅使用调用/返回指令来快速执行,我感到很困惑。一种方式快而另一种方式更小吗?例如,在不内联函数的情况下,在汇编中执行此操作的最快(stdcal
我正在处理一个元组列表,如下所示: res = [('stori', 'JJ'), ('man', 'NN'), ('unnatur', 'JJ'), ('feel', 'NN'), ('pig',
最近我一直在做很多网络或 IO 绑定(bind)操作,使用线程有助于加快代码速度。我注意到我一直在一遍又一遍地编写这样的代码: threads = [] for machine, user, data
假设我有一个名为 user_stats 的资源,其中包含用户拥有的帖子、评论、喜欢和关注者的数量。是否有一种 RESTful 方式只询问该统计数据的一部分(即,对于 user_stats/3,请告诉我
我有一个简单的 api,它的工作原理是这样的: 用户创建一个请求 ( POST /requests ) 另一个用户检索所有请求 ( GET /requests ) 然后向请求添加报价 ( POST /
考虑以下 CDK Python 中的示例(对于这个问题,不需要 AWS 知识,这应该对基本上任何构建器模式都有效,我只是在这个示例中使用 CDK,因为我使用这个库遇到了这个问题。): from aws
Scala 中管理对象池的首选方法是什么? 我需要单线程创建和删除大规模对象(不需要同步)。在 C++ 中,我使用了静态对象数组。 在 Scala 中处理它的惯用和有效方法是什么? 最佳答案 我会把它
我有一个带有一些内置方法的类。这是该类的抽象示例: class Foo: def __init__(self): self.a = 0 self.b = 0
返回和检查方法执行的 Pythonic 方式 我目前在 python 代码中使用 golang 编码风格,决定移动 pythonic 方式 例子: import sys from typing imp
我正在开发一个 RESTful API。其中一个 URL 允许调用者通过 id 请求特定人员的记录。 返回该 id 不存在的记录的常规值是什么?服务器是否应该发回一个空对象或者一个 404,或者其他什
我正在使用 pathlib.Path() 检查文件是否存在,并使用 rasterio 将其作为图像打开. filename = pathlib.Path("./my_file-name.tif") 但
我正在寻找一种 Pythonic 方式来从列表和字典创建嵌套字典。以下两个语句产生相同的结果: a = [3, 4] b = {'a': 1, 'b': 2} c = dict(zip(b, a))
我有一个正在操裁剪理设备的脚本。设备有时会发生物理故障,当它发生时,我想重置设备并继续执行脚本。我有这个: while True: do_device_control() device
做组合别名的最pythonic和正确的方法是什么? 这是一个假设的场景: class House: def cleanup(self, arg1, arg2, kwarg1=False):
我正在开发一个小型客户端服务器程序来收集订单。我想以“REST(ful)方式”来做到这一点。 我想做的是: 收集所有订单行(产品和数量)并将完整订单发送到服务器 目前我看到有两种选择: 将每个订单行发
我知道在 Groovy 中您可以使用字符串调用类/对象上的方法。例如: Foo."get"(1) /* or */ String meth = "get" Foo."$meth"(1) 有没有办法
在 ECMAScript6 中,您可以使用扩展运算符来解构这样的对象 const {a, ...rest} = obj; 它将 obj 浅拷贝到 rest,不带属性 a。 有没有一种干净的方法可以在
我有几个函数返回数字或None。我希望我的包装函数返回第一个不是 None 的结果。除了下面的方法之外,还有其他方法吗? def func1(): return None def func2(
假设我想设计一个 REST api 来讨论歌曲、专辑和艺术家(实际上我就是这样做的,就像我之前的 1312414 个人一样)。 歌曲资源始终与其所属专辑相关联。相反,专辑资源与其包含的所有歌曲相关联。
这是我认为必须经常出现的问题,但我一直无法找到一个好的解决方案。假设我有一个函数,它可以作为参数传递一个开放资源(如文件或数据库连接对象),或者需要自己创建一个。如果函数需要自己打开文件,最佳实践通常

我是一名优秀的程序员,十分优秀!