- ubuntu12.04环境下使用kvm ioctl接口实现最简单的虚拟机
- Ubuntu 通过无线网络安装Ubuntu Server启动系统后连接无线网络的方法
- 在Ubuntu上搭建网桥的方法
- ubuntu 虚拟机上网方式及相关配置详解
CFSDN坚持开源创造价值,我们致力于搭建一个资源共享平台,让每一个IT人在这里找到属于你的精彩世界.
这篇CFSDN的博客文章Windows 10专业版,怎么隐藏任务栏u盘图标?Windows 10隐藏U盘图标方法由作者收集整理,如果你对这篇文章有兴趣,记得点赞哟.
Win10专业版如何隐藏任务栏u盘图标?
1、点一下开始菜单,选择“设置”,
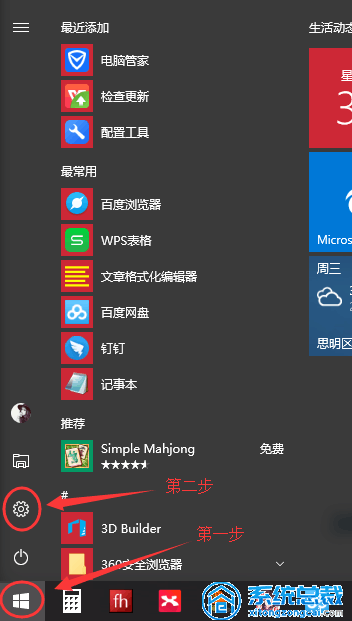
2、在“设置”窗口点一下“系统”按键,
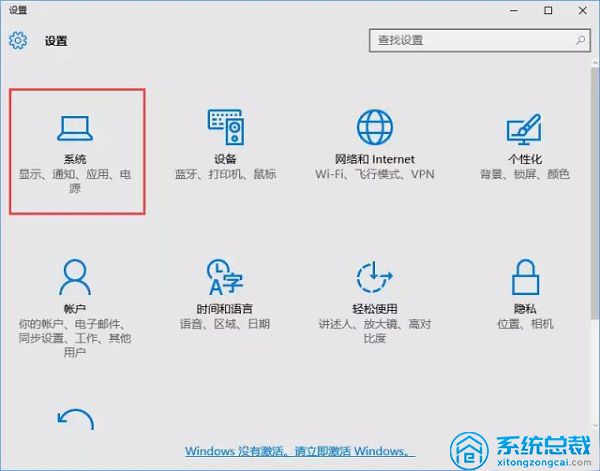
3、在“系统”界面左边点一下“通告和操作”,在右边点一下“选择在任务栏上显示什么图标”,
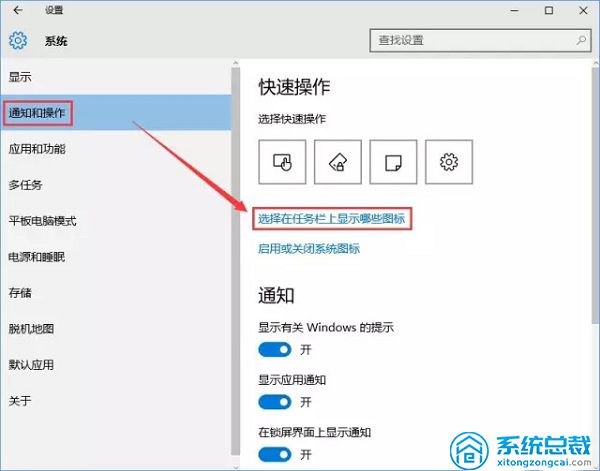
4、在弹出的“选择在任务栏上显示这些图标”窗口中寻找“Windows 資源管理器”,将开始设置为“关”就可以.
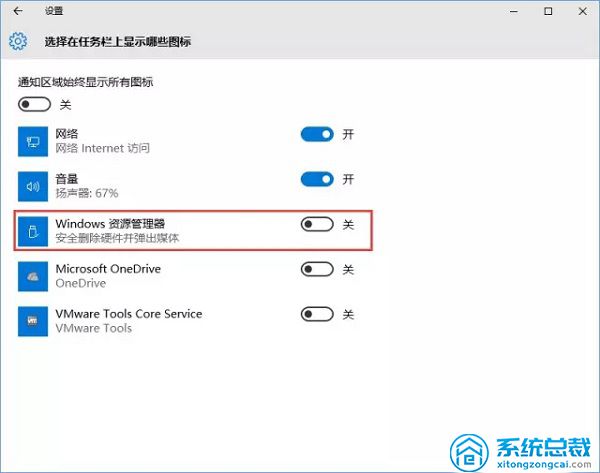
应用U盘连接win10系统的情况下,在右下方任务栏会出现显示图标,可是有时用户又不愿让他人见到,想隐藏起來,那在Win10专业版中药如何隐藏任务栏u盘图标呢?一起来看看吧.
Win10专业版如何隐藏任务栏u盘图标?
1、点一下开始菜单,选择“设置”,

2、在“设置”窗口点一下“系统”按键,
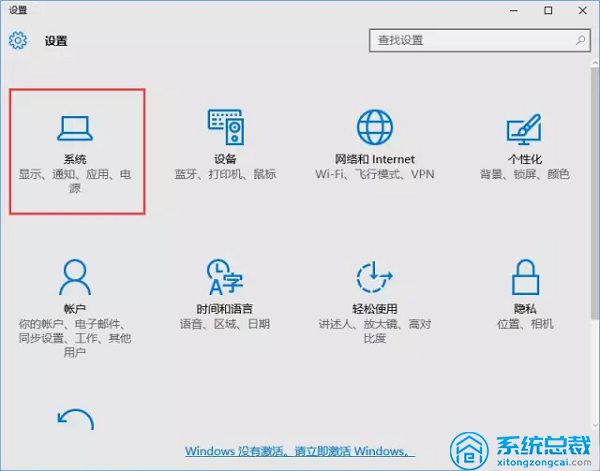
3、在“系统”界面左边点一下“通告和操作”,在右边点一下“选择在任务栏上显示什么图标”,
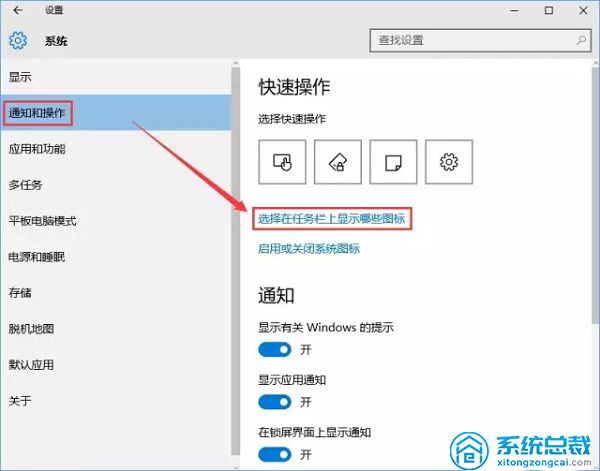
4、在弹出的“选择在任务栏上显示这些图标”窗口中寻找“Windows 資源管理器”,将开始设置为“关”就可以.

以上就是任务栏隐藏U盘图标的操作方法了,你学会了吗?希望对您有帮助哦!, 。
最后此篇关于Windows 10专业版,怎么隐藏任务栏u盘图标?Windows 10隐藏U盘图标方法的文章就讲到这里了,如果你想了解更多关于Windows 10专业版,怎么隐藏任务栏u盘图标?Windows 10隐藏U盘图标方法的内容请搜索CFSDN的文章或继续浏览相关文章,希望大家以后支持我的博客! 。
我想了解 Ruby 方法 methods() 是如何工作的。 我尝试使用“ruby 方法”在 Google 上搜索,但这不是我需要的。 我也看过 ruby-doc.org,但我没有找到这种方法。
Test 方法 对指定的字符串执行一个正则表达式搜索,并返回一个 Boolean 值指示是否找到匹配的模式。 object.Test(string) 参数 object 必选项。总是一个
Replace 方法 替换在正则表达式查找中找到的文本。 object.Replace(string1, string2) 参数 object 必选项。总是一个 RegExp 对象的名称。
Raise 方法 生成运行时错误 object.Raise(number, source, description, helpfile, helpcontext) 参数 object 应为
Execute 方法 对指定的字符串执行正则表达式搜索。 object.Execute(string) 参数 object 必选项。总是一个 RegExp 对象的名称。 string
Clear 方法 清除 Err 对象的所有属性设置。 object.Clear object 应为 Err 对象的名称。 说明 在错误处理后,使用 Clear 显式地清除 Err 对象。此
CopyFile 方法 将一个或多个文件从某位置复制到另一位置。 object.CopyFile source, destination[, overwrite] 参数 object 必选
Copy 方法 将指定的文件或文件夹从某位置复制到另一位置。 object.Copy destination[, overwrite] 参数 object 必选项。应为 File 或 F
Close 方法 关闭打开的 TextStream 文件。 object.Close object 应为 TextStream 对象的名称。 说明 下面例子举例说明如何使用 Close 方
BuildPath 方法 向现有路径后添加名称。 object.BuildPath(path, name) 参数 object 必选项。应为 FileSystemObject 对象的名称
GetFolder 方法 返回与指定的路径中某文件夹相应的 Folder 对象。 object.GetFolder(folderspec) 参数 object 必选项。应为 FileSy
GetFileName 方法 返回指定路径(不是指定驱动器路径部分)的最后一个文件或文件夹。 object.GetFileName(pathspec) 参数 object 必选项。应为
GetFile 方法 返回与指定路径中某文件相应的 File 对象。 object.GetFile(filespec) 参数 object 必选项。应为 FileSystemObject
GetExtensionName 方法 返回字符串,该字符串包含路径最后一个组成部分的扩展名。 object.GetExtensionName(path) 参数 object 必选项。应
GetDriveName 方法 返回包含指定路径中驱动器名的字符串。 object.GetDriveName(path) 参数 object 必选项。应为 FileSystemObjec
GetDrive 方法 返回与指定的路径中驱动器相对应的 Drive 对象。 object.GetDrive drivespec 参数 object 必选项。应为 FileSystemO
GetBaseName 方法 返回字符串,其中包含文件的基本名 (不带扩展名), 或者提供的路径说明中的文件夹。 object.GetBaseName(path) 参数 object 必
GetAbsolutePathName 方法 从提供的指定路径中返回完整且含义明确的路径。 object.GetAbsolutePathName(pathspec) 参数 object
FolderExists 方法 如果指定的文件夹存在,则返回 True;否则返回 False。 object.FolderExists(folderspec) 参数 object 必选项
FileExists 方法 如果指定的文件存在返回 True;否则返回 False。 object.FileExists(filespec) 参数 object 必选项。应为 FileS

我是一名优秀的程序员,十分优秀!