- ubuntu12.04环境下使用kvm ioctl接口实现最简单的虚拟机
- Ubuntu 通过无线网络安装Ubuntu Server启动系统后连接无线网络的方法
- 在Ubuntu上搭建网桥的方法
- ubuntu 虚拟机上网方式及相关配置详解
CFSDN坚持开源创造价值,我们致力于搭建一个资源共享平台,让每一个IT人在这里找到属于你的精彩世界.
这篇CFSDN的博客文章Win10系统怎么设置自动清理垃圾缓存文件?Win10系统设置自动清理垃圾缓存文件方法由作者收集整理,如果你对这篇文章有兴趣,记得点赞哟.
Win10系统使用一段时间后,清理垃圾缓存文件是必须做的一件事情,不然堆积太多容易造成系统卡顿。网上介绍过很多方法,但都比较费劲,需要下载第三方软件,那么有什么简单的方法?本文小编介绍一招简单方法,无须安装第三方杀毒软件.
具体方法如下:
1、首先,请大家在桌面上击右键,然后选择“新建-文本文档”选项,在桌面上选择新建一个txt文本文档.
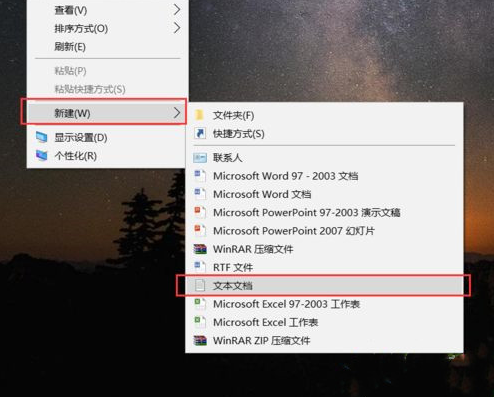
2、接下来,我们在打开的文本文档编辑页面中,复制并粘贴下面的命令.
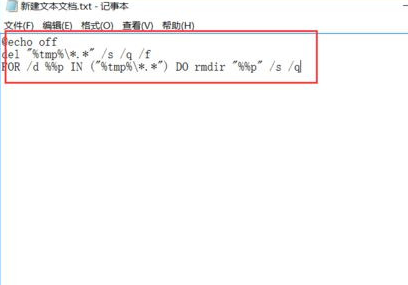
3、需要注意的是,此方法属于通用方法,将txt文本文件修改为bat执行文件,因此在复制文本的需要注意,点击页面中的“格式-自动换行”选项,并勾选,尤其是涉及大量的命令文字时.
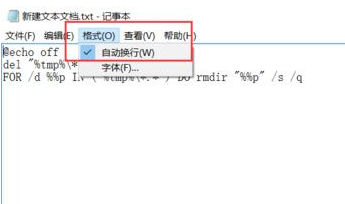
4、接下来,我们需要保存改写的文本文档,并将文本文档的后缀名改为bat,然后完成初步的操作流程.
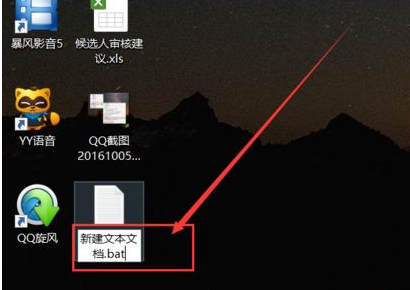
5、接下来,我们在桌面上按下Windows徽标键+R键,即可打开运行命令窗口.
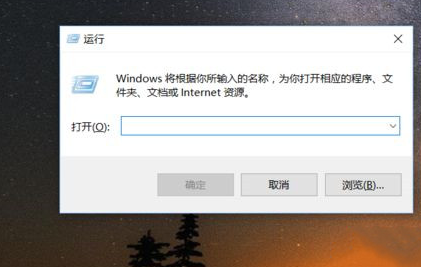
6、在打开的运行命令窗口中输入“shell:Startup”命令,然后即可打开Win10系统中的启动菜单文件夹.
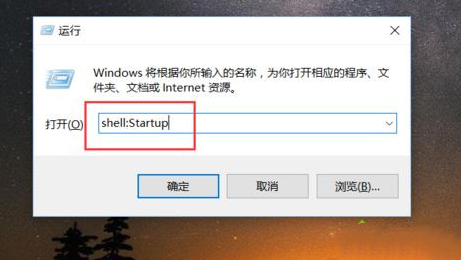
7、接下来,我们可以看到一个文件夹形态的资源管理器页面,我们可以将刚才制作的文件剪切到该文件夹下.
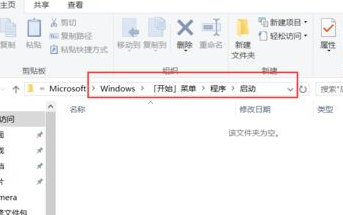
8、在文件复制或者剪切的时候,页面要求必须有管理员权限才可以操作,如果没有管理员权限的话,是不能成功的添加启动项目的.
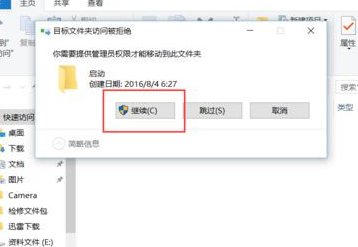
9、文件添加到启动项成功之后,当系统启动的时候,会自动运行该程序,只要该程序自动执行,即可自动清理系统中的垃圾缓存文件,十分方便.
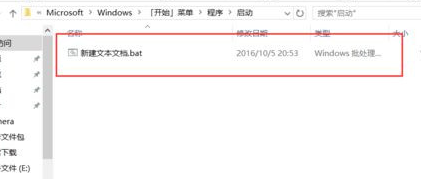
10、温馨提示:当你将该程序文件添加到启动文件夹之后,系统的启动项中会出现该启动程序,某些优化软件为了优化开机时间,会自动终结一些启动程序,在使用的时候,切勿将该启动项禁止哦,否则将无法自动清理缓存文件啦.
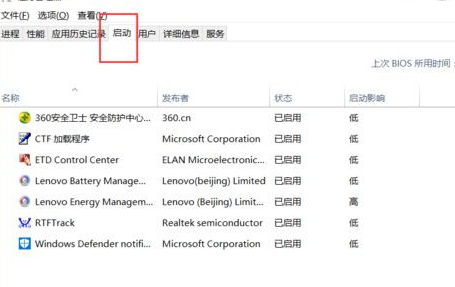
Win10系统电脑用户久了会生成很多的垃圾文件和缓存文件,不清理会造成系统不流畅,希望本教程内容对大家有所帮助.
最后此篇关于Win10系统怎么设置自动清理垃圾缓存文件?Win10系统设置自动清理垃圾缓存文件方法的文章就讲到这里了,如果你想了解更多关于Win10系统怎么设置自动清理垃圾缓存文件?Win10系统设置自动清理垃圾缓存文件方法的内容请搜索CFSDN的文章或继续浏览相关文章,希望大家以后支持我的博客! 。
我阅读了有关 JSR 107 缓存 (JCache) 的内容。 我很困惑:据我所知,每个 CPU 都管理其缓存内存(无需操作系统的任何帮助)。 那么,为什么我们需要 Java 缓存处理程序? (如果C
好吧,我是 jQuery 的新手。我一直在这里和那里搞乱一点点并习惯它。我终于明白了(它并不像某些人想象的那么难)。因此,鉴于此链接:http://jqueryui.com/sortable/#dis
我正在使用 Struts 2 和 Hibernate。我有一个简单的表,其中包含一个日期字段,用于存储有关何时发生特定操作的信息。这个日期值显示在我的 jsp 中。 我遇到的问题是hibernate更
我有点不确定这里发生了什么,但是我试图解释正在发生的事情,也许一旦我弄清楚我到底在问什么,就可能写一个更好的问题。 我刚刚安装了Varnish,对于我的请求时间来说似乎很棒。这是一个Magneto 2
解决 Project Euler 的问题后,我在论坛中发现了以下 Haskell 代码: fillRow115 minLength = cache where cache = ((map fill
我正试图找到一种方法来为我网络上的每台计算机缓存或存储某些 python 包。我看过以下解决方案: pypicache但它不再被积极开发,作者推荐 devpi,请参见此处:https://bitbuc
我想到的一个问题是可以从一开始就缓存网络套接字吗?在我的拓扑中,我在通过双 ISP 连接连接到互联网的 HAProxy 服务器后面有 2 个 Apache 服务器(带有 Google PageSpee
我很难说出不同缓存区域 (OS) 之间的区别。我想简要解释一下磁盘\缓冲区\交换\页面缓存。他们住在哪里?它们之间的主要区别是什么? 据我了解,页面缓存是主内存的一部分,用于存储从 I/O 设备获取的
1.题目 请你为最不经常使用(LFU)缓存算法设计并实现数据结构。 实现 LFUCache 类: LFUCache(int capacity) - 用数据结构的容量 capacity 初始化对象 in
1.题目 请你设计并实现一个满足 LRU (最近最少使用) 缓存 约束的数据结构。 实现 LRUCache 类: ① LRUCache(int capacity) 以正整数作为容量 capacity
我想在访问该 View 时关闭某些页面的缓存。它适用于简单查询模型对象的页面。 好像什么时候 'django.middleware.cache.FetchFromCacheMiddleware', 启
documents为 ExePackage element state Cache属性的目的是 Whether to cache the package. The default is "yes".
我知道 docker 用图层存储每个图像。如果我在一台开发服务器上有多个用户,并且每个人都在运行相同的 Dockerfile,但将镜像存储为 user1_myapp . user2 将其存储为 use
在 Codeigniter 中没有出现缓存问题几年后,我发现了一个问题。我在其他地方看到过该问题,但没有适合我的解决方案。 例如,如果我在 View 中更改一些纯 html 文本并上传新文件并按 F5
我在 Janusgraph 文档中阅读了有关 Janusgraph Cache 的内容。关于事务缓存,我几乎没有怀疑。我在我的应用程序中使用嵌入式 janusgrah 服务器。 如果我只对例如进行读取
我想知道是否有来自终端的任何命令可以用来匹配 Android Studio 中执行文件>使缓存无效/重新启动的使用。 谢谢! 最佳答案 According to a JetBrains employe
我想制作一个 python 装饰器来内存函数。例如,如果 @memoization_decorator def add(a, b, negative=False): print "Com
我经常在 jQuery 事件处理程序中使用 $(this) 并且从不缓存它。如果我愿意的话 var $this = $(this); 并且将使用变量而不是构造函数,我的代码会获得任何显着的额外性能吗?
是的,我要说实话,我不知道varnish vcl,我可以解决一些基本问题,但是我不太清楚,这就是为什么我遇到问题了。 我正在尝试通过http请求设置缓存禁止,但是该请求不能通过DNS而是通过 Varn
在 WP 站点上加载约 4000 个并发用户时遇到此问题。 这是我的配置: F5 负载均衡器 ---> Varnish 4,8 核,32 Gb RAM ---> 9 个后端,4 个核,每个 16 RA

我是一名优秀的程序员,十分优秀!