- ubuntu12.04环境下使用kvm ioctl接口实现最简单的虚拟机
- Ubuntu 通过无线网络安装Ubuntu Server启动系统后连接无线网络的方法
- 在Ubuntu上搭建网桥的方法
- ubuntu 虚拟机上网方式及相关配置详解
CFSDN坚持开源创造价值,我们致力于搭建一个资源共享平台,让每一个IT人在这里找到属于你的精彩世界.
这篇CFSDN的博客文章联想小新如何重装Win10系统?联想小新重装Win10教程由作者收集整理,如果你对这篇文章有兴趣,记得点赞哟.
联想小新电脑性能稳定,受到很多用户的喜欢,但是遇到问题时,也需要重装系统来解决。那联想小新如何重装Win10系统呢?下面小编就以U盘装联想win10为例,给大家讲讲详细的操作方法.
操作教程:
1、首先我们下载魔法猪软件并打开.
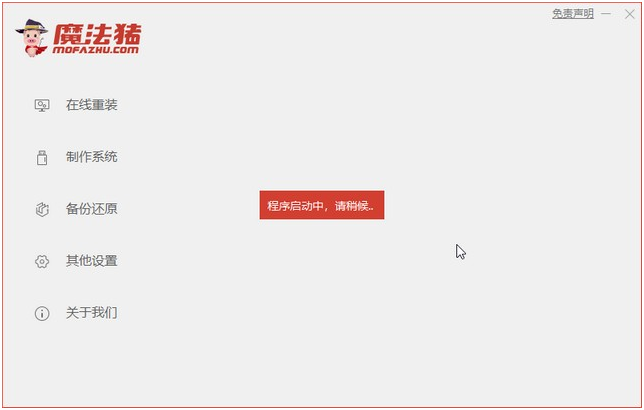
2、选择制作系统,然后点击制作U盘,需要注意的是我们在下载安装的时候需要将电脑里的杀毒软件关闭,避免其影响网速.
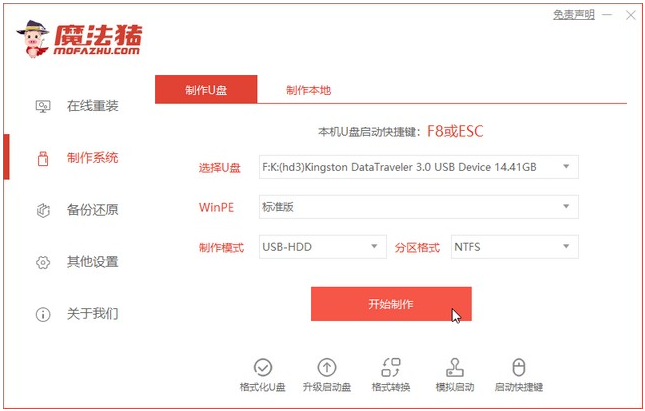
![]()
3、接下来系统会弹出这么一个窗口,我们点击确定就好了(有资料的备份好资料).
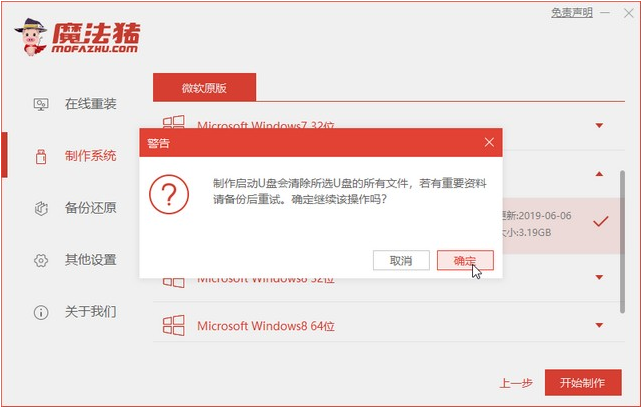
4、下载安装资源,制作启动盘,制作完后成之后需要重启电脑.
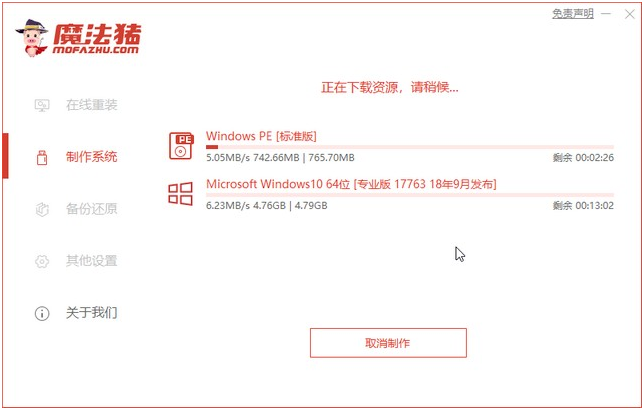
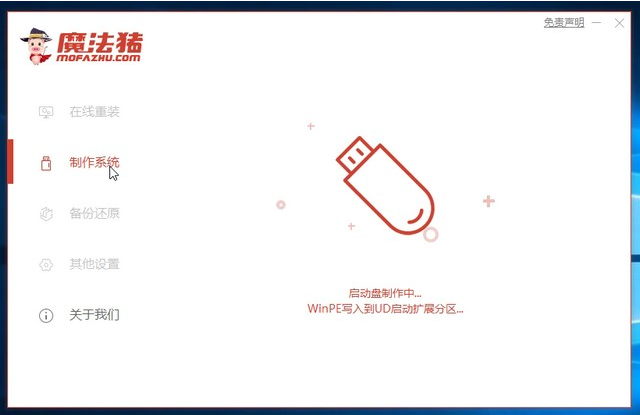
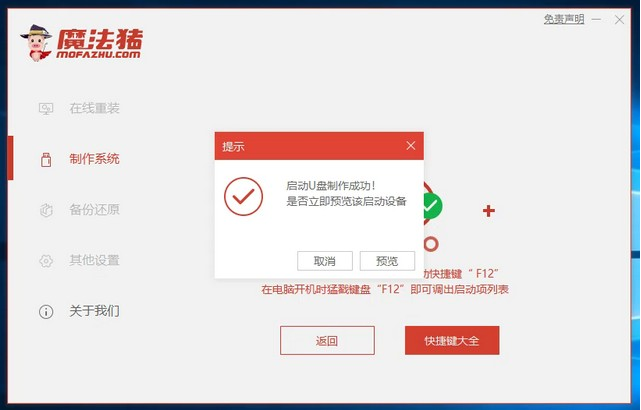
5、重启完电脑之后插上U盘开机,快速按F12,在引导菜单中选择U盘,我们需要返回主页面继续安装.
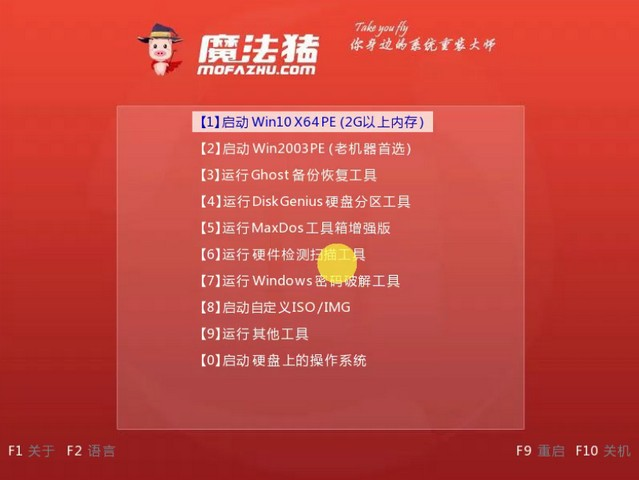
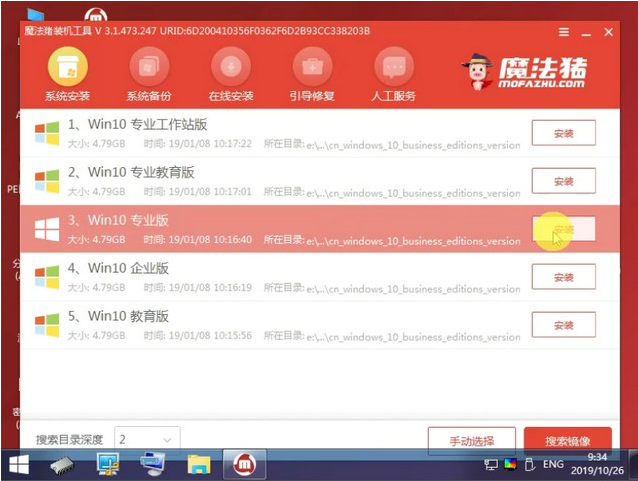
6、我们将系统装在C盘里面.
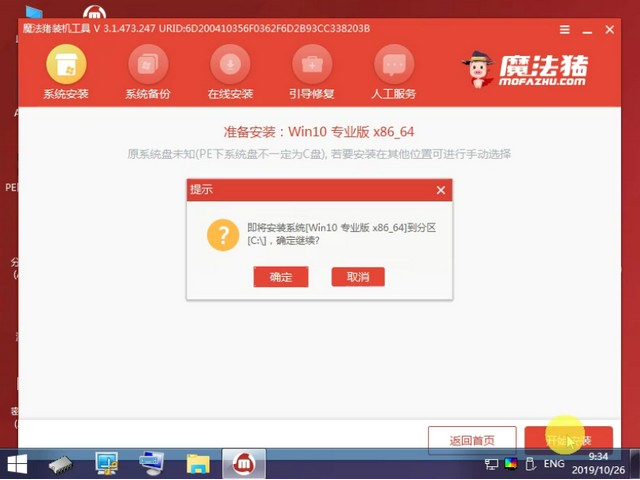
7、安装完成之后我们需要继续重启电脑.
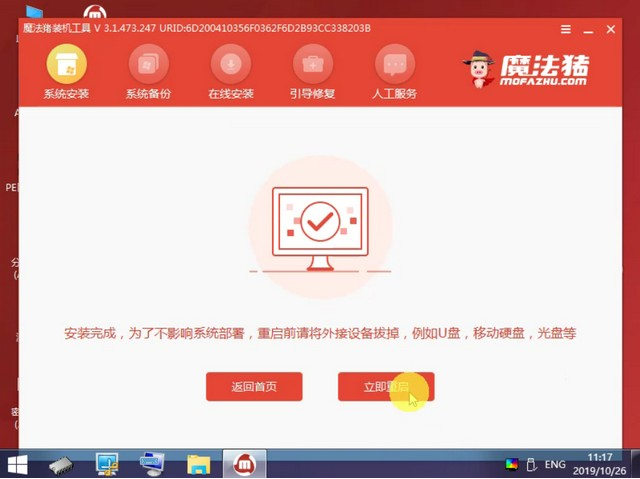
8、重启完成进入桌面,如下图.
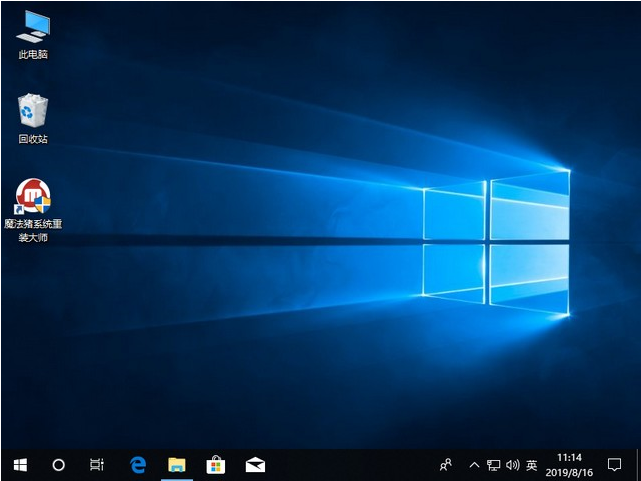
以上就是对于联想小新装win10系统的详细教程啦.
最后此篇关于联想小新如何重装Win10系统?联想小新重装Win10教程的文章就讲到这里了,如果你想了解更多关于联想小新如何重装Win10系统?联想小新重装Win10教程的内容请搜索CFSDN的文章或继续浏览相关文章,希望大家以后支持我的博客! 。
我正在做一个关于代码学院的教程,我在这里收到一个错误,说“看起来你的函数没有返回‘唉,你没有资格获得信用卡。资本主义就是这样残酷。’”当收入参数为 75 时。”但是该字符串在控制台中返回(由于某种原因
我正在阅读 Go 的官方教程,但很难理解 Channel 和 Buffered Channels 之间的区别。教程的链接是 https://tour.golang.org/concurrency/2和
就目前而言,这个问题不适合我们的问答形式。我们希望答案得到事实、引用资料或专业知识的支持,但这个问题可能会引发辩论、争论、投票或扩展讨论。如果您觉得这个问题可以改进并可能重新打开,visit the
关闭。这个问题是off-topic .它目前不接受答案。 想改进这个问题? Update the question所以它是on-topic对于堆栈溢出。 9年前关闭。 Improve this que
已关闭。此问题不符合Stack Overflow guidelines 。目前不接受答案。 要求我们推荐或查找工具、库或最喜欢的场外资源的问题对于 Stack Overflow 来说是偏离主题的,因为
作为 iOS 新手,有大量书籍可以满足学习基础知识的需求。现在,我想转向一些高级阅读,例如 OAuth 和 SQLite 以及动态 API 派生的 TableView 等。您可以推荐任何资源吗? 最佳
就目前而言,这个问题不适合我们的问答形式。我们希望答案得到事实、引用资料或专业知识的支持,但这个问题可能会引发辩论、争论、投票或扩展讨论。如果您觉得这个问题可以改进并可能重新打开,visit the
关闭。这个问题是opinion-based .它目前不接受答案。 想要改进这个问题? 更新问题,以便 editing this post 可以用事实和引用来回答它. 关闭 8 年前。 Improve
关闭。这个问题不符合Stack Overflow guidelines .它目前不接受答案。 我们不允许提问寻求书籍、工具、软件库等的推荐。您可以编辑问题,以便用事实和引用来回答。 关闭 8 年前。
前言 很多同学都知道,我们常见的CTF赛事除了解题赛之外,还有一种赛制叫AWD赛制。在这种赛制下,我们战队会拿到一个或多个服务器。服务器的连接方式通常是SSH链接,并且可能一个战队可能会同时有
Memcached是一个自由开源的,高性能,分布式内存键值对缓存系统 Memcached 是一种基于内存的key-value存储,用来存储小块的任意数据(字符串、对象),这些数据可以是数据库调用、A
Perl 又名实用报表提取语言, 是 Practical Extraction and Report Language 的缩写 Perl 是由 拉里·沃尔(Larry Wall)于19
WSDL 是 Web Services Description Language 的缩写,翻译成中文就是网络服务描述语言 WSDL 是一门基于 XML 的语言,用于描述 Web Services 以
关闭。这个问题不满足Stack Overflow guidelines .它目前不接受答案。 想改善这个问题吗?更新问题,使其成为 on-topic对于堆栈溢出。 6年前关闭。 Improve thi
我正在寻找解释在 WPF 中创建自定义用户控件的教程。 我想要一个控件,它结合了一个文本 block 、一个文本框和一个启动通用文件打开对话框的按钮。我已经完成了布局,一切都连接好了。它有效,但它是三
就目前而言,这个问题不适合我们的问答形式。我们希望答案得到事实、引用资料或专业知识的支持,但这个问题可能会引发辩论、争论、投票或扩展讨论。如果您觉得这个问题可以改进并可能重新打开,visit the
我接近 fourth page of the Django tutorial 的开始看着vote查看,最后是这样的: # Always return an HttpResponseRedirect a
就目前而言,这个问题不适合我们的问答形式。我们希望答案得到事实、引用资料或专业知识的支持,但这个问题可能会引发辩论、争论、投票或扩展讨论。如果您觉得这个问题可以改进并可能重新打开,visit the
是否有任何好的 Qt QSS 教程,或者在某个地方我可以看到样式小部件的示例?如果某处可用,我想要一些完整的引用。除了有关如何设置按钮或某些选项卡样式的小教程外,我找不到任何其他内容。 最佳答案 Qt
就目前而言,这个问题不适合我们的问答形式。我们希望答案得到事实、引用或专业知识的支持,但这个问题可能会引起辩论、争论、投票或扩展讨论。如果您觉得这个问题可以改进并可能重新打开,visit the he

我是一名优秀的程序员,十分优秀!