- ubuntu12.04环境下使用kvm ioctl接口实现最简单的虚拟机
- Ubuntu 通过无线网络安装Ubuntu Server启动系统后连接无线网络的方法
- 在Ubuntu上搭建网桥的方法
- ubuntu 虚拟机上网方式及相关配置详解
CFSDN坚持开源创造价值,我们致力于搭建一个资源共享平台,让每一个IT人在这里找到属于你的精彩世界.
这篇CFSDN的博客文章在 Linux 中使用 OBS 和 Wayland 进行屏幕录制由作者收集整理,如果你对这篇文章有兴趣,记得点赞哟.
有 大量可用于 Linux 的屏幕录像机。但是当涉及到支持 Wayland 时,几乎所有的都不能用.
这是个问题,因为许多新发布的版本都再次默认切换到 Wayland 显示管理器。而如果像屏幕录像机这样基本的东西不能工作,就会给人留下不好的体验.
GNOME 的内置屏幕录像机 可以工作,但它是隐藏的,没有 GUI,也没有办法配置和控制记录内容。此外,还有一个叫 Kooha 的工具,但它一直在屏幕上显示一个计时器.
只是为了录制屏幕而 在 Xorg 和 Wayland 之间切换,这不是很方便.
这种情况下,我很高兴地得知,由于 Pipewire 的帮助,在 OBS Studio v27 中支持了 Wayland。但即使是这样,也不是很简单,因此我将向你展示使用 OBS Studio 在 Wayland 上录制屏幕的步骤.

让我们来看看它是如何完成的.
你应该先安装 OBS Studio v27。它已经包含在 Ubuntu 21.10 中,我会在本教程中使用它.
要在 Ubuntu 18.04、20.04、Linux Mint 20 等系统上安装 OBS Studio 27,请使用 官方的 OBS Studio PPA.
打开终端,逐一使用以下命令:
如果已经安装了 OBS Studio 的旧版本,它将被升级到较新的版本.
对于 Fedora、Arch 和其他发行版,请检查你的包管理器或非官方仓库以安装最新版本的 OBS Studio.
请确认你正在使用 Wayland。现在启动 OBS Studio,查看它在第一次运行时显示的所有内容。我不打算展示这些.
主要步骤是添加 Pipewire 作为屏幕捕捉源。点击 “Sources” 列表下的 “+” 符号.

你有没有看到 “Screen Capture (PipeWire)” 的字样?

如果没看到,请退出 OBS Studio。这很正常。至少在 Ubuntu 下,OBS Studio 不会自动切换到使用 Wayland。对此有一个修复方法.
打开一个终端,使用以下命令:
在同一个终端,运行以下命令,启动 OBS Studio:
它将在终端上显示一些信息。不要理会它们。你的注意力应该放在 OBS Studio GUI 上。再次尝试添加屏幕捕捉。你现在应该看到 PipeWire 选项了.

你这次用 QT_QPA_PLATFORM 变量明确要求 OBS Studio 使用 Wayland.
选择 PipeWire 作为源,然后它要求你选择一个显示屏幕。选择它并点击分享按钮.
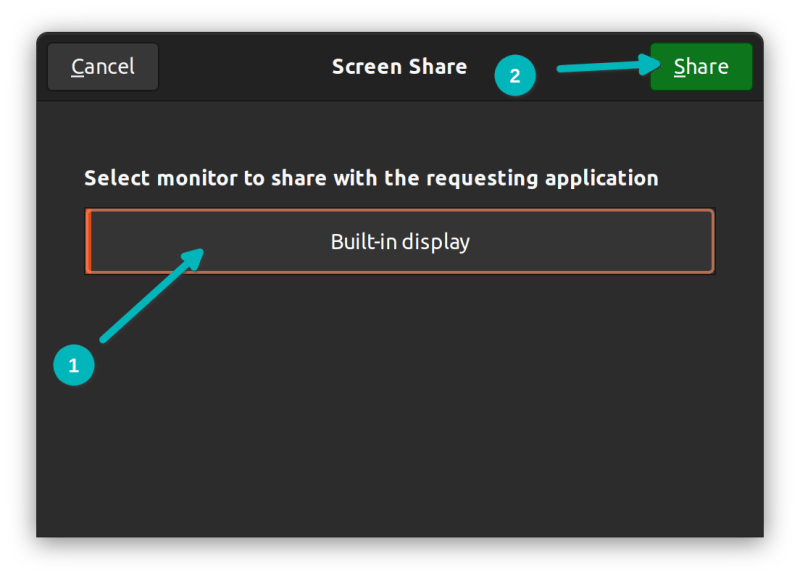
现在它应该无限次递归地显示你的屏幕。如果你看到了,你现在就可以开始在 Wayland 中录制屏幕了.

这很好。你刚刚验证了你可以在 Wayland 上录制屏幕。但每次设置环境变量并从终端启动 OBS 并不方便.
你可以做的是把这个变量导出到你的 ~/.bash_profile(对你而言)或 /etc/profile(对系统中的所有用户而言).
退出并重新登录。现在 OBS 会自动开始使用这个参数,你可以用它来录制 Wayland 的屏幕.
我希望这个快速技巧对你有帮助。如果你还有问题或建议,请在评论区告诉我.
原文地址:https://linux.cn/article-13802-1.html 。
最后此篇关于在 Linux 中使用 OBS 和 Wayland 进行屏幕录制的文章就讲到这里了,如果你想了解更多关于在 Linux 中使用 OBS 和 Wayland 进行屏幕录制的内容请搜索CFSDN的文章或继续浏览相关文章,希望大家以后支持我的博客! 。
我需要将文本放在 中在一个 Div 中,在另一个 Div 中,在另一个 Div 中。所以这是它的样子: #document Change PIN
奇怪的事情发生了。 我有一个基本的 html 代码。 html,头部, body 。(因为我收到了一些反对票,这里是完整的代码) 这是我的CSS: html { backgroun
我正在尝试将 Assets 中的一组图像加载到 UICollectionview 中存在的 ImageView 中,但每当我运行应用程序时它都会显示错误。而且也没有显示图像。 我在ViewDidLoa
我需要根据带参数的 perl 脚本的输出更改一些环境变量。在 tcsh 中,我可以使用别名命令来评估 perl 脚本的输出。 tcsh: alias setsdk 'eval `/localhome/
我使用 Windows 身份验证创建了一个新的 Blazor(服务器端)应用程序,并使用 IIS Express 运行它。它将显示一条消息“Hello Domain\User!”来自右上方的以下 Ra
这是我的方法 void login(Event event);我想知道 Kotlin 中应该如何 最佳答案 在 Kotlin 中通配符运算符是 * 。它指示编译器它是未知的,但一旦知道,就不会有其他类
看下面的代码 for story in book if story.title.length < 140 - var story
我正在尝试用 C 语言学习字符串处理。我写了一个程序,它存储了一些音乐轨道,并帮助用户检查他/她想到的歌曲是否存在于存储的轨道中。这是通过要求用户输入一串字符来完成的。然后程序使用 strstr()
我正在学习 sscanf 并遇到如下格式字符串: sscanf("%[^:]:%[^*=]%*[*=]%n",a,b,&c); 我理解 %[^:] 部分意味着扫描直到遇到 ':' 并将其分配给 a。:
def char_check(x,y): if (str(x) in y or x.find(y) > -1) or (str(y) in x or y.find(x) > -1):
我有一种情况,我想将文本文件中的现有行包含到一个新 block 中。 line 1 line 2 line in block line 3 line 4 应该变成 line 1 line 2 line
我有一个新项目,我正在尝试设置 Django 调试工具栏。首先,我尝试了快速设置,它只涉及将 'debug_toolbar' 添加到我的已安装应用程序列表中。有了这个,当我转到我的根 URL 时,调试
在 Matlab 中,如果我有一个函数 f,例如签名是 f(a,b,c),我可以创建一个只有一个变量 b 的函数,它将使用固定的 a=a1 和 c=c1 调用 f: g = @(b) f(a1, b,
我不明白为什么 ForEach 中的元素之间有多余的垂直间距在 VStack 里面在 ScrollView 里面使用 GeometryReader 时渲染自定义水平分隔线。 Scrol
我想知道,是否有关于何时使用 session 和 cookie 的指南或最佳实践? 什么应该和什么不应该存储在其中?谢谢! 最佳答案 这些文档很好地了解了 session cookie 的安全问题以及
我在 scipy/numpy 中有一个 Nx3 矩阵,我想用它制作一个 3 维条形图,其中 X 轴和 Y 轴由矩阵的第一列和第二列的值、高度确定每个条形的 是矩阵中的第三列,条形的数量由 N 确定。
假设我用两种不同的方式初始化信号量 sem_init(&randomsem,0,1) sem_init(&randomsem,0,0) 现在, sem_wait(&randomsem) 在这两种情况下
我怀疑该值如何存储在“WORD”中,因为 PStr 包含实际输出。? 既然Pstr中存储的是小写到大写的字母,那么在printf中如何将其给出为“WORD”。有人可以吗?解释一下? #include
我有一个 3x3 数组: var my_array = [[0,1,2], [3,4,5], [6,7,8]]; 并想获得它的第一个 2
我意识到您可以使用如下方式轻松检查焦点: var hasFocus = true; $(window).blur(function(){ hasFocus = false; }); $(win

我是一名优秀的程序员,十分优秀!