- ubuntu12.04环境下使用kvm ioctl接口实现最简单的虚拟机
- Ubuntu 通过无线网络安装Ubuntu Server启动系统后连接无线网络的方法
- 在Ubuntu上搭建网桥的方法
- ubuntu 虚拟机上网方式及相关配置详解
CFSDN坚持开源创造价值,我们致力于搭建一个资源共享平台,让每一个IT人在这里找到属于你的精彩世界.
这篇CFSDN的博客文章Visual Studio Code配置C、C++环境并编写运行的方法由作者收集整理,如果你对这篇文章有兴趣,记得点赞哟.
弄了半天,总算弄好了,结合网上的教程,整理分享一下~ 。
总体流程:
下载安装vscode 。
https://code.visualstudio.com/Download 。
Visual Studio Code 64位 v1.26.0 官方最新安装版 。
Visual Studio Code 32位 v1.26.0 官方最新安装版 。
Visual Studio Code(代码编辑器) v1.20.1 64位 中文免费绿色版 。
安装cpptools插件 。
打开vscode,按ctrl+p打开快速命令框,输入以下命令后等待 。
ext install cpptools 。
vscode在短暂的联网查找后会列出插件列表,如图: 。
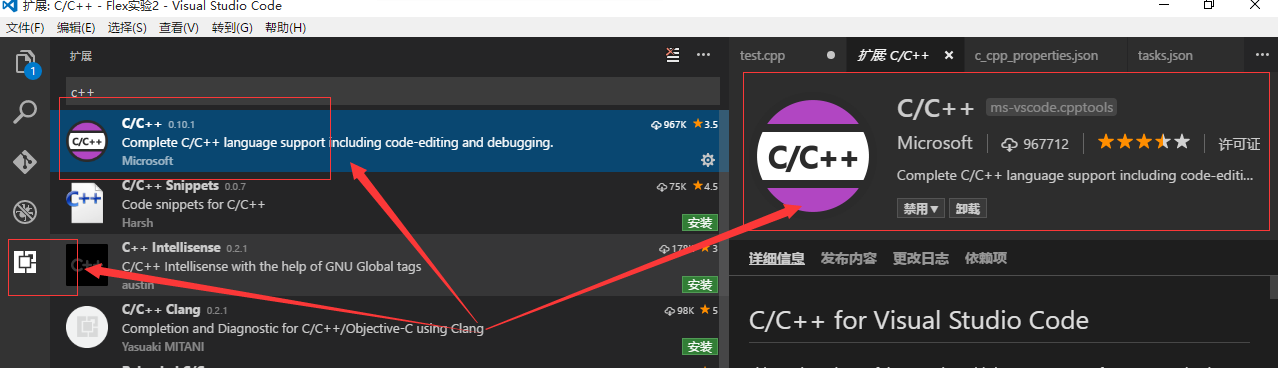
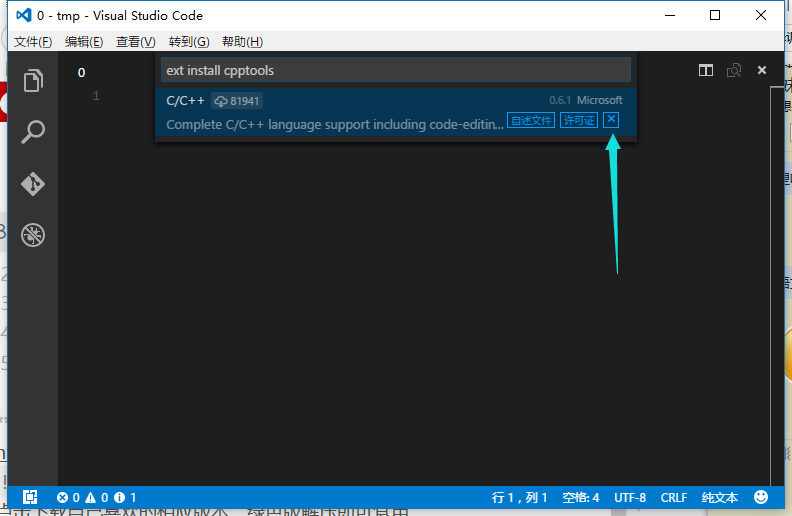
点击箭头所指处的按钮安装插件,安装过程可能会有些慢耐心等待 。
安装完成后vscode会提示你重启vscode,此时重启即可 。
安装编译、调试环境 。
(若是电脑上原来装着codeblocks,Dev C++等可以跳过这步, 。
直接跳到 【配置系统环境变量path】 这步即可) 。
目前windows下调试仅支持 Cygwin 和 MinGW。 。
这里使用的是MinGW. 。
下面是MinGW的安装配置过程: 。
http://mingw.org/ 。
mingw(GNU工具集导入库集合) 5.1.6 官方版 。
MinGW安装图文教程以及如何配置C语音编程环境 。
进入官网点击右侧 Download Installer下载安装器 。
打开安装器点击install准备安装: 。
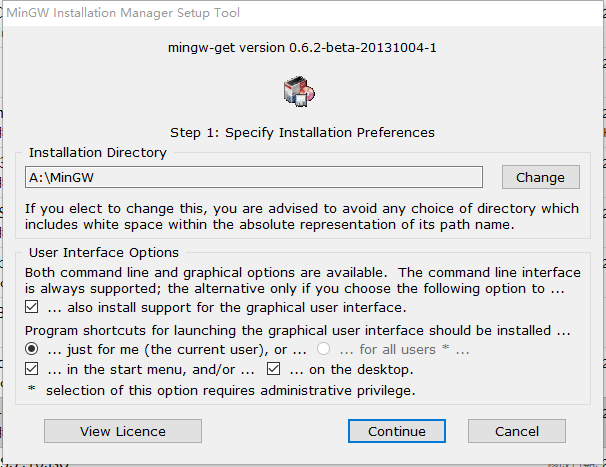
选择一个安装目录,默认为C:\MinGW这里选择的是A:\MinGW 。
点击Continue开始安装,安装过程需联网,若安装时提示error则需翻墙安装 。
安装过程很快,结束后Continue按钮恢复为可用状态,点击完成安装.
打开MinGW安装管理器进行进一步配置 。
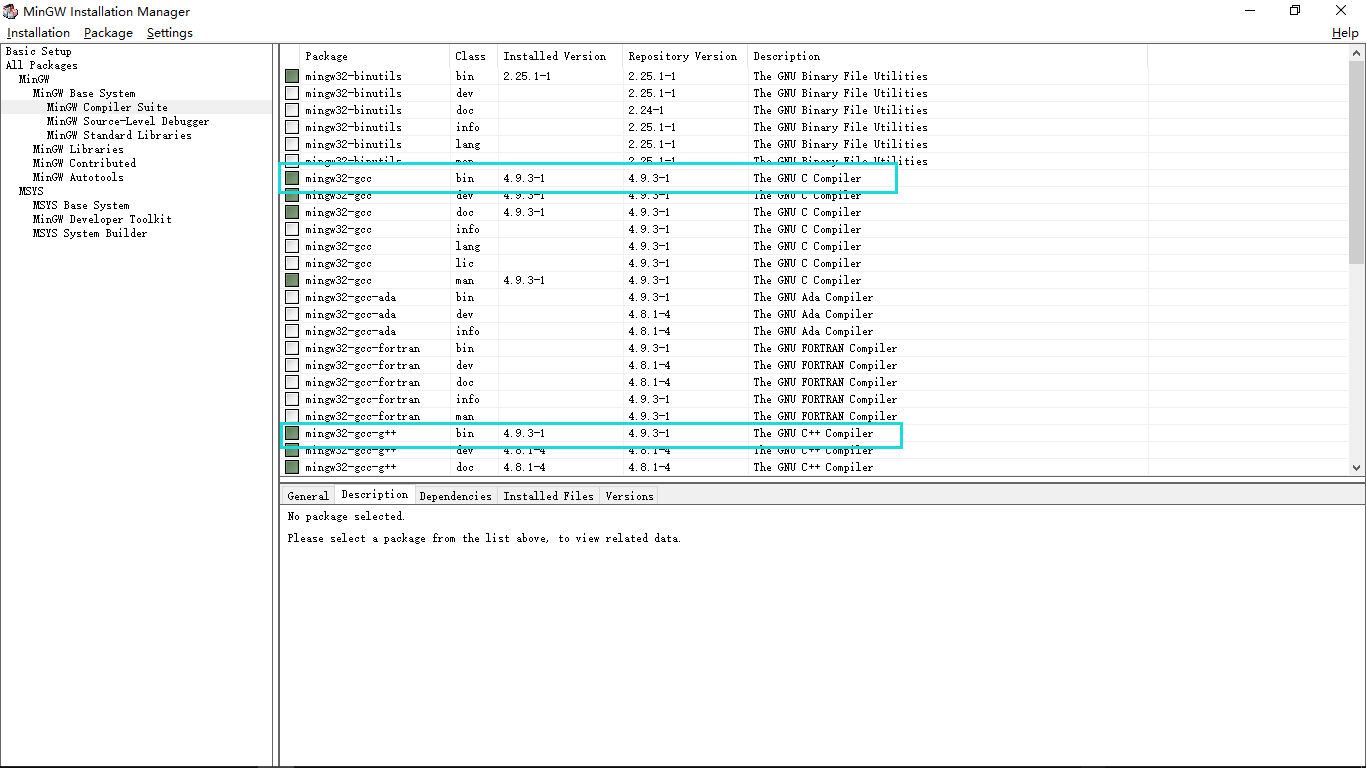
注意这里gdb必选,否则无法调试 。
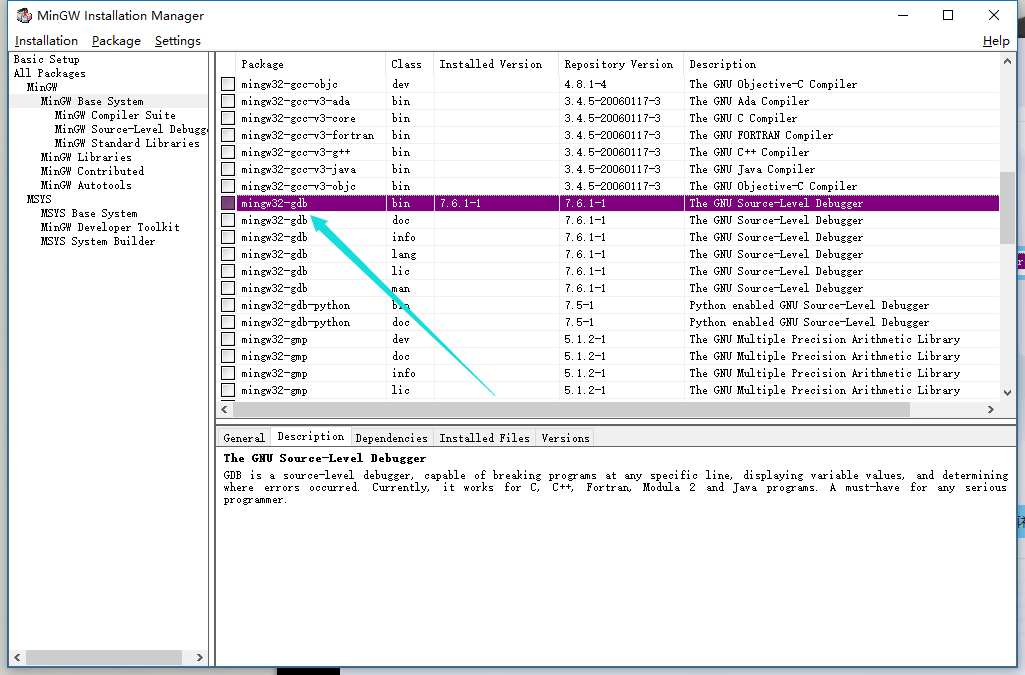
选中几个需要的项右键Make for Installation进行标记,其中gcc和g++为c和c++编译器 。
选择完全部想要安装的项后点击左上角Installation菜单下的Apply Changes应用修改,过程需联网,中间出现error可先继续,若最后失败则需翻墙更新,建议翻墙.
【配置系统环境变量path】 。
然后配置系统环境变量path,这一步为必须 。
在 我的电脑 上右键 属性: 。
然后按照下面步骤做即可,注意最后新建的项要与之前MinGW安装位置相对应 。
Windows7注意,要加入,不是覆盖!我第一次不小心把原来路径覆盖了。。。(因为win7不像win10那么明显是加入。。) 。
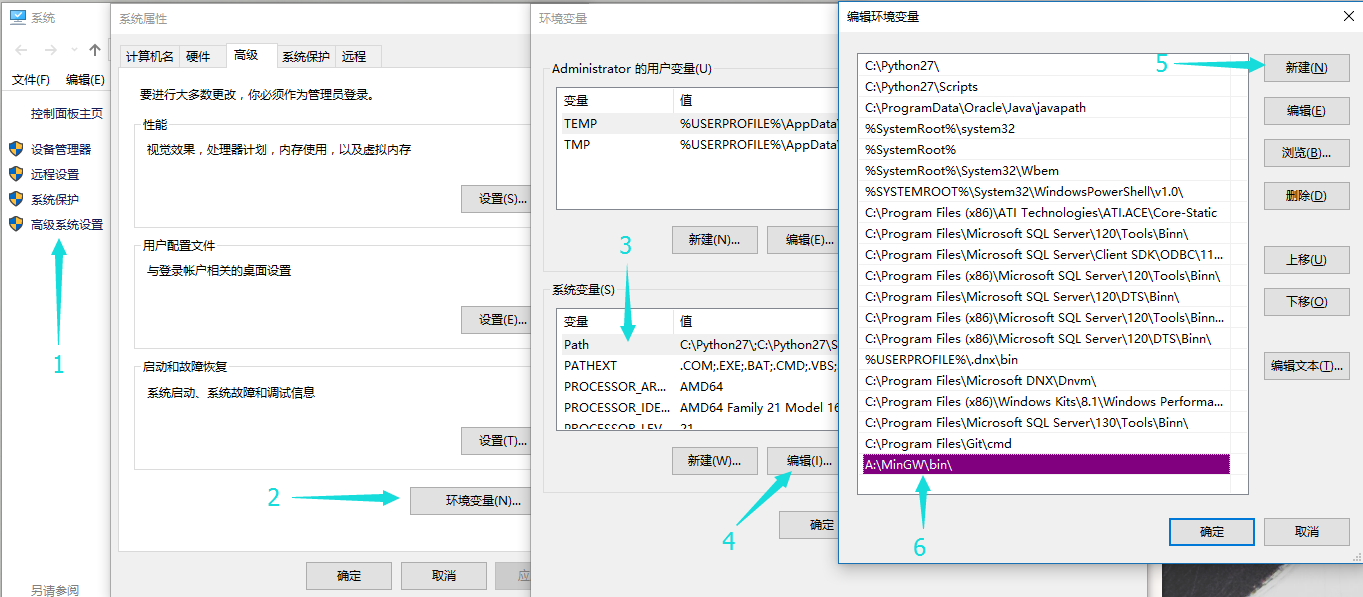
再次打开vscode,注意配置系统环境变量path后重启一下vscode 。
注意vscode调试需要在打开的文件夹中进行(注意!是用VSC打开文件夹!!,单独打开一个单独的cpp是没有下面的几个配置文件出现的!!也就是说,这个cpp要在一个文件夹里!不像DevCpp和C-Free可以直接调试一个单独的cpp!!) 。
打开文件夹后,新建test.cpp进行输入代码测试: 。
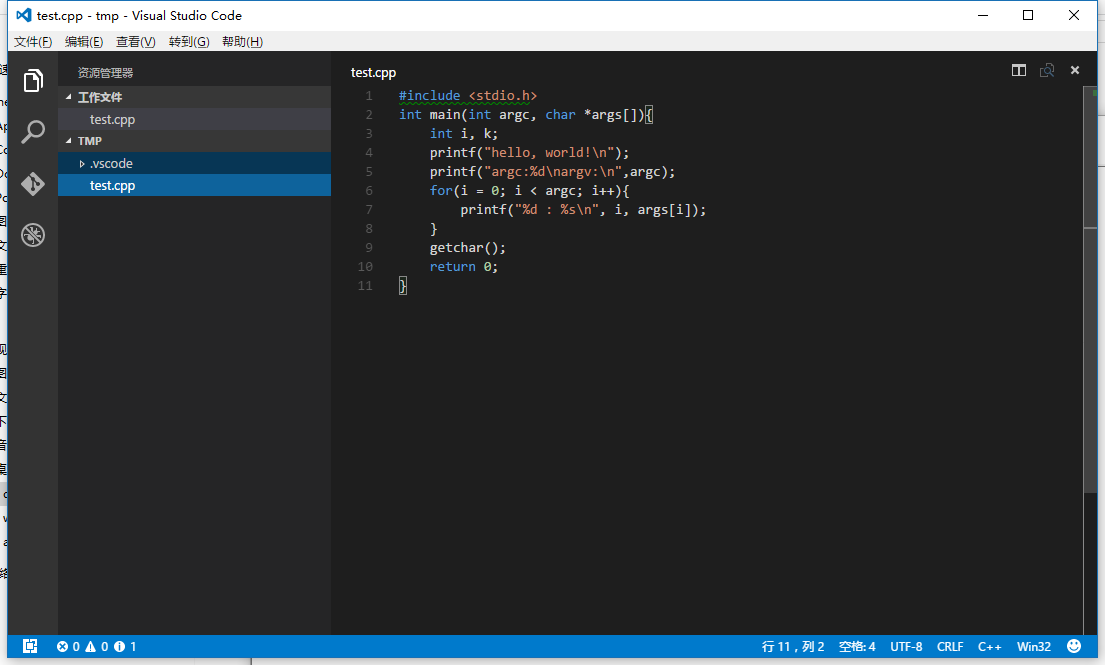
如图示进入调试界面选择C++: 。
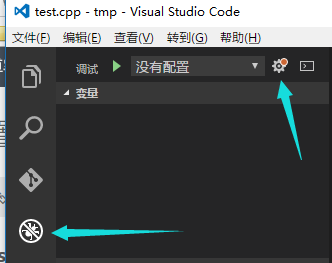
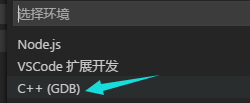
然后会在工作目录下的生成一个launch.json的启动配置文件: 。
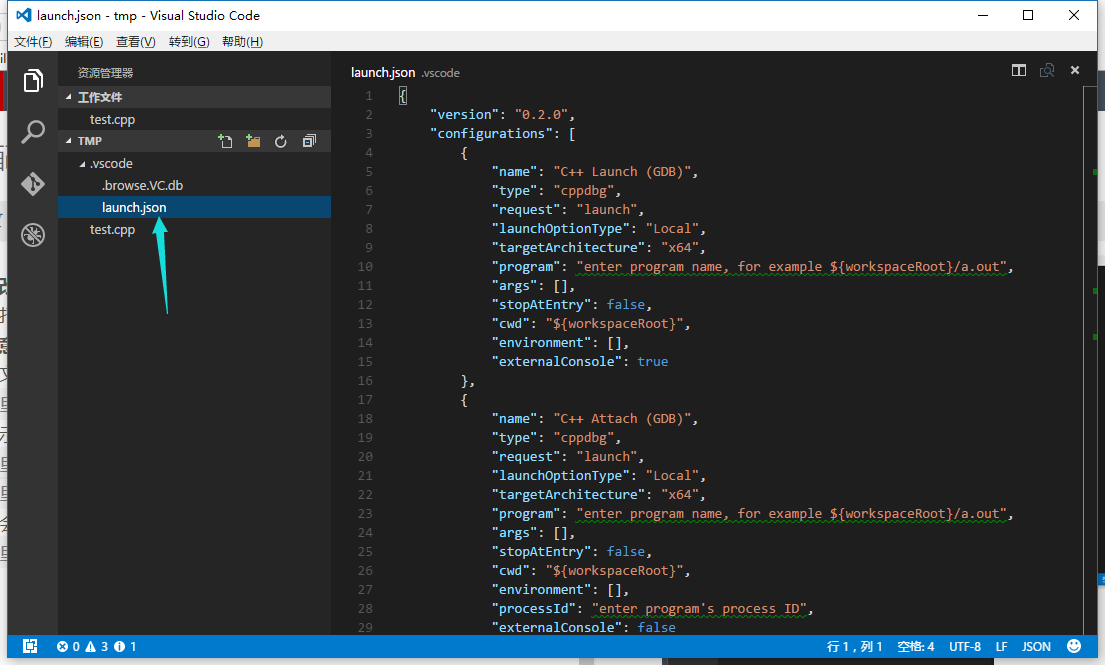
使用下面代码替换该文件:(只是在vsc自己产生的json文件加了一些行) 。
launch.json中有很多属性可以设置, 通过智能提示查看有那些属性可以设置, 如果要查看属性的具体含义, 可以把鼠标悬停在属性上面, 会属性的使用说明. 。
|
1
2
3
4
5
6
7
8
9
10
11
12
13
14
15
16
17
18
19
20
21
22
23
24
25
26
|
{
"version"
:
"0.2.0"
,
"configurations"
: [
{
"name"
:
"(gdb) Launch"
,
// 配置名称,将会在启动配置的下拉菜单中显示
"type"
:
"cppdbg"
,
// 配置类型,这里只能为cppdbg
"request"
:
"launch"
,
// 请求配置类型,可以为launch(启动)或attach(附加)
"program"
:
"${workspaceRoot}/${fileBasenameNoExtension}.exe"
,
// 将要进行调试的程序的路径
"args"
: [],
// 程序调试时传递给程序的命令行参数,一般设为空即可
"stopAtEntry"
:
false
,
// 设为true时程序将暂停在程序入口处,一般设置为false
"cwd"
:
"${workspaceRoot}"
,
// 调试程序时的工作目录,一般为${workspaceRoot}即代码所在目录
"environment"
: [],
"externalConsole"
:
true
,
// 调试时是否显示控制台窗口,一般设置为true显示控制台
"MIMode"
:
"gdb"
,
"miDebuggerPath"
:
"C:\\Program Files (x86)\\CodeBlocks\\MinGW\\bin\\gdb.exe"
,
// miDebugger的路径,注意这里要与MinGw的路径对应
"preLaunchTask"
:
"g++"
,
// 调试会话开始前执行的任务,一般为编译程序,c++为g++, c为gcc
"setupCommands"
: [
{
"description"
:
"Enable pretty-printing for gdb"
,
"text"
:
"-enable-pretty-printing"
,
"ignoreFailures"
:
true
}
]
}
]
}
|
注意miDebuggerPath要与MinGw的路径对应 ,我用的codeblocks的gdb,见上面的json文件.
而且,注意miDebuggerPath是\\,与直接粘贴过来的路径不一样,需要加一个”\”(冒号后面的两个反斜杠“\\”) 。
替换后保存,然后切换至test.cpp,按F5进行调试,此时会弹出一个信息框要求你配置任务运行程序,点击它~ 。

在这里随便选一个:(我选的others) 。
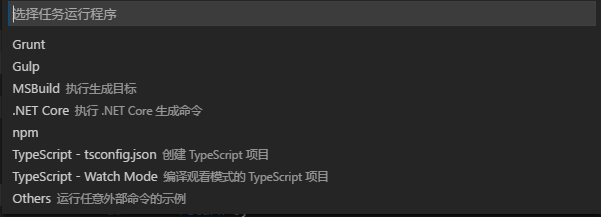
然后用下面代码替换:
|
1
2
3
4
5
6
7
8
9
10
11
12
13
14
15
16
17
|
{
"version"
:
"0.1.0"
,
"command"
:
"g++"
,
"args"
: [
"-g"
,
"${file}"
,
"-o"
,
"${fileBasenameNoExtension}.exe"
],
// 编译命令参数
"problemMatcher"
: {
"owner"
:
"cpp"
,
"fileLocation"
: [
"relative"
,
"${workspaceRoot}"
],
"pattern"
: {
"regexp"
:
"^(.*):(\\d+):(\\d+):\\s+(warning|error):\\s+(.*)$"
,
"file"
: 1,
"line"
: 2,
"column"
: 3,
"severity"
: 4,
"message"
: 5
}
}
}
|
保存一下,然后切换至test.cpp,再次按F5启动调试~ 。
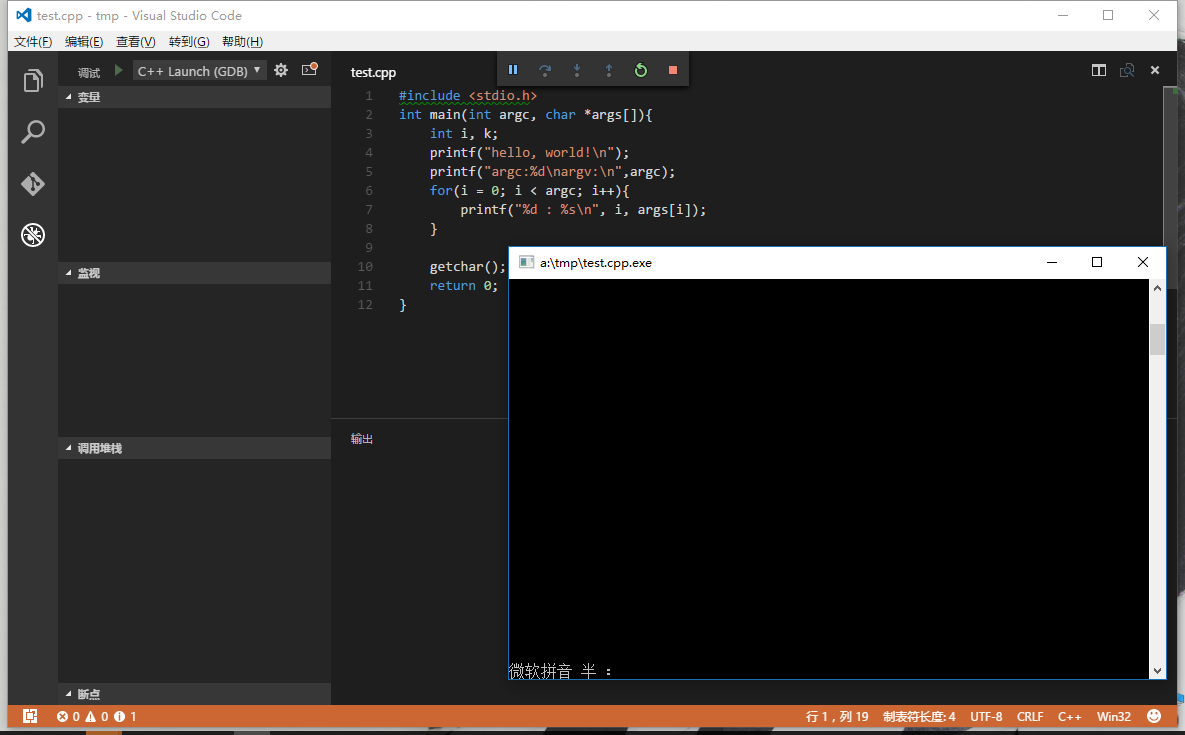
配置c_cpp_properties.json 。
|
1
2
3
4
5
6
7
8
9
10
11
12
13
14
|
{
"name"
:
"Win32"
,
"includePath"
: [
"C:/Program Files/MinGW/include/*"
,
"C:/Program Files/MinGW/lib/gcc/mingw32/5.3.0/include/*"
"C:/MinGW/lib/gcc/mingw32/5.3.0/include/c++/*"
,
"C:/MinGW/lib/gcc/mingw32/5.3.0/include/c++/mingw32/*"
,
"C:/MinGW/lib/gcc/mingw32/5.3.0/include/c++/backward/*"
],
"browse"
: {
"limitSymbolsToIncludedHeaders"
:
true
,
"databaseFilename"
:
""
}
}
|
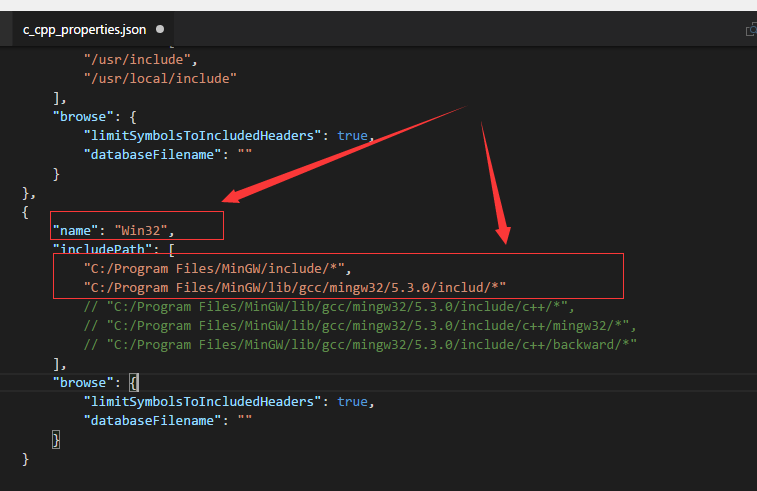
一劳永逸:因为VS需要为每一个文件夹做单独配置,所以建议把.vscode文件夹放到你常用的文件夹的顶层,这样就不用重复配置了.
不用每个新cpp文件就要一套配置。这些配置在你配置好的文件夹内的所有子文件夹和文件都能使用.
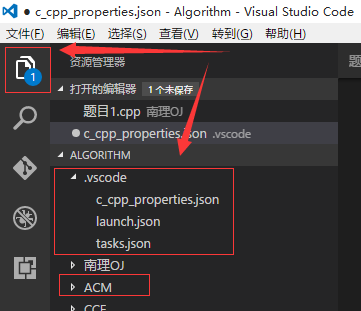
最后效果: 。
设置断点,变量监视,调用堆栈的查看: 。
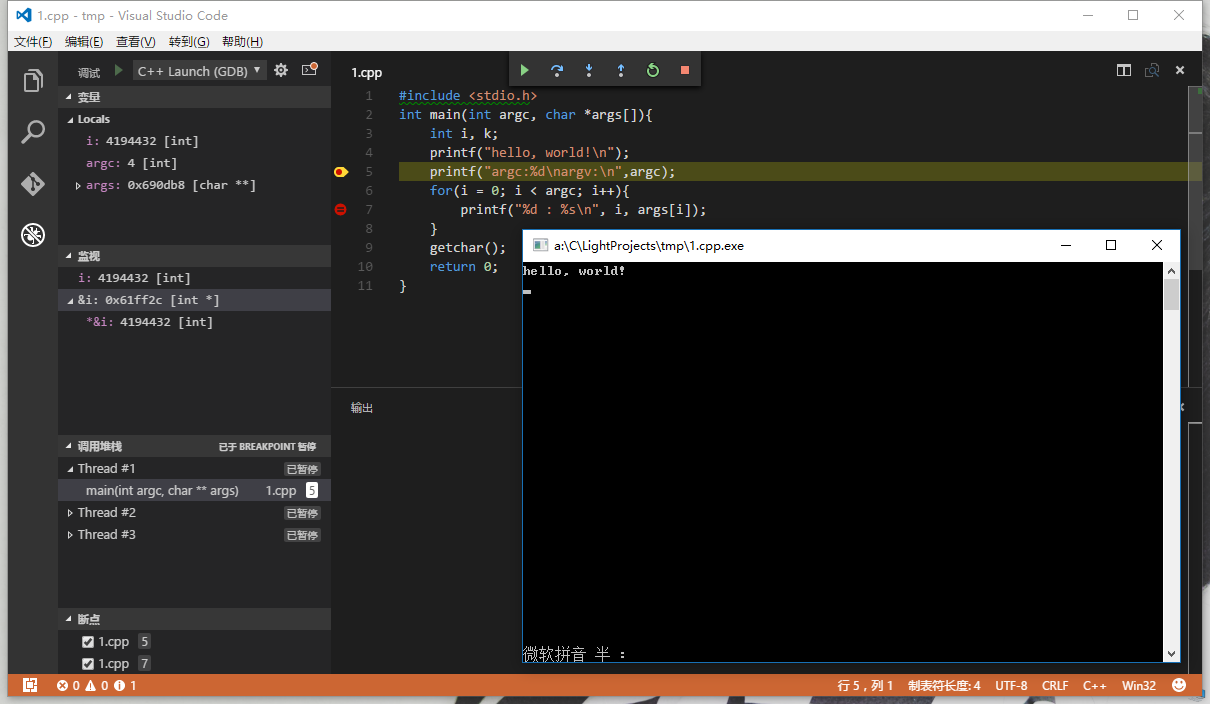
条件断点的使用: 。
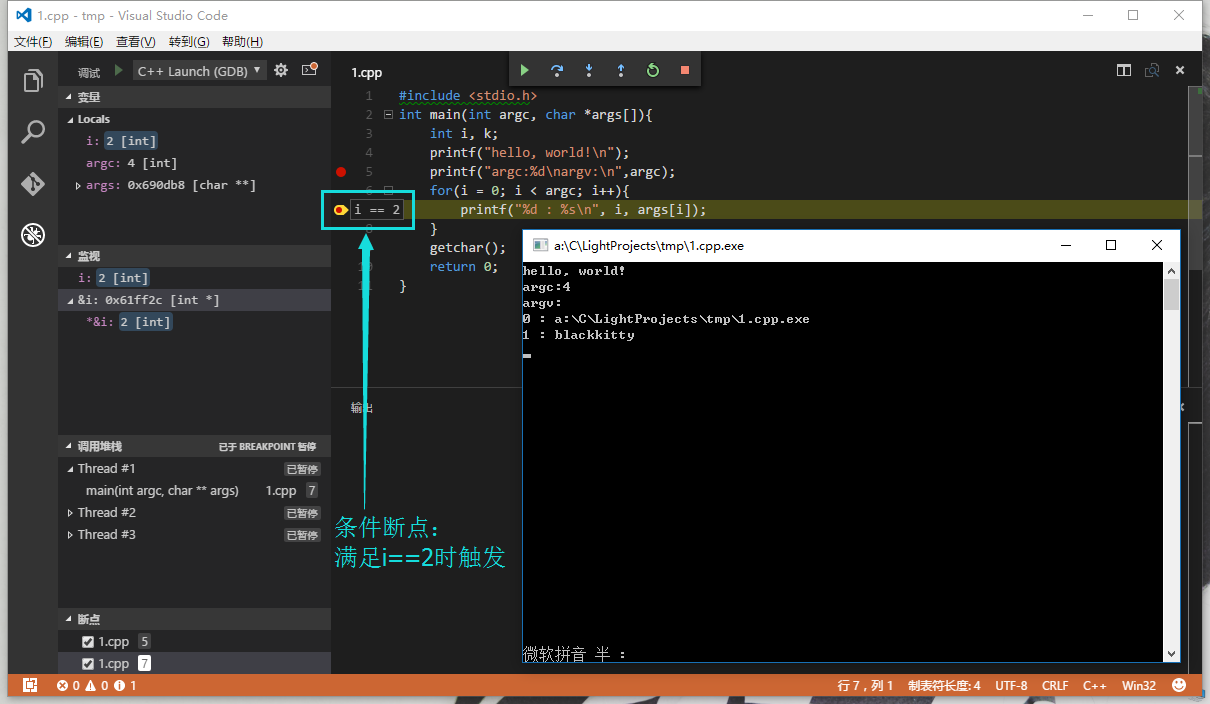
新更新:
最后补一句:
vscode似乎还仅仅支持英文文件名的调试,中文调试的话就会出现“找不到文件XXXXX.cpp”(大意,原文记不清了,因为距离这个问题我已经解决很长时间了,今天看到想补一下,别让新人踩坑了。。。),然后问是否要创建,不知道是BUG还是啥,这纠结了我N久,因为我有些cpp文件是中文命名的,我去Github上找相应的issue也没有找到我想要的这个问题解答,最后偶然间发现英文命名的文件调试时不会出现这个问题,才解决了!!真的很坑!!!新人注意!!!这里浪费了我很长很长时间!! 。
以上就是本文的全部内容,希望对大家的学习有所帮助,也希望大家多多支持我.
原文链接:https://blog.csdn.net/bat67/article/details/76095813 。
最后此篇关于Visual Studio Code配置C、C++环境并编写运行的方法的文章就讲到这里了,如果你想了解更多关于Visual Studio Code配置C、C++环境并编写运行的方法的内容请搜索CFSDN的文章或继续浏览相关文章,希望大家以后支持我的博客! 。
我经常使用 SSMS 查询数据和构建数据集,我的 IT 部门负责数据库管理。 最近我发现了 Azure Data Studio,我喜欢: 智能感知 源代码控制(例如使用 Git) 来自社区的扩展 SQ
我想根据我使用的 visual studio 版本编译不同的东西,比如 #if VISUAL_STUDIO_VERSION > 2015 eventH?.Invoke(this, EventArgs.
我们的开发团队计划从 visual studio 2005 升级到 visual studio 2010 -- 跳过 visual studio 2008。 大部分项目是VB ASP.NET项目,使用
我的Visual Studio 2015无法构建2010平台工具集。它说: The build tools for Visual Studio 2010 (v100) cannot be found.
我目前正在使用 Visual Studio 2015 来编程 ASP.NET Core 应用程序。我对安装 Visual Studio 2017 有以下疑问: 什么被认为是最佳实践和/或最干净的方法?
尝试从扩展和更新获取 Visual Studio 扩展时,出现以下错误:- 向 visualstudiogallery.msdn.microsoft.com/Services/VStudio/Exte
这个问题在这里已经有了答案: Can Visual Studio Code and VS 2012 be installed on same computer? (1 个回答) 关闭去年。 在安装了
作为标准安装的一部分,Visual Studio Code 带有一个名为“Monokai Dimmed”的颜色主题。 有没有办法将它移植到 Visual Studio 2015?我检查了社区主题( h
我想开始编程 CUDA。 我已经安装了 Visual Studio 2010 Express。 我还安装了 nVidia nSight Visual Studio。 而且我具备所有常见的先决条件(Ne
Visual Studio Community Edition是否可以使用Visual Studio Online帐户上的存储库? 我一直为包含在Online帐户中的Visual Studio Onl
我有一个我一直在开发的应用程序,但在 android studio 上遇到了问题。当我点击“build->run”然后选择我的设备时,应用程序永远不会在我的手机上运行(并且自动出现的android-s
我正在使用Visual Studio2010。我面临的一个问题是,当我创建一个新的Web项目时,Visual Studio将创建该项目,并且不会在解决方案资源管理器中显示其解决方案。 另一件事是,我想
我通读了这里的许多帖子,却找不到一个有效的明确答案。因此,在花了一些时间使它生效之后,我认为应该发布它。 问题:发布配置文件将建立在服务器上,但不会发布。 解: 确保已安装Microsoft Wind
我正在尝试使用Visual Studio 2012构建针对.NET 3.5的C++ CLI应用程序。 通过安装Visual Studio 2008,并指定v90平台工具集,我已经在一台机器上进行了这项
我在 Microsoft Visual Studios 2013 中有一个项目,我想在 Microsoft Visual Studios 2010 中打开它。有什么简单的方法吗?还是我必须在2010年
我想知道,如果我发送一个解决方案文件夹(它是用 visual studio C# 编写的),您可以在 visual studio for mac 中打开解决方案吗? 在visual studio 20
有没有办法在 Visual Studio Code 和 Visual Studio 中设置相同的快捷方式(而不必每次都手动更改它们)? 例如,我在 Visual Studio Code 中经常使用 A
我刚开始了解 Visual Studio Code。我想知道,我可以将 Visual Studio 替换为所有 .NET 开发相关的工作吗? 我可以节省 Visual Studio 许可的成本吗? V
我安装了具有有效许可证(Visual Studio 订阅)的 Visual Studio 2019 企业版(VS 2019 16.1.4),它运行良好。 突然之间,当我尝试打开项目或项目中的任何文件时
我一直在使用 Compass 编译 Windows 环境中的 sass 文件,无论是在命令行上还是使用 Compass-app 来查看目录。 我刚刚开始使用 Visual Studio(专业版 201

我是一名优秀的程序员,十分优秀!