- ubuntu12.04环境下使用kvm ioctl接口实现最简单的虚拟机
- Ubuntu 通过无线网络安装Ubuntu Server启动系统后连接无线网络的方法
- 在Ubuntu上搭建网桥的方法
- ubuntu 虚拟机上网方式及相关配置详解
CFSDN坚持开源创造价值,我们致力于搭建一个资源共享平台,让每一个IT人在这里找到属于你的精彩世界.
这篇CFSDN的博客文章VMware Workstation Pro 16搭建CentOS8虚拟机集群的图文教程由作者收集整理,如果你对这篇文章有兴趣,记得点赞哟.
在日常学习、工作当中,我们经常需要用到分布式集群环境,如nacos集群,mysql集群,zookeeper集群,redis集群,大数据集群等,而通常并没有那么多的物理机器可以使用,因此,通过虚拟机搭建一套分布式集群环境以供开发和测试,是一个不错的选择。那今天我们就来尝试在windows 10下使用vmware搭建一套centos 8的集群.
。
硬件环境:既然是安装虚拟机,物理机本身硬件配置最好不要太低,笔者使用的环境是windows10 64位、i7 32g 256g ssd+ 1t硬盘的台式机.
软件安装包:vmware workstation 16、centos-8.2.2004-x86_64-dvd1.iso.
。
vmware workstation是一款非常好用虚拟模拟机,非常强大的功能加上便捷的使用方法也就成就了它是在世界上用的最多的一款虚拟机品牌 。
1、到官网下载vmware workstation pro 16和centos8安装包; 。

2、鼠标双击运行vmware-workstation-full-16.1.0-17198959.exe开始安装; 。
3.进入安装界面,点击【下一步】 。
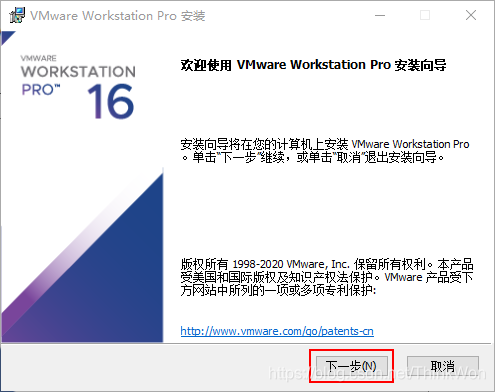
4.先勾选“我接受许可协议中的条款”,然后点击【下一步】 。
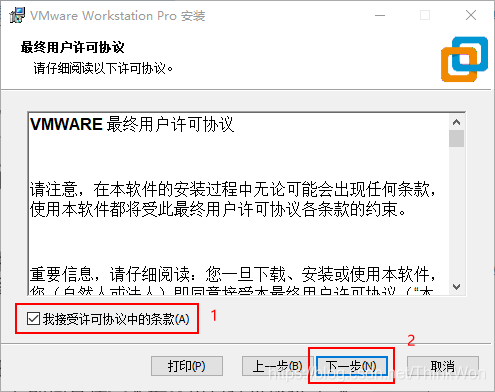
5.选择软件安装路径,默认安装在c盘,点击【更改】可修改安装路径,注意:安装路径文件夹名称均不能含有中文字符! 。
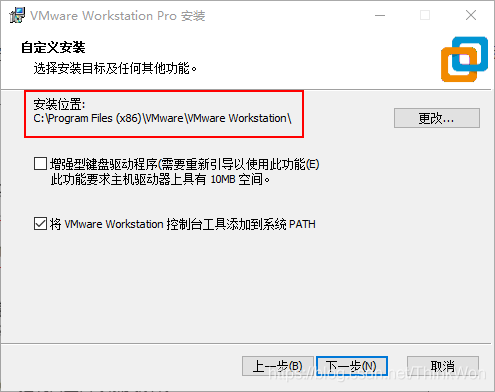
这里将软件安装在d盘文件夹下,然后点击【下一步】 。
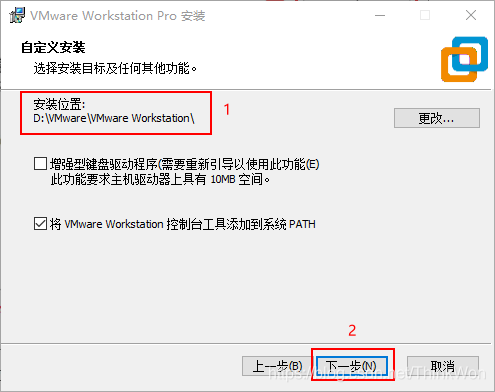
6.先取消“启动时检查…”和“加入vmware…”前面的勾选,然后点击【下一步】 。
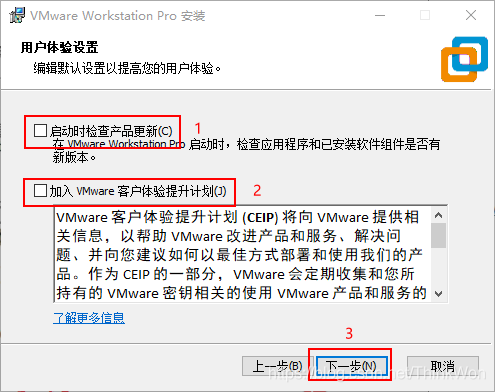
7.点击【下一步】 。
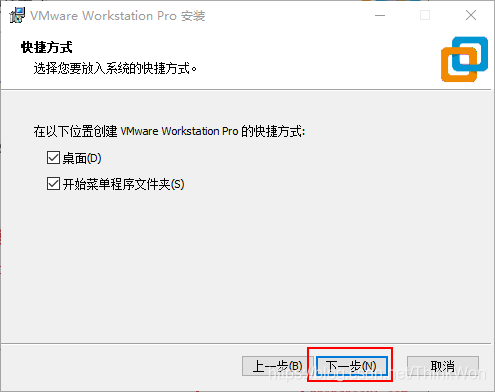
8.点击【安装】 。
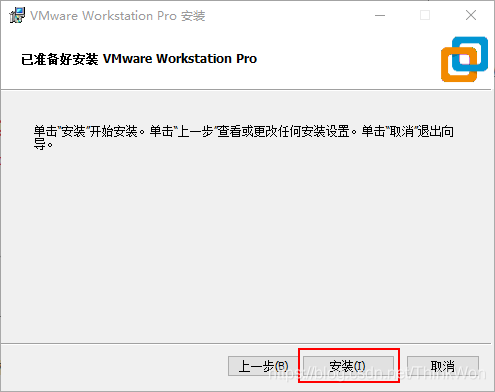
9.正在安装中,这个过程大概需要1分钟左右的时间,请耐心等待… 。
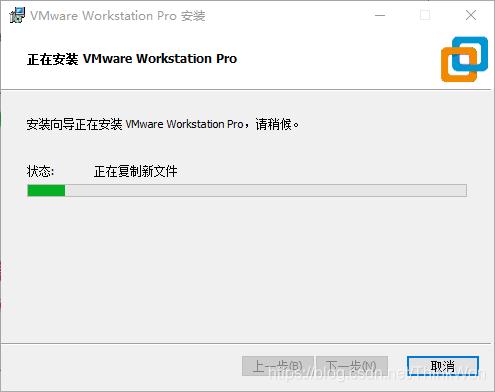
10.安装完成,到这里vmware workstatioin pro就安装完成了 。
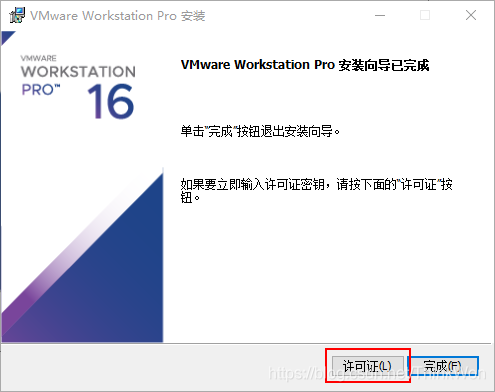
。
1.点击创建新的虚拟机 。

2.选择自定义(高级)配置,直接点击下一步 。
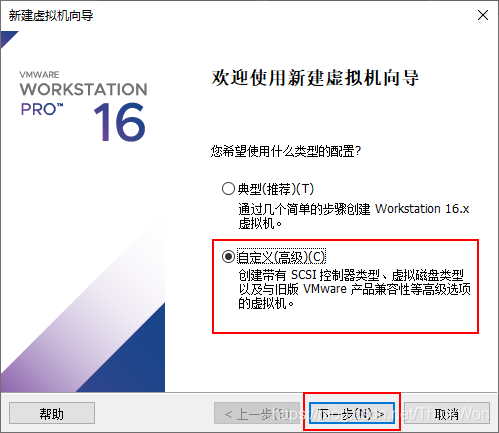
3.在选择虚拟机硬件兼容性选择默认workstation 16.x,点击下一步 。
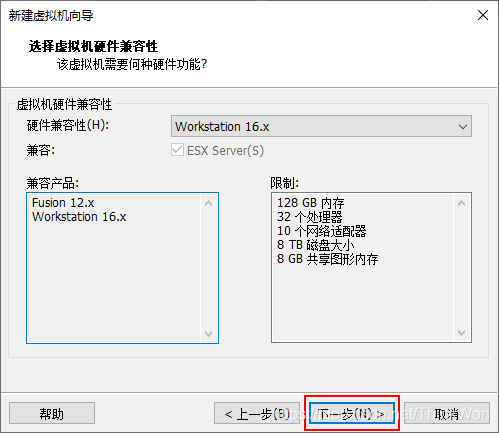
4.选择稍后安装操作系统,点击下一步 。
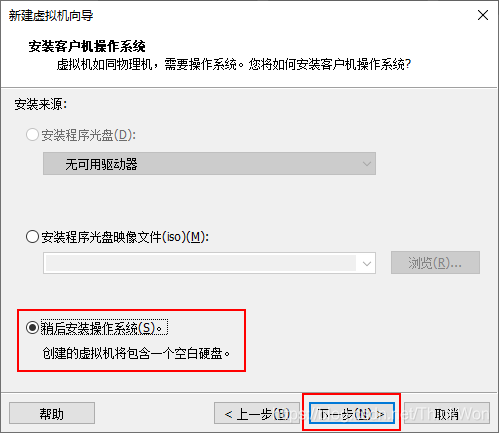
5.客户机操作系统选择linux,版本选择centos 8 64位,点击下一步 。
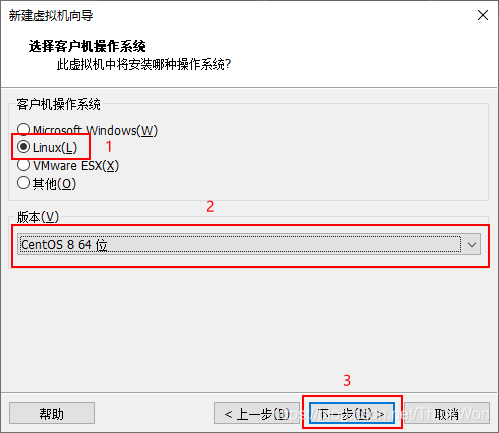
6.填写虚拟机名称,并指定虚拟机安装位置(不建议安装到c盘),点击下一步 。
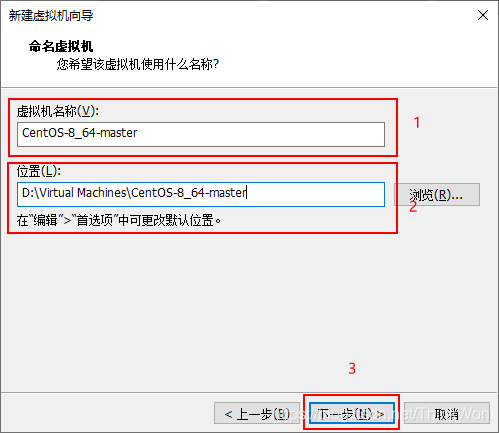
7.处理器配置,我这里选内核数量2,可以根据需要自行修改,点击下一步 。
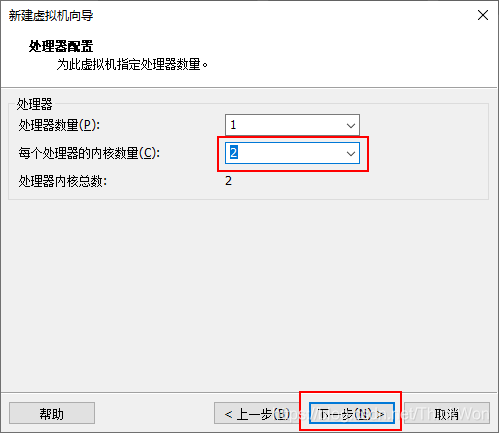
8.虚拟机内存,因为我的内存充足选择4g,,可以根据需要自行修改,点击下一步 。
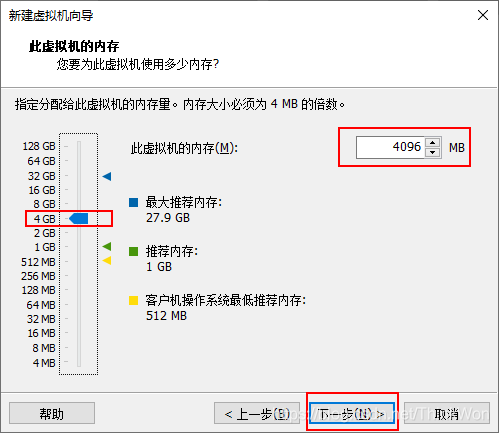
9.设置网络类型,设置为默认的nat,点击下一步 。
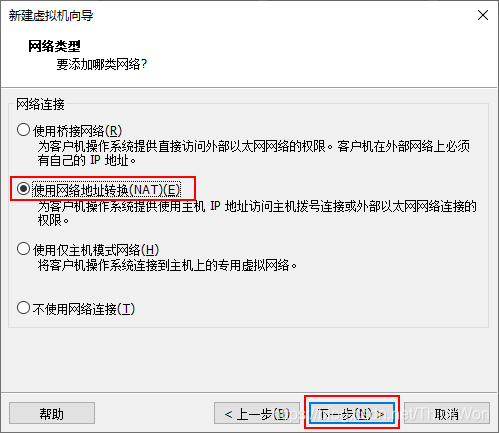
10.选择i/o控制器类型,这里选择默认的 lsi logic,点击下一步 。
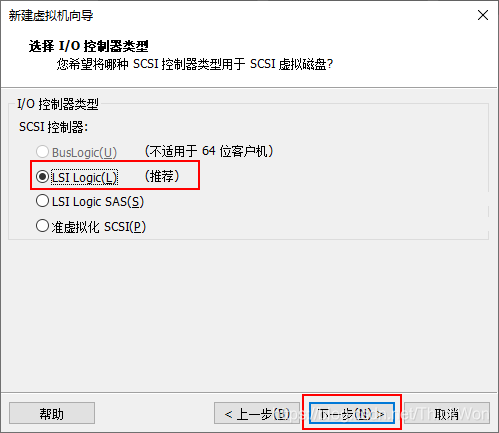
11.选择磁盘类型,这里选择默认的scsi,点击下一步 。
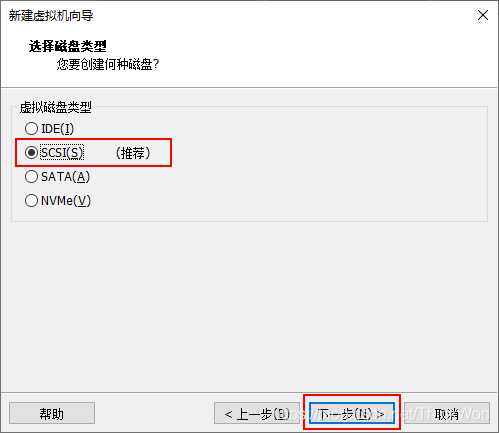
12.这里选择创建新虚拟磁盘,点击下一步 。
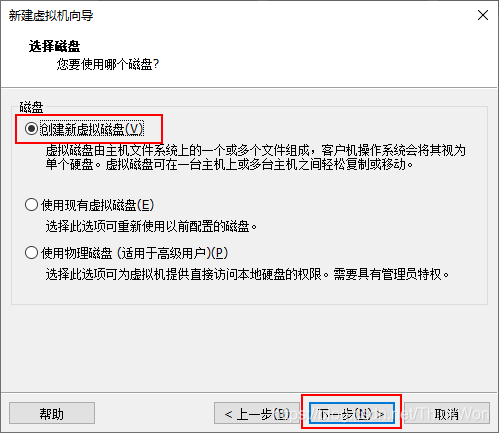
13.磁盘容量我这里选择40g,其他默认,点击下一步 。
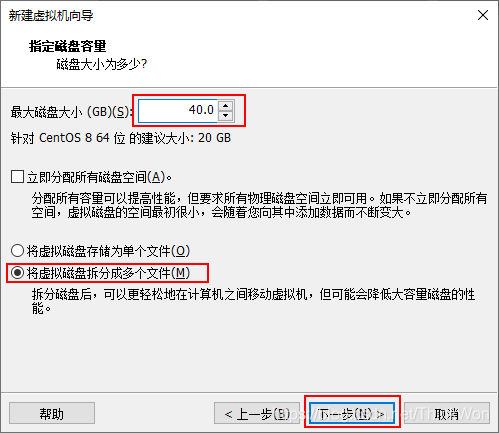
14.设置磁盘文件位置,点击下一步 。
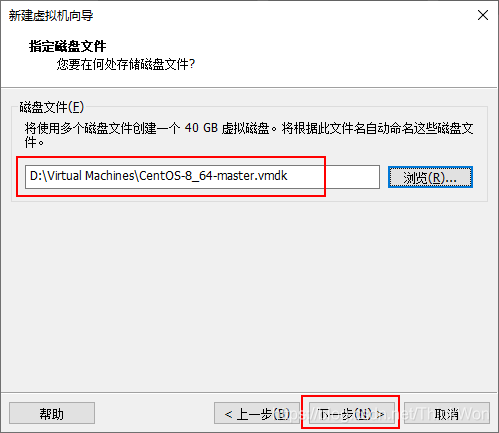
15.已准备好创建虚拟机,点击完成 。
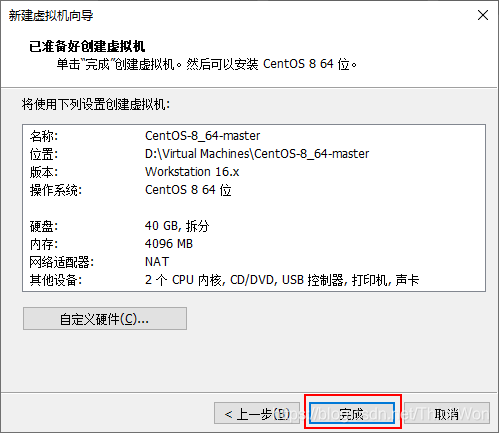
16.在主界面点击编辑虚拟机设置,选择下载好的centos8映像文件,点击确认,这样虚拟机就创建好了 。
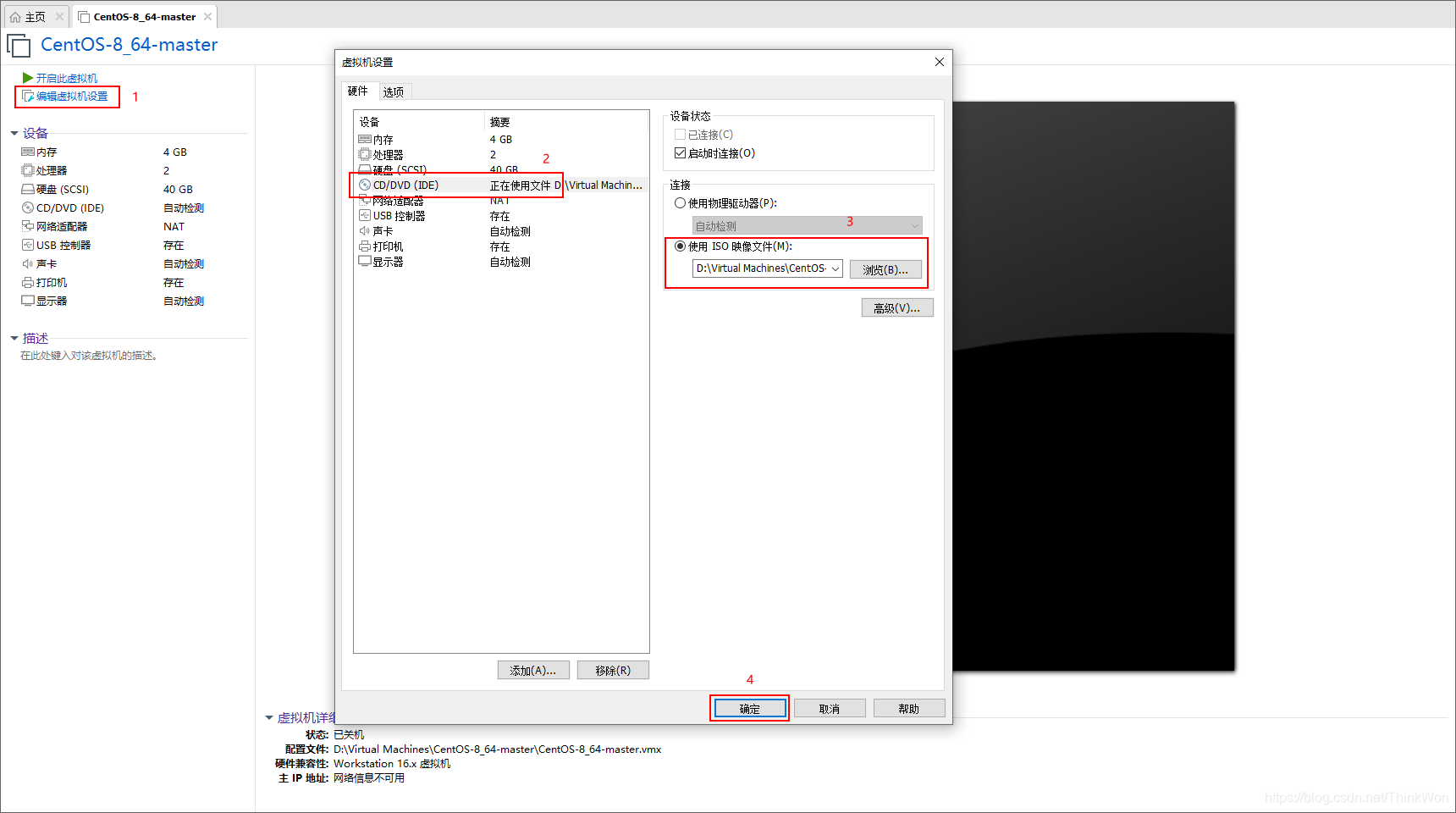
。
vmware为我们提供了三种网络工作模式,它们分别是:bridged(桥接模式)、nat(网络地址转换模式)、host-only(仅主机模式).
打开vmware虚拟机,我们可以在选项栏的“编辑”下的“虚拟网络编辑器”中看到vmnet0(桥接模式)、vmnet1(仅主机模式)、vmnet8(nat模式),那么这些都是有什么作用呢?其实,我们现在看到的vmnet0表示的是用于桥接模式下的虚拟交换机;vmnet1表示的是用于仅主机模式下的虚拟交换机;vmnet8表示的是用于nat模式下的虚拟交换机.
nat(网络地址转换模式) 。
这里我们使用nat(网络地址转换模式),打开vmware,点击“编辑”下的“虚拟网络编辑器”,点击更改设置 。
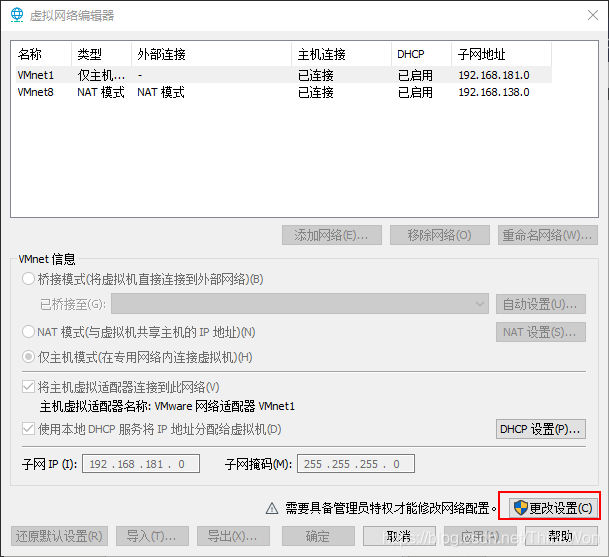
设置虚拟机中nat模式的选项,设置nat参数及dhcp参数.
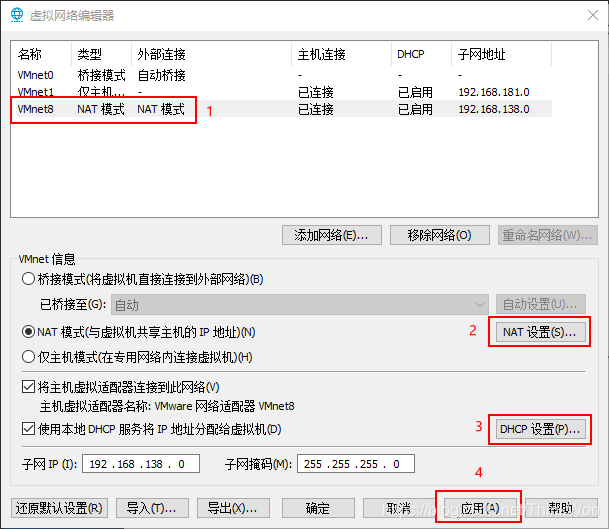
nat设置 。
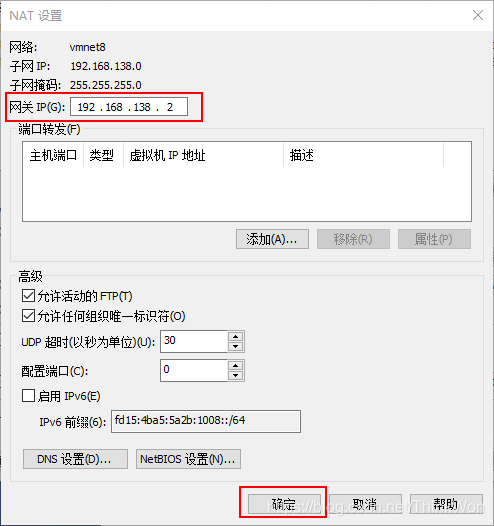
dhcp设置 。
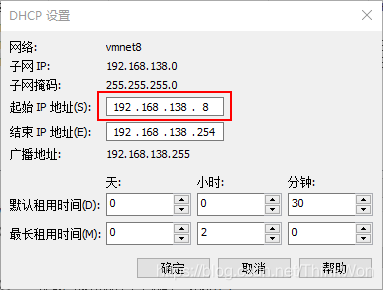
。
1.点击“开启此虚拟机” 。
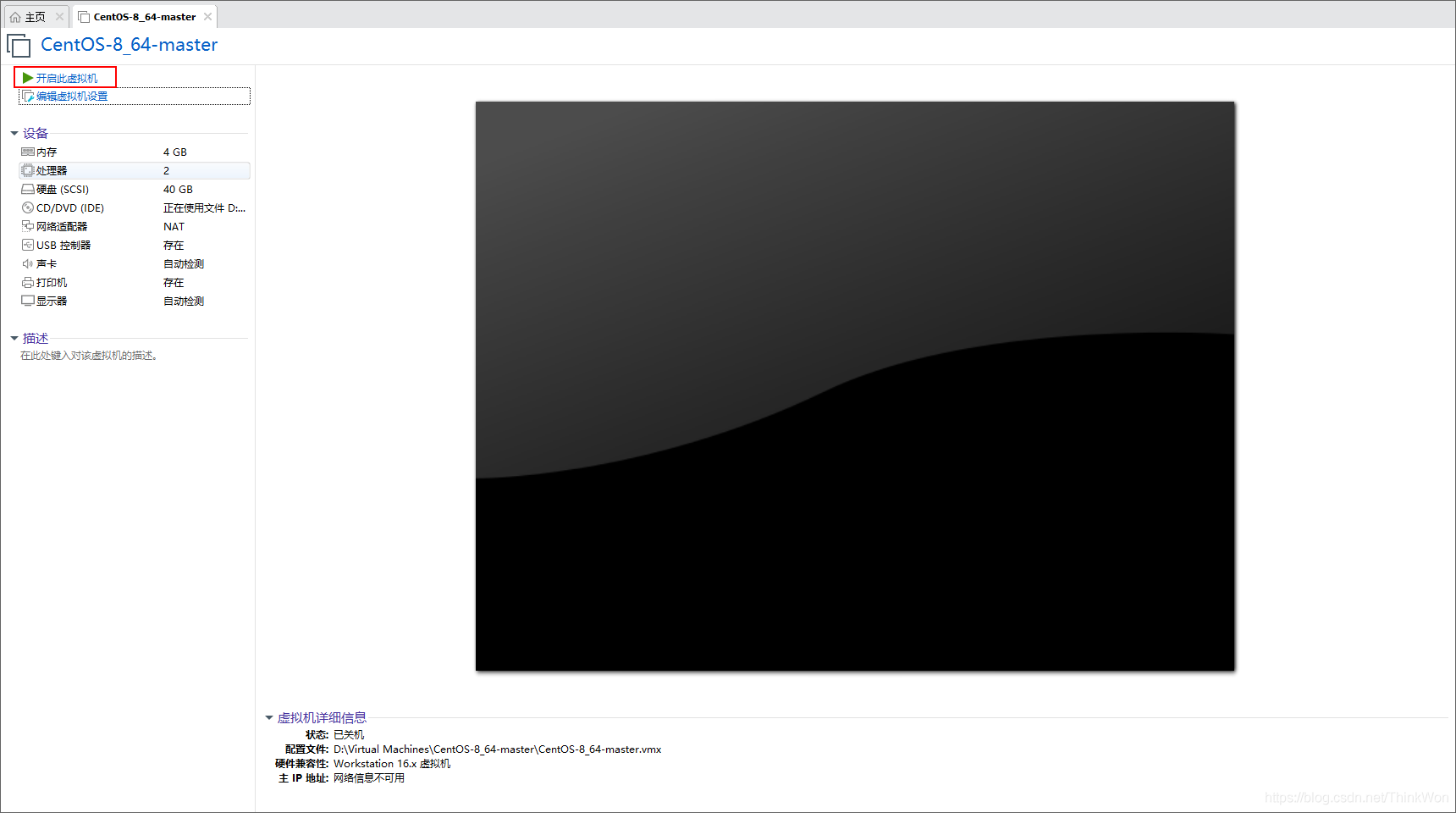
2.如果报错此主机支持intel vt-x,但intel vt-x处于禁用状态 。
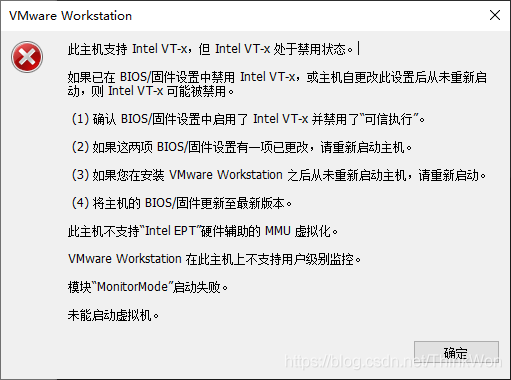
vmware提示此主机支持intel vt-x,但intel vt-x处于禁用状态怎么回事?intel vt-x完整名称是intel virtualization technology,就是intel虚拟技术,开启它可以让硬件平台同时运行多个操作系统,是虚拟机软件运行必备的技术之一,如果禁用,就会弹出“此主机支持intel vt-x,但intel vt-x处于禁用状态”这个提示,解决办法就是进bios开启intel virtualization technology。可以参考此链接进行解决http://www.xitongcheng.com/jiaocheng/xtazjc_article_38955.html,不同品牌机型解决方式有所不同 。
3.进入系统安装页面–>选择install cientos8 linux 8,稍等一会 。
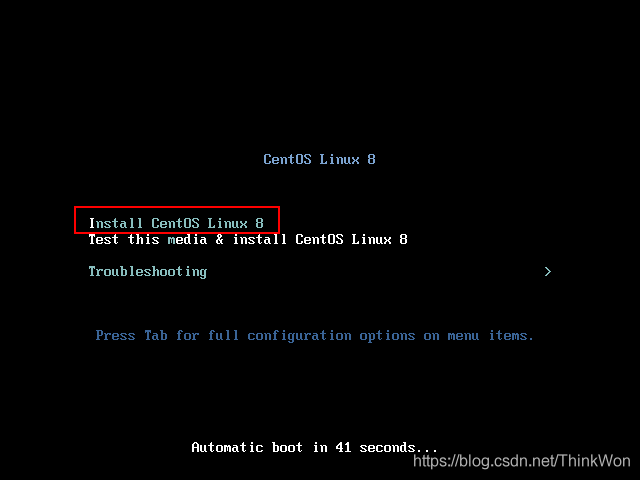
4.语言设置,根据自己的喜好设置,我这里选择中文,点击继续 。
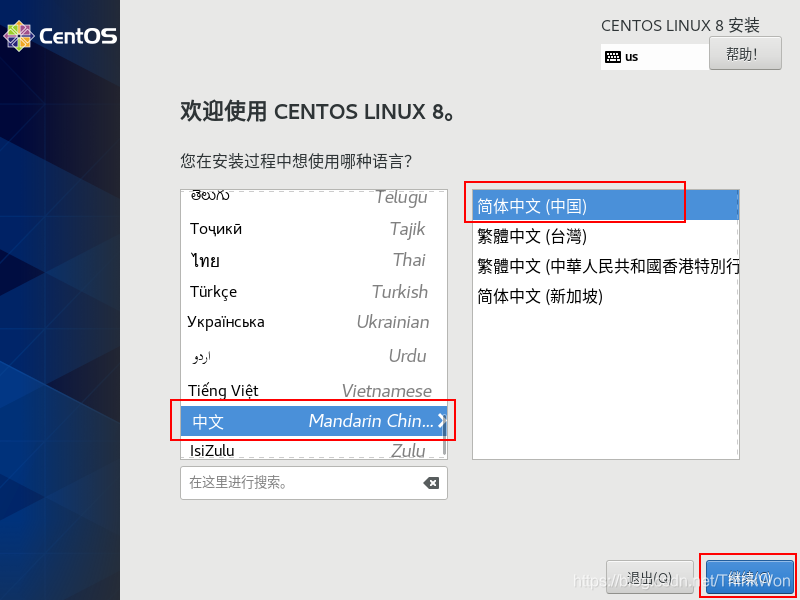
5.安装信息摘要,这里需要设置安装目的地,网络和主机名,时间和日期 。
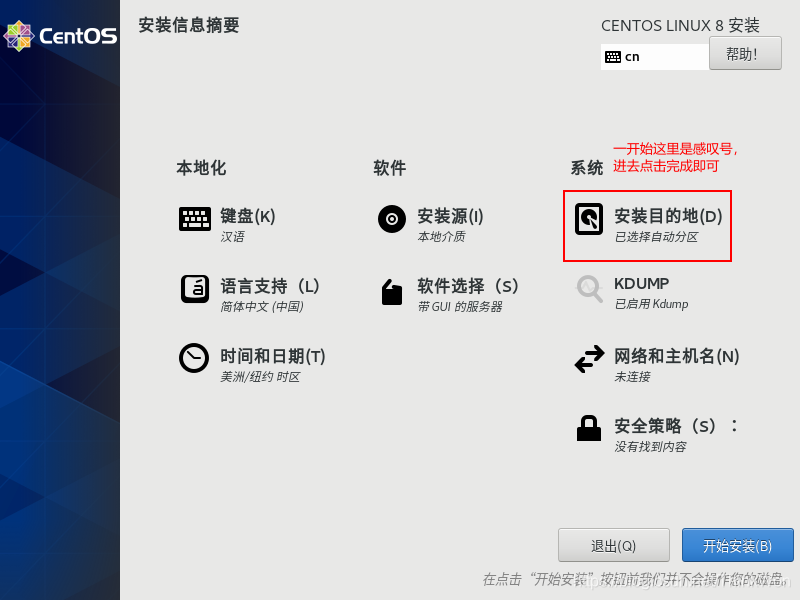
进入安装目标位置界面点击完成 。
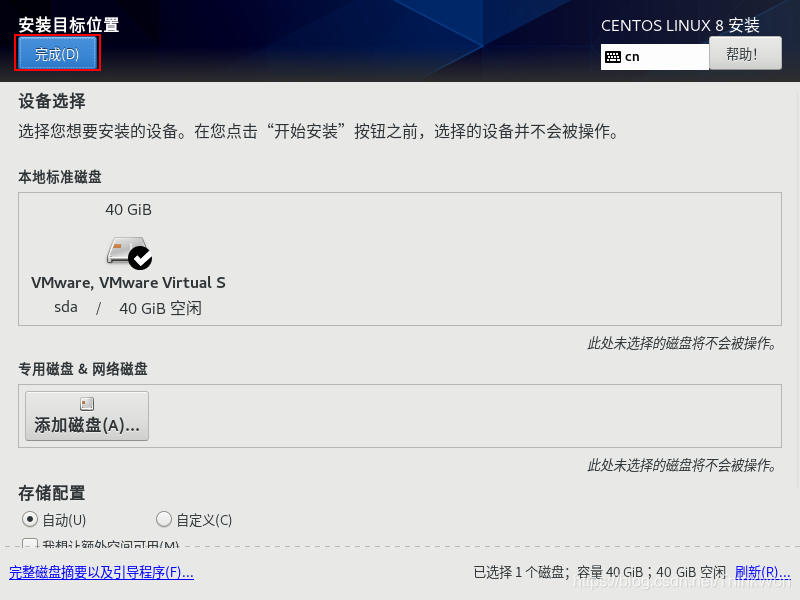
网络和主机名(最好开启网络,不然后期配置费劲) 。
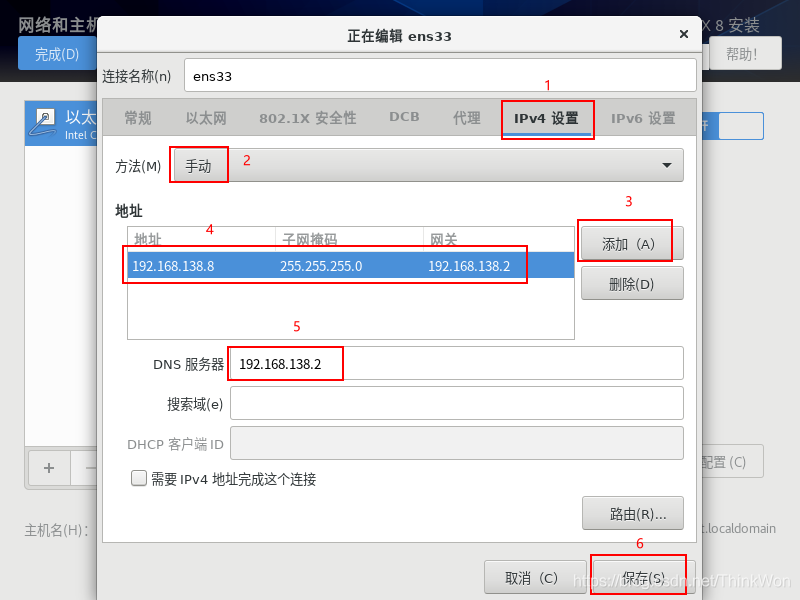
设置主机名,点击应用 。
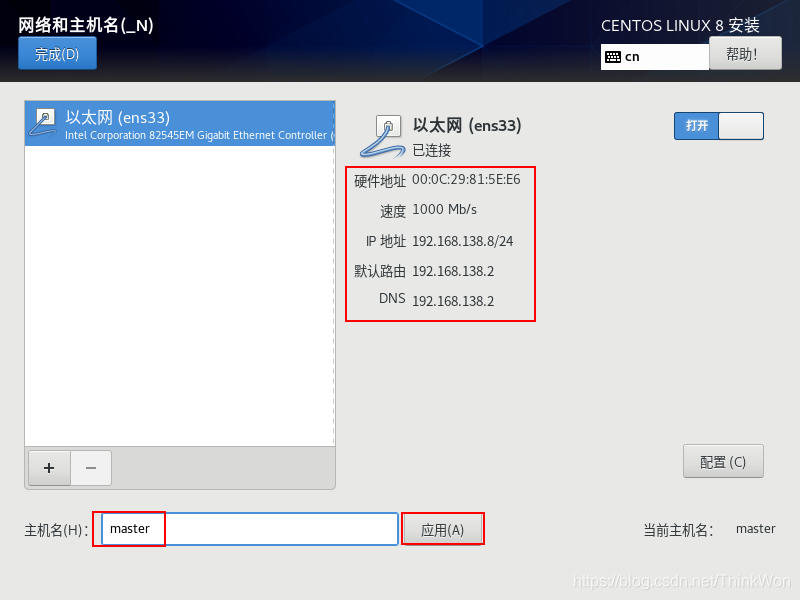
时间和日期,设置为亚洲/上海 。
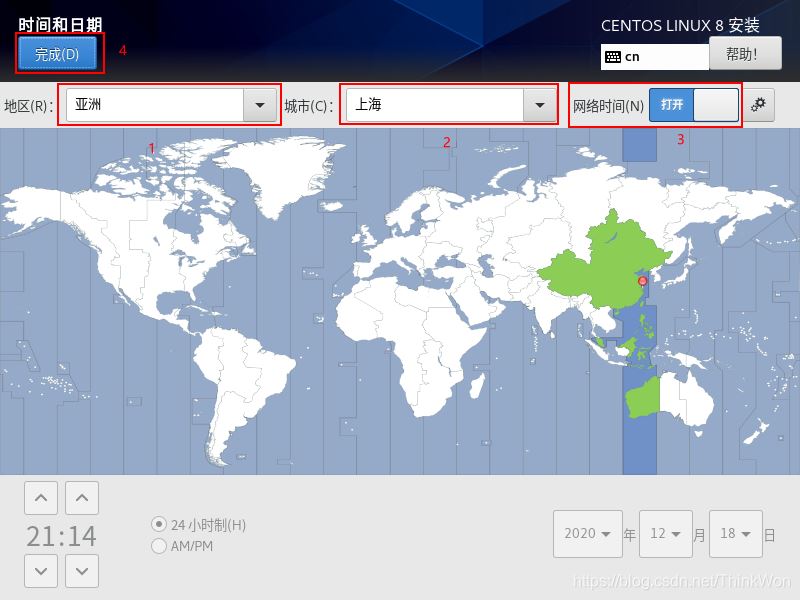
设置后的界面如下,点击开始安装 。
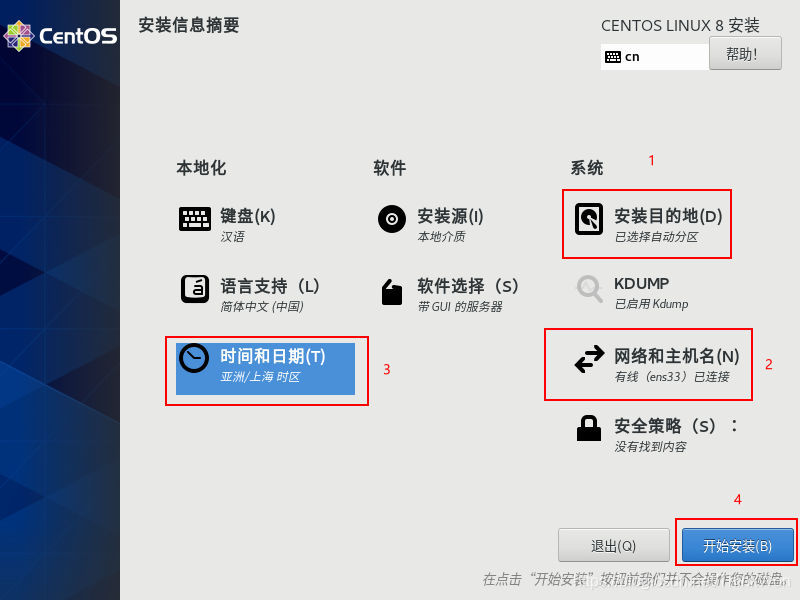
安装过程中,等待时间稍长,大概10分钟,可以配置用户和密码 。
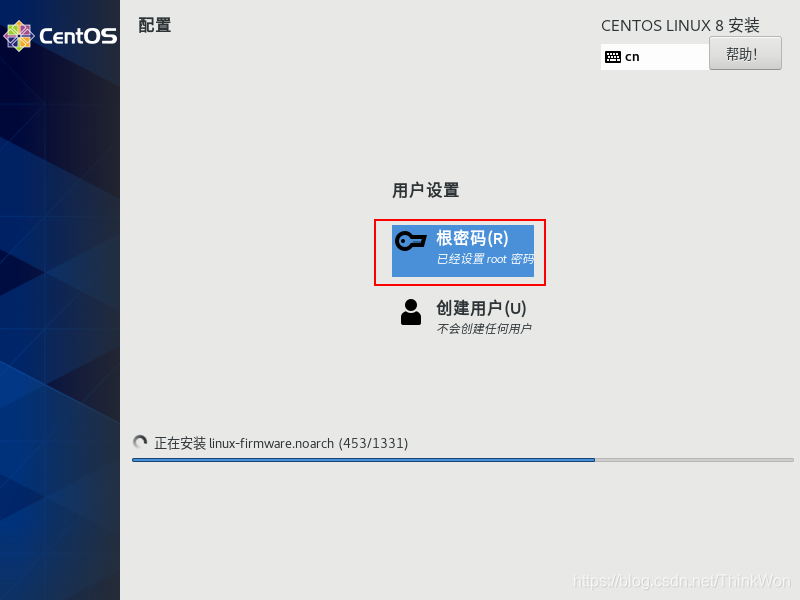
这里方便记忆,设置root用户密码为root,点击完成 。
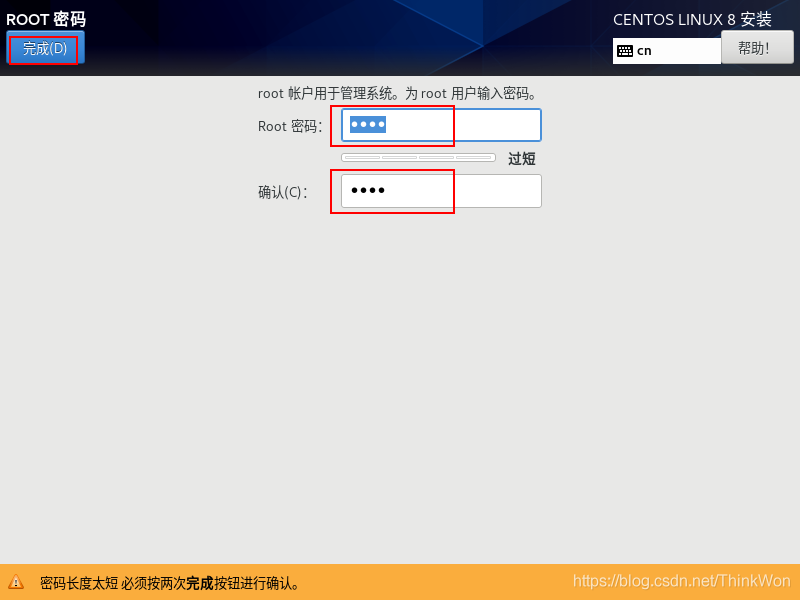
安装完成,点击重启 。
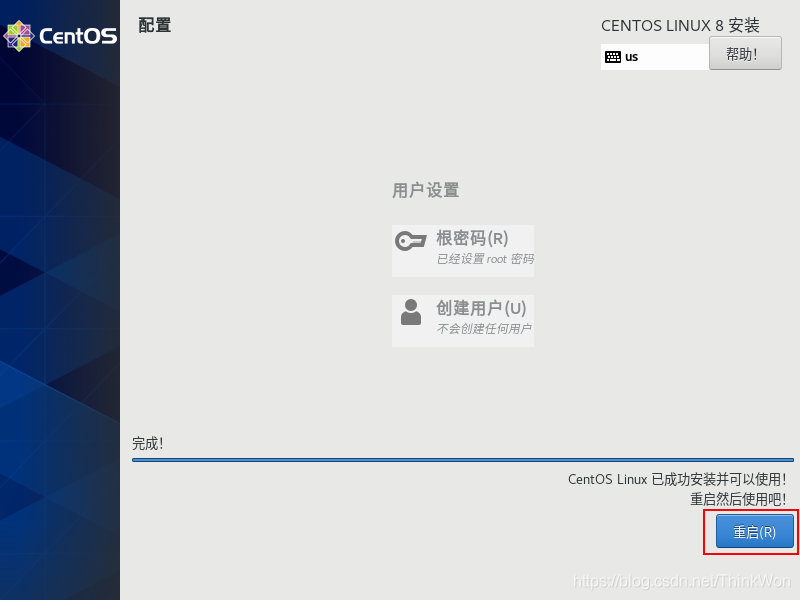
设置许可证 。
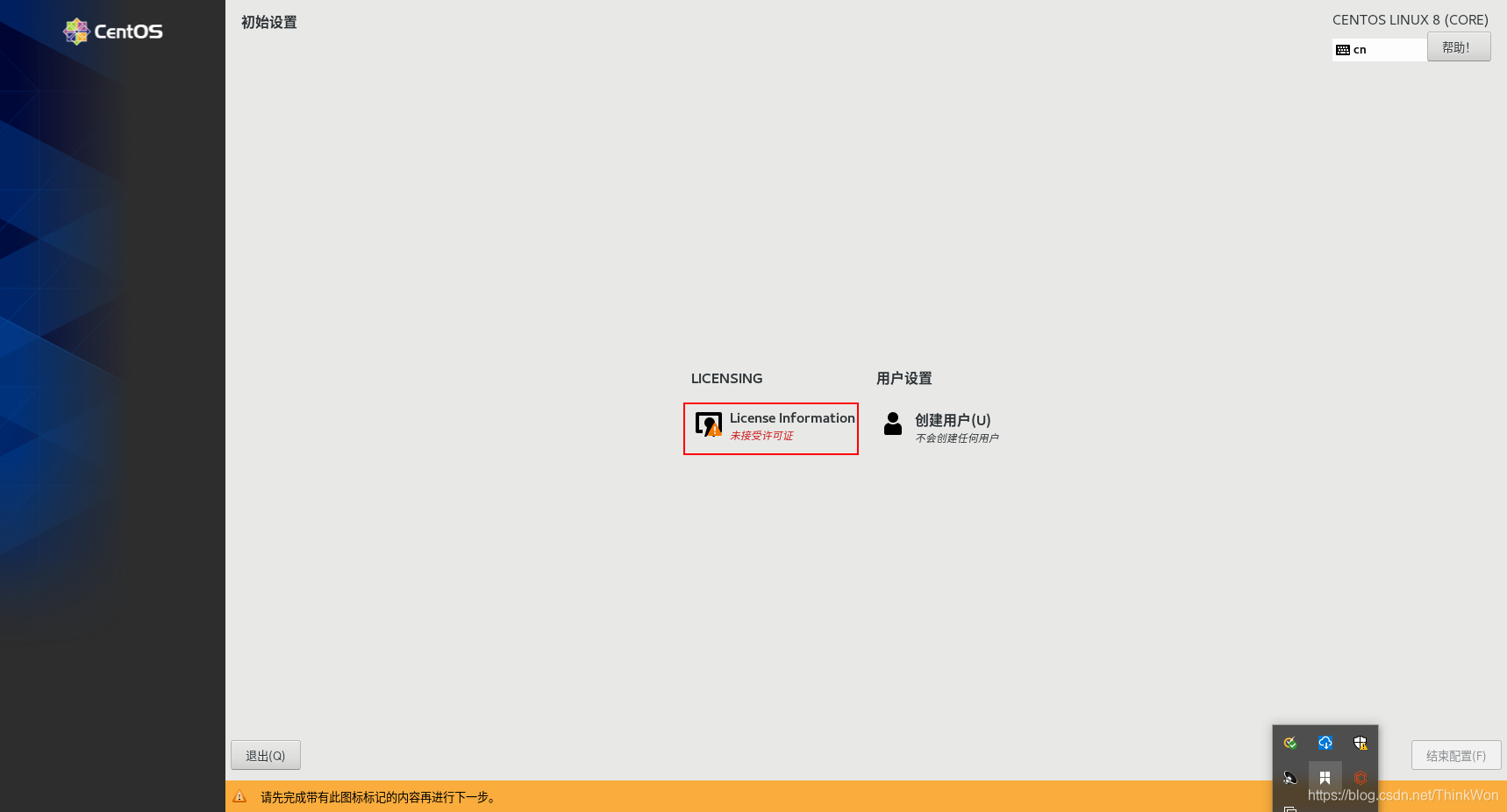
勾选我同意许可协议,点击完成 。
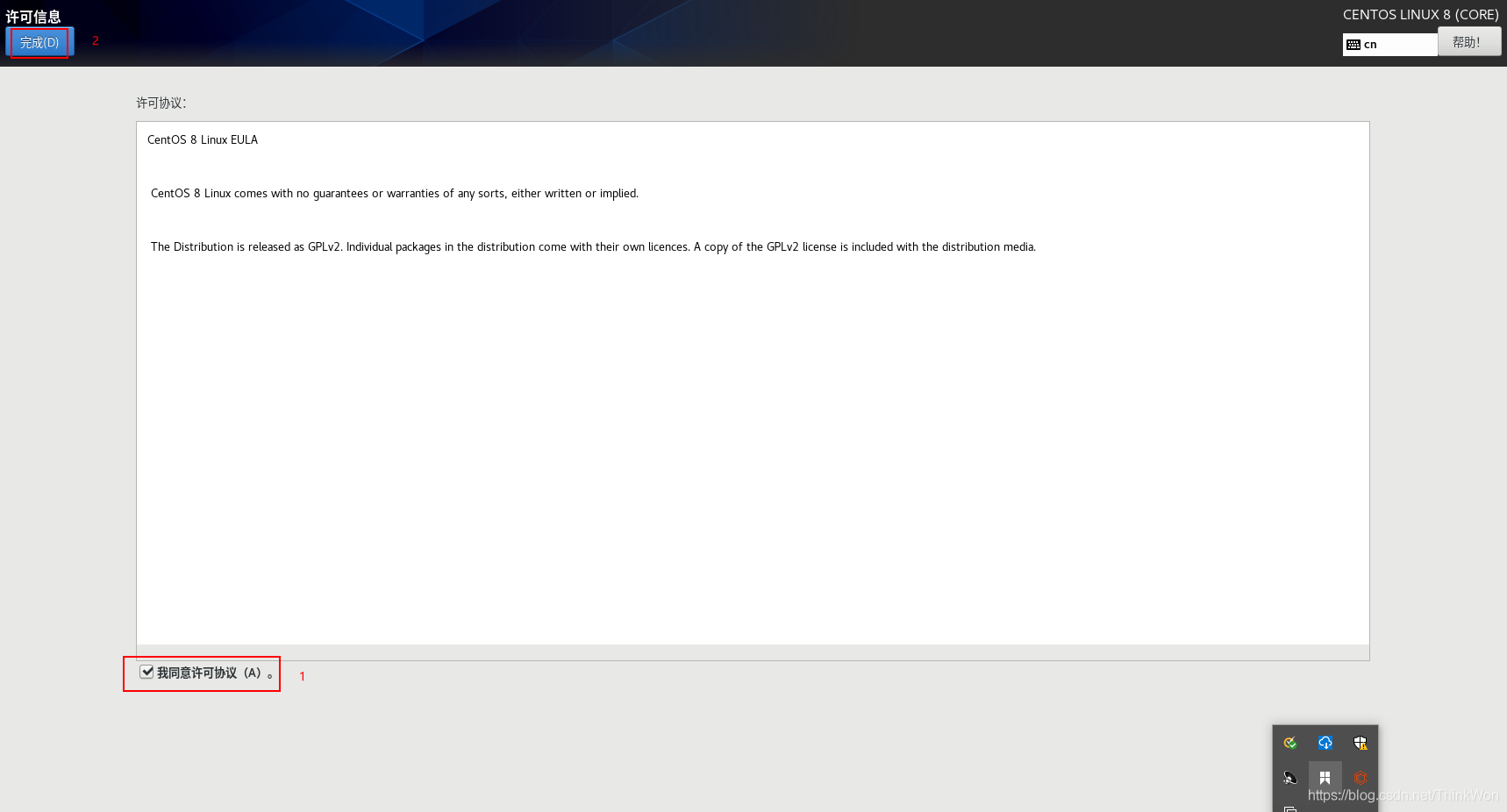
返回初始设置界面,点击结束配置 。
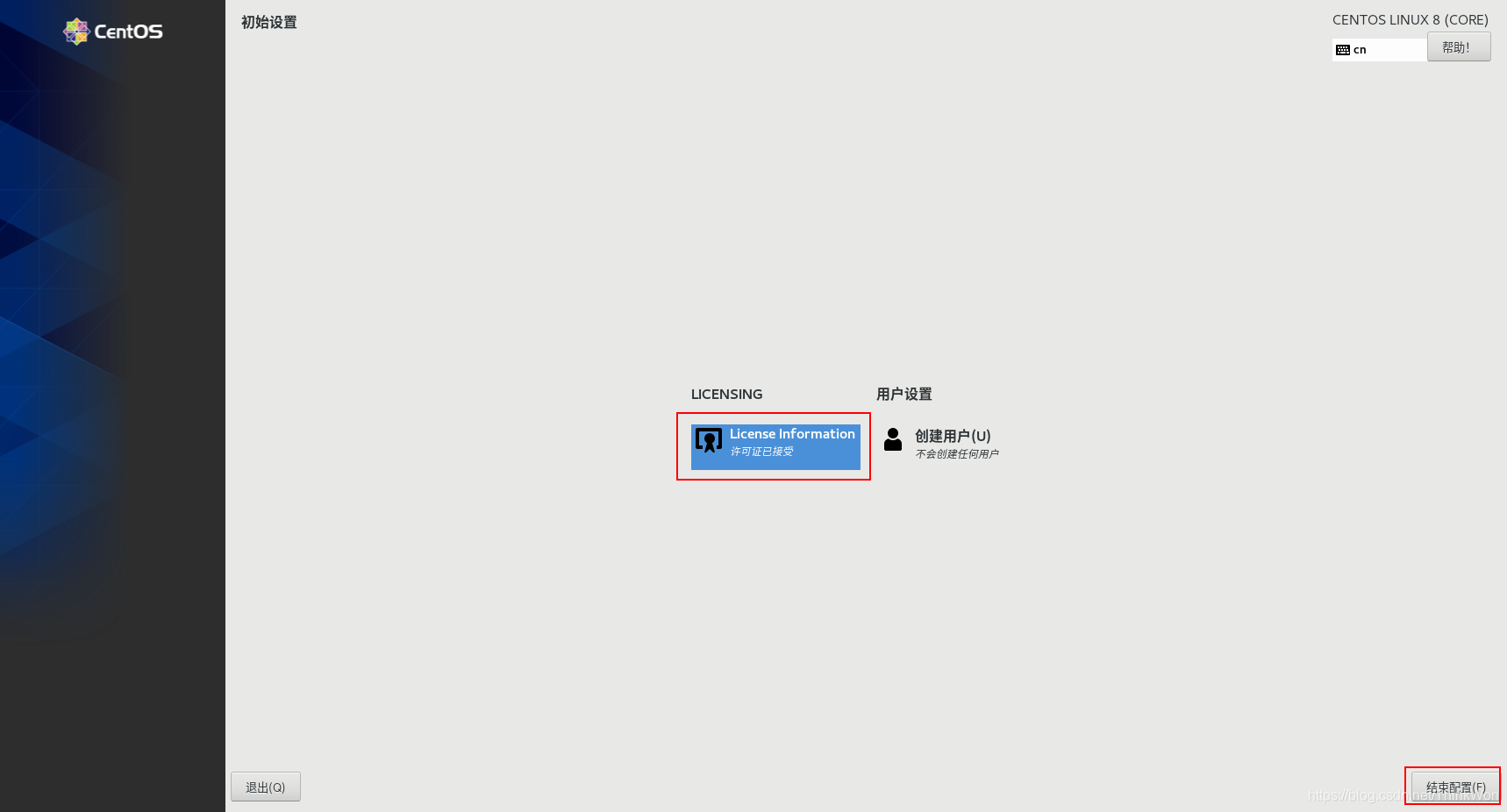
登录用户,进入系统配置,点击前进 。
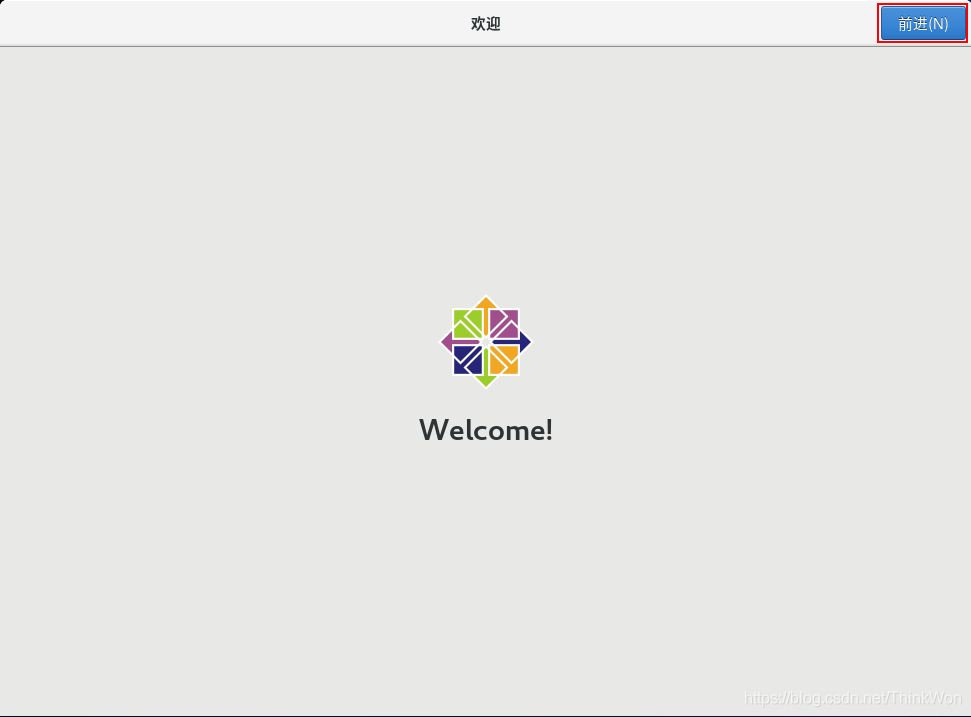
关闭位置服务,点击前进 。
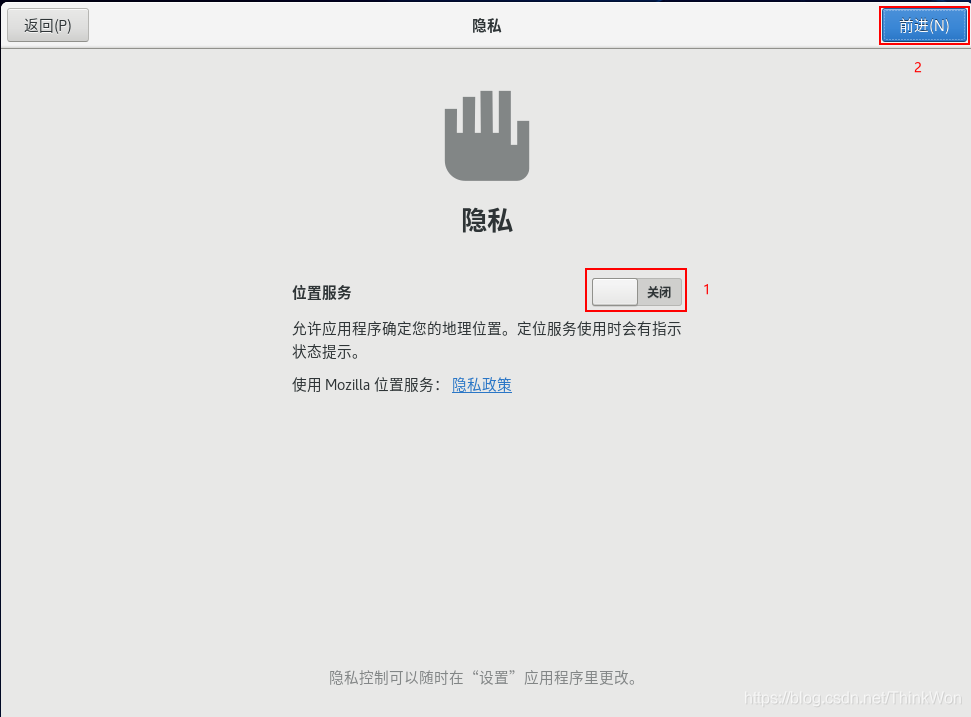
在线账号,点击跳过 。
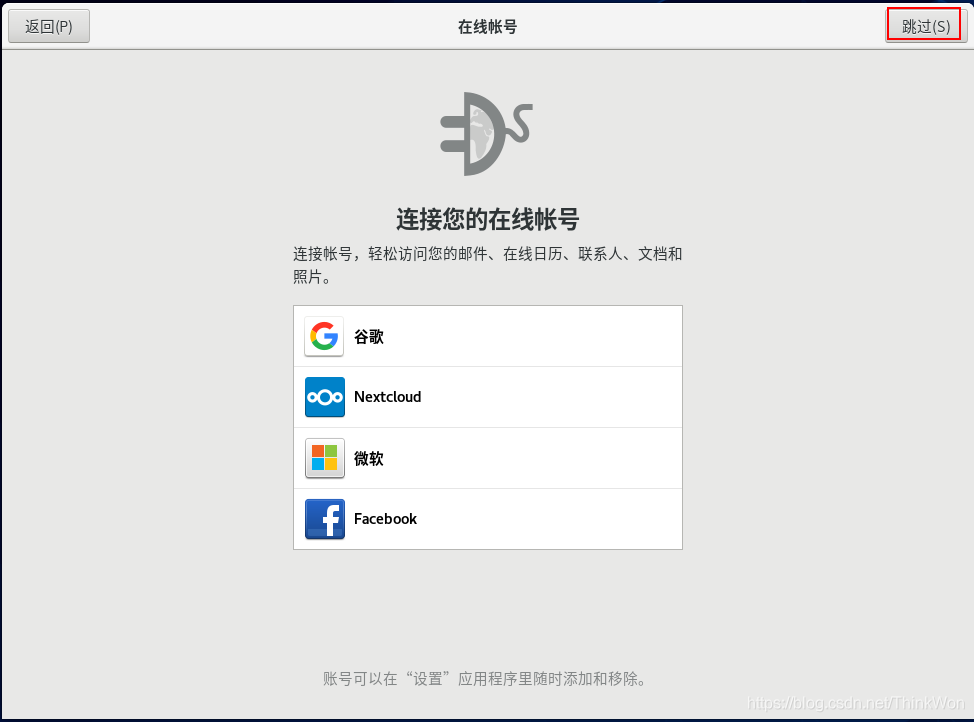
设置全名和用户名(后面登录用),点击前进 。
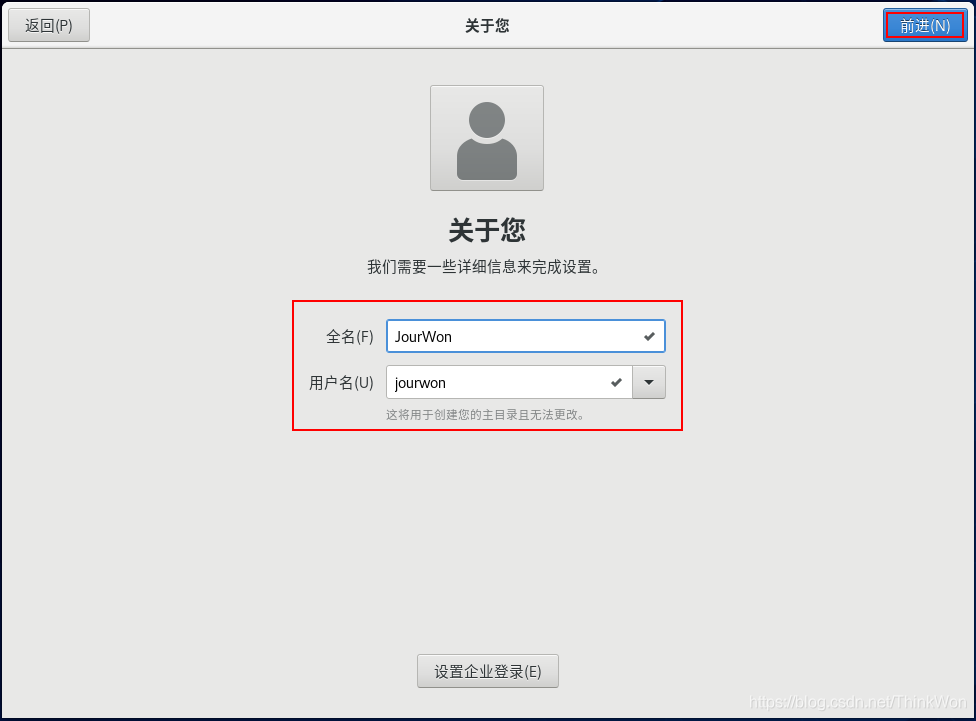
设置密码(后面登录用),为方便记忆,这里设置为root,然后点击前进 。
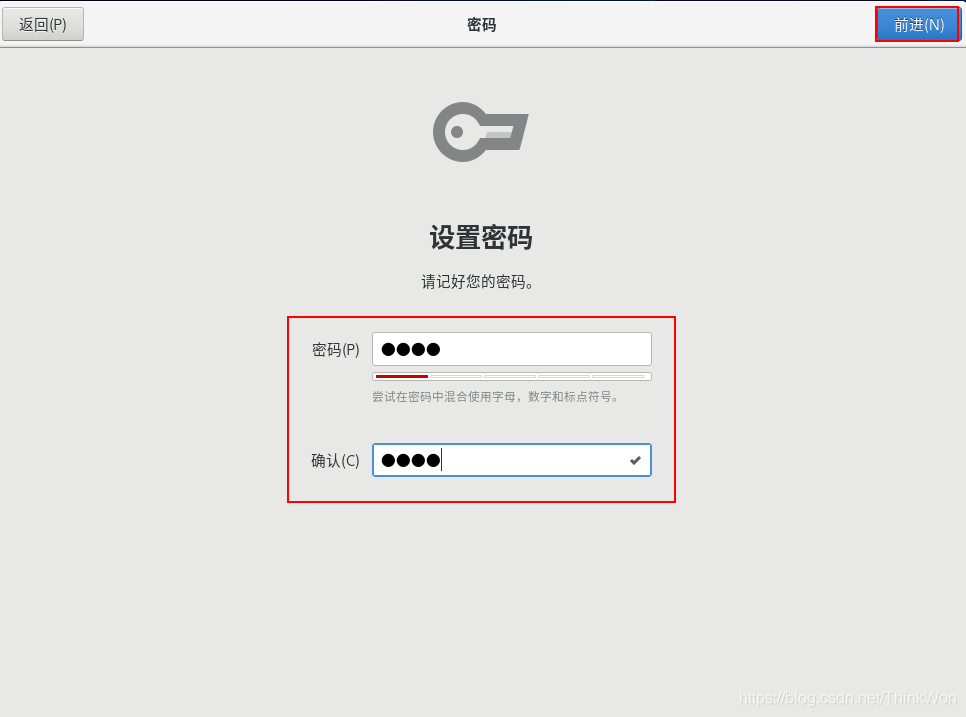
点击开始使用 。
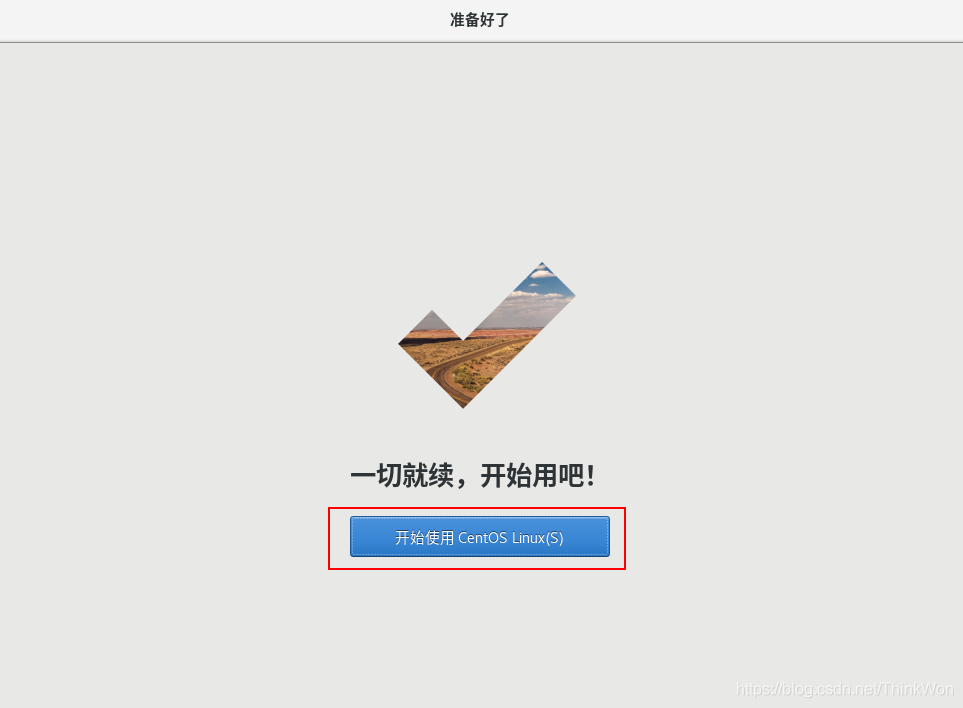
查看网络连接,进入界面,打开终端,查看ip 。
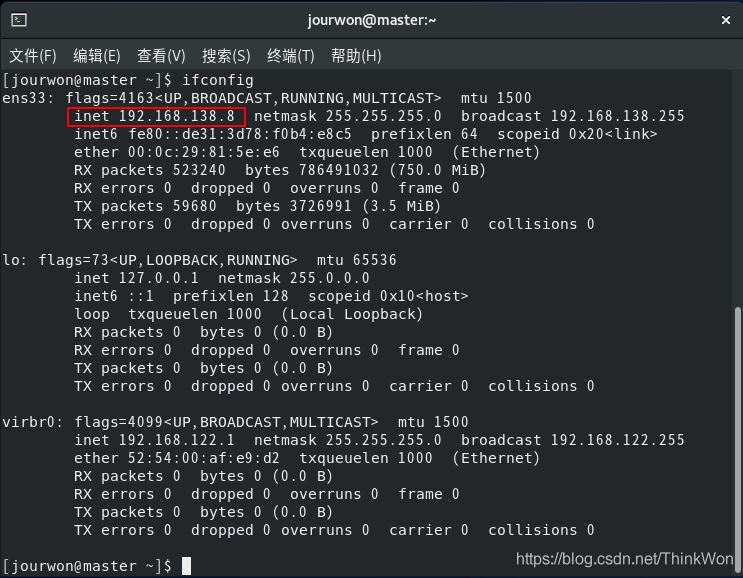
测试网络 。
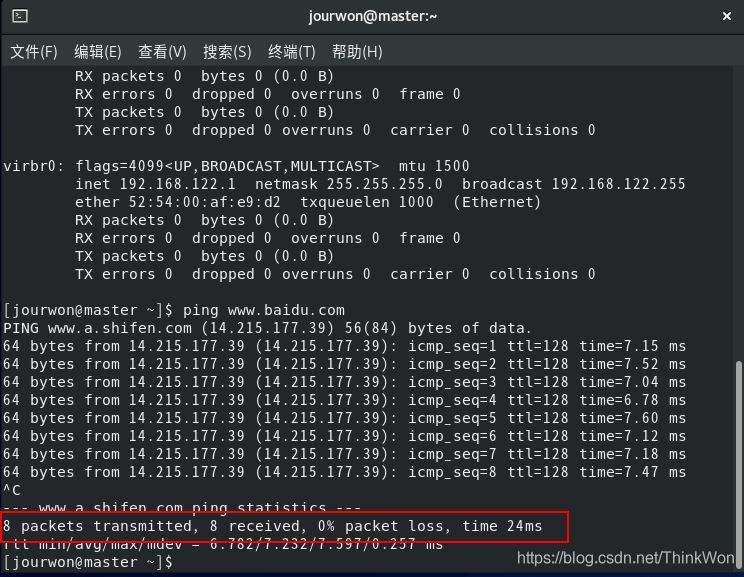
。
将服务器修改为静态ip 。
修改为静态ip,修改bootproto和onboot对应的配置 。
|
1
|
vim
/
etc
/
sysconfig
/
network
-
scripts
/
ifcfg
-
ens33
|
。
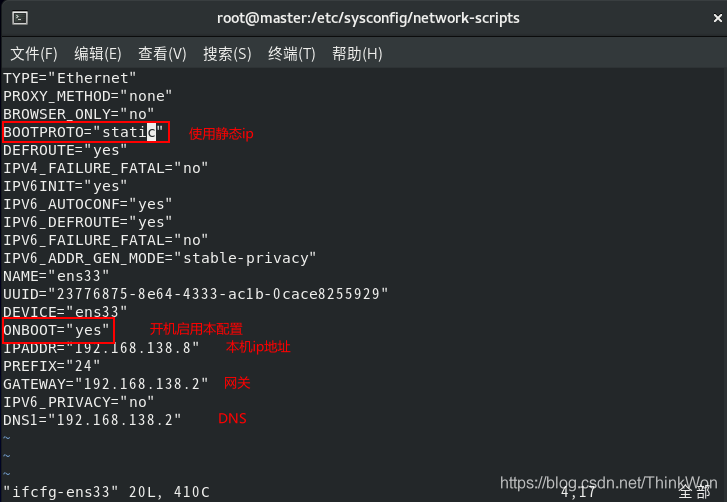
修改后重启网络 。
|
1
|
nmcli c
reload
ifcfg
-
ens33
|
。
查看防火墙状态 。
|
1
|
systemctl status firewalld
|
。
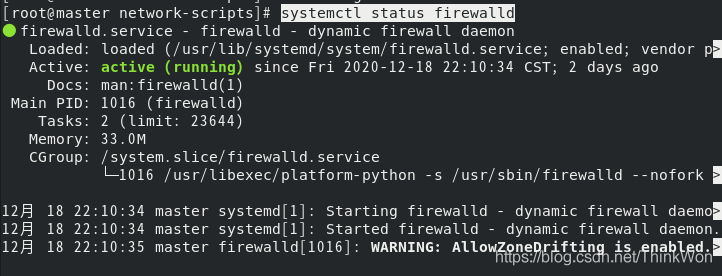
关闭防火墙 。
关闭防火墙 。
|
1
|
systemctl stop firewalld
|
。
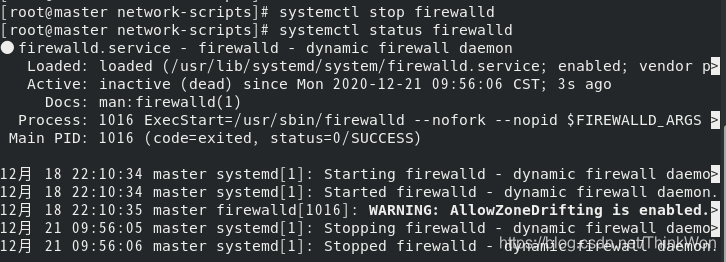
设置开机不启动防火墙 。
|
1
|
systemctl disable firewalld
|
。

查看开机启动项 。

更换为阿里云yum源 。
由于国内网络原因,如果你的服务器在国内的话,在centos上安装一些软件速度可能会很慢,因此我们需要更改系统软件源 。
建议将yum源改为国内源,比如阿里云,方式如下:
|
1
2
|
yum install wget
-
y
yum install curl
-
y
|
。
备份 。
|
1
2
3
4
5
|
mv
/
etc
/
yum.repos.d
/
centos
-
base.repo
/
etc
/
yum.repos.d
/
centos
-
base.repo.backup
mv
/
etc
/
yum.repos.d
/
centos
-
powertools.repo
/
etc
/
yum.repos.d
/
centos
-
powertools.repo.backup
mv
/
etc
/
yum.repos.d
/
centos
-
extras.repo
/
etc
/
yum.repos.d
/
centos
-
extras.repo.backup
mv
/
etc
/
yum.repos.d
/
centos
-
centosplus.repo
/
etc
/
yum.repos.d
/
centos
-
centosplus.repo.backup
mv
/
etc
/
yum.repos.d
/
centos
-
appstream.repo
/
etc
/
yum.repos.d
/
centos
-
appstream.repo.backup
|
。
以上文件都需要重新命名,因为阿里云源里centos-8.repo包含了上述所有文件,如果按照传统手法只更改centos-base.repo这个文件 会出现一下提示 。
|
1
2
3
4
5
6
7
|
updating subscription management repositories.
unable to read consumer identity
this system
is
not
registered to red hat subscription management. you can use subscription
-
manager to register.
repository appstream
is
listed more than once
in
the configuration
repository extras
is
listed more than once
in
the configuration
repository powertools
is
listed more than once
in
the configuration
repository centosplus
is
listed more than once
in
the configuration
|
。
修改为阿里云 。
|
1
|
wget
-
o
/
etc
/
yum.repos.d
/
centos
-
base.repo http:
/
/
mirrors.aliyun.com
/
repo
/
centos
-
8.repo
|
。
运行yum makecache生成缓存 。
|
1
2
|
yum clean
all
yum makecache
|
。
安装jdk 。
将jdk-8u191-linux-x64.tar.gz安装包放到/usr/local目录,解压安装包 。
|
1
|
tar
-
zxvf jdk
-
8u191
-
linux
-
x64.tar.gz
|
。
配置环境变量 。
|
1
|
vi
/
etc
/
profile
|
。
添加配置java的环境变量 。
|
1
2
3
4
|
java_home
=
/
usr
/
local
/
jdk1.
8.0_191
classpath
=
$java_home
/
lib
/
path
=
$path:$java_home
/
bin
export java_home path classpath
|
。
重新加载环境变量 。
|
1
|
source
/
etc
/
profile
|
。
检查安装是否成功 。
|
1
|
java
-
version
|
。
。
克隆虚拟机 。
创建虚拟机快照,用以备份 。
右键虚拟机,点击快照,然后点击拍摄快照 。
填写名称,点击拍摄快照,这样快照就创建完成了 。
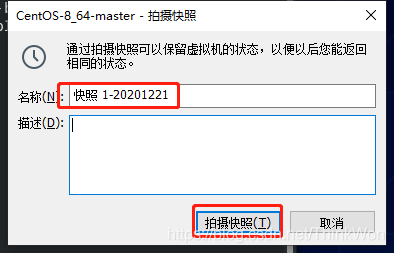
关闭虚拟机,右键虚拟机,点击电源,点击关闭客户机 。
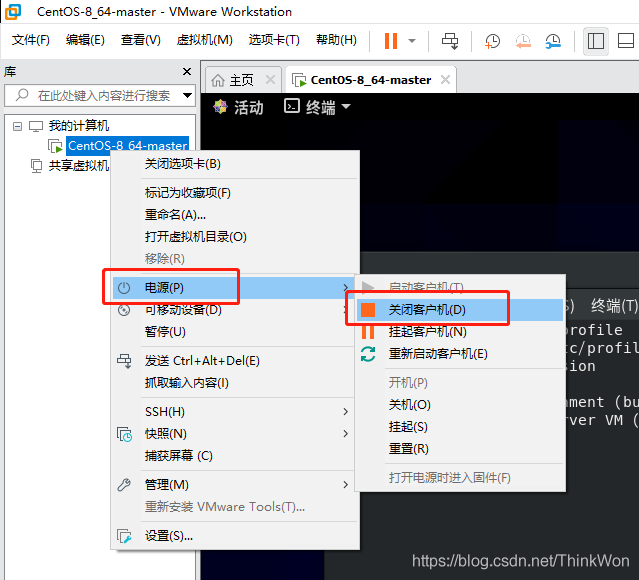
将虚拟机关机,右击虚拟机,单机“管理”-“克隆” 。
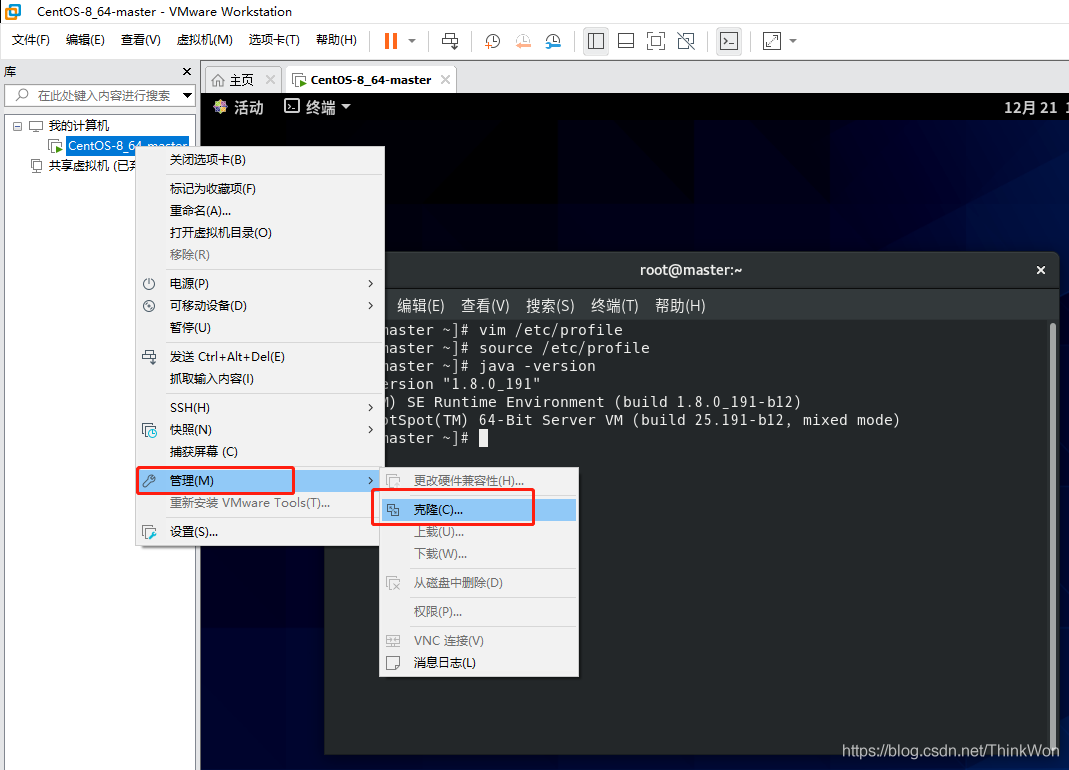
点击“下一步” 。
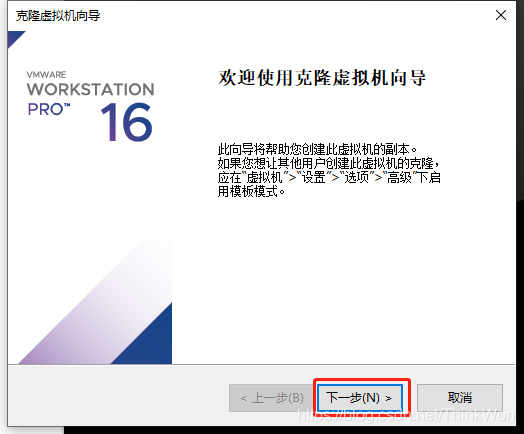
设置克隆源,点击下一步 。
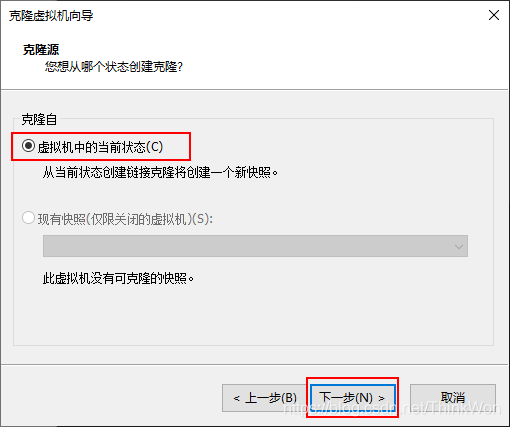
设置克隆类型,这里选择创建完整克隆,点击下一步 。
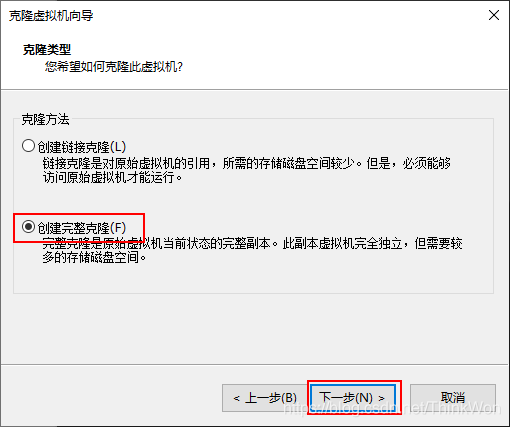
设置虚拟机名称和位置,然后点击完成 。
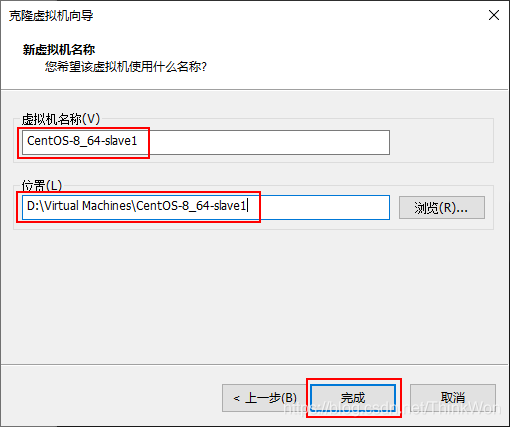
克隆完成,点击关闭 。
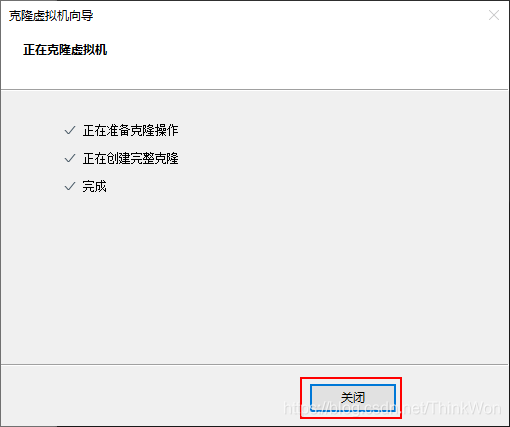
按照刚才的步骤重复创建一台虚拟机slave2 。
克隆完成是这样的 。
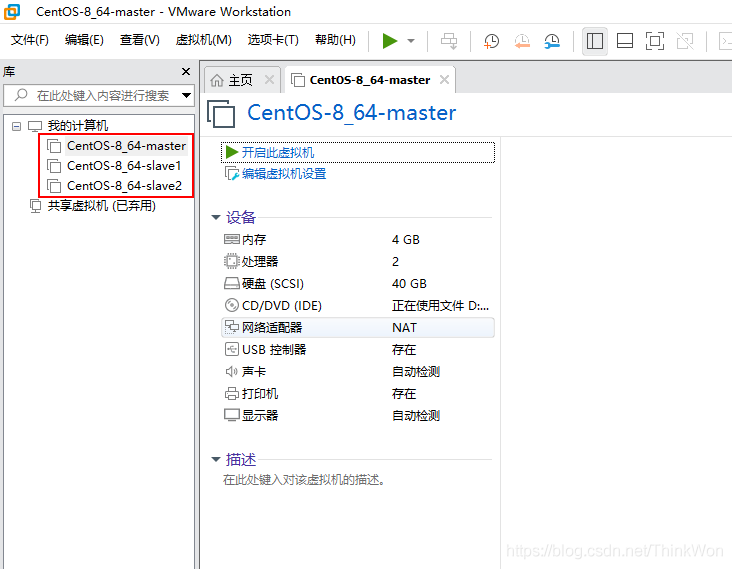
调整测试 。
至此,我们一共创建了3台虚拟机,这3台虚拟机的配置都是一模一样的。因此,作为一个最基本的可用集群,我们还需要进行一些细微的调整.
我们把centos-8_64-slave1、centos-8_64-slave12这2台机器的ip分别修改为192.168.138.9、192.168.138.10,具体操作参考前面的修改为静态ip,修改bootproto和onboot对应的配置 。
修改3台虚拟机的hostname。依次修改为master、slave1、slave2 。
|
1
|
hostnamectl
set
-
hostname slave1
|
。
重启虚拟机 。
|
1
|
reboot
|
。
结果是这样的 。
master对应ip:192.168.138.8 。
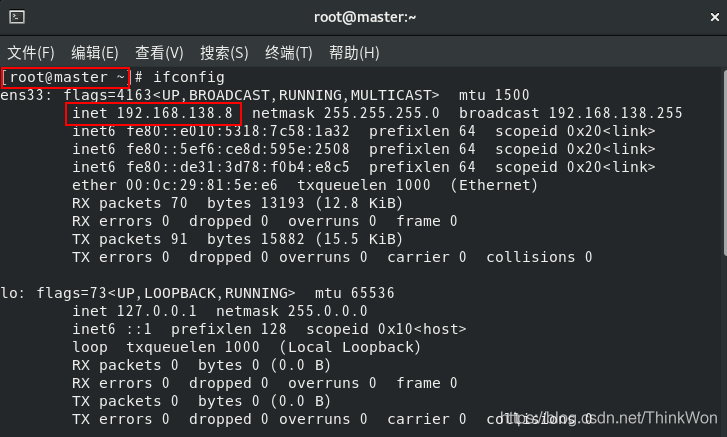
slave1对应ip:192.168.138.9 。
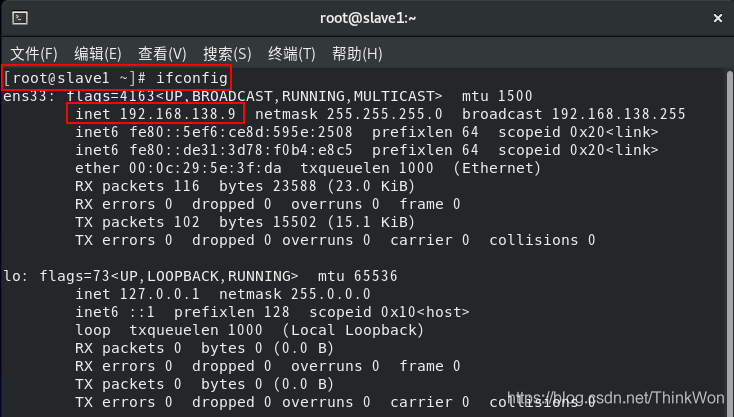
slave2对应ip:192.168.138.10 。
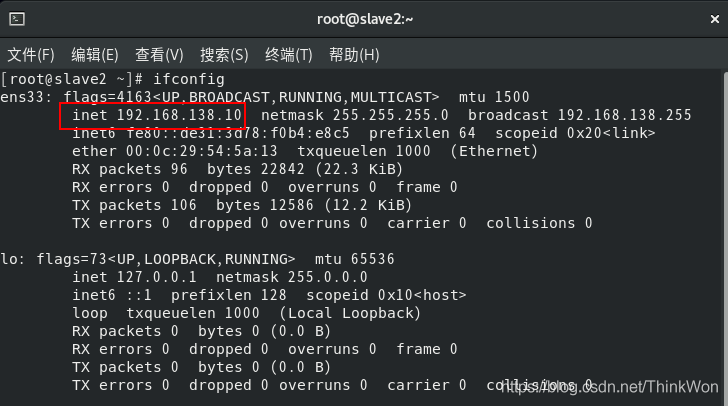
master去ping slave1和slave2对应的ip都是没有问题的 。
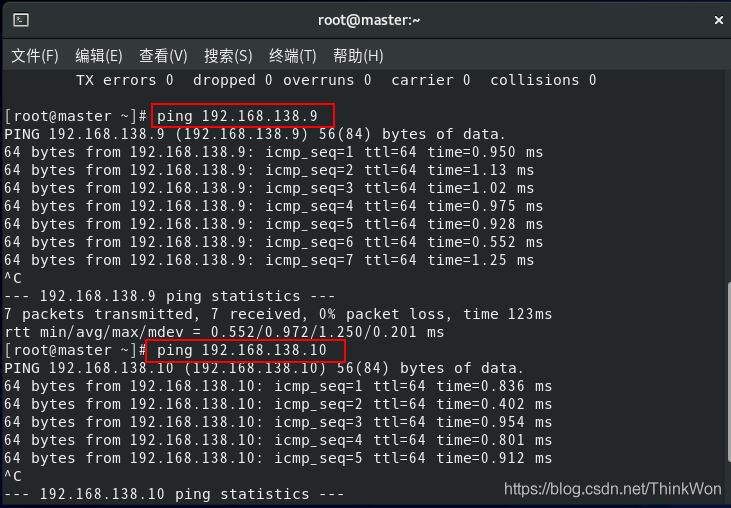
至此,master和slave1,slave2的三台虚拟机的集群搭建完毕 。
笔者是通过mobaxterm来访问三台虚拟机,暂时没有集群间免密登录的需求,如果需求可以自行处理.
原文链接:https://thinkwon.blog.csdn.net/article/details/115058171 。
最后此篇关于VMware Workstation Pro 16搭建CentOS8虚拟机集群的图文教程的文章就讲到这里了,如果你想了解更多关于VMware Workstation Pro 16搭建CentOS8虚拟机集群的图文教程的内容请搜索CFSDN的文章或继续浏览相关文章,希望大家以后支持我的博客! 。
我一直在尝试弄清VMware是如何工作的(特别是在安装Linux时),我有两个问题: 当VMware遇到push cs这样的命令时会发生什么?特别是cs,因为其特权级别为0,而VMware以1特权级别
我正在尝试将 vim 配置为我的主要编码程序。我已经想出了如何编译单个文件,但是当我从 vim 中执行程序时,我不断收到 127 错误代码。我的盒子上有 a 别名为 ./a.out,但是当我从 vim
我正在尝试将 vim 配置为我的主要编码程序。我已经想出了如何编译单个文件,但是当我从 vim 中执行程序时,我不断收到 127 错误代码。我的盒子上有 a 别名为 ./a.out,但是当我从 vim
想知道有没有什么javascript虚拟机是你用过的或者有什么想法的! 我不是在谈论用于 chrome 的 V8 等浏览器的 javascript 引擎,我想在 linux 服务器机器上执行 java
关闭。这个问题是off-topic .它目前不接受答案。 想改进这个问题? Update the question所以它是on-topic对于堆栈溢出。 10年前关闭。 Improve this qu
我正在查找 Azure 中存储帐户的用途。因为我有一个问题。 我的帐户仅限于 1 个存储帐户,显然我已经在使用它,但我不知道为什么,我认为我不需要它。 我有一台带有云服务和存储帐户的虚拟机。我想创建另
Error - JVM - BlackBerry 9800 Simulator --------------------------------------- JVM: could not open
很难说出这里要问什么。这个问题模棱两可、含糊不清、不完整、过于宽泛或夸夸其谈,无法以目前的形式得到合理的回答。如需帮助澄清此问题以便重新打开,visit the help center . 关闭 9
这是我的情况 我需要配置linux系统,因为路由器和客户端也在虚拟机中.. 系统A eth0:从isp获取ip(在VM ware中配置为Bidge) eth1: DEVICE=eth1 BOOTPRO
我知道 BEA 正在开发不需要底层操作系统的 LiquidVM,但想知道开源社区中是否有人正在开发类似的东西。 理想情况下,我想找到一个实现,其中 VM 直接由操作系统引导加载程序加载。 最佳答案 与
Linux系统下安装Vmware教程 由于项目需要,要在Linux下虚拟一个Windows,经过查找些资料,发现可一用VMware来实现,当然还有其他一些虚拟机可以使用如Win4lin,bochs
我正在使用虚拟机进行开发,但是每次我需要一个新的 VM 时,我都会复制文件并创建一个新服务器,但是我需要一个新的服务器名称才能将其添加到我们的网络中。 重命名服务器后,Sharepoint 站点有很多
如果 Cassandra 和代码在同一台机器上,则以下代码有效: using System; using Cassandra; namespace CassandraInsertTest {
关闭。这个问题不满足Stack Overflow guidelines .它目前不接受答案。 想改善这个问题吗?更新问题,使其成为 on-topic对于堆栈溢出。 7年前关闭。 Improve thi
关闭。这个问题不符合Stack Overflow guidelines .它目前不接受答案。 想改进这个问题?将问题更新为 on-topic对于堆栈溢出。 3年前关闭。 Improve this qu
我正在将我的 Web 应用程序 try catch 异常错误跟踪消息转储到 Web 服务器上的 C:\Temp 文件夹但是当我的 web 应用程序位于 azure 上时,我希望在 azure VM c
我们为客户提供桌面 ERP 软件。该软件安装在 Azure 虚拟机中。每个公司都有自己的数据库文件。我需要优化性能,但我有些怀疑无法找到回应。例如,对于 2 个公司: 1-购买 2 台小型 VM(2
我试图将 Azure 上的虚拟机的网络号地址更改为与 Azure 池上的另一个虚拟机位于同一网络中,一旦我单击网卡上的“保存”,它就会卡住并无法通过远程桌面或任何其他方式。 请帮忙。 最佳答案 切勿尝
是否可以在 Azure 上设置虚拟机并使该虚拟机的同一实例对多个用户可见? 我们是 ISV。我们的用户分散在全局。我们希望使用 Azure 虚拟机来指导用户设置我们的软件。理想情况下,我们的帮助台将在
我使用 Ubuntu 镜像创建了一个虚拟机,并从 Azure 库预加载了 Discourse。自动设置完成后,我可以看到虚拟机正在运行,但我无法连接到它以远程查看计算机。我没有看到任何设置可以为我解决

我是一名优秀的程序员,十分优秀!