- ubuntu12.04环境下使用kvm ioctl接口实现最简单的虚拟机
- Ubuntu 通过无线网络安装Ubuntu Server启动系统后连接无线网络的方法
- 在Ubuntu上搭建网桥的方法
- ubuntu 虚拟机上网方式及相关配置详解
CFSDN坚持开源创造价值,我们致力于搭建一个资源共享平台,让每一个IT人在这里找到属于你的精彩世界.
这篇CFSDN的博客文章Visual Studio Code 配置C、C++环境/编译并运行的流程分析由作者收集整理,如果你对这篇文章有兴趣,记得点赞哟.
总体流程:
下载安装vscode 安装cpptools插件 安装编译、调试环境 修改vscode调试配置文件 下载安装vscode https://code.visualstudio.com/Download 。
安装cpptools插件 。
打开vscode,按ctrl+p打开快速命令框,输入以下命令后等待 。
ext install cpptools 。
vscode在短暂的联网查找后会列出插件列表,如图:
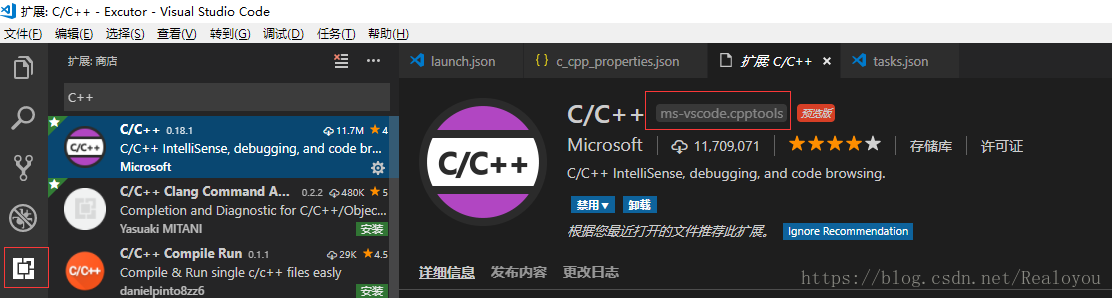

点击箭头所指处的按钮安装插件,安装过程可能会有些慢耐心等待 安装完成后vscode会提示你重启vscode,此时重启即可 。
安装编译、调试环境 。
(若是电脑上原来装着codeblocks,Dev C++等可以跳过这步, 。
直接跳到 【配置系统环境变量path】 这步即可) 。
目前windows下调试仅支持 Cygwin 和 MinGW。 这里使用的是MinGW. 下面是MinGW的安装配置过程: http://mingw.org/ 进入官网点击右侧 Download Installer下载安装器 打开安装器点击install准备安装:

选择一个安装目录,默认为C:\MinGW这里选择的是A:\MinGW 点击Continue开始安装,安装过程需联网,若安装时提示error则需翻墙安装 安装过程很快,结束后Continue按钮恢复为可用状态,点击完成安装.

打开MinGW安装管理器进行进一步配置 。

注意这里gdb必选,否则无法调试 。

选中几个需要的项右键Make for Installation进行标记,其中gcc和g++为c和c++编译器 选择完全部想要安装的项后点击左上角Installation菜单下的Apply Changes应用修改,过程需联网,中间出现error可先继续,若最后失败则需翻墙更新,建议翻墙.
【配置系统环境变量path】 。
然后配置系统环境变量path,这一步为必须 在 我的电脑 上右键 属性: 然后按照下面步骤做即可,注意最后新建的项要与之前MinGW安装位置相对应 。
Windows7注意,要加入,不是覆盖!我第一次不小心把原来路径覆盖了。。。(因为win7不像win10那么明显是加入。。) 。

再次打开vscode,注意配置系统环境变量path后重启一下vscode 注意vscode调试需要在打开的文件夹中进行(注意!是用VSC打开文件夹!!,单独打开一个单独的cpp是没有下面的几个配置文件出现的!!也就是说,这个cpp要在一个文件夹里!不像DevCpp和C-Free可以直接调试一个单独的cpp!!) 。
打开文件夹后,新建test.cpp进行输入代码测试:

如图示进入调试界面选择C++:


然后会在工作目录下的生成一个launch.json的启动配置文件

使用下面代码替换该文件:(只是在vsc自己产生的json文件加了一些行) 。
launch.json中有很多属性可以设置, 通过智能提示查看有那些属性可以设置, 如果要查看属性的具体含义, 可以把鼠标悬停在属性上面, 会属性的使用说明. 。
注意miDebuggerPath要与MinGw的路径对应 。
替换后保存,然后切换至test.cpp,按F5进行调试,此时会弹出一个信息框要求你配置任务运行程序,点击它~ 。

在这里随便选一个或others:

然后用下面代码替换:
保存一下,然后切换至test.cpp,再次按F5启动调试~ 。

配置c_cpp_properties.json 在编辑器中,有小波浪的就是代码有问题,看下#include,左边有个灯泡,点击后跳出配置文件,修改其中的Win32的”includePath”如下,和上文一样,根据自己的路径进行调整即可。经测试,下图中代码的注册部分仍是必要部分 。

一劳永逸:因为VS需要为每一个文件夹做单独配置,所以建议把.vscode文件夹放到你常用的文件夹的顶层,这样就不用重复配置了。 不用每个新cpp文件就要一套配置。这些配置在你配置好的文件夹内的所有子文件夹和文件都能使用.

最后效果:
设置断点,变量监视,调用堆栈的查看:

条件断点的使用:

由于vscode还不支持中文名文件调试,因此最好不要使用中文命名文件 。
总结 。
到此这篇关于Visual Studio Code 配置C、C++环境/编译并运行的流程分析的文章就介绍到这了,更多相关vscode 配置C、C++环境编译并运行内容请搜索我以前的文章或继续浏览下面的相关文章希望大家以后多多支持我! 。
原文链接:https://blog.csdn.net/Realoyou/article/details/82051002 。
最后此篇关于Visual Studio Code 配置C、C++环境/编译并运行的流程分析的文章就讲到这里了,如果你想了解更多关于Visual Studio Code 配置C、C++环境/编译并运行的流程分析的内容请搜索CFSDN的文章或继续浏览相关文章,希望大家以后支持我的博客! 。
#include using namespace std; class C{ private: int value; public: C(){ value = 0;
这个问题已经有答案了: What is the difference between char a[] = ?string?; and char *p = ?string?;? (8 个回答) 已关闭
关闭。此题需要details or clarity 。目前不接受答案。 想要改进这个问题吗?通过 editing this post 添加详细信息并澄清问题. 已关闭 7 年前。 此帖子已于 8 个月
除了调试之外,是否有任何针对 c、c++ 或 c# 的测试工具,其工作原理类似于将独立函数复制粘贴到某个文本框,然后在其他文本框中输入参数? 最佳答案 也许您会考虑单元测试。我推荐你谷歌测试和谷歌模拟
我想在第二台显示器中移动一个窗口 (HWND)。问题是我尝试了很多方法,例如将分辨率加倍或输入负值,但它永远无法将窗口放在我的第二台显示器上。 关于如何在 C/C++/c# 中执行此操作的任何线索 最
我正在寻找 C/C++/C## 中不同类型 DES 的现有实现。我的运行平台是Windows XP/Vista/7。 我正在尝试编写一个 C# 程序,它将使用 DES 算法进行加密和解密。我需要一些实
很难说出这里要问什么。这个问题模棱两可、含糊不清、不完整、过于宽泛或夸夸其谈,无法以目前的形式得到合理的回答。如需帮助澄清此问题以便重新打开,visit the help center . 关闭 1
有没有办法强制将另一个 窗口置于顶部? 不是应用程序的窗口,而是另一个已经在系统上运行的窗口。 (Windows, C/C++/C#) 最佳答案 SetWindowPos(that_window_ha
假设您可以在 C/C++ 或 Csharp 之间做出选择,并且您打算在 Windows 和 Linux 服务器上运行同一服务器的多个实例,那么构建套接字服务器应用程序的最明智选择是什么? 最佳答案 如
你们能告诉我它们之间的区别吗? 顺便问一下,有什么叫C++库或C库的吗? 最佳答案 C++ 标准库 和 C 标准库 是 C++ 和 C 标准定义的库,提供给 C++ 和 C 程序使用。那是那些词的共同
下面的测试代码,我将输出信息放在注释中。我使用的是 gcc 4.8.5 和 Centos 7.2。 #include #include class C { public:
很难说出这里问的是什么。这个问题是含糊的、模糊的、不完整的、过于宽泛的或修辞性的,无法以目前的形式得到合理的回答。如需帮助澄清此问题以便重新打开它,visit the help center 。 已关
我的客户将使用名为 annoucement 的结构/类与客户通信。我想我会用 C++ 编写服务器。会有很多不同的类继承annoucement。我的问题是通过网络将这些类发送给客户端 我想也许我应该使用
我在 C# 中有以下函数: public Matrix ConcatDescriptors(IList> descriptors) { int cols = descriptors[0].Co
我有一个项目要编写一个函数来对某些数据执行某些操作。我可以用 C/C++ 编写代码,但我不想与雇主共享该函数的代码。相反,我只想让他有权在他自己的代码中调用该函数。是否可以?我想到了这两种方法 - 在
我使用的是编写糟糕的第 3 方 (C/C++) Api。我从托管代码(C++/CLI)中使用它。有时会出现“访问冲突错误”。这使整个应用程序崩溃。我知道我无法处理这些错误[如果指针访问非法内存位置等,
关闭。这个问题不符合Stack Overflow guidelines .它目前不接受答案。 我们不允许提问寻求书籍、工具、软件库等的推荐。您可以编辑问题,以便用事实和引用来回答。 关闭 7 年前。
已关闭。此问题不符合Stack Overflow guidelines 。目前不接受答案。 要求我们推荐或查找工具、库或最喜欢的场外资源的问题对于 Stack Overflow 来说是偏离主题的,因为
我有一些 C 代码,将使用 P/Invoke 从 C# 调用。我正在尝试为这个 C 函数定义一个 C# 等效项。 SomeData* DoSomething(); struct SomeData {
这个问题已经有答案了: Why are these constructs using pre and post-increment undefined behavior? (14 个回答) 已关闭 6

我是一名优秀的程序员,十分优秀!