- ubuntu12.04环境下使用kvm ioctl接口实现最简单的虚拟机
- Ubuntu 通过无线网络安装Ubuntu Server启动系统后连接无线网络的方法
- 在Ubuntu上搭建网桥的方法
- ubuntu 虚拟机上网方式及相关配置详解
CFSDN坚持开源创造价值,我们致力于搭建一个资源共享平台,让每一个IT人在这里找到属于你的精彩世界.
这篇CFSDN的博客文章VSCode搭建C/C++编译环境的详细教程由作者收集整理,如果你对这篇文章有兴趣,记得点赞哟.
Visual Studio Code (vscode)编译C++ 。
Visual Studio Code (简称 VS Code / VSC) 是一款免费开源的现代化轻量级代码编辑器,支持几乎所有主流的开发语言的语法高亮、智能代码补全、自定义热键、括号匹配、代码片段、代码对比 Diff、GIT 等特性,可谓是微软的良心之作.
下载安装VS Code 。
https://code.visualstudio.com/Download 。
安装cpptools插件 。
打开VS Code,快捷键ctrl+shift+p呼出命令框,输入以下命令 ext install cpptools 。
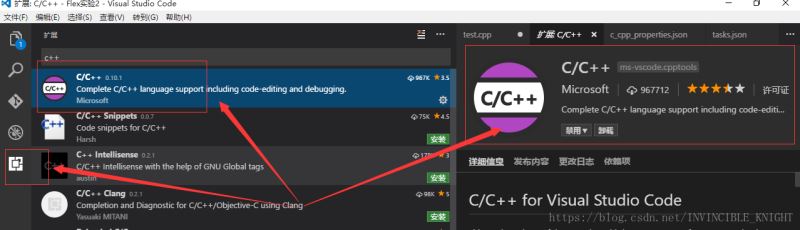
安装MINGW编译调试环境 。
(若是电脑上原来装着codeblocks,Dev C++等可以跳过这步, 直接跳到 【配置系统环境变量path】 这步即可) 。
http://mingw.org/ 。
进入官网点击右侧 Download Installer下载安装器 打开安装器点击install准备安装 。
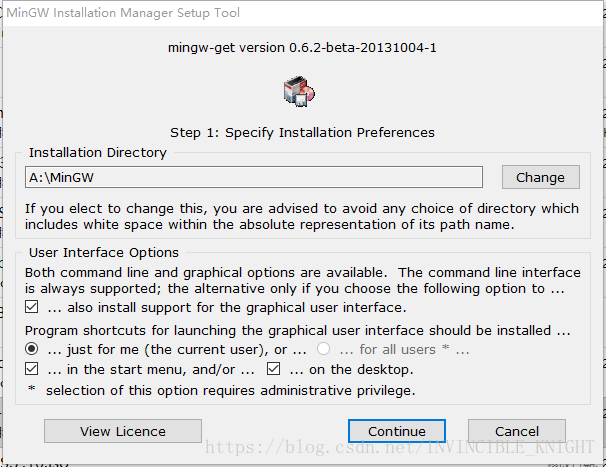
选择一个安装目录,默认为C:\MinGW这里选择的是C:\MinGW 点击Continue开始安装,安装过程需联网,若安装时提示error则需翻墙安装 。
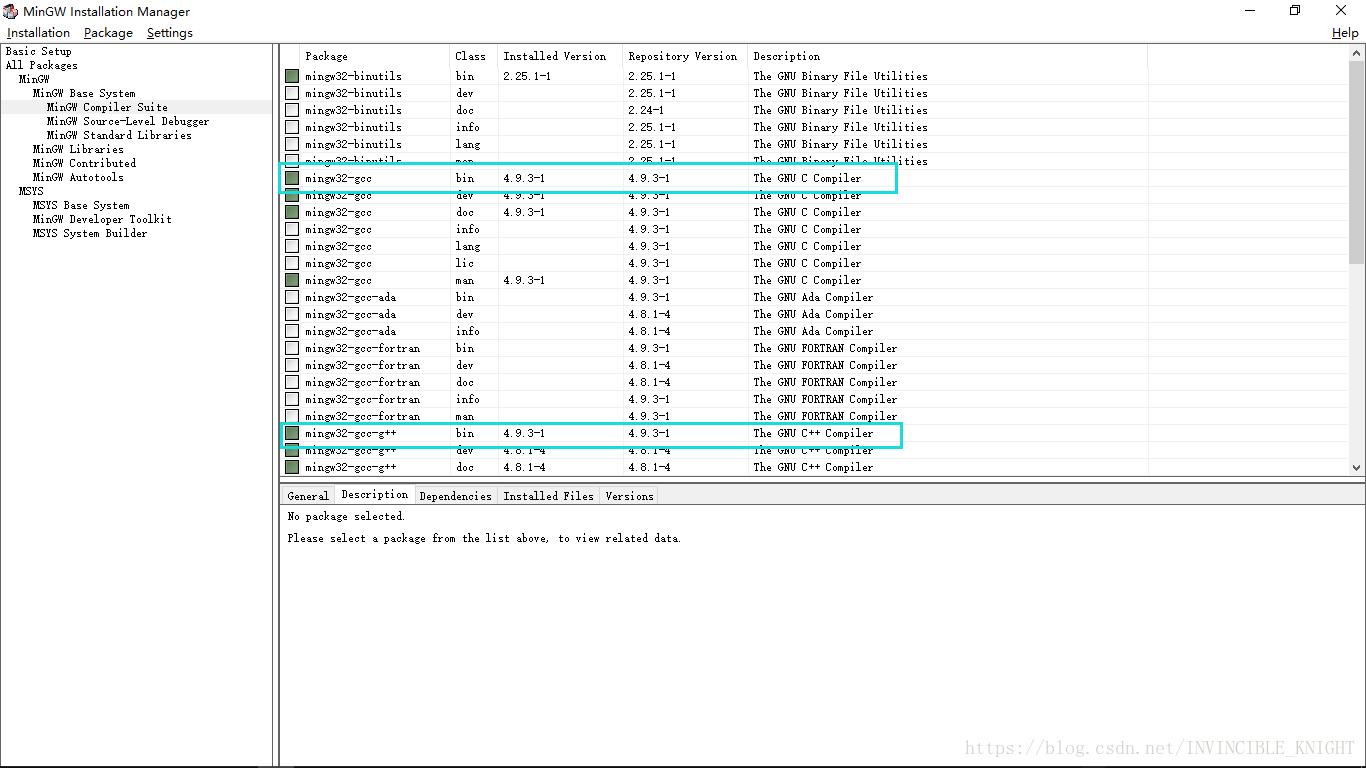
选中几个需要的项右键Make for Installation进行标记,其中gcc和g++为c和c++编译器 选择完全部想要安装的项后点击左上角Installation菜单下的Apply Changes应用修改,过程需联网,中间出现error可先继续,若最后失败则需翻墙更新,建议翻墙.
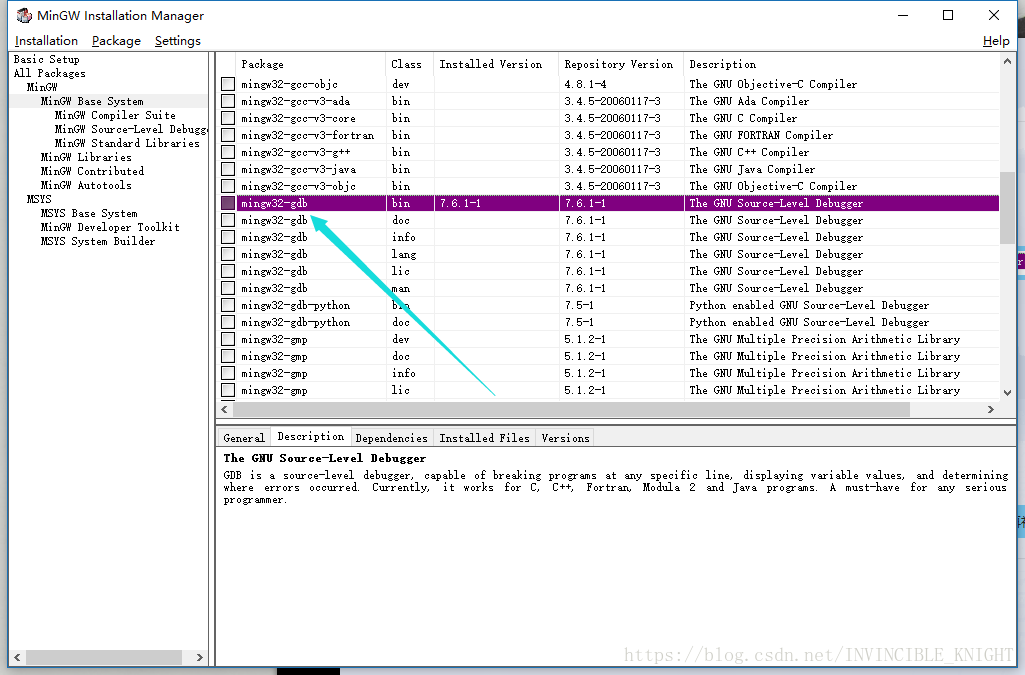
【配置系统环境变量path】 。
然后配置系统环境变量path,这一步为必须 在 我的电脑 上右键 属性: 然后按照下面步骤做即可,注意最后新建的项要与之前MinGW安装位置相对应 。
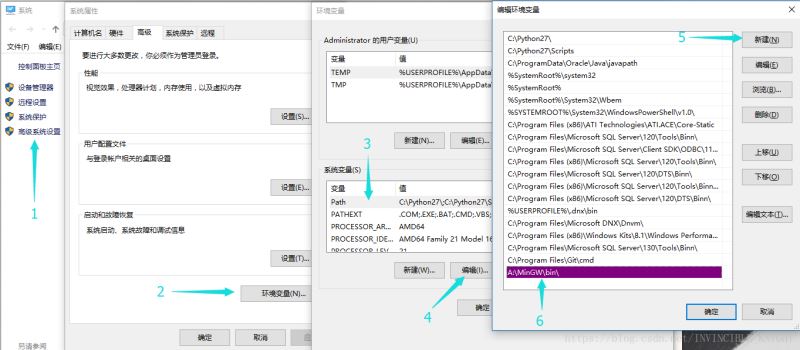
再次打开vscode,注意配置系统环境变量path后重启一下vscode 注意vscode调试需要在打开的文件夹中进行(注意!是用VSC打开文件夹!!,单独打开一个单独的cpp是没有下面的几个配置文件出现的!! 打开文件夹后,新建一个cpp输入代码测试 。
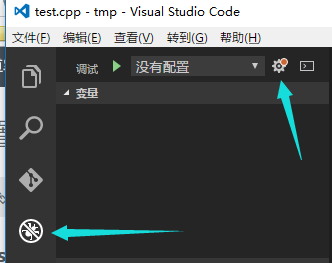
进入调试界面选择C++ 。
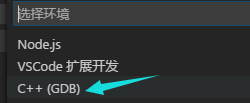
在生成的launch.json的文件中配置如下 。
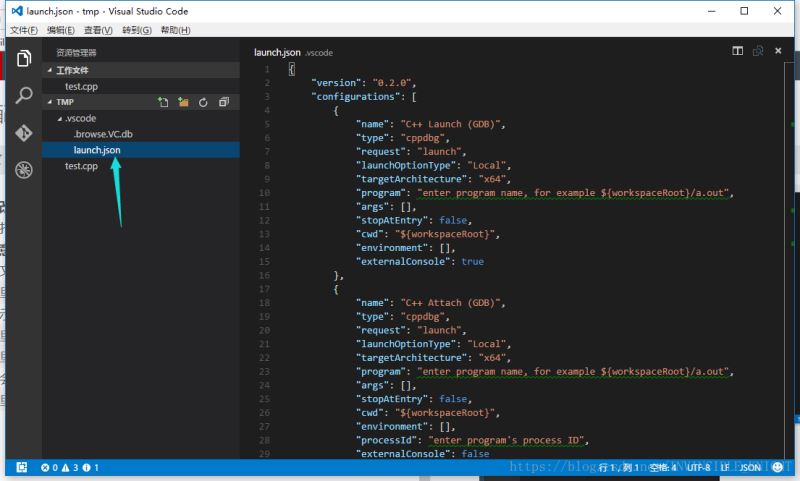
接着切换至CPP界面 按住Ctrl+Shirft+P调出命令行界面,输入task,选择Run Task 这时会要求你建一个tasks.json文件 输入如下代码 。
保存,再次按F5运行,运行成功 。
配置c_cpp_properties.json 。
在.vscode文件夹下新建一个c_cpp_properties.json的文件 输入如下内容
至此,VSCode已全部完成配置.
除了VSCode,笔者还推荐另外一款编辑器Atom,详细配置过程请参考本人的另一篇 。
http://www.zzvips.com/article/189485.html 。
总结 。
到此这篇关于VSCode搭建C/C++编译环境的文章就介绍到这了,更多相关VSCode C++编译环境内容请搜索我以前的文章或继续浏览下面的相关文章希望大家以后多多支持我! 。
原文链接:https://blog.csdn.net/knight20160302/article/details/82953868 。
最后此篇关于VSCode搭建C/C++编译环境的详细教程的文章就讲到这里了,如果你想了解更多关于VSCode搭建C/C++编译环境的详细教程的内容请搜索CFSDN的文章或继续浏览相关文章,希望大家以后支持我的博客! 。
为了构建 CentOS 6.5 OSM 切片服务器,我正在寻找一些文档和/或教程。 我试过this one正如我在我的 previous post 中所说的那样但它适用于 Ubuntu 14.04,而
我正在寻找可用于集成任何源代码控制管理系统的通用 git 桥(如 git-svn、git-p4、git-tfs)模板。 如果没有这样的模板,至少有一些关于如何在 git 端集成基本操作的说明(对于其他
1、前言 redis在我们企业级开发中是很常见的,但是单个redis不能保证我们的稳定使用,所以我们要建立一个集群。 redis有两种高可用的方案: High availabilit
简介 前提条件: 确保本机已经安装 VS Code。 确保本机已安装 SSH client, 并且确保远程主机已安装 SSH server。 VSCode 已经安装了插件 C/
为什么要用ELK ELK实际上是三个工具,Elastricsearch + Logstash + Kibana,通过ELK,用来收集日志还有进行日志分析,最后通过可视化UI进行展示。一开始业务量比
在日常办公当中,经常会需要一个共享文件夹来存放一些大家共享的资料,为了保证文件数据的安全,最佳的方式是公司内部服务器搭建FTP服务器,然后分配多个用户给相应的人员。今天给大家分享FileZilla搭
最近由于业务需要,开始进行 Flutter 的研究,由于 Flutter 的环境搭建在官网上有些细节不是很清楚,笔者重新整理输出 1. 配置镜像 由于在国内访问 Flutter
目录 1. 安装go软件包 2. 配置系统变量 3. 安装git 4. 设置go代理 5. 下载gin框架 6. 创建项目 7.
Docker 是一个开源的应用容器引擎,让开发者可以打包他们的应用以及依赖包到一个可移植的容器中,然后发布到任何流行的 Linux 机器上,也可以实现虚拟化。容器是完全使用沙箱机制,相互之间不会有任
上篇文章给大家介绍了使用docker compose安装FastDfs文件服务器的实例详解 今天给大家介绍如何使用 docker compose 搭建 fastDFS文件服务器,内容详情如下所示:
目录 1.创建Maven 2.Maven目录和porm.xml配置 3.配置Tomcat服务器 1.创建Maven
laravel 官方提供 homestead 和 valet 作为本地开发环境,homestead 是一个官方预封装的 vagrant box,也就是一个虚拟机,但是跟 docker 比,它占用体积
这个tutorial显示了 Razor Pages 在 Asp.Net Core 2 中的实现。但是,当我运行 CLI 命令时: dotnet aspnet-codegenerator razorp
我创建了一个单独的类库项目来存储数据库上下文和模型类。在同一解决方案中,我创建了一个 ASP.NET MVC 项目并引用了类库项目,并在项目的 Web.config 文件中包含了数据库上下文的连接字符
关于代码托管,公司是基于Gitlab自建的,它功能全而强大,但是也比较重,我个人偏向于开源、小巧、轻便、实用,所以就排除了Github,在Gogs和Gitea中选者。Gogs在Github有38
目录 1、高可用简介 1.1 高可用整体架构 1.2 基于 QJM 的共享存储系统的数据同步机制分析 1.3 NameNode 主
Nginx 是由 Igor Sysoev 为俄罗斯访问量第二的 Rambler.ru 站点开发的,它已经在该站点运行超过两年半了。Igor 将源代码以类BSD许可证的形式发布。 在高并发连接的情况
对于我们的 ASP.NET Core 项目,我们使用包管理器控制台中的 Scaffold-DbContext 搭建现有数据库。 每次我们做脚手架时,上下文类与所有实体一起生成,它包含调用 option
我正在使用 .net 核心 2.0。我已经安装了以下 nuget 包:1: Microsoft.AspNetCore.All2: Microsoft.EntityFrameworkCore.Tools
我正在使用 NetBeans 及其 RAD 开发功能开发 JEE6 JSF 应用程序。我想使用脚手架来节省更新 Controller 和模型 View 的时间。 OneToMany 关联在 View

我是一名优秀的程序员,十分优秀!