- ubuntu12.04环境下使用kvm ioctl接口实现最简单的虚拟机
- Ubuntu 通过无线网络安装Ubuntu Server启动系统后连接无线网络的方法
- 在Ubuntu上搭建网桥的方法
- ubuntu 虚拟机上网方式及相关配置详解
CFSDN坚持开源创造价值,我们致力于搭建一个资源共享平台,让每一个IT人在这里找到属于你的精彩世界.
这篇CFSDN的博客文章VSCode插件开发全攻略之package.json详解由作者收集整理,如果你对这篇文章有兴趣,记得点赞哟.
package.json 。
在详细介绍vscode插件开发细节之前,这里我们先详细介绍一下vscode插件的package.json写法,但是建议先只需要随便看一下,了解个大概,等后面讲到具体细节的时候再回过头来看.
如下是package.json文件的常用配置,当然这里还不是全部:
|
1
2
3
4
5
6
7
8
9
10
11
12
13
14
15
16
17
18
19
20
21
22
23
24
25
26
27
28
29
30
31
32
33
34
35
36
37
38
39
40
41
42
43
44
45
46
47
48
49
50
51
52
53
54
55
56
57
58
59
60
61
62
63
64
65
66
67
68
69
70
71
72
73
74
75
76
77
78
79
80
81
82
83
84
85
86
87
88
89
90
91
92
93
94
95
96
97
98
99
100
101
102
103
104
105
106
107
108
109
110
111
112
113
114
115
116
117
118
119
120
121
122
123
124
125
126
127
128
129
130
131
132
133
134
135
136
137
138
139
140
141
142
143
144
145
146
147
148
149
150
151
152
153
154
155
156
157
158
159
160
161
162
163
164
165
166
167
168
169
170
171
172
173
174
175
176
177
178
179
180
181
182
183
184
185
186
187
188
189
190
191
192
193
194
195
|
{
// 插件的名字,应全部小写,不能有空格
"name"
:
"vscode-plugin-demo"
,
// 插件的友好显示名称,用于显示在应用市场,支持中文
"displayName"
:
"VSCode插件demo"
,
// 描述
"description"
:
"VSCode插件demo集锦"
,
// 关键字,用于应用市场搜索
"keywords"
: [
"vscode"
,
"plugin"
,
"demo"
],
// 版本号
"version"
:
"1.0.0"
,
// 发布者,如果要发布到应用市场的话,这个名字必须与发布者一致
"publisher"
:
"sxei"
,
// 表示插件最低支持的vscode版本
"engines"
: {
"vscode"
:
"^1.27.0"
},
// 插件应用市场分类,可选值: [Programming Languages, Snippets, Linters, Themes, Debuggers, Formatters, Keymaps, SCM Providers, Other, Extension Packs, Language Packs]
"categories"
: [
"Other"
],
// 插件图标,至少128x128像素
"icon"
:
"images/icon.png"
,
// 扩展的激活事件数组,可以被哪些事件激活扩展,后文有详细介绍
"activationEvents"
: [
"onCommand:extension.sayHello"
],
// 插件的主入口
"main"
:
"./src/extension"
,
// 贡献点,整个插件最重要最多的配置项
"contributes"
: {
// 插件配置项
"configuration"
: {
"type"
:
"object"
,
// 配置项标题,会显示在vscode的设置页
"title"
:
"vscode-plugin-demo"
,
"properties"
: {
// 这里我随便写了2个设置,配置你的昵称
"vscodePluginDemo.yourName"
: {
"type"
:
"string"
,
"default"
:
"guest"
,
"description"
:
"你的名字"
},
// 是否在启动时显示提示
"vscodePluginDemo.showTip"
: {
"type"
:
"boolean"
,
"default"
:
true
,
"description"
:
"是否在每次启动时显示欢迎提示!"
}
}
},
// 命令
"commands"
: [
{
"command"
:
"extension.sayHello"
,
"title"
:
"Hello World"
}
],
// 快捷键绑定
"keybindings"
: [
{
"command"
:
"extension.sayHello"
,
"key"
:
"ctrl+f10"
,
"mac"
:
"cmd+f10"
,
"when"
:
"editorTextFocus"
}
],
// 菜单
"menus"
: {
// 编辑器右键菜单
"editor/context"
: [
{
// 表示只有编辑器具有焦点时才会在菜单中出现
"when"
:
"editorFocus"
,
"command"
:
"extension.sayHello"
,
// navigation是一个永远置顶的分组,后面的@6是人工进行组内排序
"group"
:
"navigation@6"
},
{
"when"
:
"editorFocus"
,
"command"
:
"extension.demo.getCurrentFilePath"
,
"group"
:
"navigation@5"
},
{
// 只有编辑器具有焦点,并且打开的是JS文件才会出现
"when"
:
"editorFocus && resourceLangId == javascript"
,
"command"
:
"extension.demo.testMenuShow"
,
"group"
:
"z_commands"
},
{
"command"
:
"extension.demo.openWebview"
,
"group"
:
"navigation"
}
],
// 编辑器右上角图标,不配置图片就显示文字
"editor/title"
: [
{
"when"
:
"editorFocus && resourceLangId == javascript"
,
"command"
:
"extension.demo.testMenuShow"
,
"group"
:
"navigation"
}
],
// 编辑器标题右键菜单
"editor/title/context"
: [
{
"when"
:
"resourceLangId == javascript"
,
"command"
:
"extension.demo.testMenuShow"
,
"group"
:
"navigation"
}
],
// 资源管理器右键菜单
"explorer/context"
: [
{
"command"
:
"extension.demo.getCurrentFilePath"
,
"group"
:
"navigation"
},
{
"command"
:
"extension.demo.openWebview"
,
"group"
:
"navigation"
}
]
},
// 代码片段
"snippets"
: [
{
"language"
:
"javascript"
,
"path"
:
"./snippets/javascript.json"
},
{
"language"
:
"html"
,
"path"
:
"./snippets/html.json"
}
],
// 自定义新的activitybar图标,也就是左侧侧边栏大的图标
"viewsContainers"
: {
"activitybar"
: [
{
"id"
:
"beautifulGirl"
,
"title"
:
"美女"
,
"icon"
:
"images/beautifulGirl.svg"
}
]
},
// 自定义侧边栏内view的实现
"views"
: {
// 和 viewsContainers 的id对应
"beautifulGirl"
: [
{
"id"
:
"beautifulGirl1"
,
"name"
:
"国内美女"
},
{
"id"
:
"beautifulGirl2"
,
"name"
:
"国外美女"
},
{
"id"
:
"beautifulGirl3"
,
"name"
:
"人妖"
}
]
},
// 图标主题
"iconThemes"
: [
{
"id"
:
"testIconTheme"
,
"label"
:
"测试图标主题"
,
"path"
:
"./theme/icon-theme.json"
}
]
},
// 同 npm scripts
"scripts"
: {
"postinstall"
:
"node ./node_modules/vscode/bin/install"
,
"test"
:
"node ./node_modules/vscode/bin/test"
},
// 开发依赖
"devDependencies"
: {
"typescript"
:
"^2.6.1"
,
"vscode"
:
"^1.1.6"
,
"eslint"
:
"^4.11.0"
,
"@types/node"
:
"^7.0.43"
,
"@types/mocha"
:
"^2.2.42"
},
// 后面这几个应该不用介绍了
"license"
:
"SEE LICENSE IN LICENSE.txt"
,
"bugs"
: {
"url"
:
"https://github.com/sxei/vscode-plugin-demo/issues"
},
"repository"
: {
"type"
:
"git"
,
"url"
:
"https://github.com/sxei/vscode-plugin-demo"
},
// 主页
"homepage"
:
"https://github.com/sxei/vscode-plugin-demo/blob/master/README.md"
}
|
activationEvents 。
插件在VS Code中默认是没有被激活的,哪什么时候才被激活呢?就是通过activationEvents来配置,目前支持一下8种配置:
都比较好懂,我就不做一一介绍了,举个例子,如果我配置了onLanguage:javascript,那么只要我打开了JS类型的文件,插件就会被激活.
重点说一下*,如果配置了*,只要一启动vscode,插件就会被激活,为了出色的用户体验,官方不推荐这么做。看到这里相信大家知道了我们前面HelloWord里面为啥要配置onCommand了吧.
3.contributes 。
参考 。
extension-manifest 。
activation-events 。
贡献点清单 。
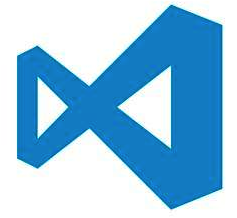
总结 。
到此这篇关于VSCode插件开发全攻略之package.json详解的文章就介绍到这了,更多相关VSCode插件开发 package.json内容请搜索我以前的文章或继续浏览下面的相关文章希望大家以后多多支持我! 。
原文链接:https://www.cnblogs.com/liuxianan/p/vscode-plugin-package-json.html 。
最后此篇关于VSCode插件开发全攻略之package.json详解的文章就讲到这里了,如果你想了解更多关于VSCode插件开发全攻略之package.json详解的内容请搜索CFSDN的文章或继续浏览相关文章,希望大家以后支持我的博客! 。
Apache服务器全局配置之服务器标识配置篇 服务器标识相关指令: ServerName ServerAdmin ServerSignature ServerTokens UseCanonical
//校验是否全由数字组成 ? 1
具体内容如下: 1 os.system 例如 ipython中运行如下命令,返回运行状态status os.system('cat /etc/passwdqc.conf') min=disab
基本操作 查看数据库 ? 1
Xcode使用教程详细讲解是本文要介绍的内容,Xcode是一个款强大的IDE开发环境,就像你在写Windows程序时需要VS2005一样 需要要Xcode为你写Mac程序提供环境。因此,如果你要成为
就如今天遇到随即函数rand();脑海中想到用它做点啥好呢,最后想起了验证码,数字验证码,字母验证码,中文验证码,可是自己不会呀,咋办呢,上网搜,看别人的代码,开不懂,看视频,听老师讲,将其中所遇到
pcre-7.8.tar.gz 正则表达式下载地址:ftp://ftp.csx.cam.ac.uk/pub/software/programming/pcre/
IDEA常用设置(提高开发效率) 本人也是IDEA编译器的忠实用户了,但是有时出于各种原因,比如更换设备等等,IDEA总是需要重新安装配置。这就让我比较苦恼,因为总是记不全自己之前都修改了
? 1 2
1、 操作环境搭建 系统:Windows7 旗舰版 64位 PHP环境:wampserver2.2e-php5.4.3-httpd2.2.22-mysql5.5.24 32
关闭。这个问题是opinion-based 。目前不接受答案。 想要改进这个问题吗?更新问题,以便 editing this post 可以用事实和引文来回答它。 . 去年关闭。 Improve th
我已经为我在 Adobe Fireworks Cs5 中构建的页面生成了 css,我想知道如何为我的标题和其他 div 设置完整宽度。我将显示标题部分的 css 代码。 @charset "utf
您好,我希望表单宽度为 100%。我希望文本框几乎延伸整个页面的宽度,并在文本框的右侧直接放置小的“GO”按钮,所有按钮都在同一行(或 block )上。 现在我的文本框只有其中文本的宽度(“在此处输
我没有设法将全宽页脚粘贴到网页底部。当页脚上方的主要内容低于一定高度时,页脚下方有一个空白区域。我尝试使用各种解决方案,例如以下 css 代码: html,body { margin:0; padd
我想要一个全宽的表格。当我给 position:fixed; 它变成全宽但可滚动不起作用。 简而言之,我需要一个与浏览器主体没有任何边距的表格。 body { font-family: "Helv
我注意到很多大型网站(如 Google 和 Facebook)在查看页面源代码时 99% 的源代码都是 JavaScript。 有人知道这种方法相对于常规 HTML+JavaScript 页面的优势吗
关闭。这个问题需要更多focused .它目前不接受答案。 想改进这个问题吗? 更新问题,使其只关注一个问题 editing this post . 关闭 8 年前。 Improve this q
由于某种原因,我网站上的图片不再是全宽的。 据我所见,所有内容都设置为 100% 宽度。 http://cargocollective.com/btatest 我是不是什么地方都没有? 最佳答案 我认
我正在创建一个菜单并尝试使用 CSS 制作全宽菜单。但是,我不确定菜单项将如何出现在菜单中。 这是问题的截图: 问题出在我得到的“GAP”中。 如果我有固定数量的元素,我知道我可以使用这个逻辑: ul
这个问题在这里已经有了答案: Puzzle: Find largest rectangle (maximal rectangle problem) (6 个答案) 关闭 9 年前。 给定一个二元矩阵

我是一名优秀的程序员,十分优秀!