- ubuntu12.04环境下使用kvm ioctl接口实现最简单的虚拟机
- Ubuntu 通过无线网络安装Ubuntu Server启动系统后连接无线网络的方法
- 在Ubuntu上搭建网桥的方法
- ubuntu 虚拟机上网方式及相关配置详解
CFSDN坚持开源创造价值,我们致力于搭建一个资源共享平台,让每一个IT人在这里找到属于你的精彩世界.
这篇CFSDN的博客文章SQL Server 2014 数据库中文版安装图文教程由作者收集整理,如果你对这篇文章有兴趣,记得点赞哟.
sql server 2014三大新特性:集成内存oltp、bi和混合云搭建,那么记录一下我们的安装过程及配置.
。
sql server 2014版支持的操作系统有:windows server 2008、windows server 2008 r2、windows server 2012、windows server 2012 r2。标准版还支持 windows 7、windows 8、windows 8.1 操作系统.
安装 .net framework 3.5 sp1 。
如果本机没有 .net framework 3.5 sp1,在安装过程中会有以下报错:
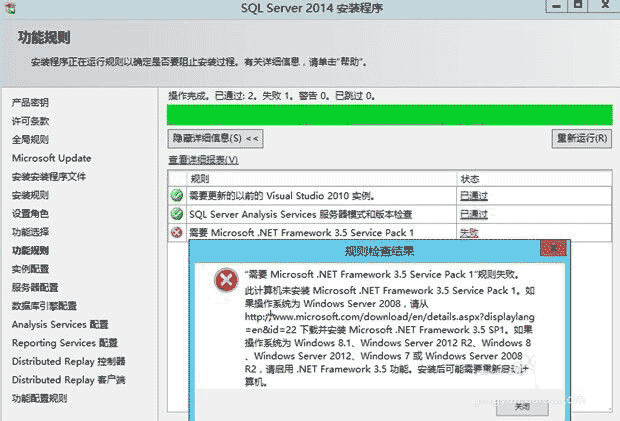
如果操作系统是windows server 2008 r2 或 windows server 2012 或 windows server 2012 r2,可以直接进入“服务器管理器”添加“功能”.
路径按你的安装程序位置做修改,例如:e:\win2016\sources\sxs,确定就开始安装了.
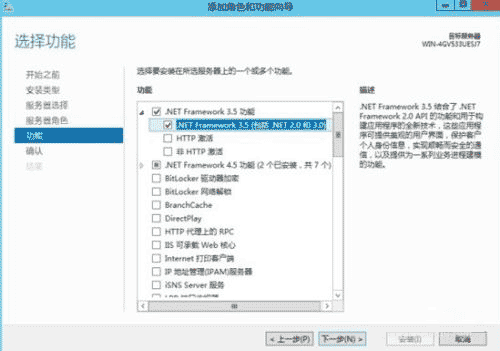
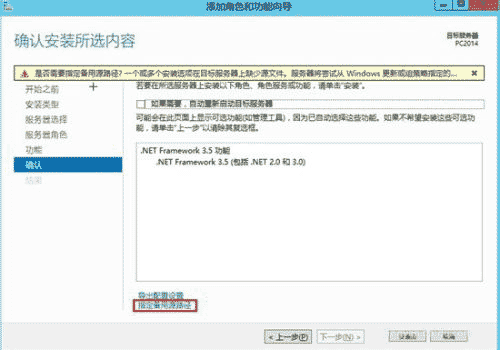
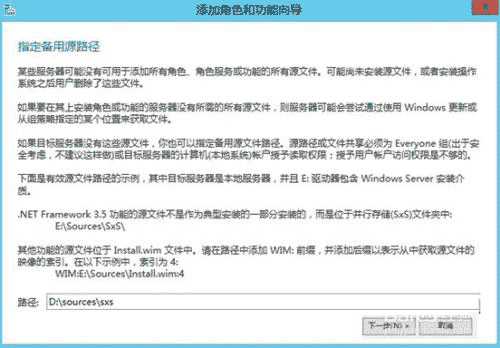
。
正确安装顺序:先安装iis,再安装sql server,最后安装vs.
如果先安装vs后安装的iis,则需要找到对应的.net framework目录下,执行aspnet_regiis.exe,重新注册一下.net framework到iis.
目录:c:\windows\microsoft.net\framework\v4.0.30319\aspnet_regiis.exe -i. 。
。
sql server 2014安装首先要注意的是:如果你是 windows xp系统,安装之前确认操作系统不为home版。安装sql server 之前需要安装iis,iis的安装可以参考帮助页中的说明.
1、将下载的光盘镜像通过虚拟光驱之类软件加载带光驱中.
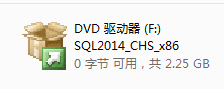
2、双击光驱图标,打开“sql server 安装中心”对话框.
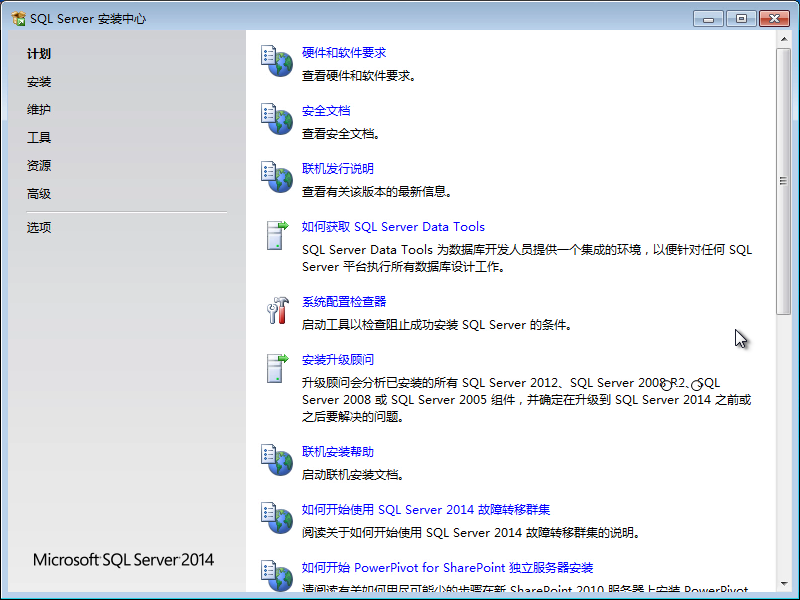
3、单击“安装”链接,显示安装选项.
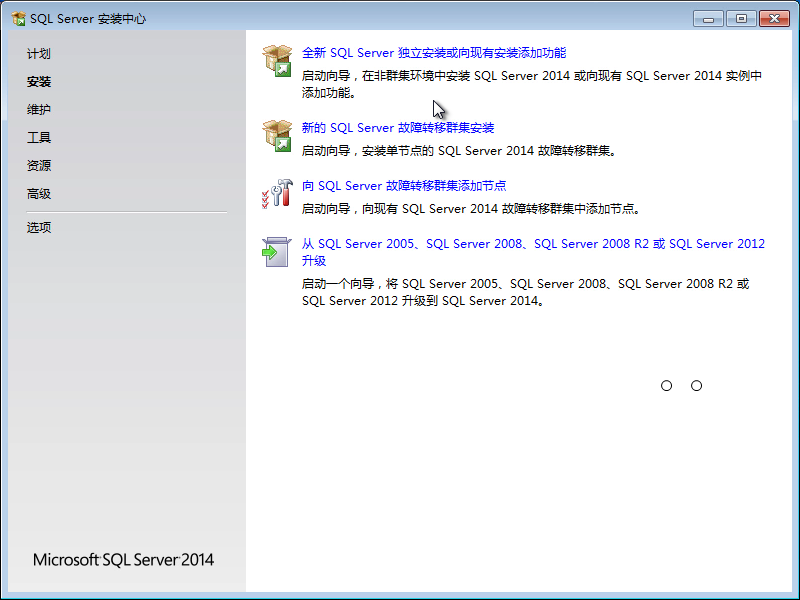
4、单击“全新 sql server 独立安装或向现有安装添加功能”选项,弹出“产品密钥”对话框.
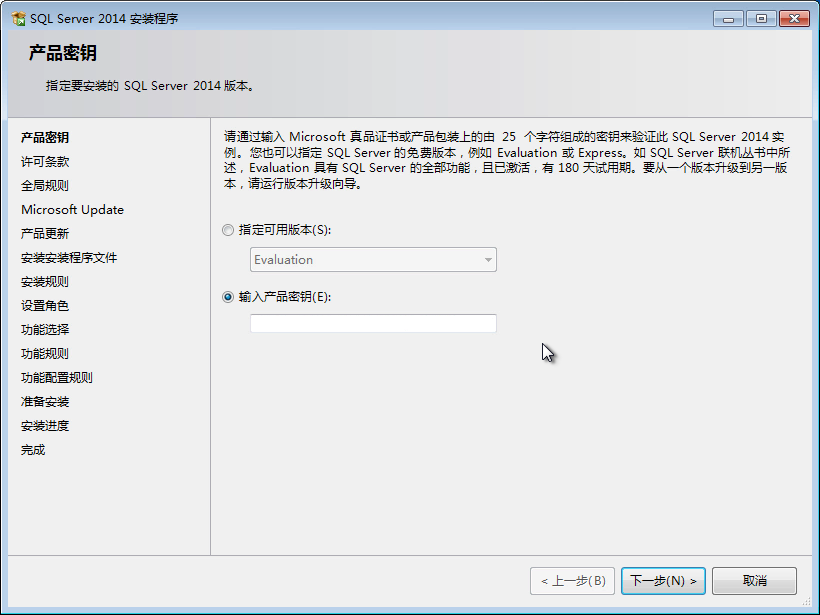
5、选择“输入产品一要”选项,在文本框中输入产品序列号。单击“下一步”按钮,弹出“许可条款”对话框.
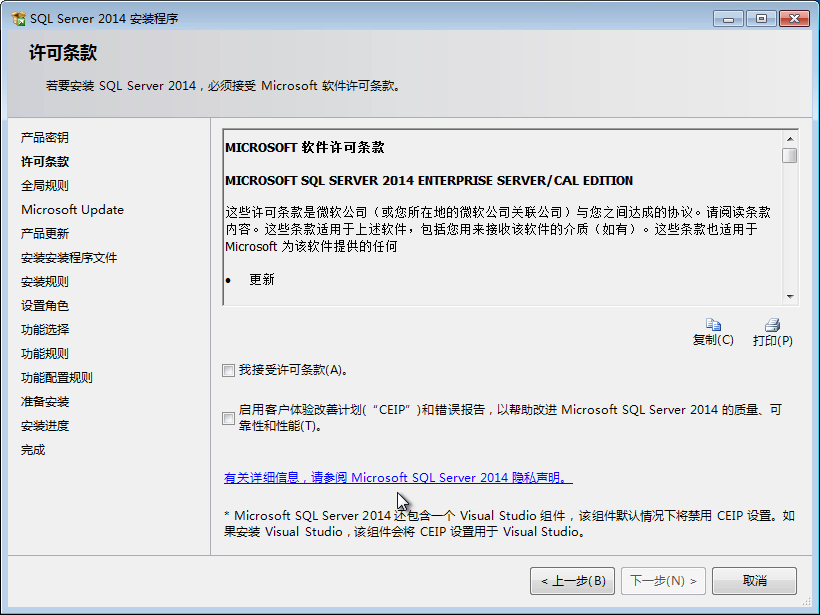
6、勾选“我接受许可条款”复选框。单击“下一步”按钮,弹出 microsoft update 对话框.
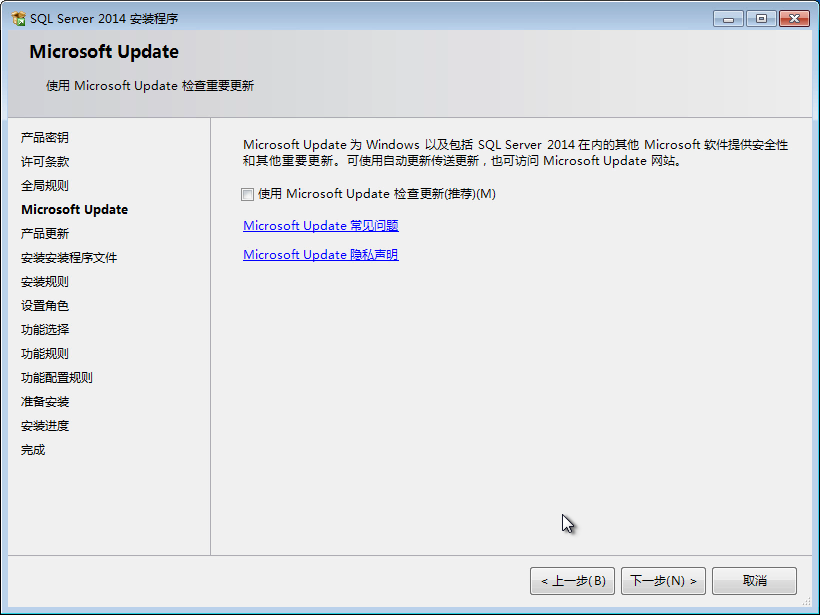
7、单击“下一步”按钮,弹出“产品更新”对话框.
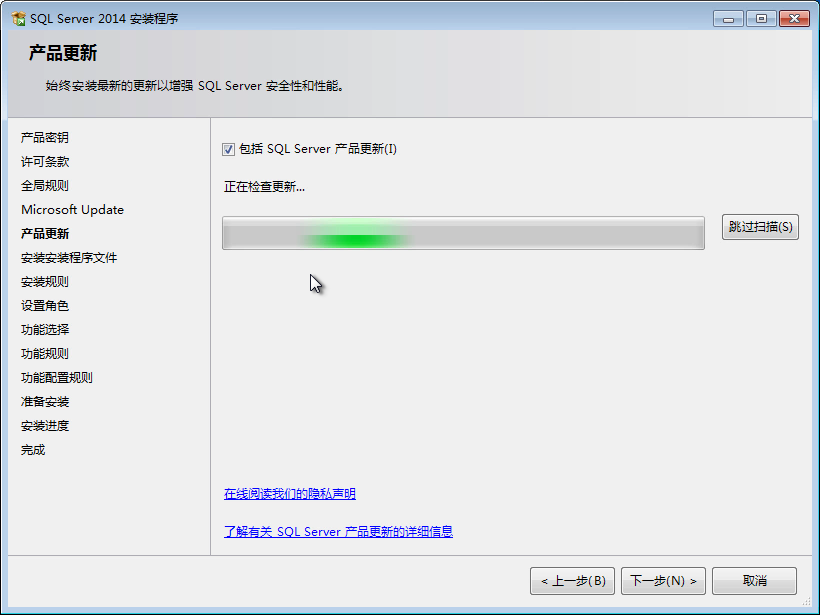
8、不勾选“包括 sql server 产品更新”选项。单击“下一步”按钮,弹出“安装规则”对话框.
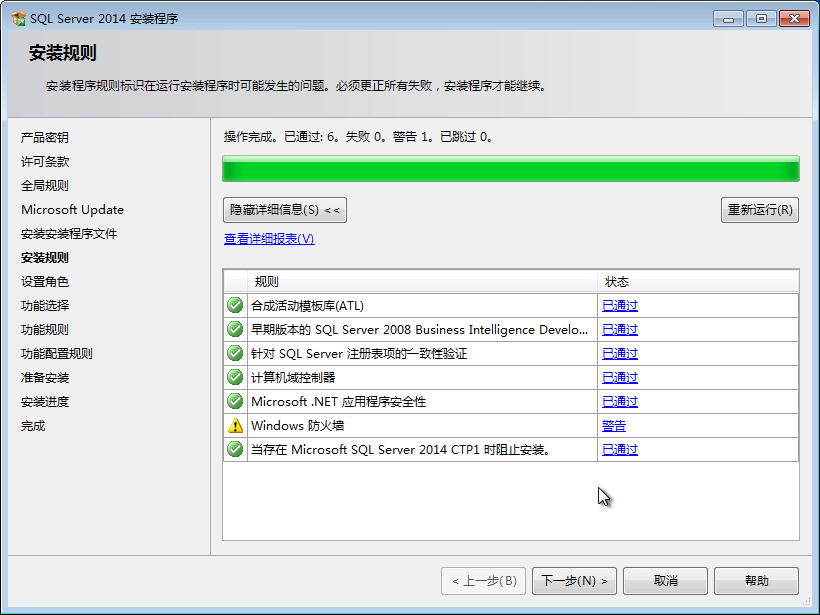
9、只要没有出现错误提示信息,直接单击“下一步”按钮,弹出“设置角色”对话框.
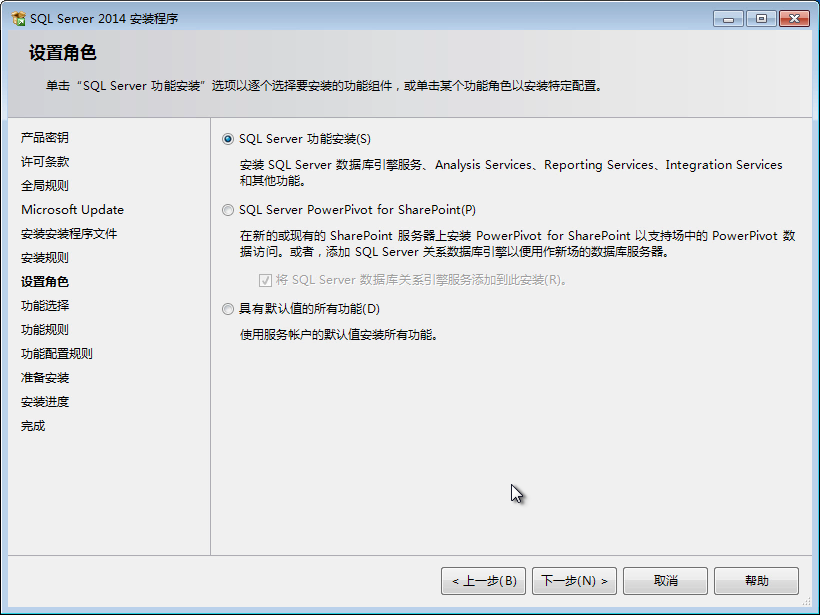
10、勾选“sql server 功能安装”选项,单击“下一步”按钮,弹出“功能选择”对话框.
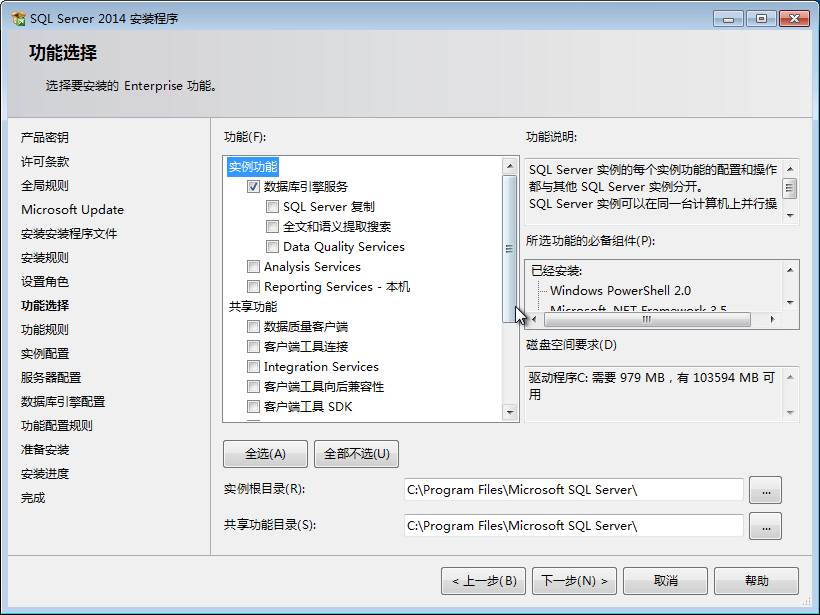
11、勾选必要的选项,单击“下一步”按钮,弹出“实例配置”对话框.
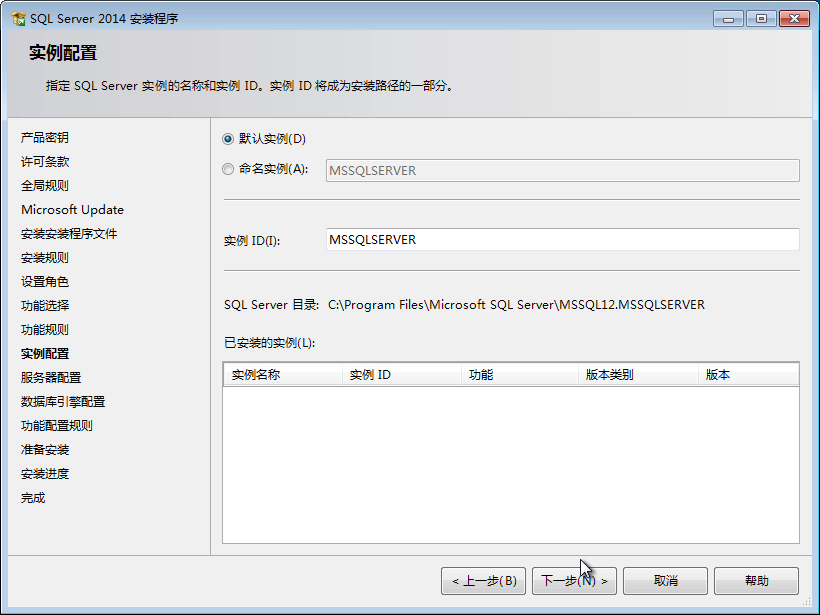
12、选择“默认实例”选项,单击“下一步”按钮,弹出“服务器配置”对话框.

13、这里,使用默认的账户配置信息。单击“下一步”按钮,弹出“数据库引擎配置”对话框.
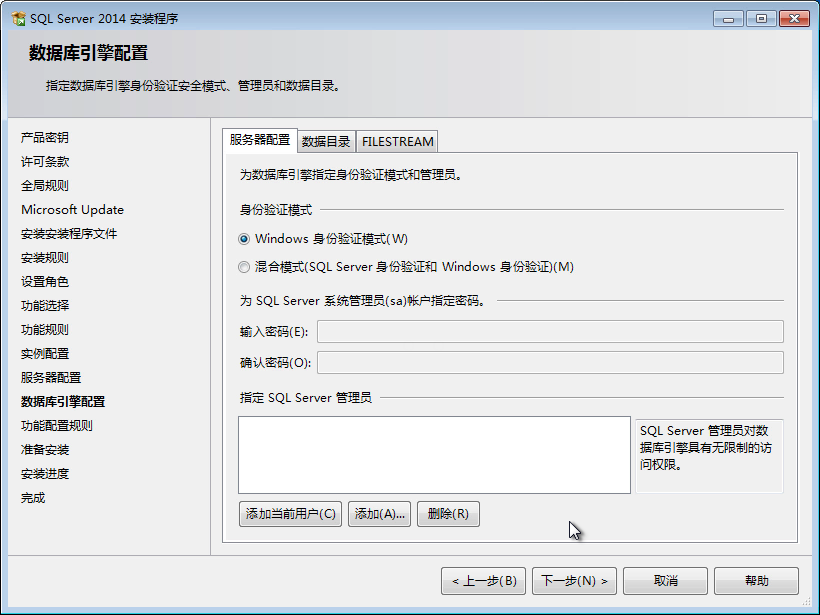
单击“添加当前用户”按钮。选择“复合模式”选项,在下面的文本框中输入 sa 账户的密 码。单击“下一步”按钮,弹出“准备安装”对话框.
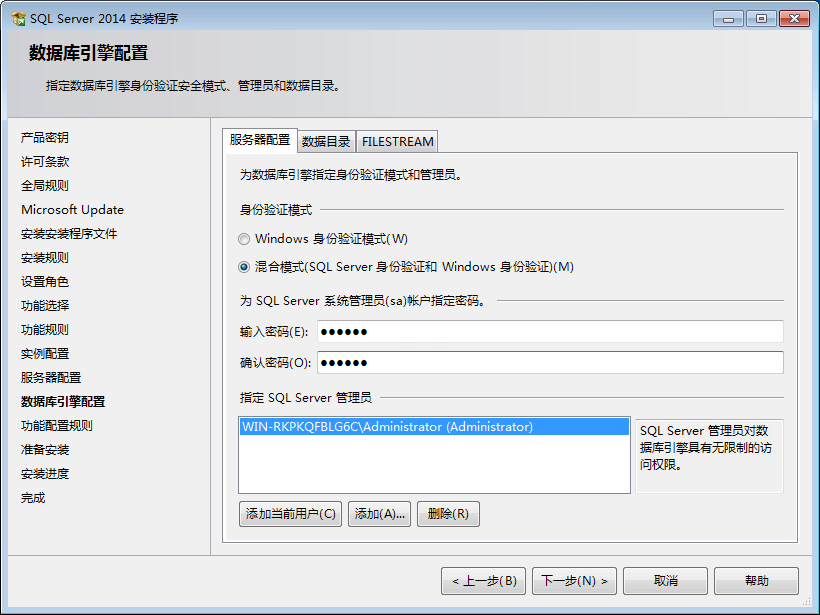
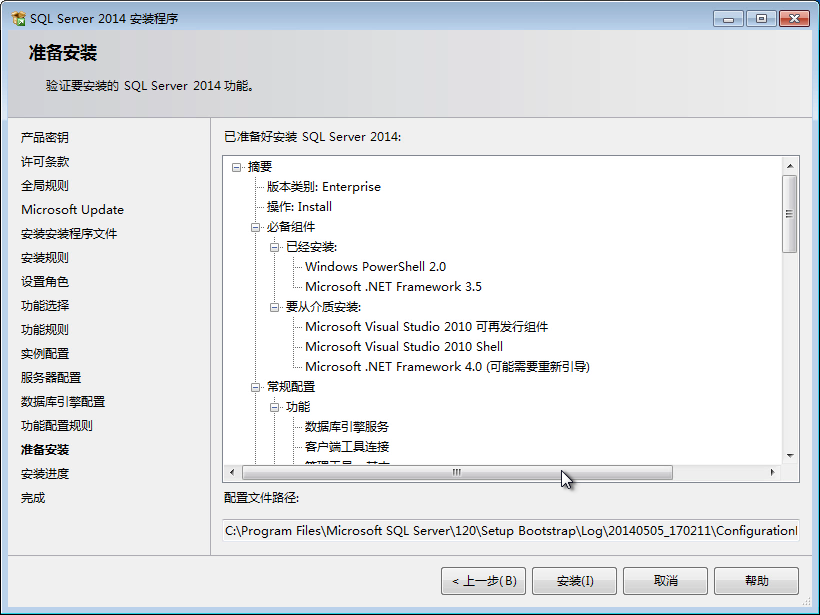
16、单击“安装”按钮,弹出“安装进度”对话框.
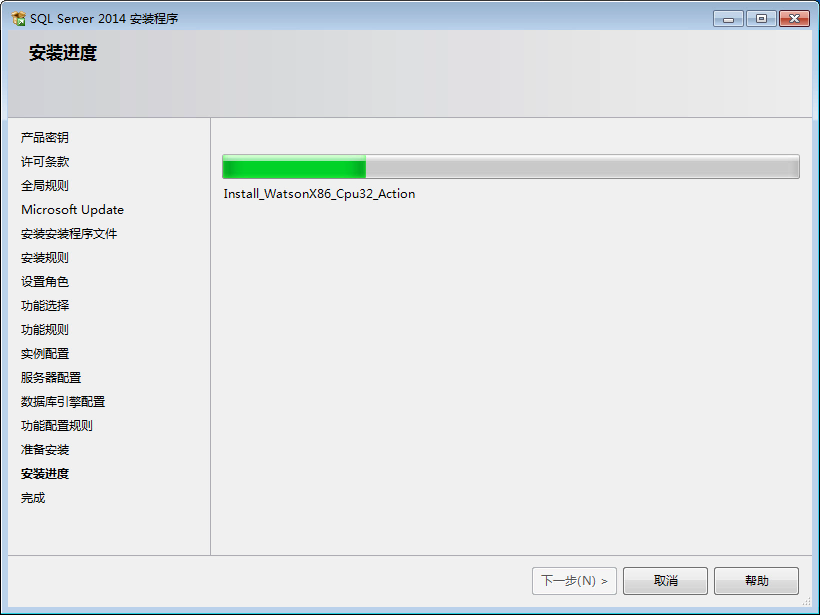
17、这个过程可能要持续几十分钟。安装完成后,会弹出“需要重新启动计算机”对话框.
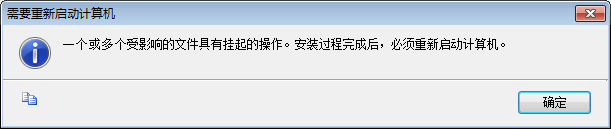
18、单击“完成”按钮,关闭对话框.
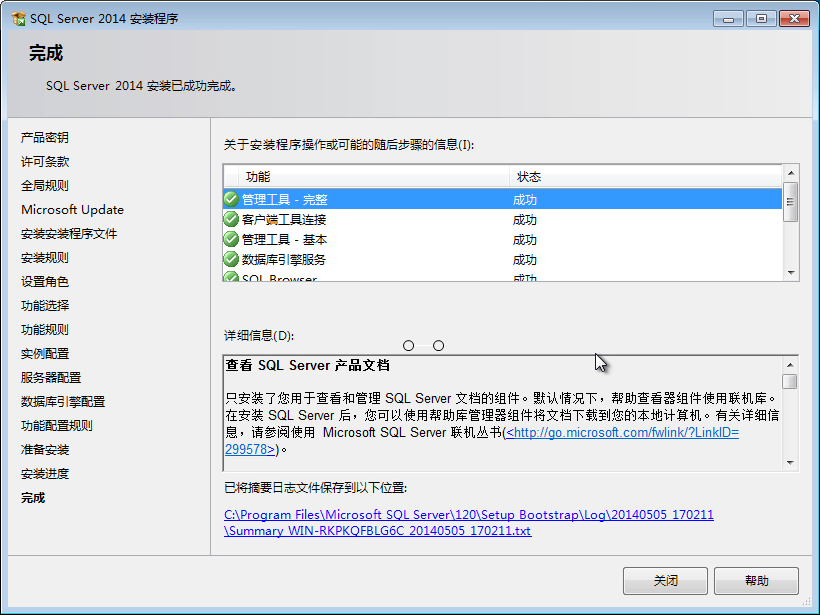
19、单击“关闭”按钮,关闭 sql server 2014 安装向导。从“开始”菜单中,启动 sql server 2014的管理工具,弹出 sql server 2014 加载对话框.
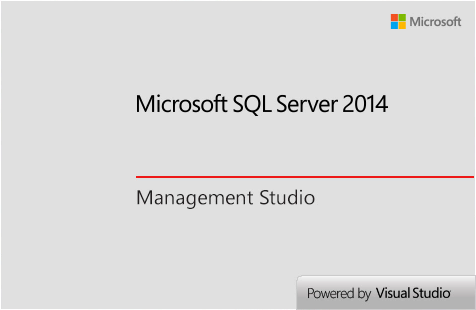
20、管理工具启动后,弹出“连接到服务器”对话框。单击“连接”按钮,进入管理界面.
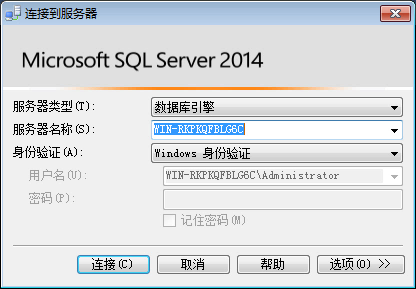
21、当我们看到 sql server 2014 的各个功能选项窗口,就说明我们已经的 sql server 2014 就安装成功了.
最后此篇关于SQL Server 2014 数据库中文版安装图文教程的文章就讲到这里了,如果你想了解更多关于SQL Server 2014 数据库中文版安装图文教程的内容请搜索CFSDN的文章或继续浏览相关文章,希望大家以后支持我的博客! 。
本周我将在 Windows Server 2008 上设置一个专用的 SQL Server 2005 机器,并希望将其精简为尽可能简单,同时仍能发挥全部功能。 为此,“服务器核心”选项听起来很有吸引力
已关闭。此问题不符合Stack Overflow guidelines 。目前不接受答案。 这个问题似乎与 help center 中定义的范围内的编程无关。 . 已关闭 8 年前。 Improve
我获取了 2014 版本数据库的备份,并尝试在另一台服务器中将其恢复到具有相同名称和登录名的数据库中。此 SQL Server 版本是 2016。 恢复备份文件时,出现此错误: TITLE: Micr
我获取了 2014 版本数据库的备份,并尝试在另一台服务器中将其恢复到具有相同名称和登录名的数据库中。此 SQL Server 版本是 2016。 恢复备份文件时,出现此错误: TITLE: Micr
TFS 是否提供任何增强的方法来存储对 sql server 数据库所做的更改,而不是使用它来对在数据库上执行的 sql 语句的文本文件进行版本控制? 或者我正在寻找的功能是否仅在第 3 方工具(如
关闭。这个问题需要多问focused 。目前不接受答案。 想要改进此问题吗?更新问题,使其仅关注一个问题 editing this post . 已关闭 9 年前。 Improve this ques
我即将将我的 SQL Server 2012 实例升级到 SQL Server 2014。 我已经克隆了主机 Windows VM 并将其重命名为 foo-2012至 foo-2014 . 重新启动时
我想为 SQL Server 登录授予对数据库的访问权限。我知道 sp_grantdbaccess,但它已被弃用。我可以改用什么以及如何检查登录名是否还没有访问数据库的权限? 场景:UserA 创建数
客户别无选择,只能在接下来的几天内从 sql server 2000 迁移到 2008。测试显示 2005 年的重要功能出现了 Not Acceptable 性能下降,但 2008 年却没有。好消息是
我有一个测试数据库,我需要将其导出到我们客户的测试环境中。 这将是一次性的工作。 我正在使用 SQL Server 2005(我的测试数据库是 SQL Server 2005 Express) 执行此
我需要将一个 CSV 文件导入到 mongoDB 不幸的是我遇到了以下错误: error connecting to host: could not connect to server: se
我以为 R2 是一个补丁/服务包。我一直在寻找下载,但没有看到。因此,我假设 R2 是一个新版本,并且我需要 sqlserver 2008 r2 的安装介质来进行升级? 另外,我需要为新许可证付费吗?
我无法使用 SQL Server Management Studio 连接到 SQL Server。 我有一个连接字符串: 我尝试通过在服务器名中输入 myIP、在登录名中输入 MyID、在密码中
我们希望使用 SQL Server 加密来加密数据库中的几个列。我们还需要在生产和测试环境之间传输数据。看来最好的解决方案是在生产和测试服务器上使用相同的主 key 、证书和对称 key ,以便我可以
有没有可以分析 SQL Server 数据库潜在问题的工具? 例如: a foreign key column that is not indexed 没有 FILL FACTOR 的 uniquei
我正在尝试从我的 SQL 2012 BI 版本建立复制,但我收到一条奇怪的错误消息! "You cannot create a publication from server 'X' because
如果您使用 SQL Server 身份验证 (2005),登录详细信息是否以明文形式通过网络发送? 最佳答案 如您所愿,安全无忧... 您可以相当轻松地配置 SSL,如果您没有受信任的证书,如果您强制
我想将数据从一个表复制到不同服务器之间的另一个表。 如果是在同一服务器和不同的数据库中,我使用了以下 SELECT * INTO DB1..TBL1 FROM DB2..TBL1 (to copy w
我希望得到一些帮助,因为我在这个问题上已经被困了 2 天了! 场景:我可以从我的开发计算机(和其他同事)连接到 SERVER\INSTANCE,但无法从另一个 SQL Server 连接。我得到的错误
我正在尝试从我的 SQL 2012 BI 版本建立复制,但我收到一条奇怪的错误消息! "You cannot create a publication from server 'X' because

我是一名优秀的程序员,十分优秀!