- ubuntu12.04环境下使用kvm ioctl接口实现最简单的虚拟机
- Ubuntu 通过无线网络安装Ubuntu Server启动系统后连接无线网络的方法
- 在Ubuntu上搭建网桥的方法
- ubuntu 虚拟机上网方式及相关配置详解
CFSDN坚持开源创造价值,我们致力于搭建一个资源共享平台,让每一个IT人在这里找到属于你的精彩世界.
这篇CFSDN的博客文章经典功能在Windows 11消失不见?Windows 11如何打开DX诊断由作者收集整理,如果你对这篇文章有兴趣,记得点赞哟.

如果你是一名PC游戏玩家,时时刻刻关注自己的DirectX版本,那么应该知道一个经典方法,那就是呼出DirectX诊断工具。这个方法非常简单,在开始菜单找到“运行”,然后输入“dxdiag”,按下回车键,DirectX诊断工具就出现了.
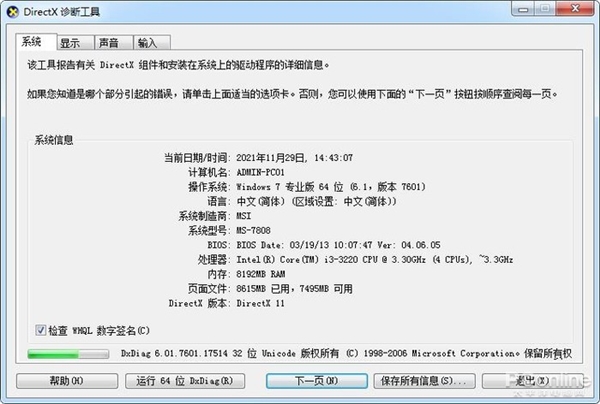
Win7中的DX诊断工具 。
在DirectX诊断工具中,我们可以看到DirectX的详细版本,以及DirectX功能是否正常运行等信息,对于游戏玩家来说还是非常有用的。然而,在Windows 11中,系统竟然不自带DirectX诊断工具了!如果你使用全新安装的Win11系统,会发现Win11默认没有安装DX诊断工具.
当然,如果你是从Win10升级到Win11,那么系统还是会安装有DX诊断工具的.
对于新购买Win11电脑、全新安装Win11,习惯使用DirectX诊断工具的玩家该怎么办?今天就来简单说说.
首先需要明确的是,Win11仍然是支持DirectX诊断工具的,只是没有默认安装。DirectX作为可选功能,存在于Win11当中.
要在Win11安装DirectX诊断工具,方法并不难。在设置面板中,找到“应用”,在其中打开“可选功能”.

在可选功能页面中,选择添加可选功能,然后找到“图形工具”,安装后,Win11就可以开启DirectX诊断工具了.


Win11的DirectX诊断工具开启非常简单,通过开始菜单或者搜索工具,直接输入“dxdiag”运行命令即可.
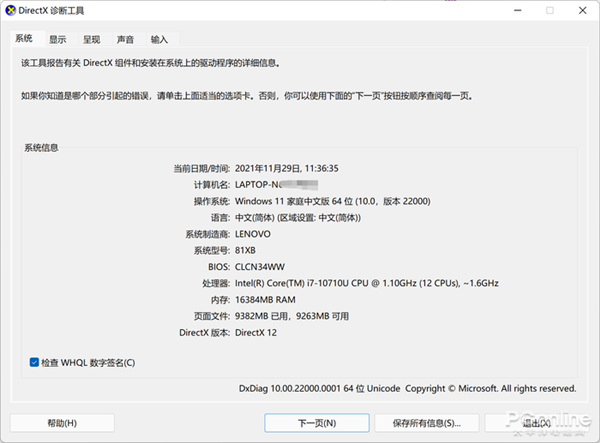
可以看到,笔者的这台电脑中的DirectX版本和BIOS版本等信息,都被清晰呈现了出来.
换到另一页,可以观察到笔者这台电脑虽然支持DirectX 12,但不支持DirectX 12U,驱动模型也仅仅是WDDM 2.7,不是最新版的WDDM 3.0.

总的来说,DirectX诊断工具可以让你更了解自己电脑的硬件信息。如果你在Win11中找不到该功能,不妨试试本文的方法.
最后此篇关于经典功能在Windows 11消失不见?Windows 11如何打开DX诊断的文章就讲到这里了,如果你想了解更多关于经典功能在Windows 11消失不见?Windows 11如何打开DX诊断的内容请搜索CFSDN的文章或继续浏览相关文章,希望大家以后支持我的博客! 。
我正在构建一个 RCP 应用程序,其中每个季度都会更新功能/插件。因此,如果用户选择自动更新功能/插件,则会下载更新插件的新 jar,但旧插件仍在使用我不再使用的磁盘空间。 我厌倦了删除包含旧 jar
我如何从外部 Controller 功能中调用 Controller 内部的功能,例如电话间隙回调功能 这是 Controller 外部定义的功能 function onDeviceReady()
如果某个功能(例如 MediaSource)可用,我如何使用 Google Dart 检查。 new MediaSource() 抛出一个错误。如何以编程方式检查此类或功能是否存在?有任何想法吗?是否
我正在尝试运行 Azure Orchestrations,突然我开始从 statusQueryGetUri 收到错误: 协调器函数“UploadDocumentOrchestrator”失败:函数“U
我见过 iPhone 上的应用程序,如果在 3.0 上运行,将使用 3.0 功能/API,例如应用内电子邮件编辑器,如果在 2.x 上运行,则不使用这些功能,并退出应用程序以启动邮件相反。 这是怎么做
这是 DB 规范化理论中的一个概念: Third normal form is violated when a non-key field is a fact about another non-ke
如果我定义 #if SOMETHING #endif 而且我还没有在任何地方定义 SOMETHING。 #if 中的代码会编译吗? 最佳答案 当#if的参数表达式中使用的名称未定义为宏时(在所有其他宏
我刚刚澄清了 A* 路径查找应该如何在两条路径具有相等值的 [情况] 下运行,无论是在计算期间还是在结束时,如果有两条相等的短路径。 例如,我在我的起始节点,我可以扩展到两个可能的节点,但它们都具有相
Java有没有类似下面的东西 宏 一种遍历所有私有(private)字段的方法 类似于 smalltalk symbols 的东西——即用于快速比较静态字符串的东西? 请注意,我正在尝试为 black
这个程序应该将华氏度转换为摄氏度: #include int main() { float fahrenheit, celsius; int max, min, step;
当打开PC缓存功能后, 软件将采用先进先出的原则排队对示波器采集的每一帧数据, 进行帧缓存。 当发现屏幕中有感兴趣的波形掠过时, 鼠标点击软件的(暂停)按钮, 可以选择回看某一帧的波形
我有一个特殊的(虚拟)函数,我想在沙盒环境中使用它: disable.system.call eval(parse(text = 'model.frame("1 ~ 1")'), envir = e
使用新的 Service 实现,我是否必须为我的所有服务提供一个 Options 方法? 使用我的所有服务当前使用的旧 ServiceBase 方法,OPTIONS 返回 OK,但没有 Access-
我正在阅读 Fogus 的关于 Clojure 的喜悦的书,在并行编程章节中,我看到了一个函数定义,它肯定想说明一些重要的事情,但我不知道是什么。此外,我看不到这个函数有什么用 - 当我执行时,它什么
我有大量的 C 代码,大部分代码被注释掉和/或 #if 0。当我使用 % 键匹配 if-else 的左括号和右括号时,它也匹配注释掉的代码。 有没有办法或vim插件在匹配括号时不考虑注释掉或#if 0
我有这个功能: map(map(fn x =>[x])) [[],[1],[2,3,4]]; 产生: val it = [[],[[1]],[[2],[3],[4]]] 我不明白这个功能是如何工作的。
我使用 Visual Studio 代码创建了一个函数应用程序,然后发布了它。功能应用程序运行良好。我现在在功能门户中使用代码部署功能(KUDU)并跳过构建。下面是日志 9:55:46 AM
我有一个数据框df: userID Score Task_Alpha Task_Beta Task_Charlie Task_Delta 3108 -8.00 Easy Easy
我真的无法解决这个问题: 我有一个返回数据框的函数。但是,数据框仅打印在我的控制台中,尽管我希望将其存储在工作空间中。我怎样才能做到这一点? 样本数据: n <- 32640 t <- seq(3*p
有没有办法找出所有可能的激活器命令行选项? activator -help仅提供最低限度的可用选项/功能列表,但所有好的东西都隐藏起来,即使在 typesafe 网站在线文档中也不可用。 到目前为止,

我是一名优秀的程序员,十分优秀!