- ubuntu12.04环境下使用kvm ioctl接口实现最简单的虚拟机
- Ubuntu 通过无线网络安装Ubuntu Server启动系统后连接无线网络的方法
- 在Ubuntu上搭建网桥的方法
- ubuntu 虚拟机上网方式及相关配置详解
CFSDN坚持开源创造价值,我们致力于搭建一个资源共享平台,让每一个IT人在这里找到属于你的精彩世界.
这篇CFSDN的博客文章Windows 11必备小技巧!教你如何在Windows 11创建本地账户由作者收集整理,如果你对这篇文章有兴趣,记得点赞哟.

微软在Win11中,大力推广微软在线账户,在默认情况下大家得通过微软账号来登录到Win11。但很多情况下,本地账户会更加适合使用,例如在公用电脑上,又例如在微软服务器不畅通的环境下,或者你就是不想使用微软在线服务这类情况等等。但要如何在Win11中切换到本地账户?这就来分享几种方法.
这可能是最简单的一种方法。在Win11中,搜索CMD,然后使用管理员权限打开命令提示符.
接着,在CMD中输入以下命令:
注意,其中“username”是你的账户名,“password”是账户的密码,这两项可以自定义。按下回车键,一个本地账户就创建完毕了.
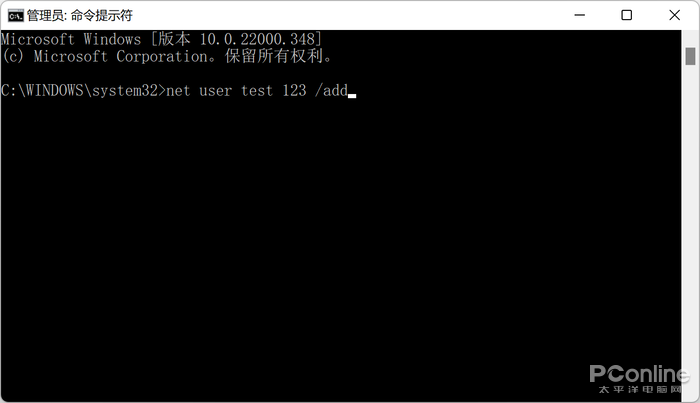
如图,用户名是“tset”,密码是“123” 。
在设置中,我们可以查看到这个本地账户,对其进行管理.

这个方法步骤没有那么简单,不过可能会更加直白,适合不喜欢用命令行的用户.
我们打开Win11的设置面板。即可找到账户的相关选项。在家庭和其他用户一栏中,点进去后可以发现添加其他用户的选项,点击即可.
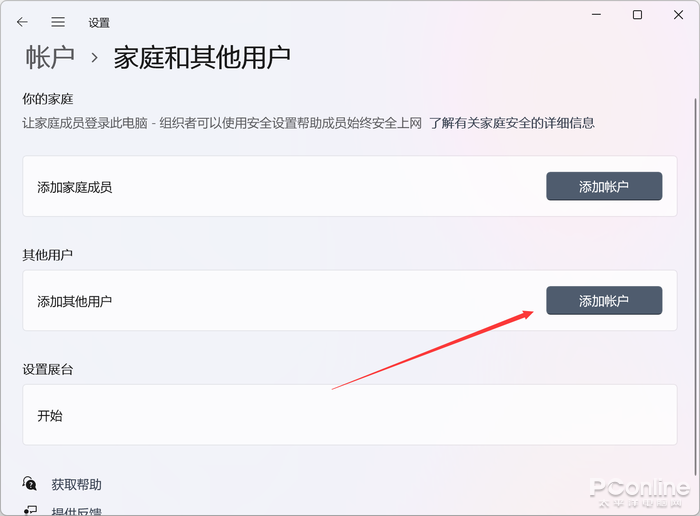
接着,Win11会弹窗询问该用户使用怎样的方法来登录到系统,这里选择不知道该用户的登录信息。接着,即可看到不使用微软账户添加用户的选项,到这里我们就可以添加一个本地账户了.


完成用户名和密码以及密保问题设置后,回到设置面板,即可发现这个本地账户.
在Win11中,通过搜索找出“运行”,然后运行以下命令:

接着,即可看到用户账户的管理页面。在这里,我们可以看到当前系统中的用户账户,当然也可以自行添加账户。点击下方的“添加”,就会进入到添加新用户的流程.
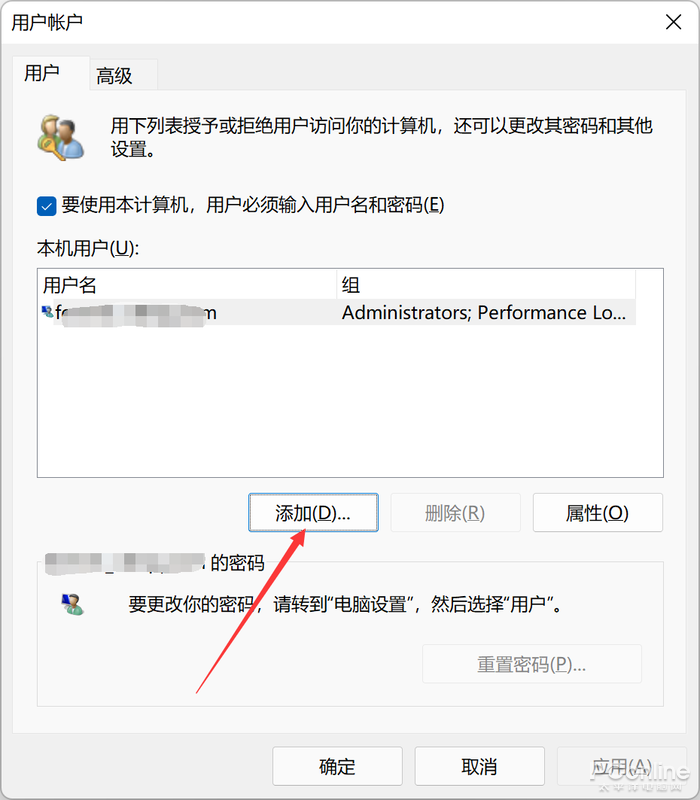
在弹出的窗口当中(必须吐槽一下这个窗口还是Win10风格),可以在下方选择不使用微软账户登录,接着按部就班填写用户名和密码等信息,就完成了.
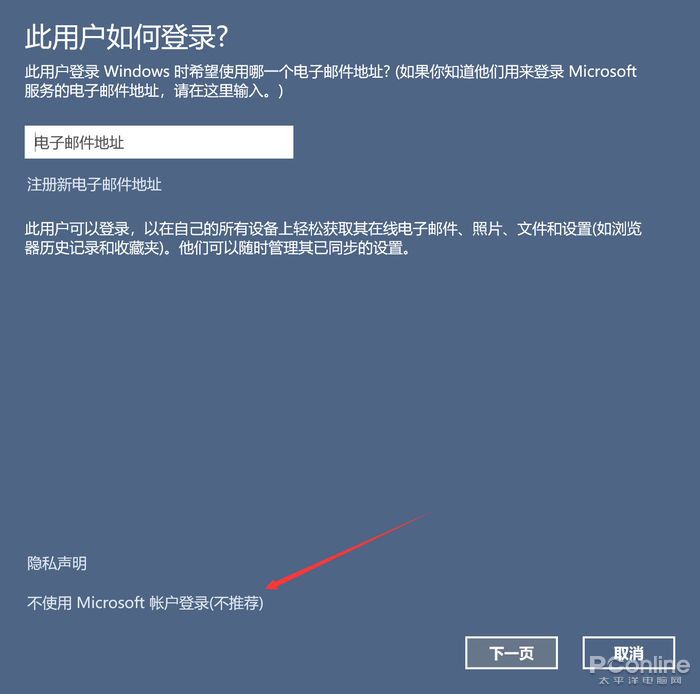
添加了本地账户后,可能该账户还是被分配在“user”组,能做的事情有限。同时,如果我们不想要某个账户了,也得将它删掉,要怎么做?
其实这两个功能是放在一起的。在设置面板中,我们进入到账户的相关设置,在家庭和其他用户的页面中,就可以看到本地账户的列表了.

点击某个本地账户,即可看到改变权限以及删除数据的选项,操作即可.
总的来说,本地账户在实际使用场景中,仍有相当多的用途,微软推行网络账户登录Win11系统,似乎是有点操之过急了。如果你需要使用本地账户登录Win11,不妨尝试一下上文的方法.
最后此篇关于Windows 11必备小技巧!教你如何在Windows 11创建本地账户的文章就讲到这里了,如果你想了解更多关于Windows 11必备小技巧!教你如何在Windows 11创建本地账户的内容请搜索CFSDN的文章或继续浏览相关文章,希望大家以后支持我的博客! 。
为什么我可以在控制台 window.window.window.window 中执行此操作并无限追加 .window 并返回 DOM 窗口? 最佳答案 因为 window 对象有一个指向它自身的 wi
Windows管理员用户和系统用户之间有什么权限区别吗? 有些时候,我必须将 cmd 窗口提升到系统权限才能删除一些文件。这可能是因为系统用户锁定了文件,或者系统用户可能具有更高的访问权限,我希望找出
按照目前的情况,这个问题不适合我们的问答形式。我们希望答案得到事实、引用或专业知识的支持,但这个问题可能会引发辩论、争论、投票或扩展讨论。如果您觉得这个问题可以改进并可能重新打开,visit the
Windows 服务和 Windows 进程之间的区别是什么? 最佳答案 服务是真正的 Windows 进程,没有区别。服务的唯一特殊之处在于它由操作系统启动并在单独的 session 中运行。一个独
我有一个 Windows 网络 (peer-2-peer) 以及 Active Directory,我需要记录向服务器发送任何类型打印的用户的名称。我想编写一个程序来记录他们的用户名和/或他们各自的
当我让一个 Windows 服务尝试安装另一个 Windows 服务时遇到问题。 具体来说,我有一个 TeamCity 代理在 Windows 2008 AWS 实例上为我运行测试。这些测试是用 Ja
我创建了一个应用程序来接收广播的 Windows 消息,效果很好。当我把它变成一个服务、安装它并启动服务时,该服务没有收到消息。 最佳答案 服务可能必须被授予访问桌面的权限。从服务属性、“登录”选项卡
我正在使用 Delphi 2010 编写应用程序。我希望在 Windows 启动时启动我的应用程序。我需要它在最新版本的 Windows XP、7.0 和最新的服务器中工作。 将其存储在以下关键工作下
我想开发一个适用于所有三个版本的 Windows XP、Vista 和 7 的应用程序。该应用程序允许人们选择要打开的文件,并允许他们在某些操作后保存文件。三个版本的 Windows 中的每一个都有不
对于\Windows\中的文件类型与\Windows\System32 中的文件类型是否有标准约定? 我正在开发一个 SDK,其中包含各种 DLL、帮助程序 exe 和 Windows 服务 exe。
要求是,必须在 WINDOWS7 机器上配置自动登录,但是这个自动登录应该等待(即延迟)直到另一个 Windows 服务发出继续自动登录的信号。 我使用了自定义凭据提供程序,它在其中等待另一个 Win
很抱歉,这不是一个大问题,而是更多的帮助人们解决这些特定问题的方法。我正在解决的问题要求使用串行I/O,但主要在Windows CE 6.0下运行。但是,最近有人问我是否也可以在Windows下运行该
关闭。这个问题不符合Stack Overflow guidelines .它目前不接受答案。 这个问题似乎不是关于 a specific programming problem, a softwar
不幸的是 SC 命令在 W2000 上还不可用,所以我不能使用它。 我正在尝试检查服务是否在 W2000 服务器上运行,如果它没有运行,脚本应该能够启动该服务。 如何在 Windows 2000 上执
如何在登录到 Windows 之前启动 Windows 窗体应用程序?是否可以在登录到 Windows 之前启动 Windows 窗体应用程序?如果不是,我是否有机会在登录前启动 Windows 服务
关闭。这个问题不符合Stack Overflow guidelines .它目前不接受答案。 这个问题似乎不是关于 a specific programming problem, a softwar
我想在 XML 文件中区分 Windows XP 和 Windows 7。我想我会在 XML 中为它使用一个环境变量。 但是我找不到在 Windows 中定义的任何系统环境变量来提供此信息。 我看到了
有谁知道我可以在注册表中的哪个位置检查机器上是否安装了这些应用程序: Windows 通讯录 Windows 联系人 最佳答案 来自 Microsoft:我知道它说的是 win 95,但 reg 是一
我正在尝试从我的 Windows 服务器调用放置在远程 Windows 服务器上的批处理文件。我在远程服务器上安装了 freeSSHd。我尝试使用 putty/plink 但没有结果。 我使用的命令语
( 大家好。我是 Windows 编程的新手,所以如果已经有人问过我,我提前道歉,我只是不知道要搜索什么,但这个问题一直让我发疯,我知道有人可能真的很容易回答这个问题。) 我的公司有一个在 Windo

我是一名优秀的程序员,十分优秀!