- ubuntu12.04环境下使用kvm ioctl接口实现最简单的虚拟机
- Ubuntu 通过无线网络安装Ubuntu Server启动系统后连接无线网络的方法
- 在Ubuntu上搭建网桥的方法
- ubuntu 虚拟机上网方式及相关配置详解
CFSDN坚持开源创造价值,我们致力于搭建一个资源共享平台,让每一个IT人在这里找到属于你的精彩世界.
这篇CFSDN的博客文章终于!Windows 11可直接安装 Android 应用了,傻瓜式教程在这由作者收集整理,如果你对这篇文章有兴趣,记得点赞哟.
安装了Windows 11,你尝试过在系统上安装Android 应用吗?
前段时间,Windows 11安卓子系统运行 Android应用程序的第一个预览版现已提供给美国 Beta频道的 Windows 内部人员,但不是内部人员的我们,该怎么操作才能安装Android 应用呢?

如果使用官方方法“上车”,那么你需要安装好Windows 11 Beta预览版,同时还需要开启主板BIOS虚拟化选项。注意,WSA 要求至少拥有 8G 内存,低于8G是无法安装的.
具体操作方法:
第一步:打开设置面板,在【时间和语言】选项中找到【国家或地区】,将电脑的地区设置为【美国】.

第二步:打开应用商店,搜索安装Amazon AppStore。安装之后,你需要注册一个美国亚马逊账户.
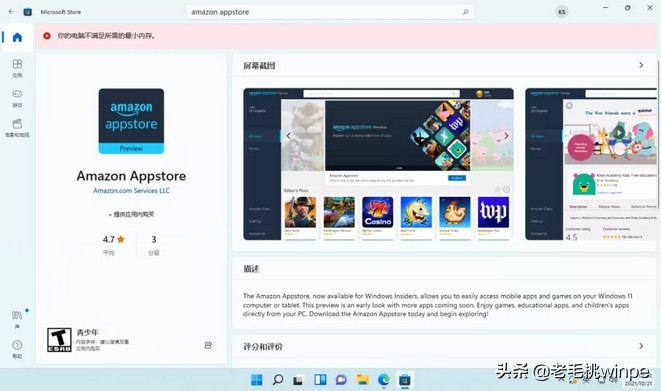
安装完 WSA 会出现在你的开始列表中.

那么如果你的Windows 11不是Beta预览版,那该怎么安装呢?
第一步:提前准备好几样东西~ 。
1、AutumnBox(秋之盒),用来进行ADB连接,给安卓子系统安装APK,
2、微软安装包,
3、酷安apk.
分享链接如下图所示:

第二步:首先找到带有Microsoft前缀的三款微软安装包,如下图所示.

1、找到之后,先安装前两个文件较小的,双击即可安装.
2、右键点击第三个微软安装包,选择复制文件地址.

3、右键点击Windows图标,选择【Windows终端(管理员) 】,在命令行中输入【add-APPxpackage+空格+复制的文件地址】,回车.

第三步:完成上述步骤后,展开Windows图标后,点击如下图所示的图标.

第四步:点击进入子系统设置界面,此时你大有可能无法进入,那么需要打开虚拟化。应用-可选功能-更多Windows 功能 -勾选 【Hyper-V】 和 【虚拟机平台】,确定之后等待安装完成重启系统即可.

第五步:之后,我们就通过ADB安装酷安apk程序。安装之后,进入酷安应用就可以任意下载Android 应用了.

好啦,今天内容到这就结束了,下班~ 。
原文链接:https://www.toutiao.com/a7034811849279324709/ 。
最后此篇关于终于!Windows 11可直接安装 Android 应用了,傻瓜式教程在这的文章就讲到这里了,如果你想了解更多关于终于!Windows 11可直接安装 Android 应用了,傻瓜式教程在这的内容请搜索CFSDN的文章或继续浏览相关文章,希望大家以后支持我的博客! 。
如果我在 C 中调用一个函数并传入一个结构(对那些 C++ 读者来说不是通过指针或引用),它会复制该对象。如果我传入一个包含数组的结构,它会复制该数组(如教授在类里面所说)。但是,如果我传入一个包含对
在 vim 等中,您可以使用 CTRLA 和 CTRLX 增加或减少光标所在的数字。然而,这会增加总数,但我想简单地增加光标正下方的数字。这有点难以描述,所以这就是我的意思: Ctrl+A usage
我正在将 Spring 4.3.2 项目升级到 Spring 5.1.5。我的一个测试用例开始因错误而失败。 ClassNotFoundException: org.hibernate.propert
我想在 Java 中分配一个直接 IntBuffer,比如说 10 亿个元素(64 位系统)。我知道的唯一方法是创建一个直接 ByteBuffer 并将其视为直接 IntBuffer。但是,4*1,0
我正在寻找特定的打印机或某些打印机上存在的技术(接口(interface)、标准、协议(protocol)),这使得可以使用 AJAX 从 Web 浏览器实现直接打印。 这意味着打印机必须: 网络接口
我正在寻求实现删除确认表单的最佳实践建议。 除其他选项外,以下页面包含删除按钮... /website/features/f/123 ...当点击一个简单的表单时,会在以下 url 下加载: /web
我正在使用直接 Web 远程处理库在我的应用程序中执行一些 ajax 调用。我有一个问题,我认为归结为服务调用的延迟响应。以下是我认为有问题的部分代码。问题出在 getDefaultReviewerT
我想替换 Javascript confirm() 函数以允许自定义按钮而不是 Yes/Cancel。我尝试搜索,但所有解决方案都是事件驱动的,例如 jquery 对话框(代码不等待响应但它是事件驱动
我知道有几个类似的问题,但是,其中的示例并没有说明问题,或者我无法从中获利 - 我真可耻。 所以我的问题是在带有 GUI 的简单应用程序中加载图像。例如: 我在 "D:\javaeclipseprog
我想用不同的颜色为表格的行着色,所以我正在使用它 table#news tr:nth-child(even) { background-color: red; } table#news
下面的测试代码不起作用 from("direct:start").setExchangePattern(ExchangePattern.InOnly).threads(5).delay(2000).b
我在 python 中实现的第一个项目之一是对棒渗流进行蒙特卡罗模拟。代码不断增长。第一部分是棍子渗滤的可视化。在宽度*长度的区域中,使用随机起始坐标和方向绘制具有一定长度的直棒的定义密度(棒/面积)
跟踪直接文件下载的最佳方法是什么?我找到了一些解决方案,例如这个: http://www.gayadesign.com/diy/download-counter-in-php-using-htacce
我在一个线程中有一个直接的 ByteBuffer(堆外),并使用 JMM 给我的一种机制将它安全地发布到另一个线程。 happens-before 关系是否扩展到由 ByteBuffer 包装的 na
当我测试直接 java.nio.ByteBuffer 的读取性能时,我注意到绝对读取平均比相对读取快 2 倍。此外,如果我比较相对读取与绝对读取的源代码,除了相对读取维护和内部计数器外,代码几乎相同。
我知道这个问题已经被问了无数次,并且在很多情况下都得到了答案。我相信我已经阅读了其中的大部分内容。不幸的是,我在这上面能找到的一切 简单说明 ElementRef.nativeElement不好,不要
回到一些 C 语言工作。 我的许多函数看起来像这样: int err = do_something(arg1, arg2, arg3, &result); 根据意图,结果由函数填充,返回值是调用的状态
当我将 XML 提交到 https://secure-test.WorldPay.com/jsp/merchant/xml/paymentService.jsp 时: Personalised
就目前而言,这个问题不适合我们的问答形式。我们希望答案得到事实、引用或专业知识的支持,但这个问题可能会引起辩论、争论、投票或扩展讨论。如果您觉得这个问题可以改进并可能重新打开,visit the he
我的 Angular 路由行为有问题。刷新或输入的 url 像/user 总是将我重定向到/home。我还在 index.html 文件中设置了 。通过单击导航菜单按钮一切正常。但是一旦我尝试刷新页面

我是一名优秀的程序员,十分优秀!