- ubuntu12.04环境下使用kvm ioctl接口实现最简单的虚拟机
- Ubuntu 通过无线网络安装Ubuntu Server启动系统后连接无线网络的方法
- 在Ubuntu上搭建网桥的方法
- ubuntu 虚拟机上网方式及相关配置详解
CFSDN坚持开源创造价值,我们致力于搭建一个资源共享平台,让每一个IT人在这里找到属于你的精彩世界.
这篇CFSDN的博客文章Win11怎么用U盘安装 Win11系统U盘安装教程由作者收集整理,如果你对这篇文章有兴趣,记得点赞哟.
6月24日微软将会发布新一代操作系统Win11,目前Win11的预览版镜像已经可以下载,有兴趣的朋友可以下载来体验了,这里为大家带来Win11系统的U盘安装教程,让你使用U盘就可以轻松安装Win11新系统了.
win11怎么使用u盘安装 。
1、首先准备一个8G以上大小的u盘,将它制作成系统盘.
2、接着下载win11系统镜像文件,将它放入u盘中.
3、下载完成后装载该iso文件.
4、装载完成之后会进入新的文件夹,在其中找到并运行win11的安装程序.
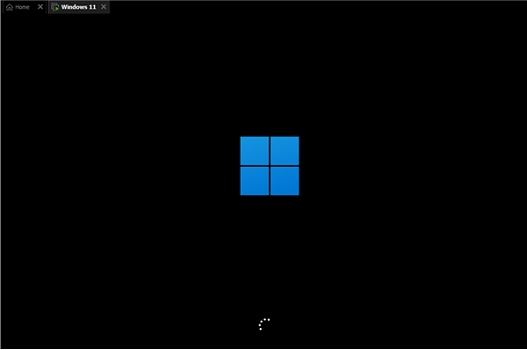
5、在列表中选择“win11”然后点击“下一步” 。

6、接着根据提示设置位置和偏好设置.
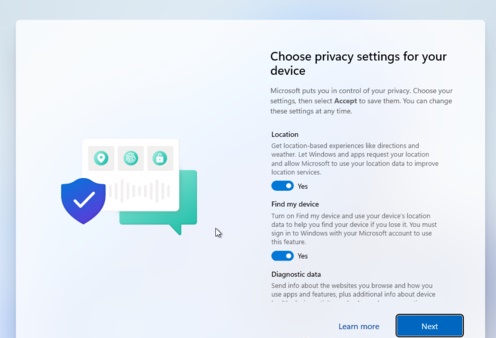
7、设置完成后等待系统自动安装,这时候不要进行其他操作.

8、安装完成后系统会自动重启,然后就可以使用win11系统了.

以上就是微软下载的win11镜像不是iso文件原因及解决方法介绍了,大家不用担心下载的文件无法使用,运行直接安装就可以了.
最后此篇关于Win11怎么用U盘安装 Win11系统U盘安装教程的文章就讲到这里了,如果你想了解更多关于Win11怎么用U盘安装 Win11系统U盘安装教程的内容请搜索CFSDN的文章或继续浏览相关文章,希望大家以后支持我的博客! 。
我有这个代码: System.err.print("number of terms = "); System.out.println(allTerms.size()); System.err
我有以下问题:在操作系统是 Linux 的情况下和在操作系统是 MacOs 的情况下,我必须执行不同的操作。 所以我创建了以下 Ant 脚本目标: /u
我正在调用 system("bash ../tools/bashScript\"This is an argument!\"&"),然后我正在调用 close(socketFD) 直接在 system
使用最初生成的随机元素来约束随机数组的连续元素是否有效。 例如:我想生成一组 10 个 addr、size 对来模拟典型的内存分配例程并具有如下类: class abc; rand bit[5:0
我正在创建一个必须使用system(const char*)函数来完成一些“繁重工作”的应用程序,并且我需要能够为用户提供粗略的进度百分比。例如,如果操作系统正在为您移动文件,它会为您提供一个进度条,
我即将编写一些项目经理、开发人员和业务分析师会使用的标准/指南和模板。目标是更好地理解正在开发或已经开发的解决方案。 其中一部分是提供有关记录解决方案的标准/指南。例如。记录解决/满足业务案例/用户需
在开发使用压缩磁盘索引或磁盘文件的应用程序时,其中部分索引或文件被重复访问(为了论证,让我们说一些类似于 Zipfian 分布的东西),我想知道什么时候足够/更好地依赖操作系统级缓存(例如,Debia
我们编写了一个 powershell 脚本,用于处理来自内部系统的图像并将其发送到另一个系统。现在,业务的另一部分希望加入其中,对数据进行自己的处理,并将其推送到另一个系统。打听了一下,公司周围有几个
我正在尝试朗姆酒我的应用程序,但我收到以下错误:System.Web.HttpUnhandledException:引发了“System.Web.HttpUnhandledException”类型的异
关闭。这个问题不符合Stack Overflow guidelines .它目前不接受答案。 要求我们推荐或查找工具、库或最喜欢的场外资源的问题对于 Stack Overflow 来说是偏离主题的,
所以我在其他程序中没有收到此错误,但我在这个程序中收到了它。 这个程序是一个我没有收到错误的示例。 #include int main() { system("pause"); } // en
我在 c# System.URI.FormatExption 中遇到问题 为了清楚起见,我使用的是 Segseuil 的 Matlab 方法,并且它返回一个图片路径 result。我想为其他用户保存此
我正在尝试像这样设置文本框的背景色: txtCompanyName.BackColor = Drawing.Color.WhiteSmoke; 它不喜欢它,因为它要我在前面添加系统,例如: txtCo
请帮助我解决 System.StackOverflowException我想用 .aspx 将记录写入数据库我使用 4 层架构来实现这一切都正常但是当我编译页面然后它显示要插入数据的字段时,当我将数据
我使用了一些通常由系统调用的API。 因此,我将 android:sharedUserId="android.uid.system" 添加到 manifest.xml, 并使用来自 GIT 的 And
我正在尝试创建一个小型应用程序,它需要对/system 文件夹进行读/写访问(它正在尝试删除一个文件,并创建一个新文件来代替它)。我可以使用 adb 毫无问题地重新挂载该文件夹,如果我这样做,我的应用
我想从没有 su 的系统 priv-app 将/system 重新挂载为 RW。如何以编程方式执行此操作?只会用 Runtime.getruntime().exec() 执行一个 shell 命令吗
我正在尝试制作一个带有登录系统的程序我对此很陌生,但我已经连续工作 8 个小时试图解决这个问题。这是我得到的错误代码 + ServerVersion 'con.ServerVersion' threw
当我“构建并运行”Code::Blocks 中的程序时,它运行得非常好!但是当我从“/bin”文件夹手动运行它时,当它试图用 system() 调用“temp.bat”时,它会重置。这是为什么?它没有
我想使用 system/pipe 命令来执行具有特殊字符的命令。下面是示例代码。通过系统/管道执行命令后,它通过改变特殊字符来改变命令。我很惊讶地看到系统命令正在更改作为命令传递的文本。 run(ch

我是一名优秀的程序员,十分优秀!