- ubuntu12.04环境下使用kvm ioctl接口实现最简单的虚拟机
- Ubuntu 通过无线网络安装Ubuntu Server启动系统后连接无线网络的方法
- 在Ubuntu上搭建网桥的方法
- ubuntu 虚拟机上网方式及相关配置详解
CFSDN坚持开源创造价值,我们致力于搭建一个资源共享平台,让每一个IT人在这里找到属于你的精彩世界.
这篇CFSDN的博客文章Windows下tomcat安装图文教程(安装版)由作者收集整理,如果你对这篇文章有兴趣,记得点赞哟.
下载tomcat安装文件,官方下载地址是:http://tomcat.apache.org/,本文以tomcat-7.0.26版本为例进行安装过程的说明:
windows下tomcat安装图文教程 。
1、双击apache-tomcat-7.0.26.exe开始tomcat的安装,见图1.
图1 。
2、点击next,进入第二步,同意它的安装协议条款,见图2,点击i agree继续安装.
图2 。
3、选择安装选项,默认是normal,可以看图3,点开tomcat,选中service,以后将可以在管理的服务中启动和关闭tomcat 。
图-3 。
4、点击next开始下一步的安装路径选择,设置成是d:\tomcat7,点击browse..选择新的安装路径,点击next继续,见图4.
图4 。
5、此时会出现管理提示框,要求输入端口和管理密码,保持默认设置就行.
图5 。
6、点击next后会出现下图,它会自动找到jre位置,如果用户没有安装jre,可以修改指向jdk目录(很多用户安装后无法编译jsp,就是这里没找到jre,请务必先要安装jdk,并把这个目录正确指向jre或者jdk的目录).
图6 。
7、点击install开始安装.
图7 。
8、安装结束 。
图8 。
9、在计算机管理-服务中可以看到tomcat的服务了,点击启动按钮就可以启动tomcat了。开启tomcat后任务栏会出现服务器图标,绿色为运行,红色为停止 。
图9 。
10、打开浏览器 键入 http://localhost:8080 进入如下页面则表示安装成功 。
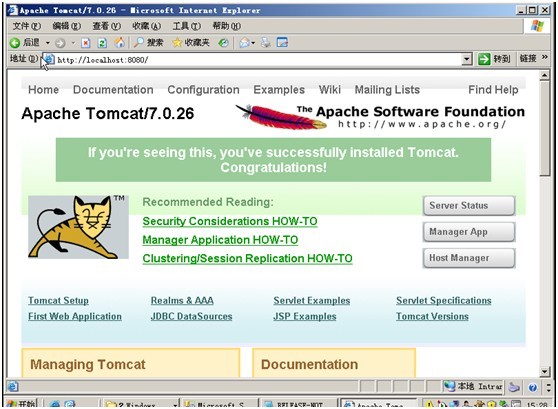
图10 。
以上所述是小编给大家介绍的windows下tomcat安装图文教程(安装版),希望对大家有所帮助 。
最后此篇关于Windows下tomcat安装图文教程(安装版)的文章就讲到这里了,如果你想了解更多关于Windows下tomcat安装图文教程(安装版)的内容请搜索CFSDN的文章或继续浏览相关文章,希望大家以后支持我的博客! 。
composer的安装 注:我是的PHPstudy下安装的,其他情况也相似 1、配置环境变量 1、打开系统高级设置,具体操作如下图: 路径就是php根目录 2、打开ope
spring介绍 spring概述 spring是一个开源框架,spring是2003年兴起的轻量级java开发框架,由rod johnson 在其著作 expert one
卸载tomcat9 1、因tomcat的安装只需解压到某目录,卸载也只需将原tomcat目录删除即可 2、删除相关注册表。快捷键win+r呼出”运行“,输入"regedit"
本文介绍了从零开始SSM搭建步骤,分享给大家,有助于更好的搭建ssm 第一章:搭建整合环境 1. 搭建整合环境 整合说明:SSM整合可以使用多种方式,咱们会选择XML + 注解的方式 整合
tomcat 服务器是一个免费的开放源代码的 web 应用服务器,属于轻量级应用服务器,在中小型系统和并发访问用户不是很多的场合下被普遍使用,是开发和调试 jsp 程序的首选。本文主要讲述windo
1、建立虚拟主机 那么一个服务器上有两个网站,用户如何访问这两个网站呢?可以有三种方法。 1>两个网站使用不同的IP地址。这样用户在访问第一个网站需在浏览器中输入http://192.1
tomcat安装时默认的端口设置的是8080,而http协议的默认端口是80,所以测试tomcat时需要输入的网址为“http://localhost:8080”,若把tomcat的端口设置为80,
先谈谈dllhotst进程消耗cpu 100%的问题: 服务器正常cpu消耗应该在75%以下,而且cpu消耗应该是上下起伏的,出现这种问题的服务器,cpu会突然一直处 100%的水平,而且不会下降
介绍 kafka是一个分布式的、可分区的、可复制的消息系统。它提供了普通消息系统的功能,但具有自己独特的设计。这个独特的设计是什么样的呢? 首先让我们看几个基本的消息系统术语: •kafka将
URL 静态化可以提高搜索引擎抓取,开启本功能需要对 Web 服务器增加相应的 Rewrite 规则,且会轻微增加服务器负担。本教程讲解如何在 IIS 环境下配置各个产品的 Rewrite 规则。
(amh为独立的一套lnmp/nginx虚拟主机面板,安装请使用纯净系统。不要安装其它的环境包。) (需要使用amh,请先检查你的系统是否支持,amh面板已支持centos、debian、ubunt
在爬虫的过程中,我们经常会遇见很多网站采取了防爬取技术,或者说因为自己采集网站信息的强度和采集速度太大,给对方服务器带去了太多的压力。 如果你一直用同一个代理ip爬取这个网页,很有可能ip会被禁止
*注:此文章谨以记录学习过程,分享学习心得! 刚刚开始了解springboot框架,觉得很好用,觉得很有必要深入学习一下该框架,现在就来创建一个springboot项目: 1、在idea上新建一
自从还了mac 后,原来的笔记本就闲置了下来,这台笔记本的配置还是不错的,可以装几个虚拟机用来平时的搭建小规模集群的实践。 准备工作 安装vmware 版本 :vmware workstati
前言 在用deepin用户界面的时候,做的是真心的好看,界面效果是真的美观简洁,没有那些花哨的特效,就是刚开始还有点不习惯的,尽量安装的时候电脑配置稍微高一点的, deepin 还是比较吃配置的,
本文着重讲解了windows下Git安装教程(图文),文中通过代码实例讲解的非常细致,对大家的工作和学习具有一定的参考学习价值,需要的朋友们下面随着小编来一起学习学习吧 github是一个项
重装原因:N点无法开通空间提示错误,我们希望重装N点后可以保留已开空间的信息。 1、备份N点管理系统的数据库,具体路径是C:\Program Files\NpointSoft\npointhost
本机电脑系统为:win7 本文以图片为主,含有大量图片 安装centos7虚拟机 新建虚拟机 一直点击下一步,直到分配内存(此处我分配了20g,根据个人情况而定) 创建成功后对硬
Godaddy每月给力的域名神码都深深地吸引着大批大批的站长们,可域名快要到期,转出或者续费就成为一个头痛的事情,下面给出最新的Godaddy域名转出教程,希望能帮助到大家。 1、登录Godad
复制数据库前要先确认目标数据库的服务是否启动 主要是sql server (mssqlserver)这个服务要启动起来其他的看自己的需求 复制数据库 下一步 输入

我是一名优秀的程序员,十分优秀!