- ubuntu12.04环境下使用kvm ioctl接口实现最简单的虚拟机
- Ubuntu 通过无线网络安装Ubuntu Server启动系统后连接无线网络的方法
- 在Ubuntu上搭建网桥的方法
- ubuntu 虚拟机上网方式及相关配置详解
CFSDN坚持开源创造价值,我们致力于搭建一个资源共享平台,让每一个IT人在这里找到属于你的精彩世界.
这篇CFSDN的博客文章VMware安装CentOS虚拟机与配置网络的图文教程由作者收集整理,如果你对这篇文章有兴趣,记得点赞哟.
1.下载CentOS镜像 。
1.1下载网站 。
http://mirrors.163.com/centos/ 。
http://mirrors.aliyun.com/centos/ 。
1.2选择相应版本,如:7.9.2009;注意:该仓库地址不对较老版本镜像进行保留,若需要请通过官方地址https://www.centos.org/download/进行下载 。
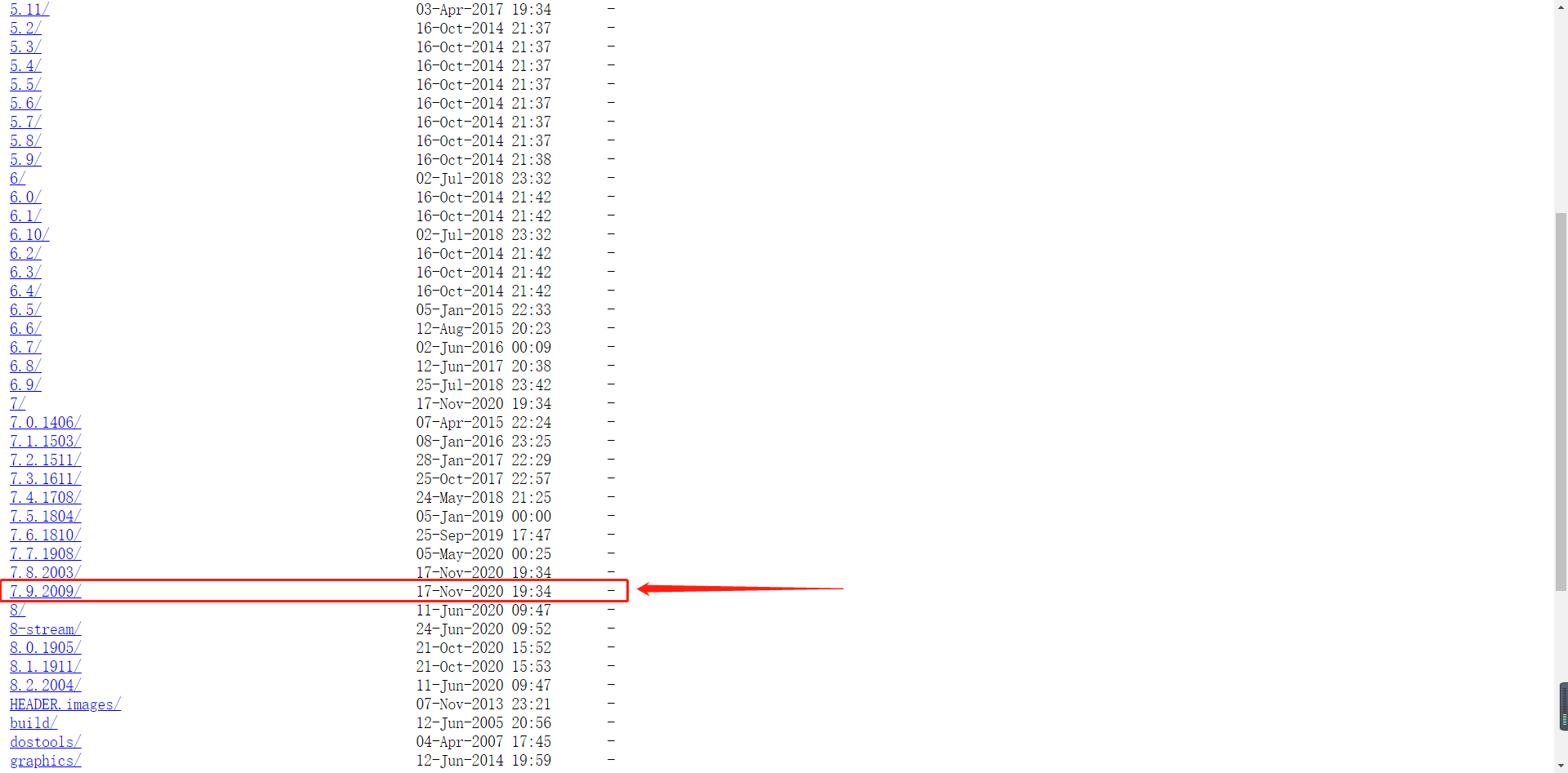
1.3选择isos 。

1.4选择相应硬件架构版本,如:x86_64(主流64位架构) 。
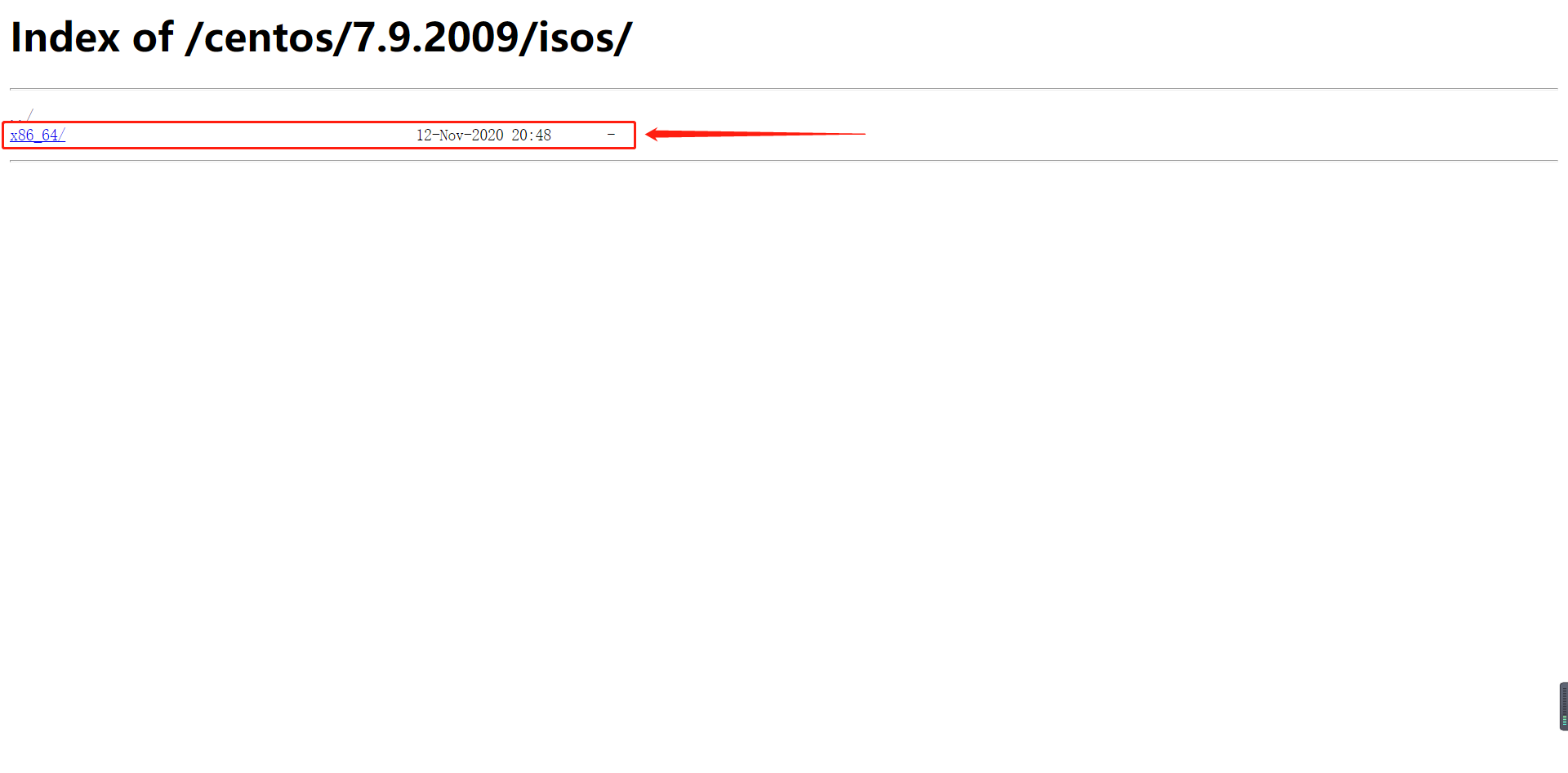
1.5选择DVD标准安装版进行下载 。
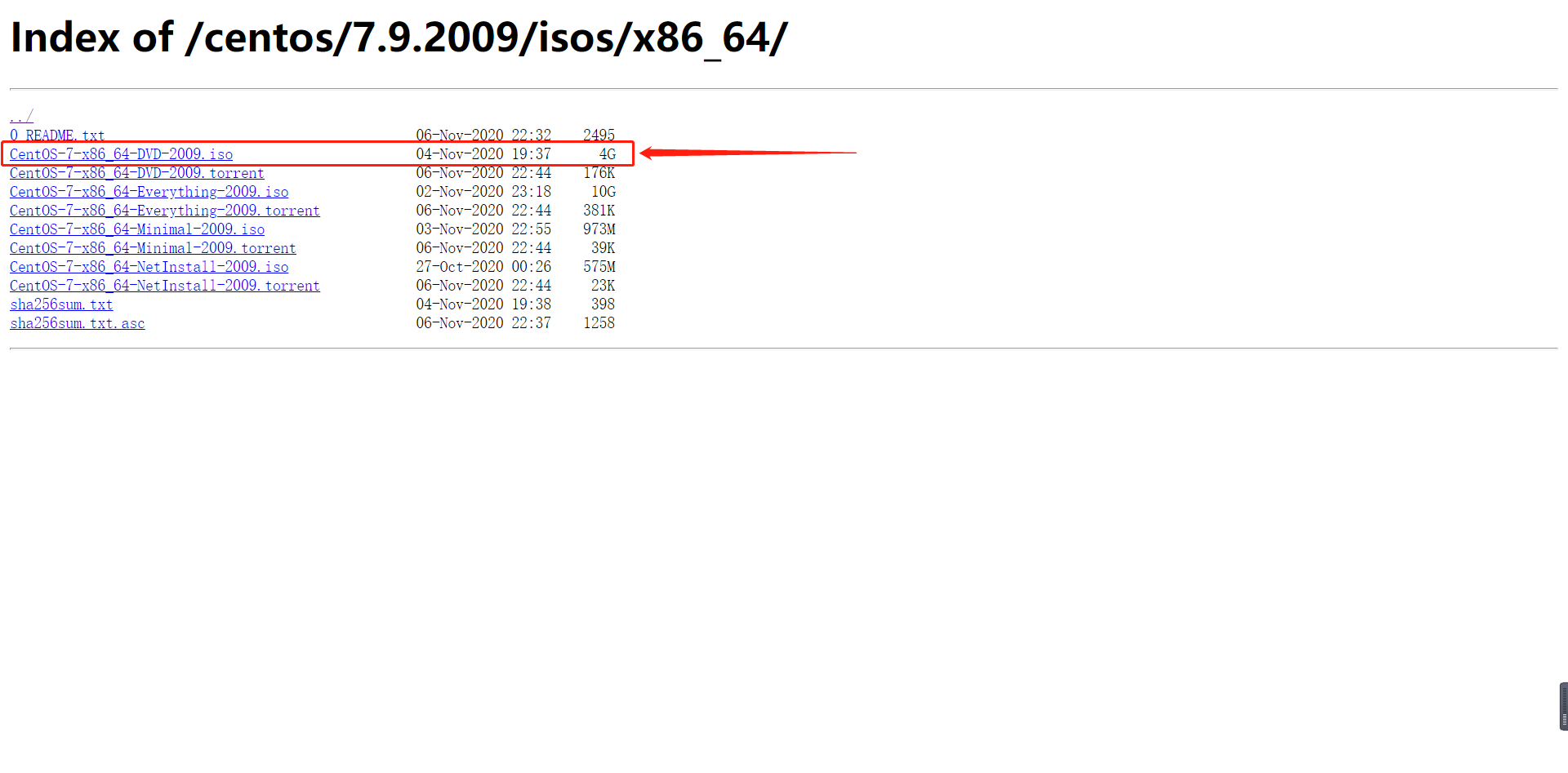
2.安装CentOS 。
2.1打开WMwareWorkstation,点击创建新的虚拟机 。
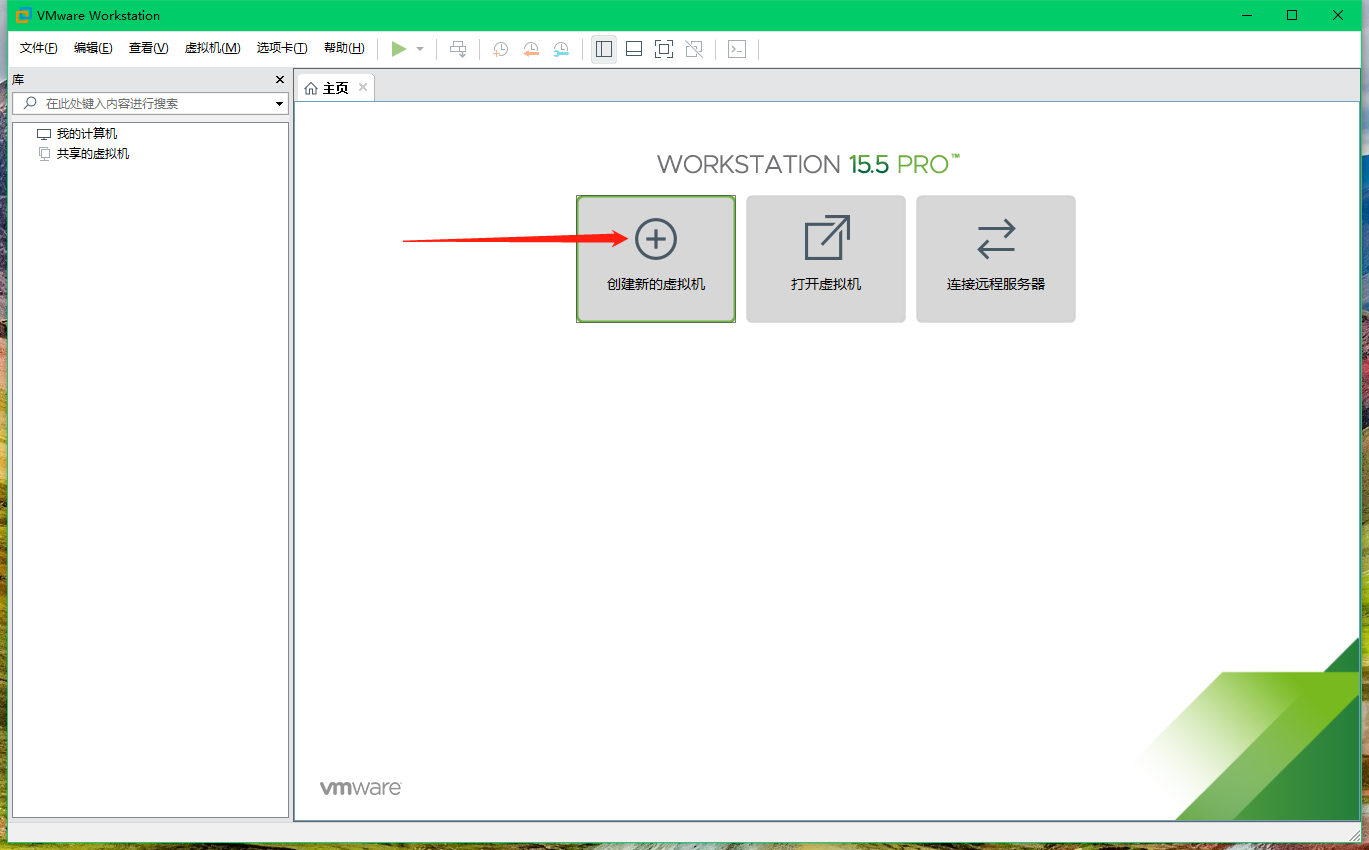
2.2在新建虚拟机向导的第一步选择自定义(高级)选项 。

2.3在新建虚拟机向导的第二步选择默认的硬件兼容性,默认值与WMwareWorkstation的版本相关 。
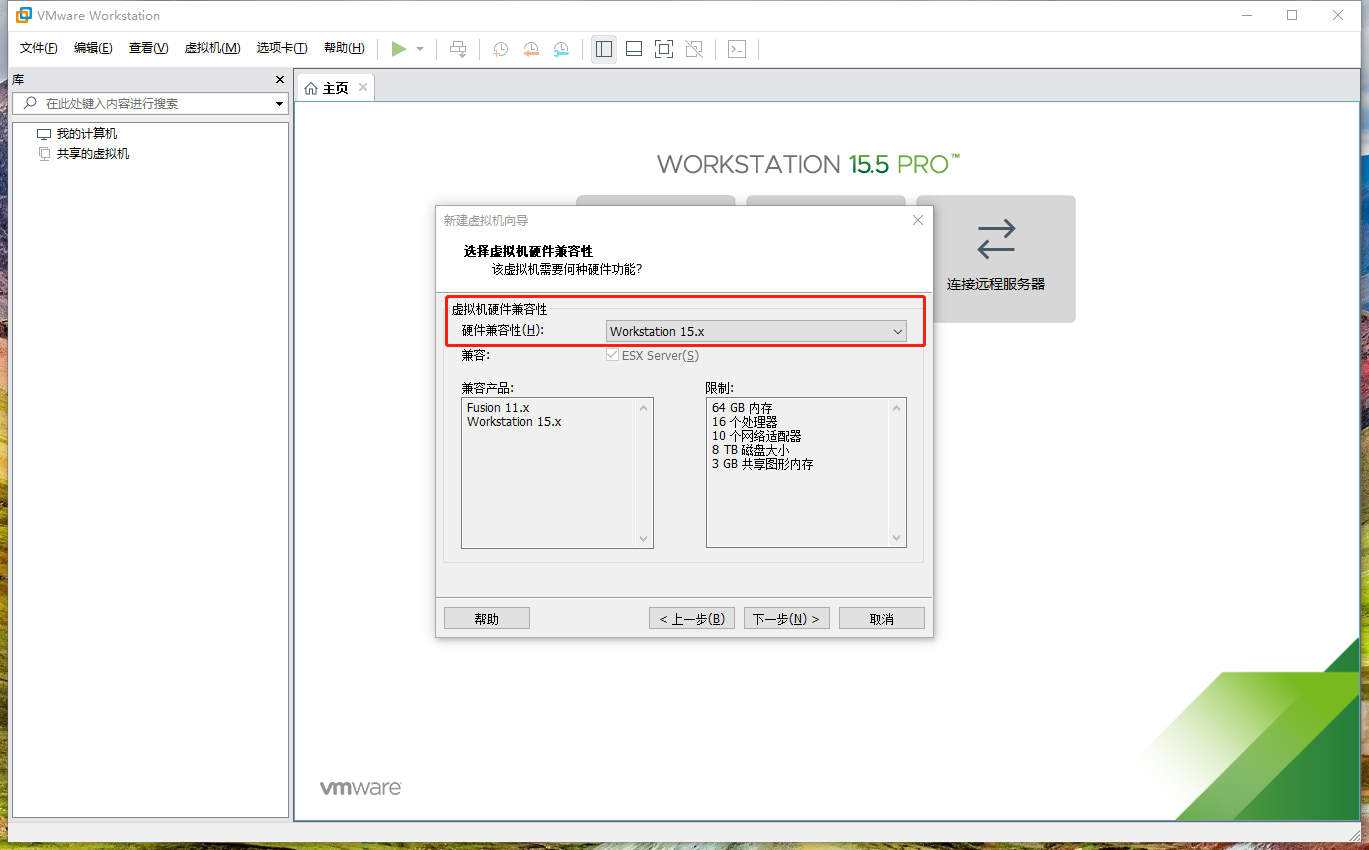
2.4在新建虚拟机向导的第三步选择刚刚下载好的CentOS7系统镜像文件 。

2.5在新建虚拟机向导的第四步定义虚拟机名称与选择虚拟机位置 。

2.6在新建虚拟机向导的第五步选择虚拟机处理器配置 。
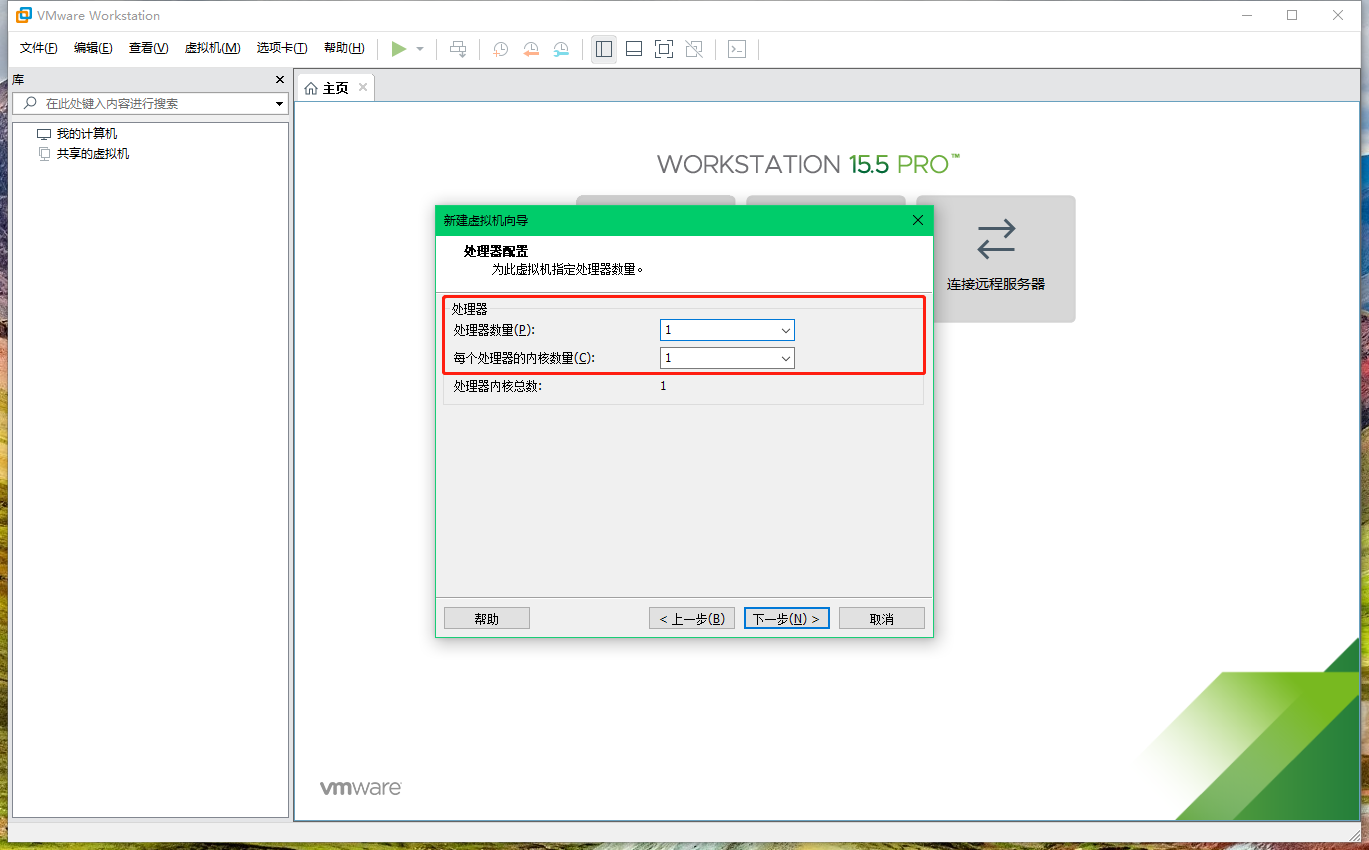
2.7在新建虚拟机向导的第六步选择虚拟机内存配置 。
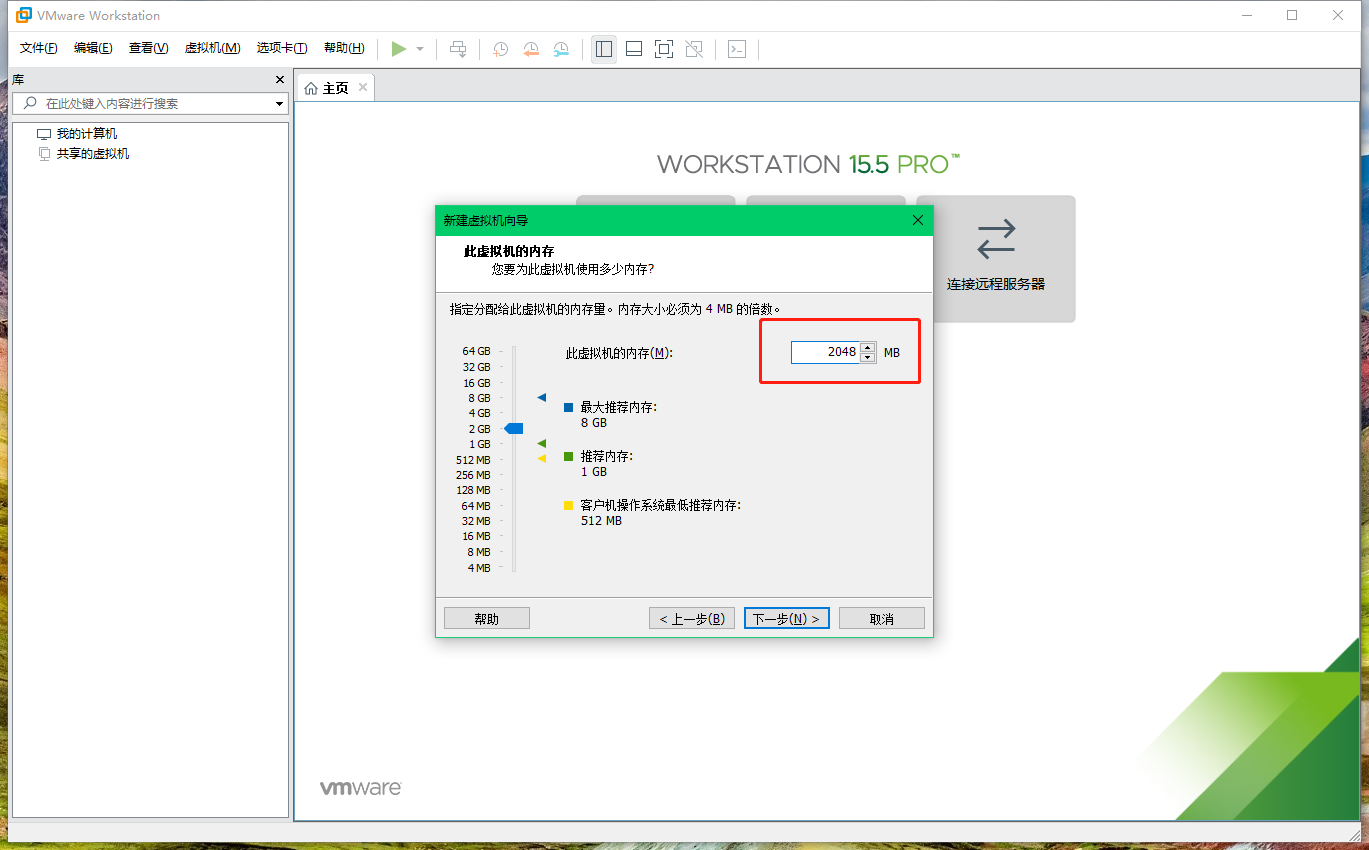
2.8在新建虚拟机向导的第七步选择虚拟机网络配置;这里先选择使用桥接网络,方便后面配置公网网络使用 。
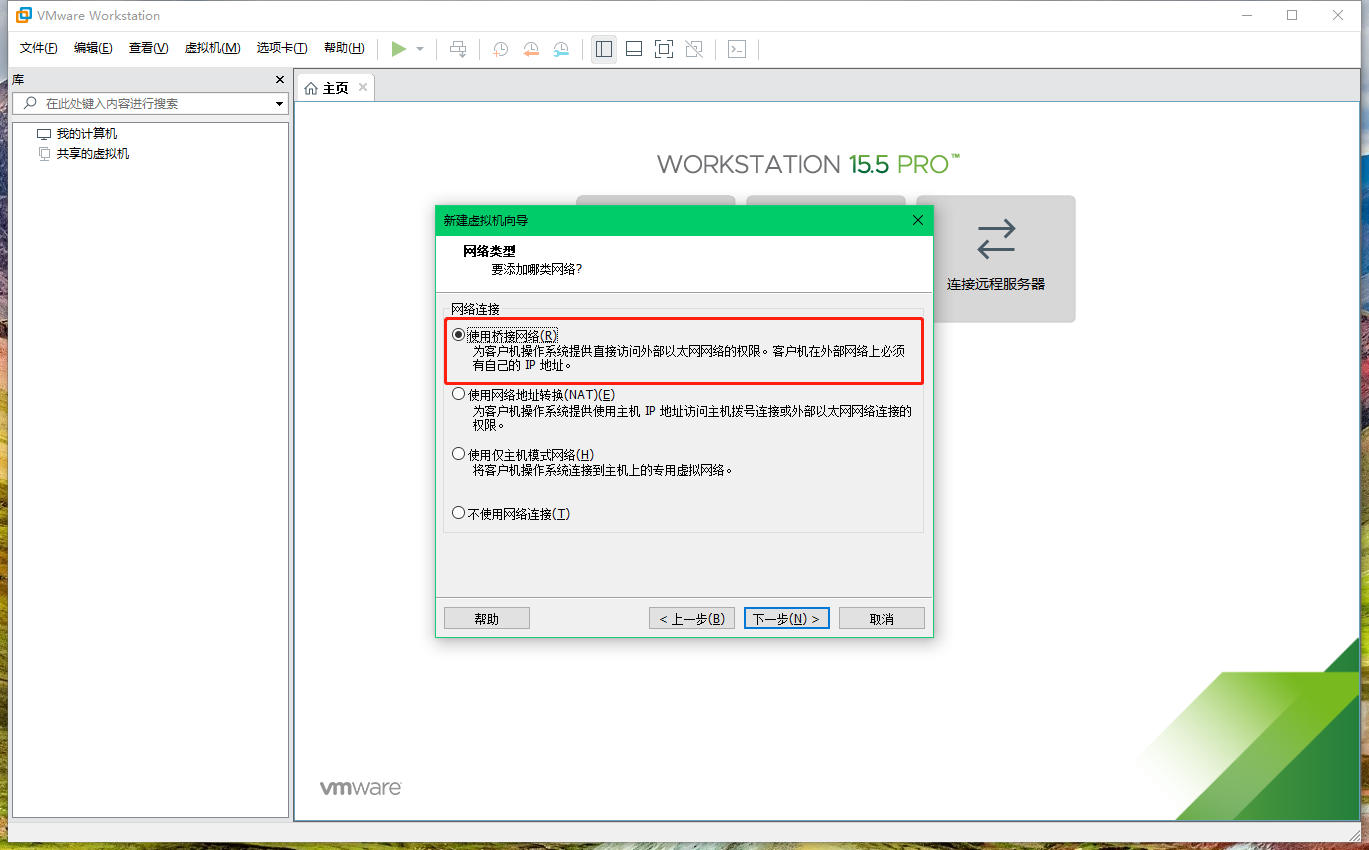
2.9在新建虚拟机向导的第八步选择I/O控制器类型为默认的LSILogic 。

2.10在新建虚拟机向导的第九步选择虚拟磁盘类型为默认的SCSI 。
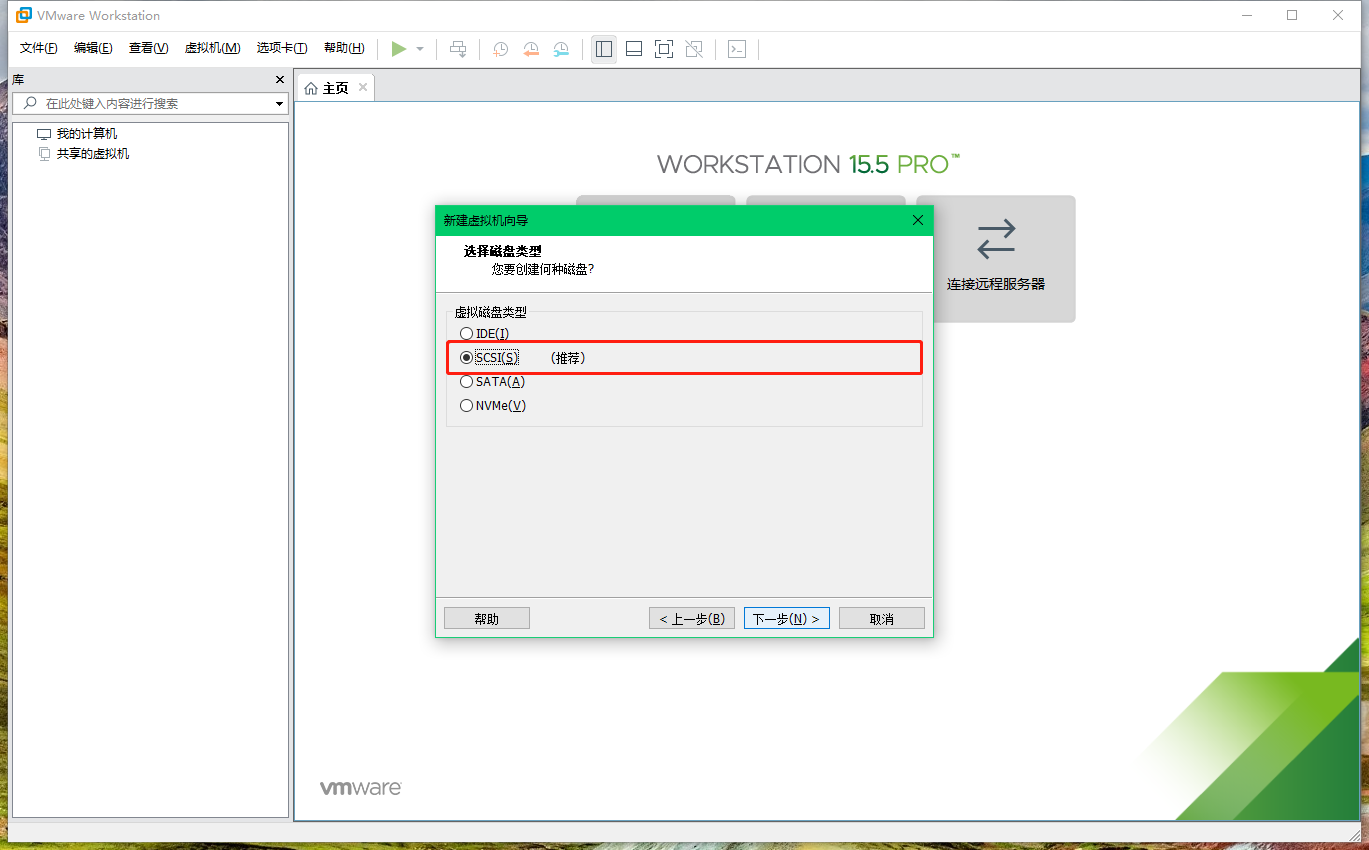
2.11在新建虚拟机向导的第十步选择创建新虚拟磁盘 。

2.12在新建虚拟机向导的第十一步配置最大磁盘大小与虚拟磁盘是否拆分 。
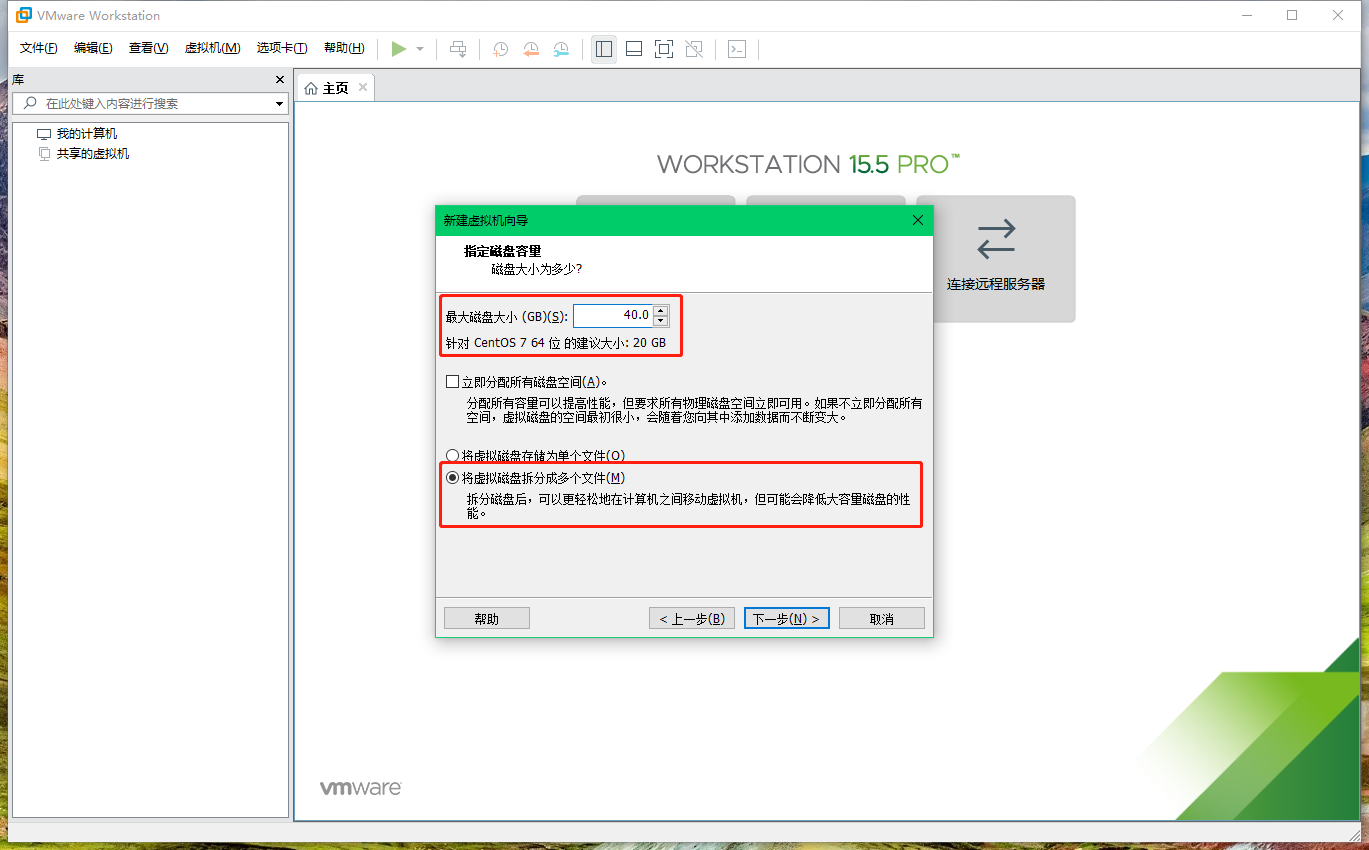
2.13在新建虚拟机向导的第十二步选择虚拟磁盘文件存储目录 。
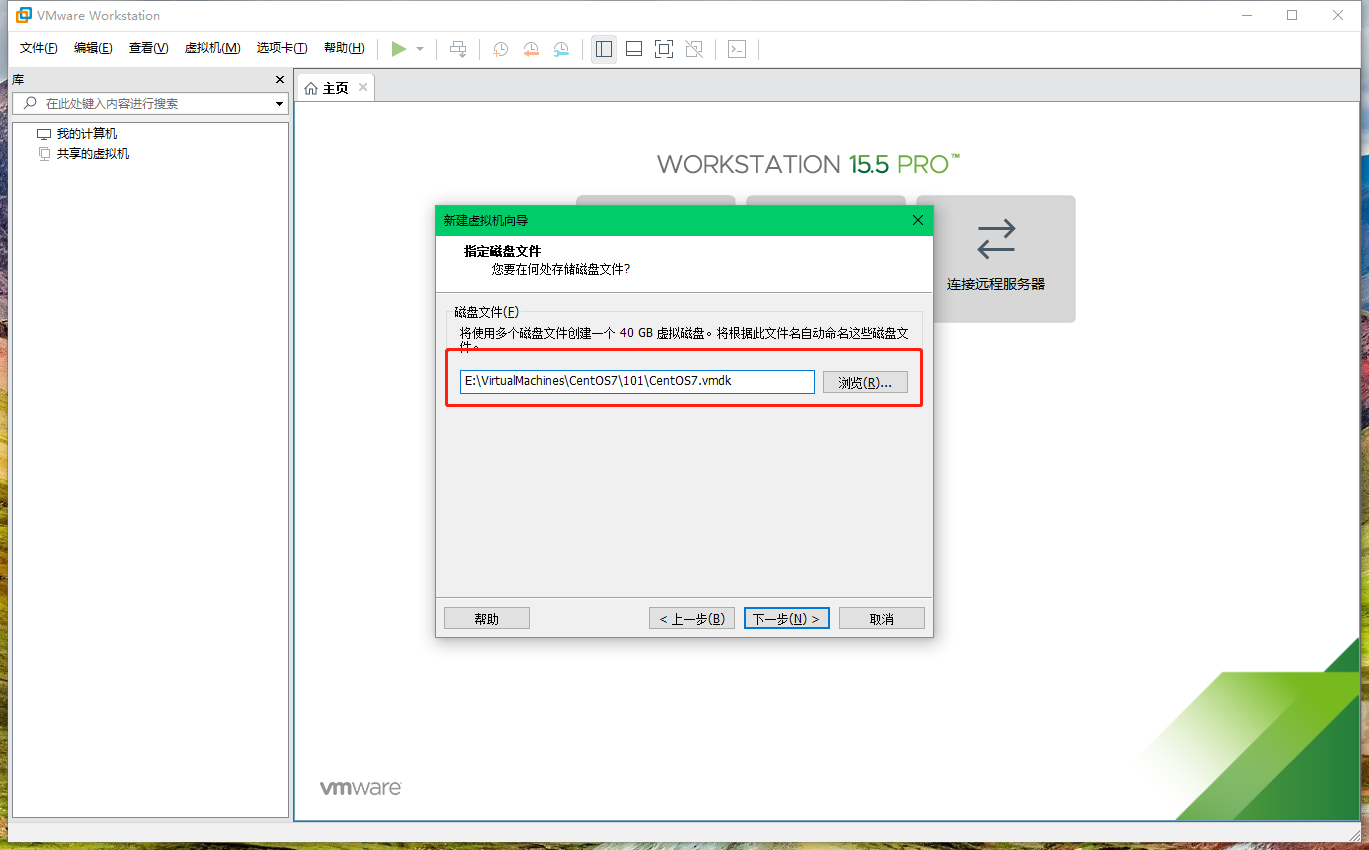
2.14在新建虚拟机向导的第十三步选中创建后开启此虚拟机并点击完成;此时WMwareWorkstation将开启该虚拟机进入系统安装界面 。
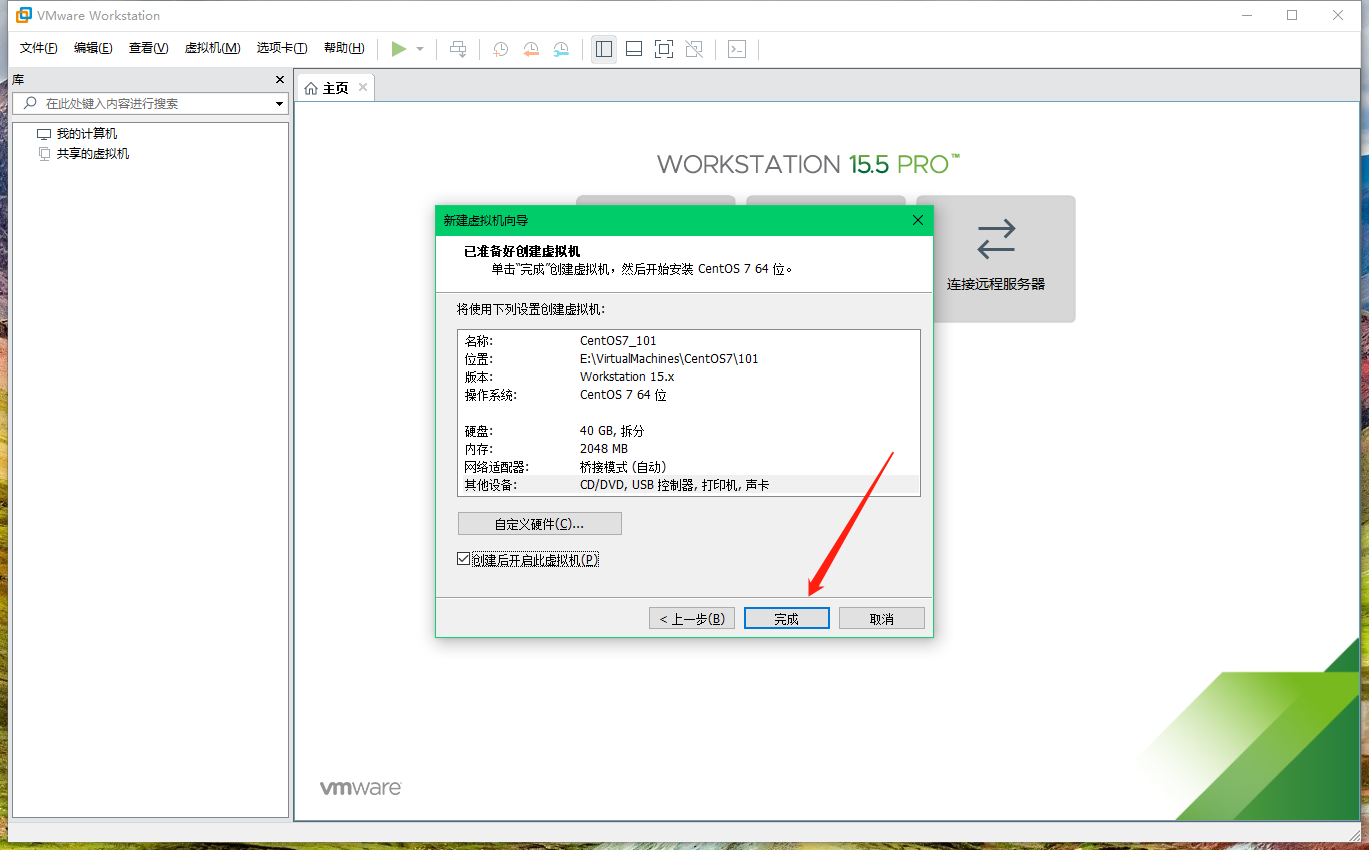
2.15在系统安装的第一步选择InstallCentOS7 。
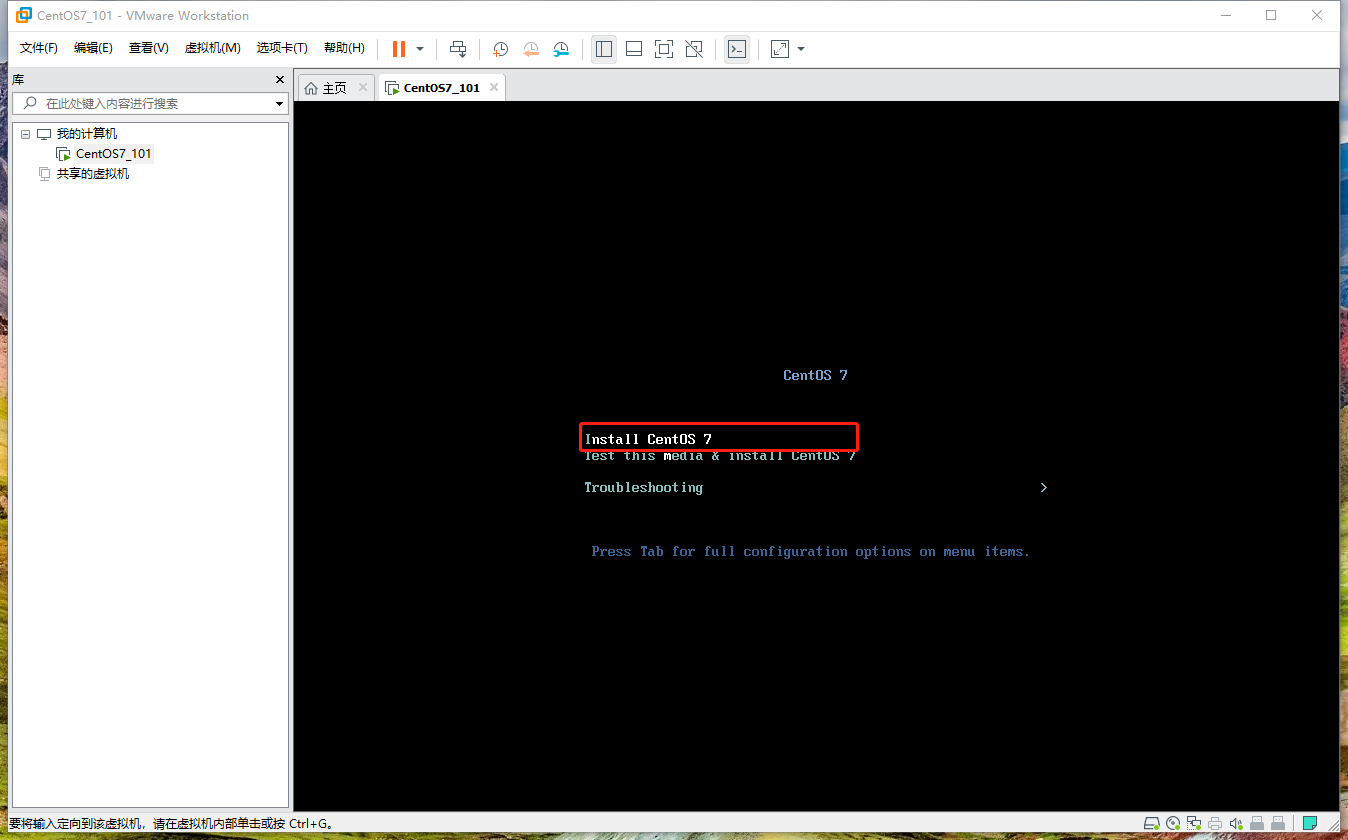
2.16在系统安装的第二步选择安装语言为简体中文(中国) 。

2.17在系统安装的第三步配置安装方式为最小安装(也可采取其他方式),配置安装位置(即硬盘分区)为自动配置分区(也可自定义分区),配置网络IP地址(其中IPv4设置中的地址与网关根据当前网络环境进行设置:因在新建虚拟机向导的第七步虚拟机网络配置中选择的使用桥接网络,所以IPv4设置中的地址应当为物理机所在的局域网中一个未被使用的IPv4地址、网关应当为物理机所在的局域网的网关地址,其他配置可保持不变) 。
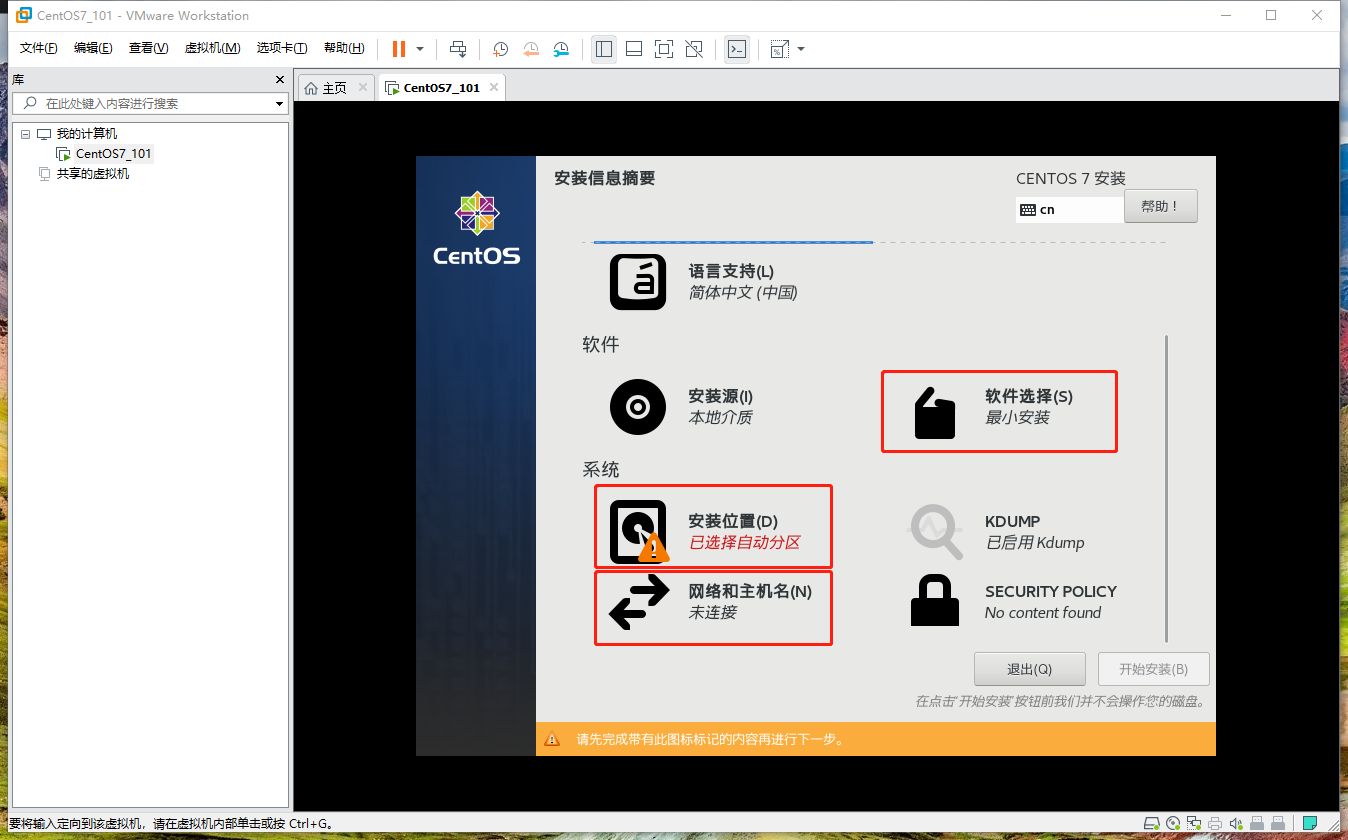
安装位置 。
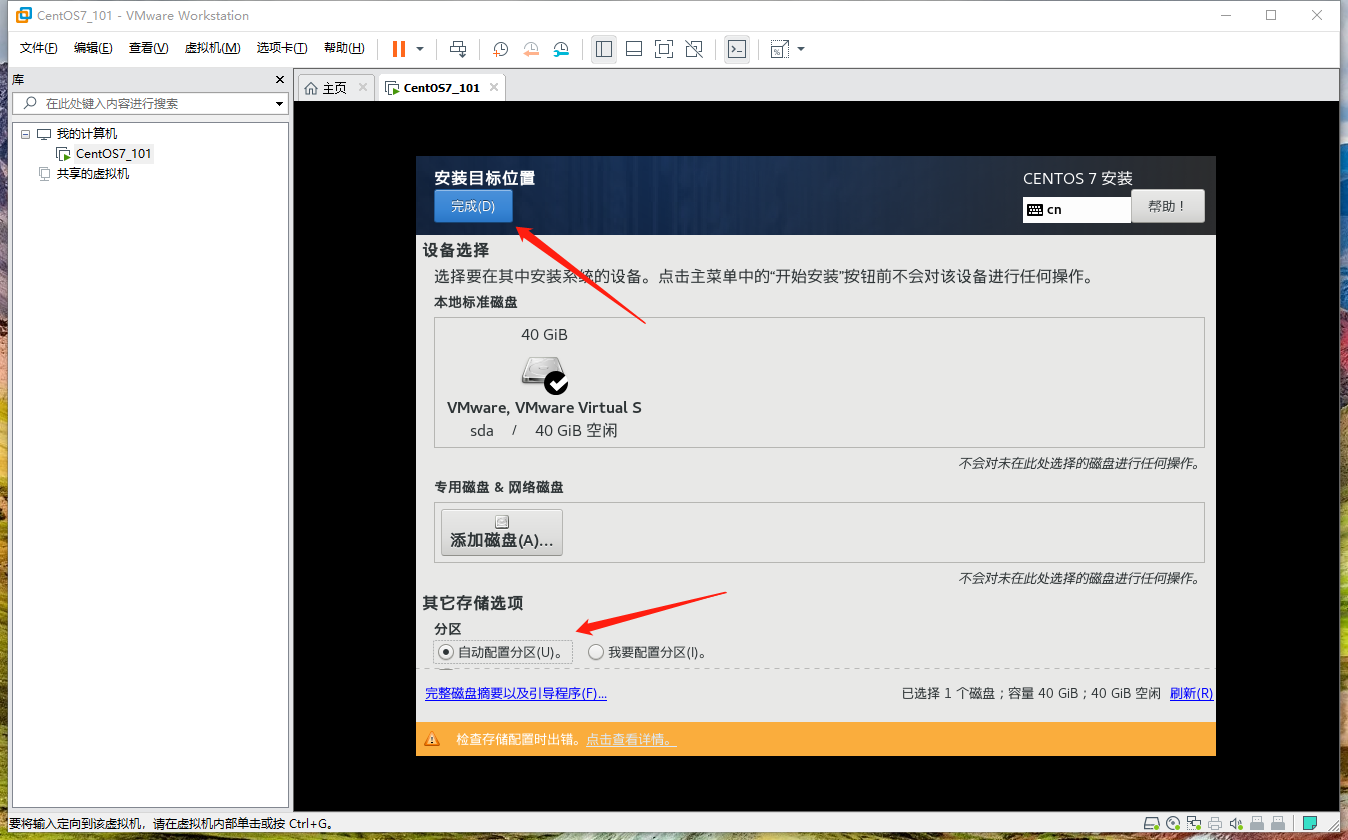
网络和主机名,备注:因大部分IT从业者搭建CentOS虚拟机都是用于学习或者当作服务器使用,为了保持CentOS虚拟机IP不变,所以一般都采用静态IP模式配置网络 。
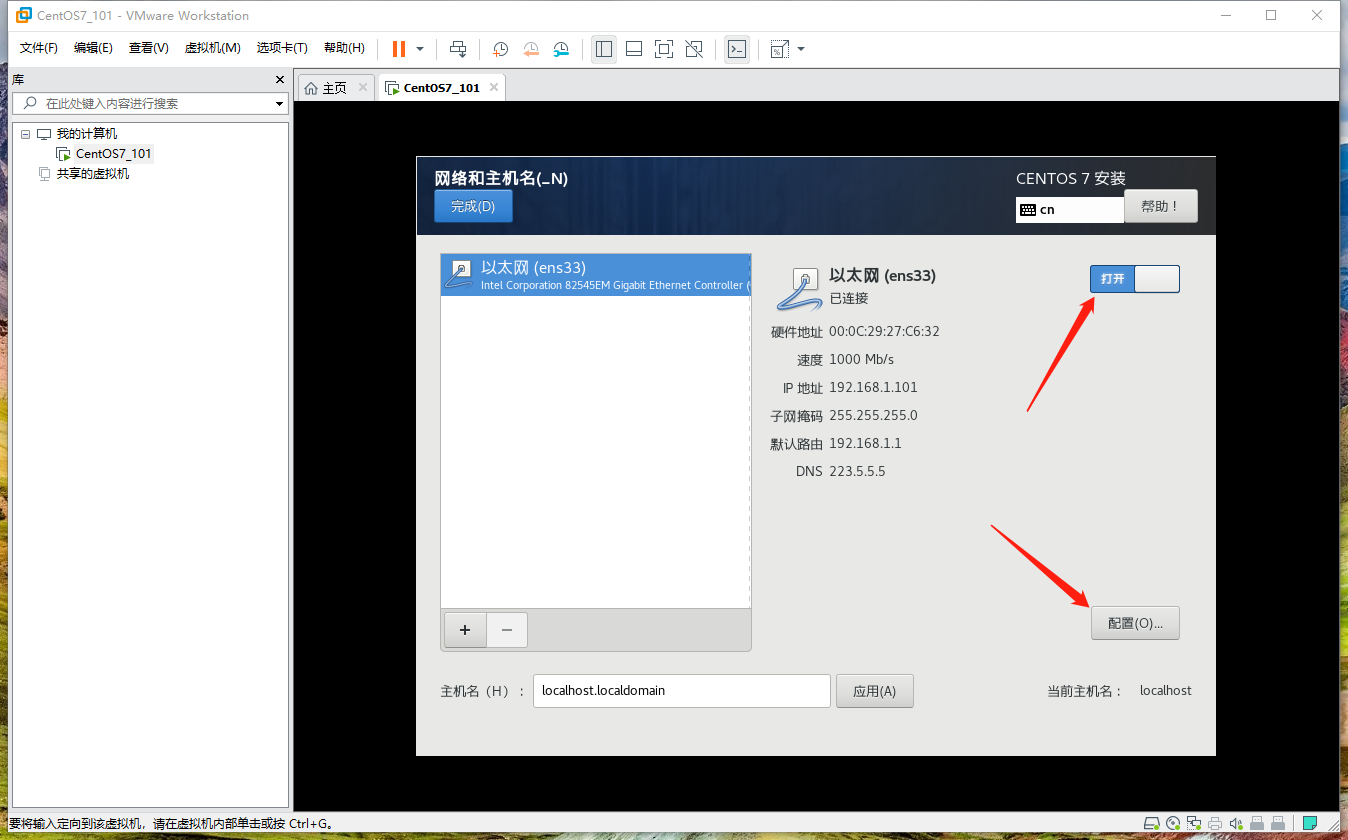
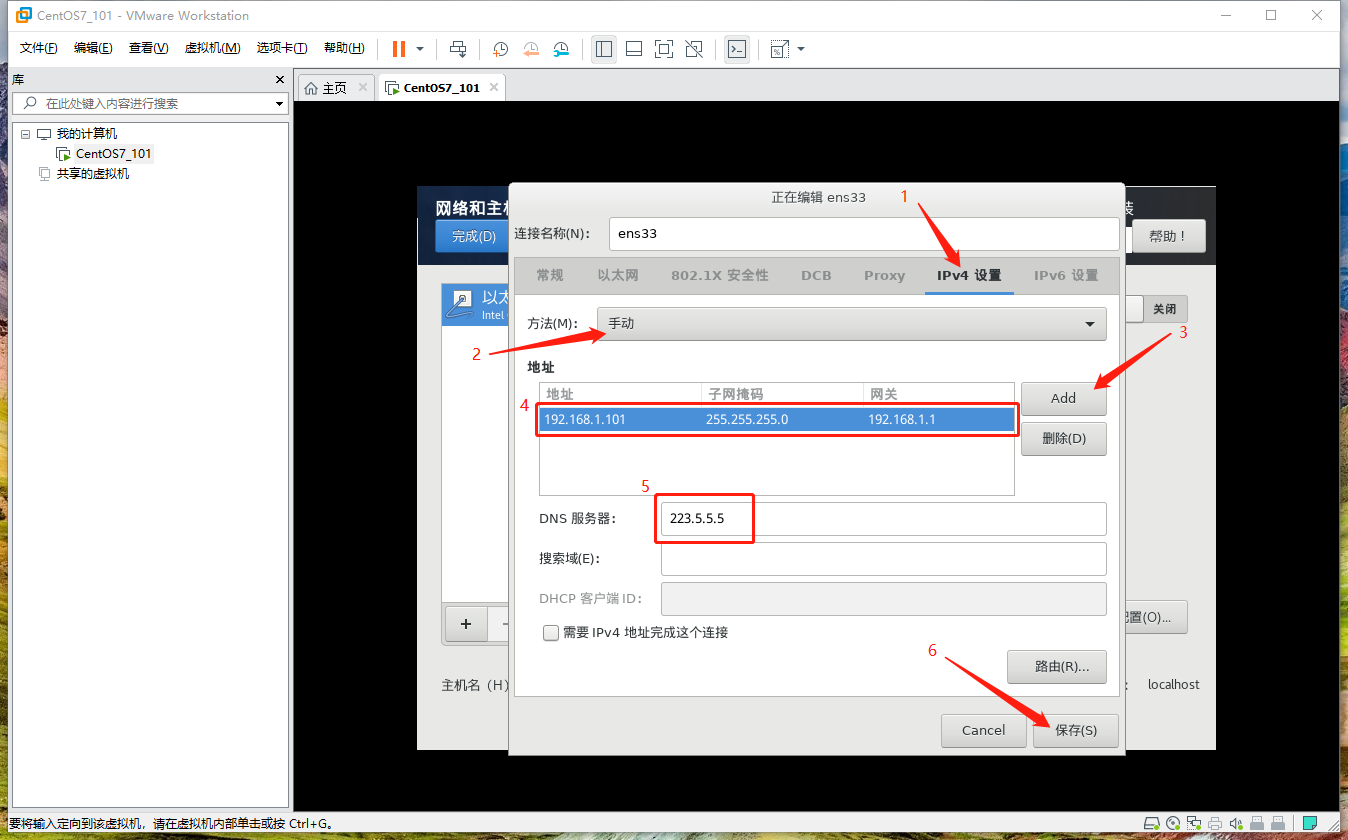
开始安装 。
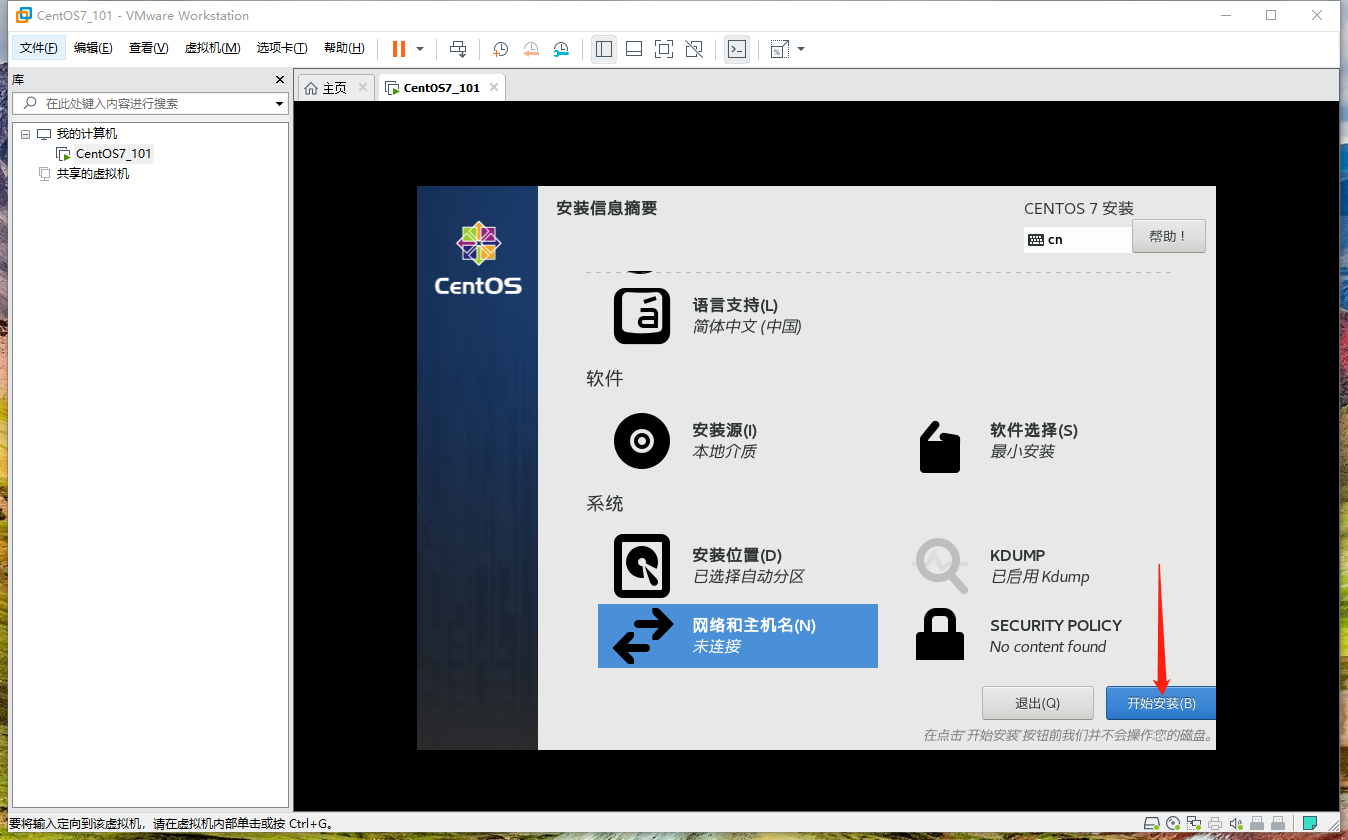
2.17在系统安装的第五步配置ROOT密码 。
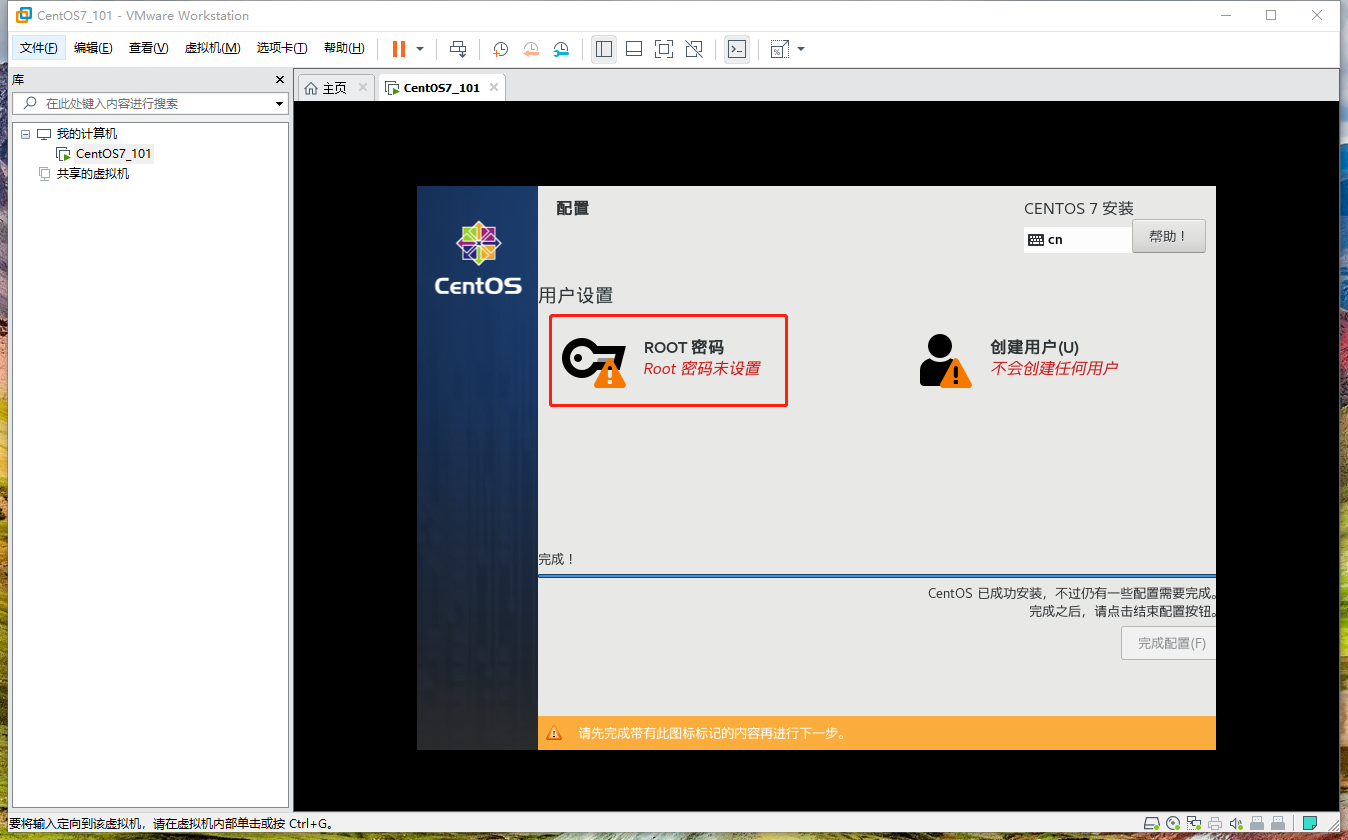
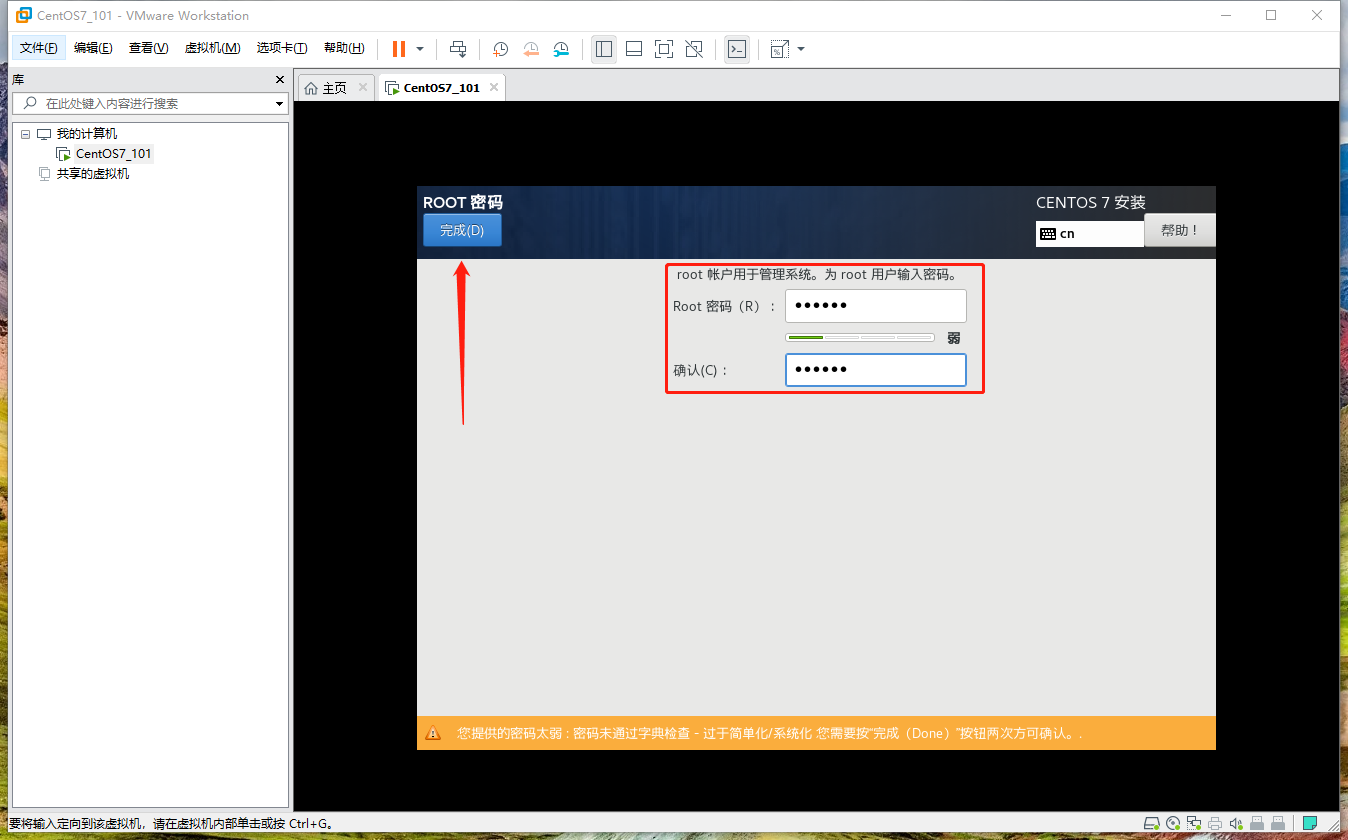
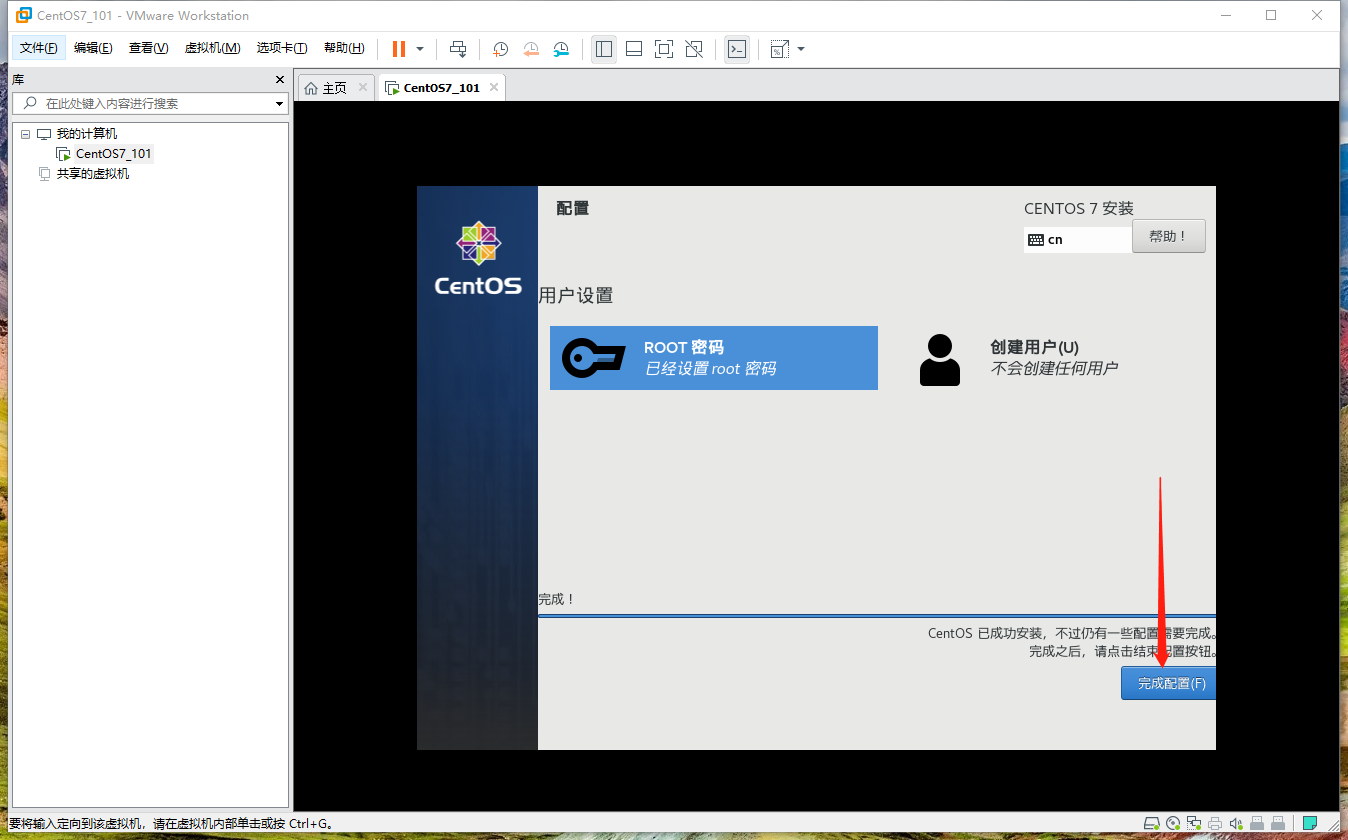
2.18系统安装完成,点击重启进入系统 。
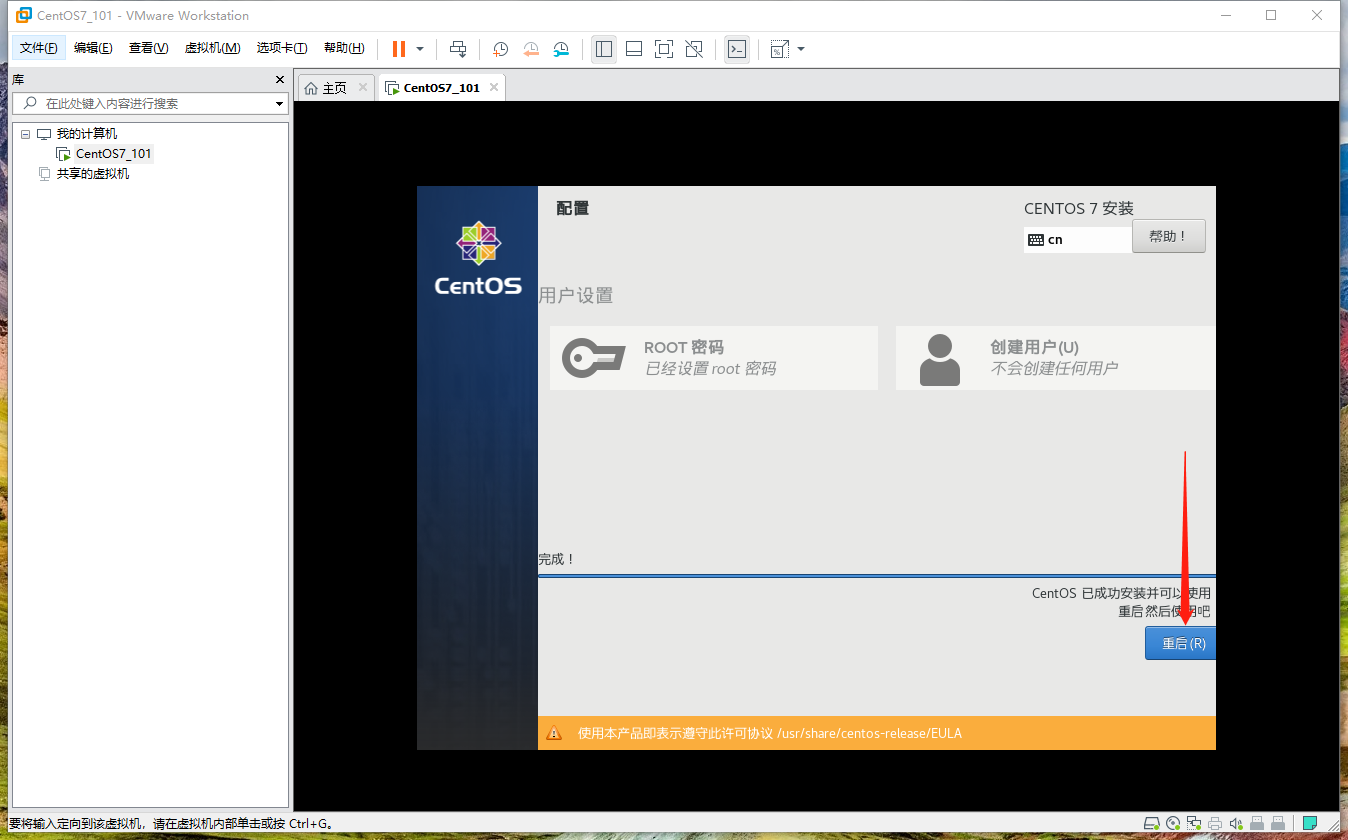
3.登录CentOS 。
系统开机后,输入用户名:root,输入系统安装的第五步配置的密码,进入系统;输入命令pingbaidu.com测试网络是否正常。注意:因在系统安装的第三步配置的最小安装安装方式,所以没有桌面系统 。
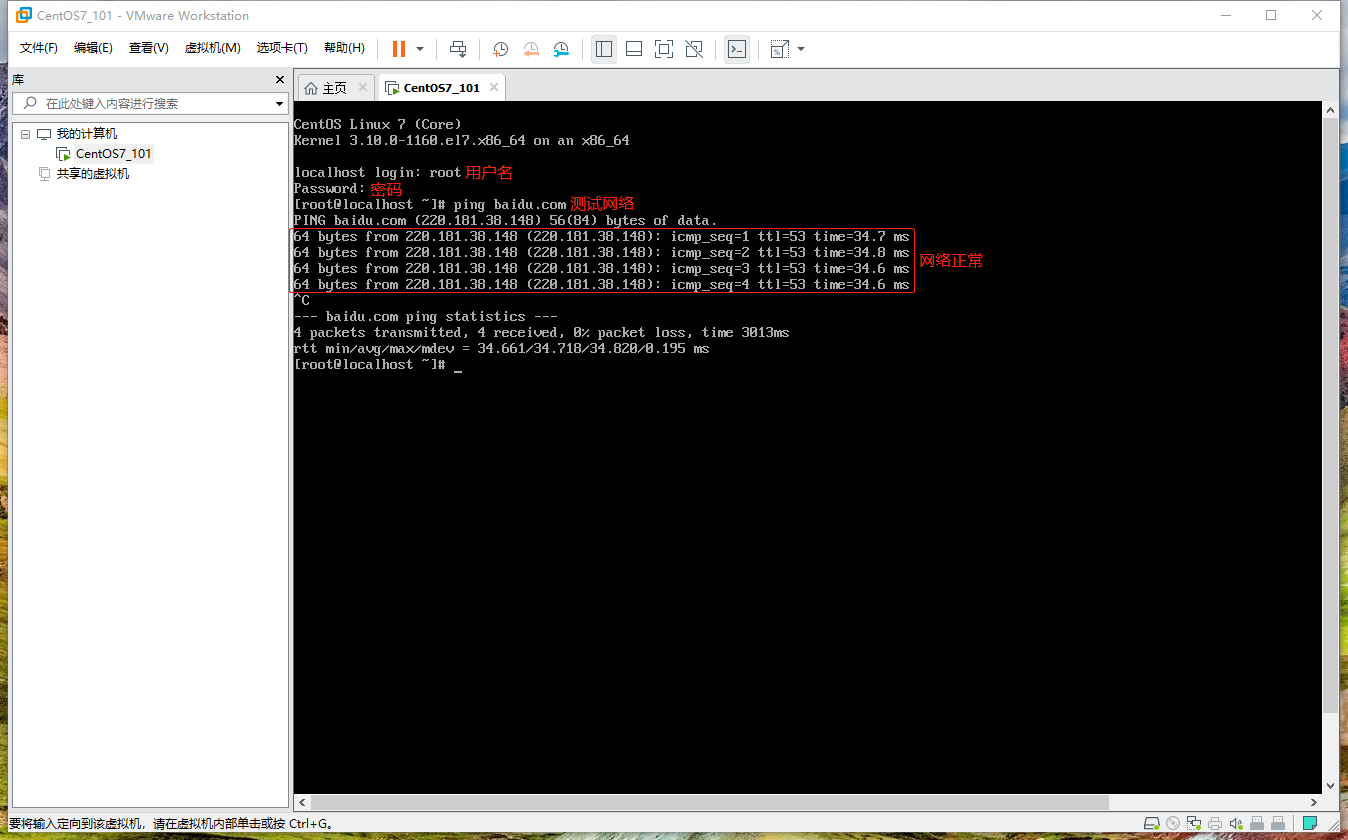
到此这篇关于VMware安装CentOS虚拟机与配置网络的文章就介绍到这了,更多相关VMware安装CentOS配置网络内容请搜索我以前的文章或继续浏览下面的相关文章希望大家以后多多支持我! 。
原文链接:https://blog.csdn.net/gu19930914/article/details/109955087 。
最后此篇关于VMware安装CentOS虚拟机与配置网络的图文教程的文章就讲到这里了,如果你想了解更多关于VMware安装CentOS虚拟机与配置网络的图文教程的内容请搜索CFSDN的文章或继续浏览相关文章,希望大家以后支持我的博客! 。
我一直在尝试弄清VMware是如何工作的(特别是在安装Linux时),我有两个问题: 当VMware遇到push cs这样的命令时会发生什么?特别是cs,因为其特权级别为0,而VMware以1特权级别
我正在尝试将 vim 配置为我的主要编码程序。我已经想出了如何编译单个文件,但是当我从 vim 中执行程序时,我不断收到 127 错误代码。我的盒子上有 a 别名为 ./a.out,但是当我从 vim
我正在尝试将 vim 配置为我的主要编码程序。我已经想出了如何编译单个文件,但是当我从 vim 中执行程序时,我不断收到 127 错误代码。我的盒子上有 a 别名为 ./a.out,但是当我从 vim
想知道有没有什么javascript虚拟机是你用过的或者有什么想法的! 我不是在谈论用于 chrome 的 V8 等浏览器的 javascript 引擎,我想在 linux 服务器机器上执行 java
关闭。这个问题是off-topic .它目前不接受答案。 想改进这个问题? Update the question所以它是on-topic对于堆栈溢出。 10年前关闭。 Improve this qu
我正在查找 Azure 中存储帐户的用途。因为我有一个问题。 我的帐户仅限于 1 个存储帐户,显然我已经在使用它,但我不知道为什么,我认为我不需要它。 我有一台带有云服务和存储帐户的虚拟机。我想创建另
Error - JVM - BlackBerry 9800 Simulator --------------------------------------- JVM: could not open
很难说出这里要问什么。这个问题模棱两可、含糊不清、不完整、过于宽泛或夸夸其谈,无法以目前的形式得到合理的回答。如需帮助澄清此问题以便重新打开,visit the help center . 关闭 9
这是我的情况 我需要配置linux系统,因为路由器和客户端也在虚拟机中.. 系统A eth0:从isp获取ip(在VM ware中配置为Bidge) eth1: DEVICE=eth1 BOOTPRO
我知道 BEA 正在开发不需要底层操作系统的 LiquidVM,但想知道开源社区中是否有人正在开发类似的东西。 理想情况下,我想找到一个实现,其中 VM 直接由操作系统引导加载程序加载。 最佳答案 与
Linux系统下安装Vmware教程 由于项目需要,要在Linux下虚拟一个Windows,经过查找些资料,发现可一用VMware来实现,当然还有其他一些虚拟机可以使用如Win4lin,bochs
我正在使用虚拟机进行开发,但是每次我需要一个新的 VM 时,我都会复制文件并创建一个新服务器,但是我需要一个新的服务器名称才能将其添加到我们的网络中。 重命名服务器后,Sharepoint 站点有很多
如果 Cassandra 和代码在同一台机器上,则以下代码有效: using System; using Cassandra; namespace CassandraInsertTest {
关闭。这个问题不满足Stack Overflow guidelines .它目前不接受答案。 想改善这个问题吗?更新问题,使其成为 on-topic对于堆栈溢出。 7年前关闭。 Improve thi
关闭。这个问题不符合Stack Overflow guidelines .它目前不接受答案。 想改进这个问题?将问题更新为 on-topic对于堆栈溢出。 3年前关闭。 Improve this qu
我正在将我的 Web 应用程序 try catch 异常错误跟踪消息转储到 Web 服务器上的 C:\Temp 文件夹但是当我的 web 应用程序位于 azure 上时,我希望在 azure VM c
我们为客户提供桌面 ERP 软件。该软件安装在 Azure 虚拟机中。每个公司都有自己的数据库文件。我需要优化性能,但我有些怀疑无法找到回应。例如,对于 2 个公司: 1-购买 2 台小型 VM(2
我试图将 Azure 上的虚拟机的网络号地址更改为与 Azure 池上的另一个虚拟机位于同一网络中,一旦我单击网卡上的“保存”,它就会卡住并无法通过远程桌面或任何其他方式。 请帮忙。 最佳答案 切勿尝
是否可以在 Azure 上设置虚拟机并使该虚拟机的同一实例对多个用户可见? 我们是 ISV。我们的用户分散在全局。我们希望使用 Azure 虚拟机来指导用户设置我们的软件。理想情况下,我们的帮助台将在
我使用 Ubuntu 镜像创建了一个虚拟机,并从 Azure 库预加载了 Discourse。自动设置完成后,我可以看到虚拟机正在运行,但我无法连接到它以远程查看计算机。我没有看到任何设置可以为我解决

我是一名优秀的程序员,十分优秀!