- ubuntu12.04环境下使用kvm ioctl接口实现最简单的虚拟机
- Ubuntu 通过无线网络安装Ubuntu Server启动系统后连接无线网络的方法
- 在Ubuntu上搭建网桥的方法
- ubuntu 虚拟机上网方式及相关配置详解
CFSDN坚持开源创造价值,我们致力于搭建一个资源共享平台,让每一个IT人在这里找到属于你的精彩世界.
这篇CFSDN的博客文章Linux操作系统安装图文配置教程详细版由作者收集整理,如果你对这篇文章有兴趣,记得点赞哟.
随着嵌入式的发展,linux的知识是必须的一部分,下面就让我们进行linux系统的安装过程演示:
1、 linux的安装 。
在此博客中以红旗(red flag)asianux workstation 3为例进行描述,其他版本的linux与此相似。 1.1 安装方式 根据linux系统在计算机中的存在方式,将linux的安装分为单系统、多系统和虚拟机。 1.单系统安装。指在计算机中仅安装linux系统,无其它操作系统。 2.多系统安装。指在同一台计算机中,除了安装linux系统外还有其它操作系统,需要对计算机中硬盘空间进行合理分配,并且按照不同操作系统的需要,在硬盘上建立相应格式的分区。 3.虚拟机安装。指在已经安装好的windows系统下,通过虚拟机软件虚拟出供linux安装和运行的环境.
二.安装前的准备 。
1、安装vm与准备工作介绍 。
本次安装我们采用虚拟机的安装方式,首先当然我们需要安装虚拟机,这里我们使用下面这个版本的vm虚拟机vmware-workstation-full-11.0.0-2305329.exe,接着我们就需要所要安装的linux系统red flag dc server 5.0 cd,在以虚拟机方式安装linux系统之前,要保证将来存放虚拟机文件的某个windows盘上有足够的空闲空间。若只安装asianux workstation 3的基本系统(第1~3张光盘),需要大概8g的空间,若还需要安装管理工具(第4张光盘)或开发工具(第5张光盘),需要在基本系统的基础上增加2g/光盘的空间。作为嵌入式系统开发的上位机,安装基本系统即可。 现在我们进行安装vmware workstation虚拟机软件,该软件的安装很简单,在安装过程中如果没有什么特别的设置,按顺序点击“next”按钮即可完成安装,安装完毕后会在桌面上出现vmware workstation的图标。如下图所示:
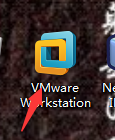
2.配置虚拟机 。
双击启动虚拟机软件,鼠标左键单击,创建一个新的虚拟机.

接着单击“下一步”按钮,出现选择虚拟机类型时,选择“典型(推荐)(t)"类型。点击下一步 。
。
出现下面“新建虚拟机向导”选择稍后安装操作系统,点击下一步 。
。
出现选择要安装的操作系统,选择“linux”选项,然后在“version”下拉列表框中选择“其他 linux 2.6.x 内核”版本选项.
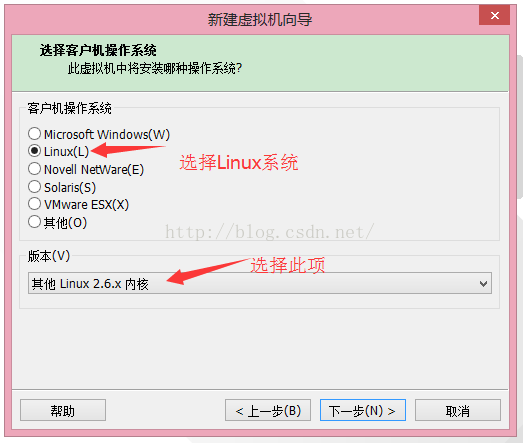
点击后进入“命名虚拟机界面”,如下图所示进行命名 。
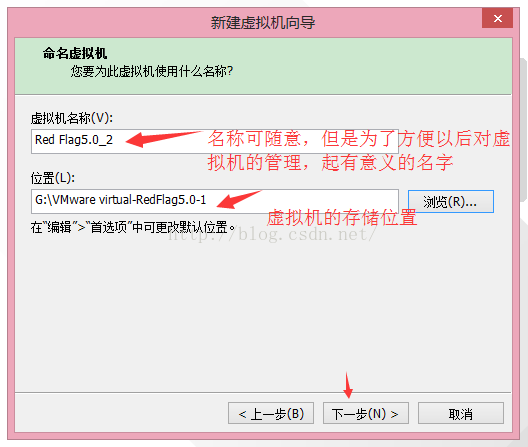
点击下一步之后,出现磁盘分配界面,需要给虚拟机分配硬盘空间大小,根据安装需要输入相应的数字。此处选择默认的8gb,点击下一步 。

出现设置的虚拟机信息,也可以通过自定义硬件按钮进行更改,此处不进行更改,直接点击完成按钮进行下一步 。

在点击完成按钮之后,我们能够在虚拟机界面看到如下所示界面:
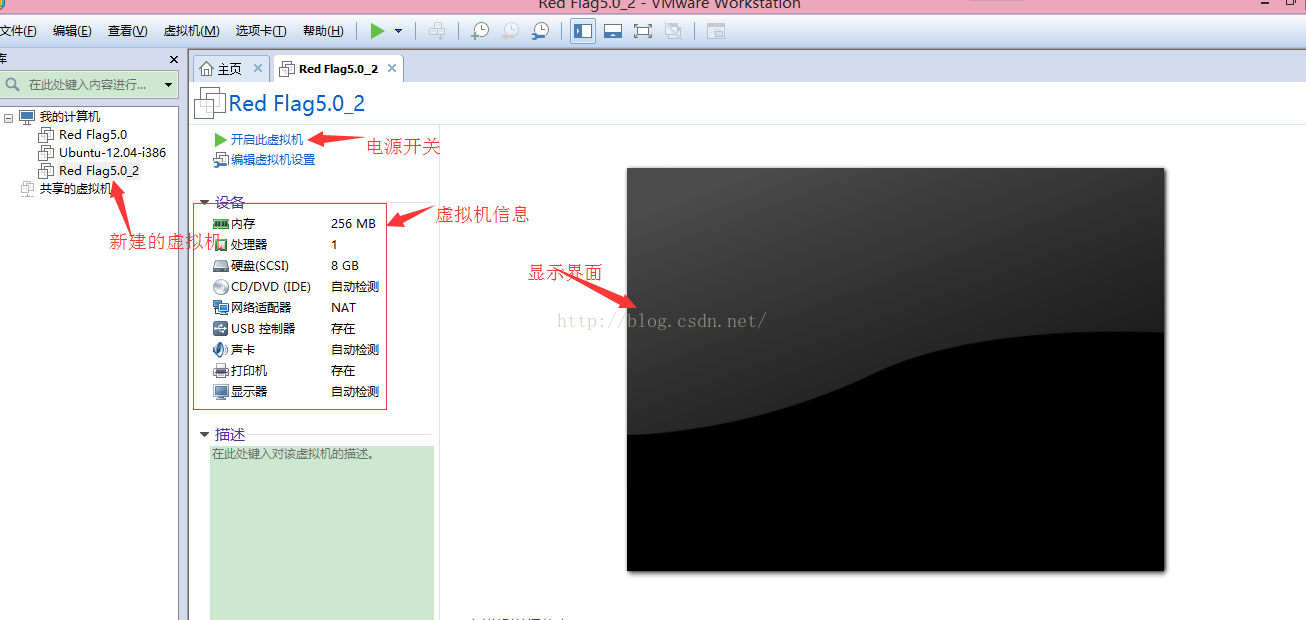
3、进行linux系统的安装 。
具体设置步骤为:右键选择所配置的虚拟机名称,出现如下图所示界面,进入虚拟机设置界面 。
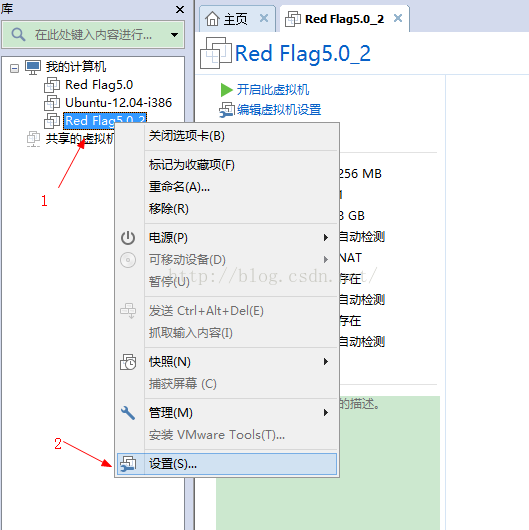
选择窗口左边的“cd/dvd(ide)”项,在窗口右边选择“使用iso映像文件(m)”项,然后选择单击“浏览”按钮,出现如下所示界面,选中cd1,然后点击确定:

将linux第一张安装光盘的镜像文件连接到虚拟机光驱上,点击确认退出 。
。

同时对cd/dvd进行如下所示配置,即将cd/dvd进行连接:
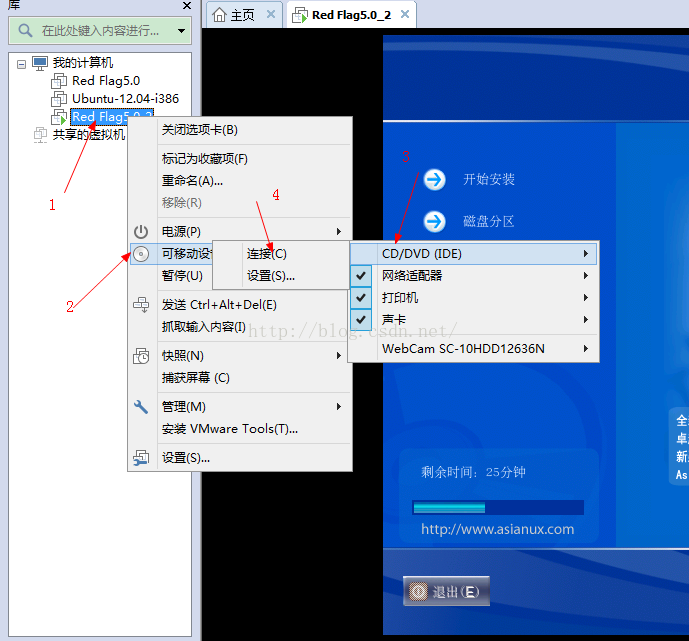
返回到下面所示页面,然后点击开启此虚拟机 。
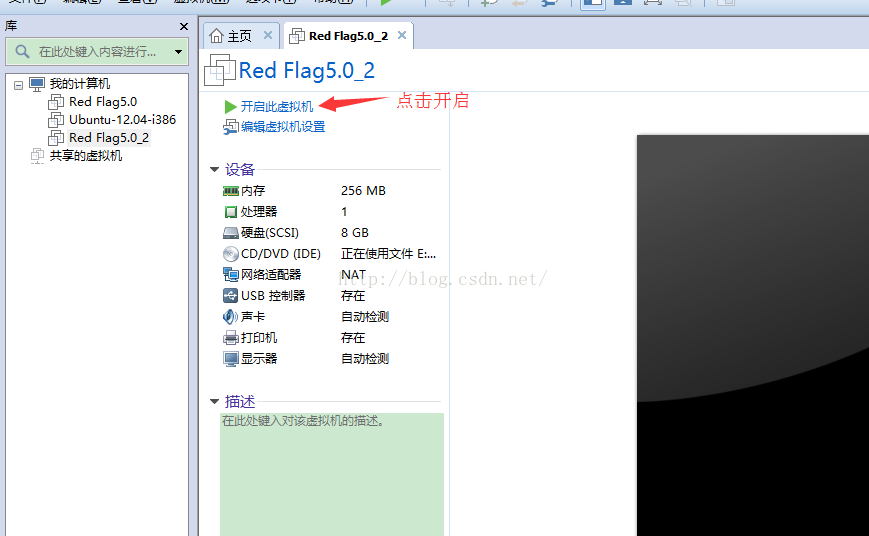
将会出现如下所示(即安装方式的选择) 。
注意:如果要从虚拟机切换到windows系统,需要同时按下“ctrl+alt”键即可进行切换 。
(1)选择安装方式 。
虚拟机启动后进入到linux安装方式选择界面,直接按回车键选择以图形界面安装;输入“linux text”字符串后再按回车键以字符界面安装,按功能键f1~f5显示进一步的详细信息.
此处直接按回车键选择以图形界面安装。 。
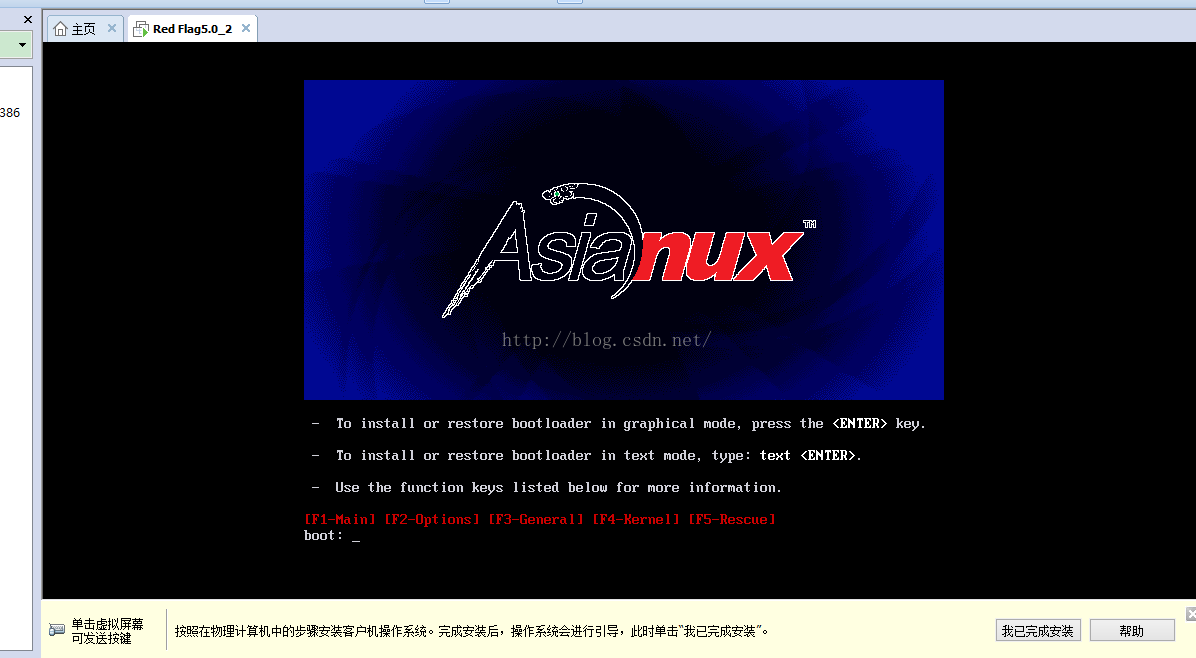
(2)测试光盘 。
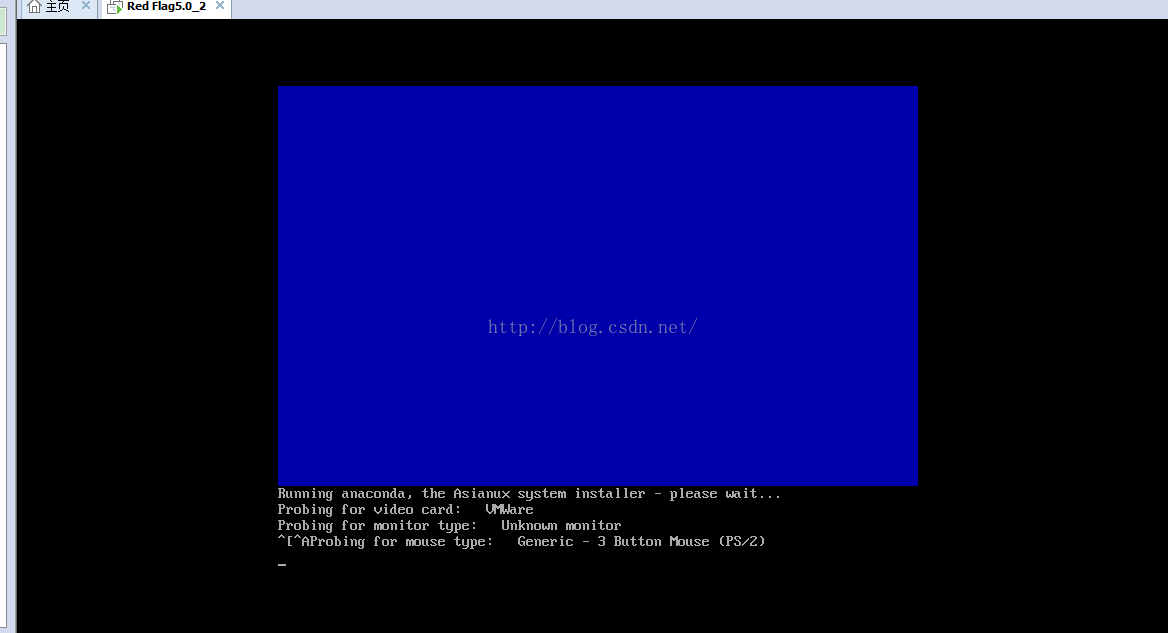
(3)以图形界面开始安装 。
接下来进入图形安装界面,鼠标单击“next”按钮进入下一个安装界面继续安装,单击“exit”按钮放弃安装。此处用鼠标单击“next”按钮进入下一个安装界面继续安装。 。
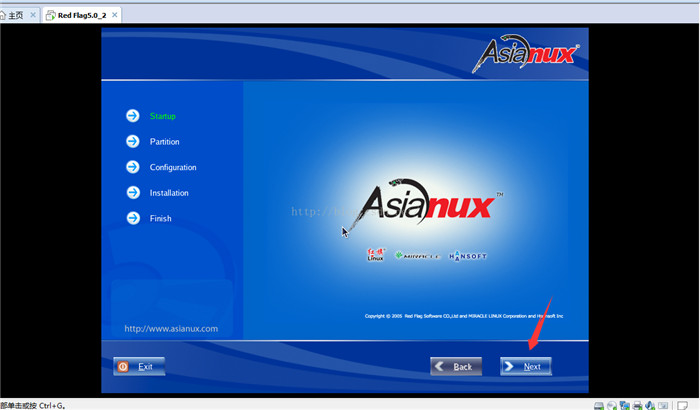
(4)语言选择 。
接下来进入语言选择界面,共有“简体中文”、“繁体中文”、“英文”、“日文”、“韩文”等五种语言,默认为英文。此处选择“简体中文”,然后用鼠标单击“next”按钮进入下一个安装界面继续安装.
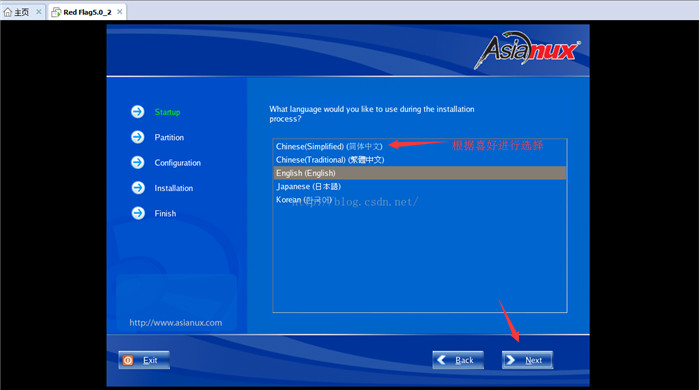
(5)是否接受安装协议 。
接下来进入是否接受安装协议选择界面,选择“接受”可继续安装过程,选择“不接受”放弃安装,默认选择为“不接受”.
此处选择“接受”,然后用鼠标单击“next”按钮进入下一个安装界面继续安装。 。

(6)选择键盘 。
接下来进入键盘选择界面,可以选择“日语键盘”或“英语键盘”,默认选择“英语键盘”.
此处选择“英语键盘”,然后用鼠标单击“next”按钮进入下一个安装界面继续安装.

(7)磁盘分区设置 。
接下来进入磁盘分区设置界面,如果要安装linux的磁盘是一个未初始化的新磁盘或磁盘的分区格式未知时,会弹出磁盘初始化的警告界面,提示用户必须要对其先进行初始化,并且初始化会删除原来磁盘中的所有数据,此处选择“自动分区”,然后点击下一步.
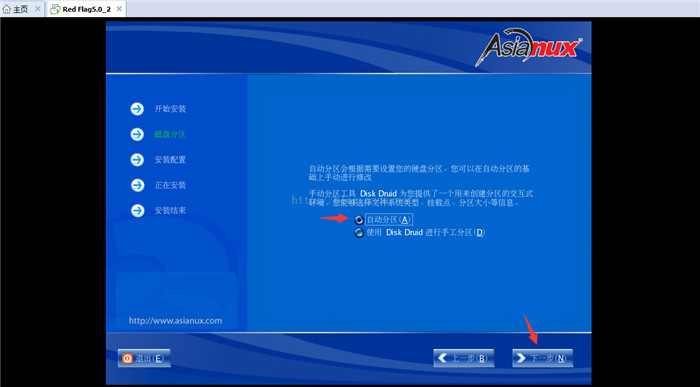
点击后出现详细内容,如下图所示:如果选择“是(y)”,对磁盘进行初始化,如果选择“否(n)”,放弃安装.
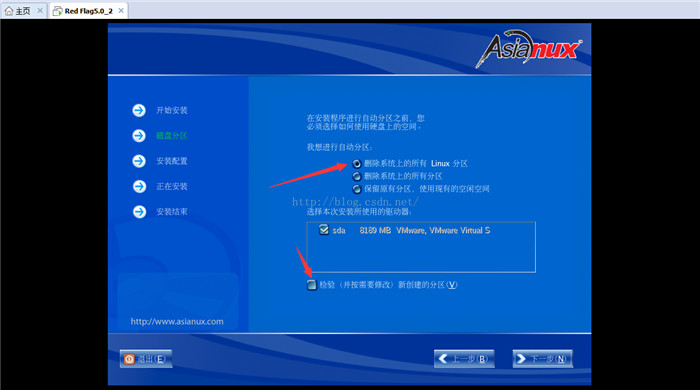
点击下一步之后出现如下所示界面,也就是详细的分区问题:,使用默认方式,点击下一步即可 。
。
点击下一步之后出现如下所示界面:选择“是(y)”选项之后点击下一步 。
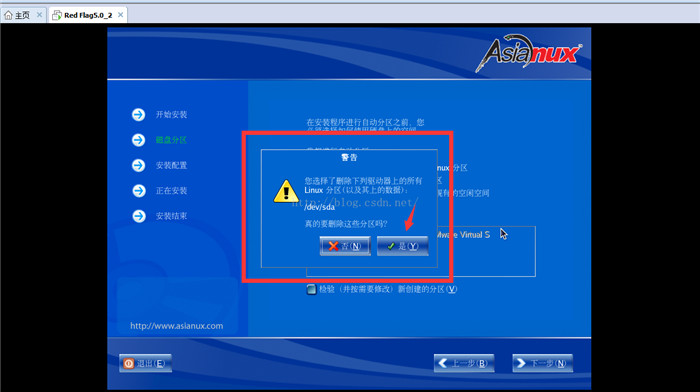
点击下一步之后出现如下所示界面,采取默认方式,继续点击下一步 。
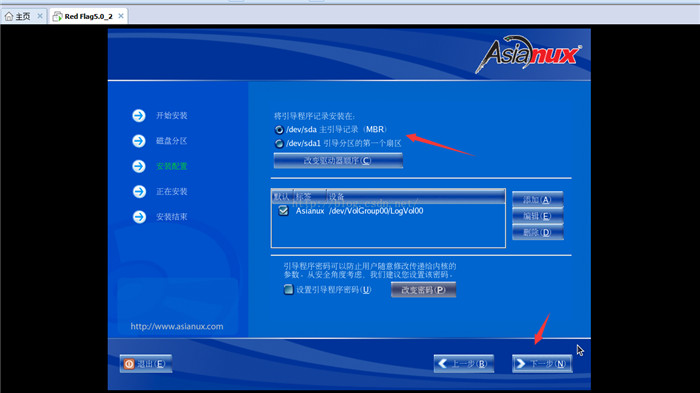
(8)网络与主机名设置 。
接下来进入网络与主机名设置界面,在“网络设备”栏中可以利用复选框选定引导时要激活的网卡,单击右边的“编辑(d)”按钮可以设定和编辑选定网卡的参数。默认情况下,系统将在引导时自动激活主机中的网卡,并利用网络中的dhcp(dynamic host configuration protocol,动态主机配置协议)服务器获取网络参数.
在“主机名”栏中,可以接受默认选项“通过dhcp自动配置(a)”来自动获取主机名,或者选择“手工设置(m)”选项来为主机设置名字.
此处接受系统的默认选项,单击“下一步”按钮进入下一个安装界面.
。
(9)时区设置 。
接下来进入时区设置界面,鼠标单击地图中的某个区域或者列表框都能够选择不同的时区,默认为“亚洲/北京”。单击“调整日期和时间”按钮,会弹出修改当前主机时间的窗口,以修改当前的时间。此处接受系统的默认选项,单击“下一步”按钮进入下一个安装界面.

(10)设置root用户口令 。
接下来需要设置root用户口令,root用户是linux系统中的管理员,拥有至高无上的权限,是系统在安装过程中自动创建的用户。root用户的密码不少于6个字符,可以是大小写字母、数字以及键盘上其他字符的任意组合,由于在输入时密码不回显,因此要求输入两次,以避免输入过程中的失误.
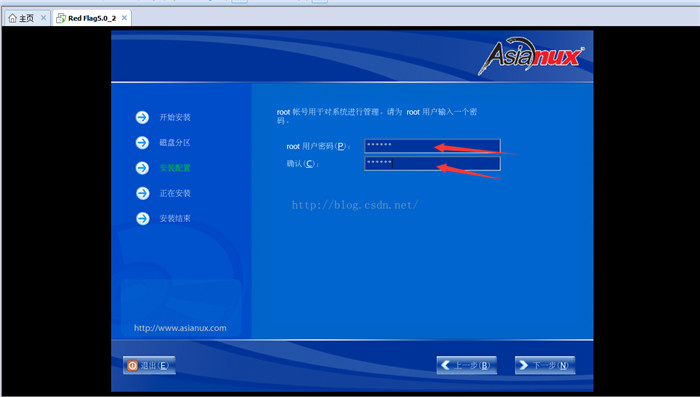
(11)设置安装软件包 。
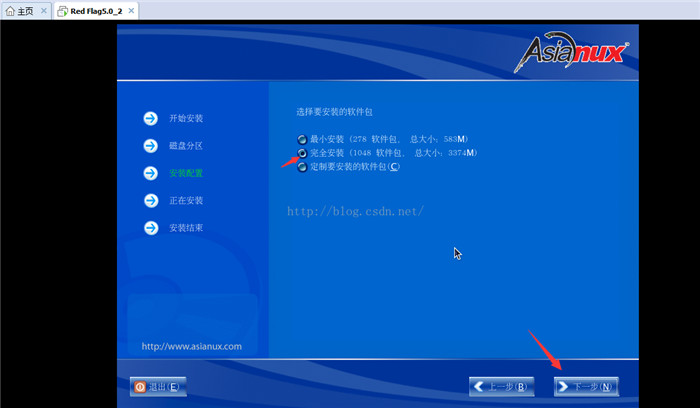
(12)开始安装 。
若所选择安装的软件包依赖关系校验未通过,需要回到上一步重新选择要安装的软件包,否则,单击“下一步”按钮会弹出安装过程中所需光盘的提示,单击“继续(c)”按钮开始安装,单击“上一步(b)”按钮回到设置安装的软件包界面,单击“重新引导(r)”按钮将放弃安装,重新引导系统.
此处单击“继续(c)”按钮开始安装软件包,系统将首先格式化分区,然后开始安装。 。
安装过程中有多种界面,下面分别用安装*,表示:

安装1 。
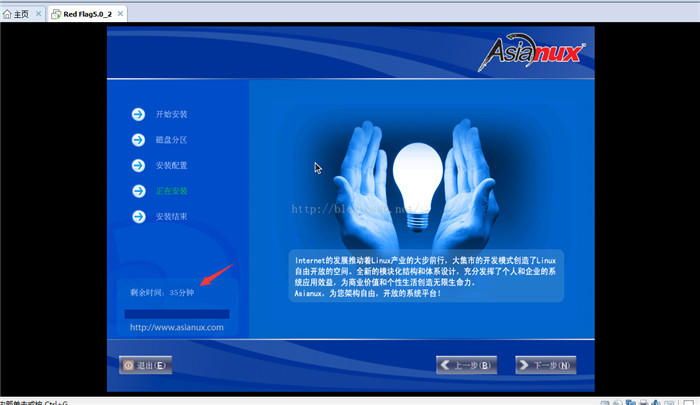
安装2 。
(13)换盘操作 当前盘安装完成后,系统会提示插入下一张光盘以继续安装.
对于直接用光盘安装的方式,从光驱中取出原盘,放入下一张光盘,单击“确定”按钮继续安装(其添加光盘方式与第一张光盘类似)。对于利用光盘镜像文件安装的方式,需要同时按住键盘的ctrl和alt键释放鼠标,使鼠标能够移出虚拟机窗口,然后选择菜单“设置”设置虚拟机,将下一张光盘的镜像文件连接到虚拟机的光驱上后,单击“确定” 按钮,继续安装。在此选择第二张光盘进行安装 。
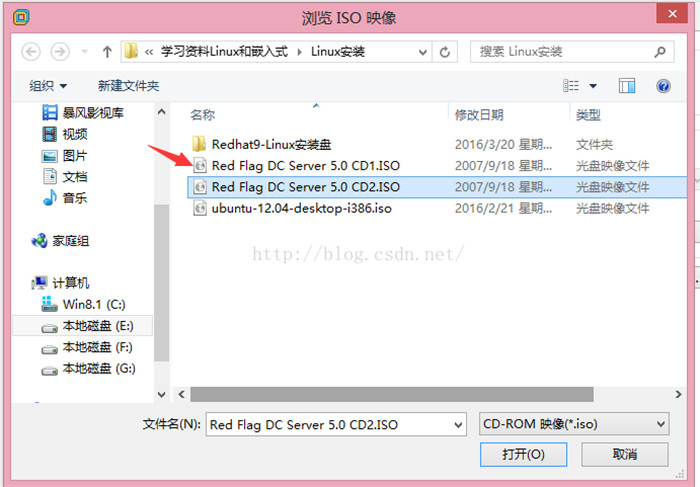
然后进入linux点击确定按钮,继续安装(之有很多需等待界面,一直进行等待,直至出现图形界面设置窗口时,进行互动操作) 。
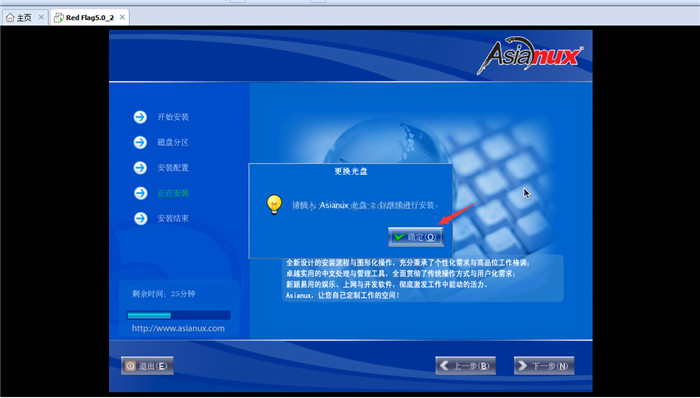
(14)显示设置 。
安装结束之前,显示如下图所示的显示设置界面,对于虚拟机形式安装的linux,此时不要修改系统默认的分辨率和色彩深度,因为还未安装vmware tools,设置不会生效,对于单系统或多系统安装的linux,此时可以设置系统分辨率和色彩深度.
选择“图形方式(g)”会使linux启动时直接启动图形界面,而选择”文本方式(t)”会使linux启动时进入字符界面,在字符界面下要进入图形方式,运行命令“startx”即可.
此处接受系统默认的分辨率和色彩深度,选择“图形方式(g)”后,单击“下一步”按钮完成引导程序的安装后,显示系统安装成功的界面,单击“重新引导(t)”按钮,重新启动系统.
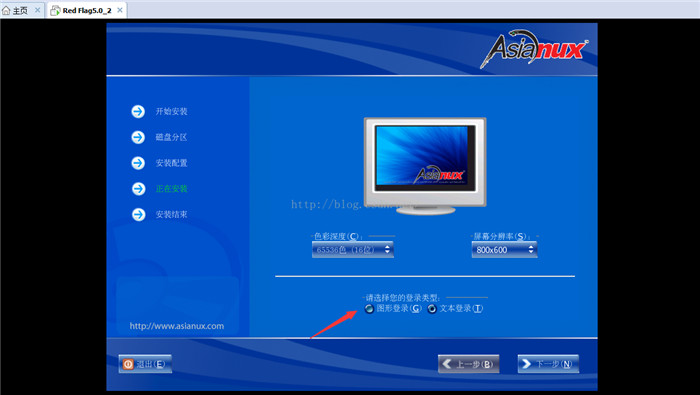
重启之后需要输入密码,如下图所示,输入安装时设置的密码即可:

正确输入密码之后进入操作系统,我们能够进行简单的命令行互动,如下所示:
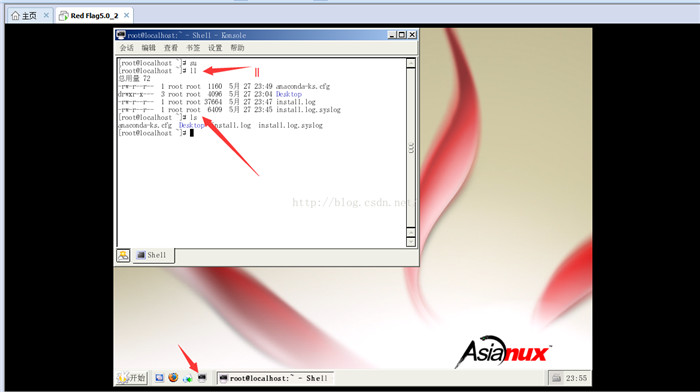
至此,我们完成了在虚拟机上进行linux操作系统的安装,对于多操作系统的安装是指将多个操作系统,例如windows、linux等安装在同一个计算机硬盘的不同分区中。windows系统必须安装在主分区中,而linux系统可以安装在其它分区中。 。
首先需要安装windows系统。windows安装过程中给硬盘分区时,要给linux预留足够的磁盘空间。windows安装完成后,将光盘设为第一启动设备,放入linux的第一张光盘后重新启动计算机,linux的安装就开始了,linux在安装时会给硬盘中装入多重启动管理器grub(grand unified bootloader)软件,使得计算机在启动时让用户选择要进入的系统。多系统的linux安装过程与虚拟机安装过程相同,在此不再详细描述.
以上就是linux操作系统的安装过程.
最后此篇关于Linux操作系统安装图文配置教程详细版的文章就讲到这里了,如果你想了解更多关于Linux操作系统安装图文配置教程详细版的内容请搜索CFSDN的文章或继续浏览相关文章,希望大家以后支持我的博客! 。
我只是不喜欢 Logback 的 XML 或 Groovy 配置,而更喜欢用 Java 进行配置(这也是因为我将在初始化后的不同时间在运行时更改配置)。 似乎对 Logback 进行 Java 配置的
我的 sphinx 配置是: ================================ config/sphinx.yml development: bin_path: "/usr/loc
我们计划在生产服务器中部署我们的系统。我有兴趣了解更多有关优化网站性能的信息。 Sitecore 有哪些优化建议? (缓存,网络配置中的其他设置) 我们可以在 IIS 中做哪些优化? 找不到关于这些主
我有一个 Django 应用程序,可以处理网站的两个(或更多)部分,例如网站的“admin”和“api”部分。我还为网站的其余部分提供了普通的 html 页面,其中不需要 Django。 例如,我希望
我刚刚开始研究Docker。我有一个 Node 应用程序,可以调整大小和图像,然后在完成后向 aws 发送 SQS 消息。我已成功创建应用程序的 docker 镜像,并从本地计算机复制它,但遇到了无法
如何配置 checkstyle(在 Ant nt Maven 中)任务?我尝试了一点,但没有正确收到报告。这是我的 Ant 脚本。
我正在使用 Quartz 和 Spring 框架重写一个遗留项目。原始配置是 XML 格式,现在我将其转换为 Java Config。 xml 配置使用 jobDetail 设置触发器 bean 的作
tl;rd: 使用主键对数据库进行分区 索引大小问题。 数据库大小每天增长约 1-3 GB 突袭设置。 您有使用 Hypertable 的经验吗? 长版: 我刚刚建立/购买了一个家庭服务器: 至强 E
在安装 gcp 应用程序后,我们尝试使用 GCP 的图形 api 配置 Azure Active Directory saml 配置。我们正在遵循相同的 AWS graph api saml 设置 U
我刚刚了解了 spring security 并想使用 java hibernate 配置连接到数据库,但我发现的示例或教程很少。我通过使用 xml 配置找到了更多。我在这里使用 Spring 4.0
我们最近切换到 Java 8 以使用 java.time API(LocalDate、LocalDateTime,...)。因此,我们将 Hibernate 依赖项更新到版本 4.3.10。我们编写了
欢迎访问我的GitHub 这里分类和汇总了欣宸的全部原创(含配套源码):https://github.com/zq2599/blog_demos 本篇概览 本文是《quarkus实战》系列的第六篇,咱
我是 NGINX 的新手,我正在尝试对我们的 ERP 网络服务器进行负载平衡。我有 3 个网络服务器在由 websphere 提供支持的端口 80 上运行,这对我来说是一个黑盒子: * web01.e
我们想使用 gerrit 进行代码审查,但我们在 webview 中缺少一些设置。 是否可以禁止提交者审查/验证他们自己的 提交? 是否有可能两个审稿人给 +1 一个累积它 到+2,以便可以提交? 谢
配置根据运行模式应用于 AEM 实例。在多个运行模式和多个配置的情况下,AEM 如何确定要选择的配置文件?假设以下配置在 AEM 项目中可用, /apps /myproject - con
我正在使用 Neo4j 服务器。我遇到了负载相对较低的问题。但是,响应时间相当长。我认为为请求提供服务的线程数太少了。有没有办法调整为 HTTP 请求提供服务的线程池的大小。那可能吗? 最佳答案 线程
我在/etc/default/celeryd 中有以下配置 CELERYD_NODES = "worker1 worker2 worker3" CELERYD_CHDIR = "path to pro
Plone 在其页面中显示来 self 的母语(巴西葡萄牙语)的特殊字符。但是,当我使用我创建的 spt 页面时,它会显示转义序列,例如: Educa\xc3\xa7\xc3\xa3o 代替 Educ
我正在尝试开始使用 Emacs/Clojure。安装 emacs 扩展的正确方法是什么。我正在尝试安装以下插件: https://bitbucket.org/kotarak/vimclojure 我已
我有一个简单的 C 项目结构: proj/ src/ docs/ build/ tests/ lib/ 尝试编写合适的 CMake 文件。 到目前为止我的尝试:http://pas

我是一名优秀的程序员,十分优秀!