- ubuntu12.04环境下使用kvm ioctl接口实现最简单的虚拟机
- Ubuntu 通过无线网络安装Ubuntu Server启动系统后连接无线网络的方法
- 在Ubuntu上搭建网桥的方法
- ubuntu 虚拟机上网方式及相关配置详解
CFSDN坚持开源创造价值,我们致力于搭建一个资源共享平台,让每一个IT人在这里找到属于你的精彩世界.
这篇CFSDN的博客文章Windows 10系统怎么更新显卡驱动?Windows 10系统更新显卡驱动方法由作者收集整理,如果你对这篇文章有兴趣,记得点赞哟.

当应用的独立显卡驱动不可以一切正常支撑点独立显卡的运行,造成电脑上运行画面不迷人的情况下,大家必须立即更新显卡驱动.那麼win10怎样更新显卡驱动,下面我就教下大伙儿win10更新显卡驱动的方法. 。
第一步在win10系统中,电脑鼠标右键桌面上的此电脑,选择管理,开启计算机管理以后,点击设备管理器,如下图所示:
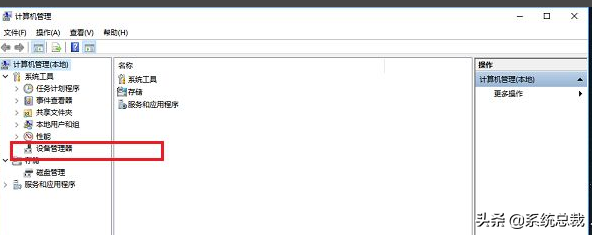
第二步进去机器设备管理器界面以后,选中显示电源适配器下边的独立显卡驱动,右键选择“升级驱动程序”,如下图所示:

第三步进去升级驱动程序界面以后,点一下“自动搜索升级的驱动程序软件”,如下图所示:
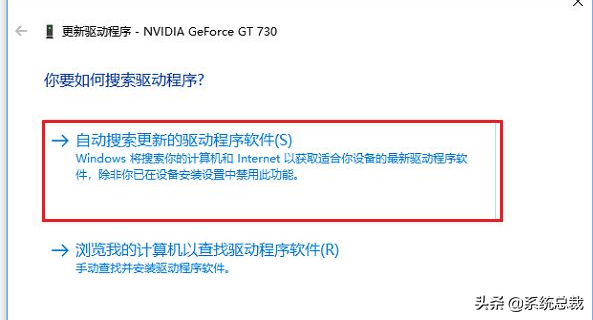
第四步第四步如果有新的驱动程序,会搜索到开展自动下载,下载进行以后,开展安装,安装进行的情况下,显示屏很有可能会发生临时的黑屏,会开展自动融入恢复,不好能够重启一下电脑上,如下图所示:


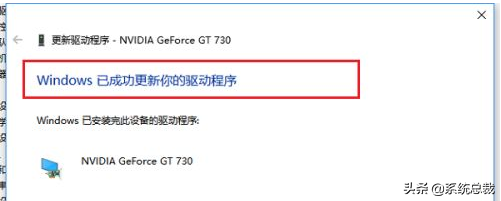
以上便是演试win10更新显卡驱动的方法,期待能幫助到大伙儿.
最后此篇关于Windows 10系统怎么更新显卡驱动?Windows 10系统更新显卡驱动方法的文章就讲到这里了,如果你想了解更多关于Windows 10系统怎么更新显卡驱动?Windows 10系统更新显卡驱动方法的内容请搜索CFSDN的文章或继续浏览相关文章,希望大家以后支持我的博客! 。
我想为我的应用程序设计背景图像。图像应填满 iPhone 屏幕。什么图像尺寸适用于 3G 和 4G? A) 320 x 480。B) 640 x 960。 我更喜欢使用 B,因为它的质量更高,3G 会
我需要为我的类(class)作业编写一些关于低级视频卡控制的应用程序。例如 - 温度、工作 SM、管理对它们的访问等。操作系统 linux、tesla c1060。 你能给我一些建议在哪里搜索这类信息
我目前在安装带有 gpu 支持的 tensorflow 时遇到一些问题。 这是我遵循的指南。 安装 NVIDIA CUDA(预装) 安装 NVIDIA cuDNN(预装) 安装 bazel wget
我对如何使用一些视频卡驱动程序 API 读取 GPU 温度(图形处理单元,显卡主芯片)的方法感兴趣? 每个人都知道有两个不同的芯片制造商(至少是流行的)- ATI 和 nVIDIA - 因此有两种不同
关闭。这个问题不满足Stack Overflow guidelines .它目前不接受答案。 想改善这个问题吗?更新问题,使其成为 on-topic对于堆栈溢出。 7年前关闭。 Improve thi
关闭。这个问题不符合Stack Overflow guidelines .它目前不接受答案。 我们不允许在 Stack Overflow 上提出有关通用计算硬件和软件的问题。您可以编辑问题,使其成为
我的笔记本电脑有两个显卡,一个是高性能 NVIDIA 显卡,另一个是板载 Intel 显卡。然而,当我调用 IDirect3D9::GetAdapterCount 时,它只找到板载 Intel 适配器
关闭。这个问题不符合Stack Overflow guidelines .它目前不接受答案。 我们不允许提问寻求书籍、工具、软件库等的推荐。您可以编辑问题,以便用事实和引用来回答。 关闭 5 年前。
我想使用两个 xserver,每个都在一个单独的显卡上运行,实际上我正在使用两个显示器,我的计算机上安装了两个不同的显卡,如下所示: root@ziomario-Z87-HD3:/home/zioma
当我在我的容器中时,我运行 lspci | grep -i nvidia 并没有显示。 当我从 NVIDIA 提供的示例中运行 ./deviceQuery 时,我得到 no CUDA-capabl
我有一台带有 Intel GMA 3150 显卡的 Asus Eee PC,操作系统是 Windows 7 Starter,并且安装了 DirectX 11。 当我运行我的项目时,它使用 XNA 4.
我知道 Quadro 2000 是 CUDA 2.1。我的电脑规范如下: Quadro 2000,配备 16GB RAM。 至强(R) CPU W3520 @2.67GHz 2.66GHz Windo
我需要帮助将 C++ 头文件转换为 Delphi。 下面是原始头文件和我的Delphi翻译。 C++ header : #if _MSC_VER > 1000 #pragma once #endif
我在配备 Radeon Pro 560X 4096 MB 和 Intel UHD Graphics 630 1536 MB 的 MacBook Pro 上用 python 运行一些 Keras/ten
如何在 c sharp 中获取我的显卡的共享系统内存、总可用内存和系统显存? 最佳答案 我会考虑使用 WMI ,特别是 Win32_VideoController目的。 WMI Code Creato
PowerVR SGX 卡中与纹理内存相关的“共享内存”到底是什么。没有与此相关的适当文档。 通常对于 iphone 上的应用程序(假设 3gs/ipad PowerVR SGX 卡),它被限制为使用
以防我购买带有集成英特尔® UHD 显卡 620 的 Thinkpad 并在其下安装 Ubuntu Linux 和 TensorFlow。然后,稍后我添加带有 Nvidia GPU 的 eGPU。我应
我是 TF 新手,想从源代码编译,因为我的桌面没有支持 AVX 指令的 CPU 或 GPU。我的系统有一个 Intel i7 930 处理器(来自 nehalem 家族的 Bloomfield)和一个
因此,在 64 位 Ubuntu 上,我正在使用 LWJGL 进行开发,但是在 Windows(和 Mac,尽管我测试的更少)上运行良好的代码在我的新机器上出现了问题。 基本上,如果我尝试初始化全屏模

我是一名优秀的程序员,十分优秀!