- ubuntu12.04环境下使用kvm ioctl接口实现最简单的虚拟机
- Ubuntu 通过无线网络安装Ubuntu Server启动系统后连接无线网络的方法
- 在Ubuntu上搭建网桥的方法
- ubuntu 虚拟机上网方式及相关配置详解
CFSDN坚持开源创造价值,我们致力于搭建一个资源共享平台,让每一个IT人在这里找到属于你的精彩世界.
这篇CFSDN的博客文章如何使用 Go 读取和写入 Excel (XLSX) 文件由作者收集整理,如果你对这篇文章有兴趣,记得点赞哟.
。
Excelize 是一个纯 Go 编写的库,提供一组函数,允许写入和读取 XLSX / XLSM / XLTM / XLTX 文件。支持读取和写入 Microsoft Excel™ 2007 及更高版本生成的电子表格文档。通过高兼容性支持复杂组件,并提供流式API,用于从包含大量数据的工作表中生成或读取数据。这个库需要 Go 1.15 或更高版本才可以。完整的API文档可以使用go的内置文档工具查看,也可以在线访问go.dev和docs reference.
•GitHub.
•文件.
安装 。
创建一个 XLSX 文件 。
下面是创建 XLSX 文件的一个简单示例:
读取 XLSX 文件 。
以下是读取 XLSX 文件所需的代码实现:
将图表添加到 XLSX 文件 。
使用 Excelize,只需几行代码即可实现图表生成和管理。可以根据工作表中的数据生成图表,也可以在工作表中不包含任何数据的情况下生成图表.
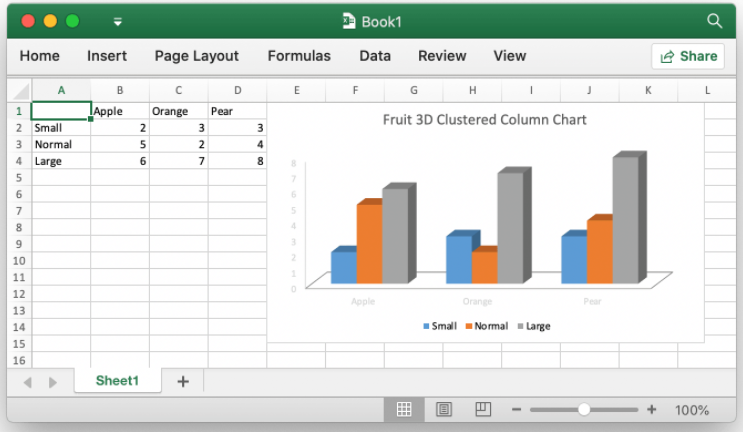
将图表添加到 Excel 文档 。
将图片添加到 XLSX 文件中 。
【51CTO译稿,合作站点转载请注明原文译者和出处为51CTO.com】 。
原文链接:https://developer.51cto.com/art/202108/676001.htm 。
最后此篇关于如何使用 Go 读取和写入 Excel (XLSX) 文件的文章就讲到这里了,如果你想了解更多关于如何使用 Go 读取和写入 Excel (XLSX) 文件的内容请搜索CFSDN的文章或继续浏览相关文章,希望大家以后支持我的博客! 。
引用这个例子https://github.com/SheetJS/js-xlsx/blob/master/tests/write.js ,它在 xlsx 电子表格中没有任何单元格公式的实现我尝试使用
我在我的 angular2 应用程序中使用 xlsx-style npm 模块来动态创建 Excel。使用 xlsx-style 而不是 xlsx 模块的原因是因为我需要设置单元格的样式,而使用 xl
我正在尝试将类似 json 的数据下载为 xlsx。我用过xlsx npm 包并在线遵循了一些示例代码,但是当我尝试在 Excel 中打开该文件时,出现此错误: /* original data */
假设我有一个 excel 文件,我想使用 read.xlsx 函数将其读取到 R 中。文件由电子表格组成,我不知道电子表格的数量(大约有 200 个这样的文件,因此手动检查表格数量会很痛苦)。每个电子
我有一个包含多个工作表的 .xlsx 文件,我想将所有工作表拆分为不同的 .xlsx 文件。例如,我有一个文件 matt.xlsx,它有 5 个工作表,名称分别为 A、B、C、D、E。我想将它们分成
在我的 angular 5 应用程序中,我使用 xlsx 从 microsoft excel 文件中读取内容(老师的联系信息,如电子邮件和姓名),在 webpack 应用程序用于生产后,我发现 xls
我正在尝试使用 xlsx 将带有日期列的数据框导出到 Excel包裹。 write.xlsx() 的帮助文件说明了格式化日期列的方法。我尝试按照下面的方法进行操作,但生成的 Excel 文件没有显示正
我正在尝试使用 write.xslx 保存文件(使用 write.csv 保存时,某些行在更多列中移动,因此我正在尝试保存文件直接作为xlsx)。如果我输入这个命令: write.xlsx (
我需要在 nodejs 应用程序中编辑 XLSX 文件以创建订单表。我需要编辑的文件有特定的格式和一些公式。我尝试使用多个库,但我发现唯一一个能够读写 xlsx 文件的库是 XLSX.js . 但是当
我正在尝试使用 js-xlsx 为导出的 excel 文件设置固定的列/单元格宽度。 编辑: 这里是js-xlsx的来源:https://github.com/SheetJS/js-xlsx 最佳答案
关闭。这个问题不符合Stack Overflow guidelines .它目前不接受答案。 想改进这个问题?将问题更新为 on-topic对于堆栈溢出。 8 个月前关闭。 Improve this
我有一个大的 .xlsx 文件,我想根据第一列将其拆分为多个文件。数据结构有点不确定,这使它复杂化了很多,而且我是 python 的新手。 基本上我需要为以“Brand1”(见下文)开头的每一行创建一
我正在尝试从一个大文件(800k 行)中获取数据并通过 lambda (AWS) 将其放入数据库中。为此,我从 S3 获取 xlsx 文件作为缓冲区并读取它。 module.exports.getSa
我对 xlsx R 包的 write.xlsx2 函数有问题。例如,请参阅下面的代码。 main_path<-"~/mydir/" read.xlsx2(paste0(main_path,"my_in
使用 R 的 xlsx 包创建 XLSX 文件时,默认情况下,带有字符串的列默认向左对齐,带有整数的列向右对齐(混合了整数和字符串的列也向左对齐)。最终,我想通过将所有列都向左对齐来标准化所有列,但是
在写入文件时找不到设置单个单元格样式的方法。不过看书没问题。尝试过 js-xlsx、xlsx-style,似乎都不行?还是我读错了 API? 如果我没看错的话,将 cell.s 设置为这样的对象就足够
我正在使用包 xlsx 版本:0.5.7 日期:2014-08-01。在 R 版本 3.0.1 (2013-05-16) 中——“Good Sport”平台:i386-w64-mingw32/i386
我正在使用此函数对数据进行排序并将数据导出到 Excel window.exportData = function () { data.sort(function(a, b){
如何使用 Node js 中的 sheetjs 的 xlsx 包在已有的 xlsx 文件中创建/添加新的工作表文件? 这是我迄今为止针对现有“todo-list.xlsx”文件的代码。 const x
我正在尝试复制 Excel 文档,但它似乎只复制第一个工作表,而不复制原始文件中的工作表名称。 我尝试复制它,当失败时,我查找了如何执行此操作,但是,问题是我不知道使用前的工作表名称是什么,也不知道有

我是一名优秀的程序员,十分优秀!