- ubuntu12.04环境下使用kvm ioctl接口实现最简单的虚拟机
- Ubuntu 通过无线网络安装Ubuntu Server启动系统后连接无线网络的方法
- 在Ubuntu上搭建网桥的方法
- ubuntu 虚拟机上网方式及相关配置详解
CFSDN坚持开源创造价值,我们致力于搭建一个资源共享平台,让每一个IT人在这里找到属于你的精彩世界.
这篇CFSDN的博客文章独立显卡高性能模式怎么设置由作者收集整理,如果你对这篇文章有兴趣,记得点赞哟.
对于这个问题,我的提议是看一下能否将独立独立显卡设置成高性能,根据放弃一些画面质量来提升画面的帧率。下面就要我们一起来看一看,怎么将独立显卡设置成高性能吧.

。
1、独立显卡分成n卡和a卡两大类,一些设置会存有区别。我自身应用的是n卡,因此 只有用n卡来举例说明了.
2、要对独立显卡开展设置,最先要确定电脑的独立显卡驱动安装好啦.

3、开启独立显卡的控制面板。能够立即立即右键桌面上的空白开启,还可以根据“控制面板”→“硬件配置和声音”→“独立显卡控制面板”开启.
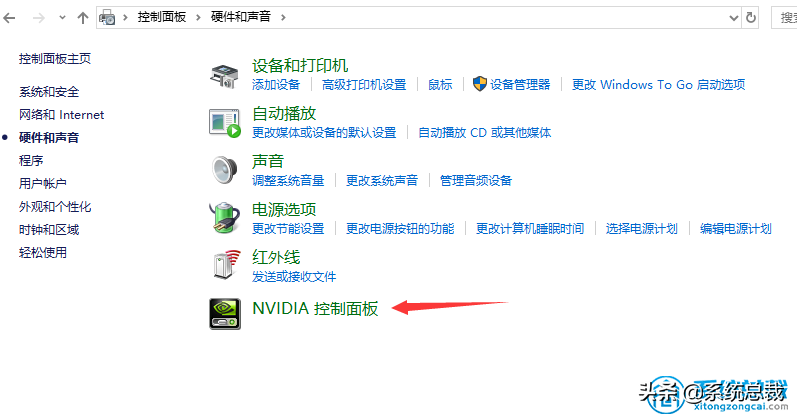
4、n卡的控制面板开启后,在左边一框的“三维设置”以下,点击第二项“管理三维设置”.
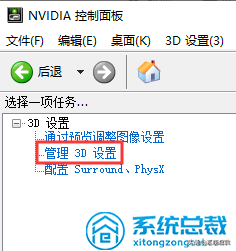
5、在全局性设置的方格中,将优选原先的“自动选择”替换为“最高性能”,随后看下三重缓冲,若未关点按将此关闭.

6、向下拖浮标,对纹路的品质,将后框架点开,换为“高性能”.
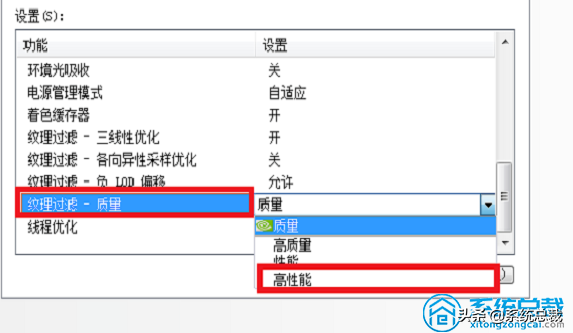
7、开关电源选用选定最好是特性的字眼、纹理过滤三线提升为最好.

8、返回点击“图象设置”的灰字,在预览下边,选“偏重于品质”.
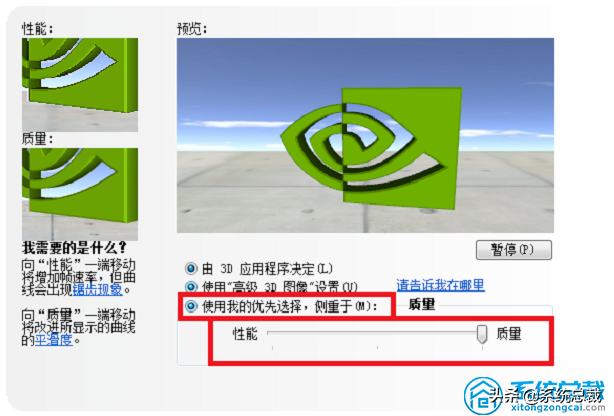
9、针对physX的三种设置,大家选择“cpu”选项。应用上这一,比自动的效应能佳.
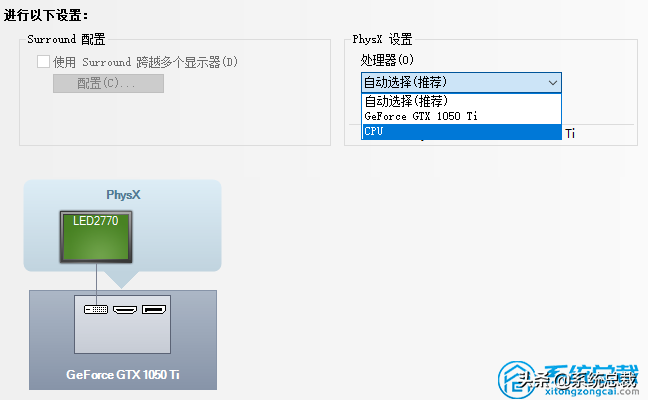
根据那样的设置后,大家就将独立独立显卡设置为高性能了.
最后此篇关于独立显卡高性能模式怎么设置的文章就讲到这里了,如果你想了解更多关于独立显卡高性能模式怎么设置的内容请搜索CFSDN的文章或继续浏览相关文章,希望大家以后支持我的博客! 。
对此感到疯狂,真的缺少一些东西。 我有webpack 4.6.0,webpack-cli ^ 2.1.2,所以是最新的。 在文档(https://webpack.js.org/concepts/mod
object Host "os.google.com" { import "windows" address = "linux.google.com" groups = ["linux"] } obj
每当我安装我的应用程序时,我都可以将数据库从 Assets 文件夹复制到 /data/data/packagename/databases/ .到此为止,应用程序工作得很好。 但 10 或 15 秒后
我在 cc 模式缓冲区中使用 hideshow.el 来折叠我不查看的文件部分。 如果能够在 XML 文档中做到这一点就好了。我使用 emacs 22.2.1 和内置的 sgml-mode 进行 xm
已结束。此问题不符合 Stack Overflow guidelines .它目前不接受答案。 我们不允许提出有关书籍、工具、软件库等方面的建议的问题。您可以编辑问题,以便用事实和引用来回答它。 关闭
根据java: public Scanner useDelimiter(String pattern) Sets this scanner's delimiting pattern to a patt
我读过一些关于 PRG 模式以及它如何防止用户重新提交表单的文章。比如this post有一张不错的图: 我能理解为什么在收到 2xx 后用户刷新页面时不会发生表单提交。但我仍然想知道: (1) 如果
看看下面的图片,您可能会清楚地看到这一点。 那么如何在带有其他一些 View 的简单屏幕中实现没有任何弹出/对话框/模式的微调器日期选择器? 我在整个网络上进行了谷歌搜索,但没有找到与之相关的任何合适
我不知道该怎么做,我一直遇到问题。 以下是代码: rows = int(input()) for i in range(1,rows): for j in range(1,i+1):
我想为重写创建一个正则表达式。 将所有请求重写为 index.php(不需要匹配),它不是以/api 开头,或者不是以('.html',或'.js'或'.css'或'.png'结束) 我的例子还是这样
MVC模式代表 Model-View-Controller(模型-视图-控制器) 模式 MVC模式用于应用程序的分层开发 Model(模型) - 模型代表一个存取数据的对象或 JAVA PO
我想为组织模式创建一个 RDF 模式世界。您可能知道,组织模式文档基于层次结构大纲,其中标题是主要的分组实体。 * March auxiliary :PROPERTIES: :HLEVEL: 1 :E
我正在编写一个可以从文件中读取 JSON 数据的软件。该文件包含“person”——一个值为对象数组的对象。我打算使用 JSON 模式验证库来验证内容,而不是自己编写代码。符合代表以下数据的 JSON
假设我有 4 张 table 人 公司 团体 和 账单 现在bills/persons和bills/companys和bills/groups之间是多对多的关系。 我看到了 4 种可能的 sql 模式
假设您有这样的文档: doc1: id:1 text: ... references: Journal1, 2013, pag 123 references: Journal2, 2014,
我有这个架构。它检查评论,目前工作正常。 var schema = { id: '', type: 'object', additionalProperties: false, pro
这可能很简单,但有人可以解释为什么以下模式匹配不明智吗?它说其他规则,例如1, 0, _ 永远不会匹配。 let matchTest(n : int) = let ran = new Rand
我有以下选择序列作为 XML 模式的一部分。理想情况下,我想要一个序列: 来自 my:namespace 的元素必须严格解析。 来自任何其他命名空间的元素,不包括 ##targetNamespace和
我希望编写一个 json 模式来涵盖这个(简化的)示例 { "errorMessage": "", "nbRunningQueries": 0, "isError": Fals
首先,我是 f# 的新手,所以也许答案很明显,但我没有看到。所以我有一些带有 id 和值的元组。我知道我正在寻找的 id,我想从我传入的三个元组中选择正确的元组。我打算用两个 match 语句来做到这

我是一名优秀的程序员,十分优秀!