- ubuntu12.04环境下使用kvm ioctl接口实现最简单的虚拟机
- Ubuntu 通过无线网络安装Ubuntu Server启动系统后连接无线网络的方法
- 在Ubuntu上搭建网桥的方法
- ubuntu 虚拟机上网方式及相关配置详解
CFSDN坚持开源创造价值,我们致力于搭建一个资源共享平台,让每一个IT人在这里找到属于你的精彩世界.
这篇CFSDN的博客文章服务器(VPS)安装WebSite Panel面板教程(图文)由作者收集整理,如果你对这篇文章有兴趣,记得点赞哟.
这篇接下来为大家分享下WebsitePanel的安装,WebsitePanel简称WSP是微软旗下,开源免费的虚拟主机系统.
1、 下载安装WebsitePanel 。
首先我们下载WebsitePanel安装工具:官方下载地址 。
下载好工具就安装 。
以下是选择安装的目录【建议下载到其他的目录,不要放在C盘,防止格式化】 。


安装完成后在桌面上会生成个快捷方式:WebsitePanel Installer,双击它 。

打开后点击更新 。

查看我们需要装的配置 。

二,安装流程【先安装这三个流程来操作安装】 。
WSP包括三个部分:
1.WSP Enterprise Server:WSP的企业服务器 。
2.WSP Portal:WSP的门户网站 。
3.WSP Server:WSP服务器 。
1.安装WSP Enterprise Server 。
1.1注意,默认的IP是127.0.0.1,所以我们要改为自己服务器的IP,端口不变,域名可以添加,添加后只能用域名通讯了,添加后可以到IIS,添加个IP即可通过域名与IP通讯连接了 。

1.2新建Windows用户名与密码[新建用户后,会给予相应的权限] 。

用户名与密码可以自定义的,建议使用复杂点的密码 。
1.3选择好安装的目录,我们建议安装到非系统盘里,这样防止系统被格式后导致无法使用 。




2.安装WSP Portal 。
2.1 。

2.2 。

2.3 。

2.4SQL Server 选择数据库的名称即可 。
登录名:sa[默认的sa用户] 。
密码:****[在安装MSSQL数据库时填写的密码] 。

2.5这个输入你在http://IP:9001登录的系统管理员帐号 。
用户名:Serveradmin【默认的】 。
密码:******【你自己可以填写】 。

2.6安装的目录,建议放在其他盘里 。

2.7系统默认的IP是127.0.0.1,所以我们要修改为自己服务器上的IP,端口不变 。

2.8在Windows新建个帐户【可以自定义】 。
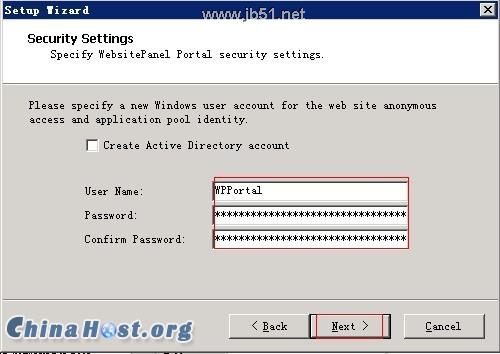
2.9系统默认的是127.0.0.1,所以我们要修改为第一步安装的【WSP Enterprise Server 】设置的IP/或服务器IP即可,端口必须是9002,这个是与WSP Enterprise Server 通讯的连接口 。

2.10 。

2.11安装完成 。

3.安装WSP Server 。
3.1开始安装 。

3.2同意 。

3.3检查环境 。

3.4选择目录【建议不要放在C盘】 。

3.5设置IP,默认的是127.0.0.1所以得把IP改为服务器IP,端口:9003,所以不需要修改 。

3.6新建一个Windows帐户,帐户与密码可以自定义,建议改的复杂点 。

3.7添加Server服务器的密码,在面板上是做为通讯连接的,所以一定要记住 。


完成 。

基本的WebsitePanel 配置已经完成,接下来可以到Http://IP:9001添加:服务器、套餐、代理用户等. 。
最后此篇关于服务器(VPS)安装WebSite Panel面板教程(图文)的文章就讲到这里了,如果你想了解更多关于服务器(VPS)安装WebSite Panel面板教程(图文)的内容请搜索CFSDN的文章或继续浏览相关文章,希望大家以后支持我的博客! 。
很难说出这里问的是什么。这个问题是含糊的、模糊的、不完整的、过于宽泛的或修辞性的,无法以目前的形式得到合理的回答。如需帮助澄清此问题以便重新打开它,visit the help center 。 已关
我有自己的网站并且存储了图片,但是当我尝试在 leagueoflegends.com 等网站的帖子上分享它们时,链接显示但图片不显示,这在我试图将我的图片发布到的所有网站中都会发生,我也使用图像链接:
我有一个 Web 服务器,我在其上应用不同的重写规则以重定向所有 http(s)://*.website.com对同一 URL 的请求:https://website.com .一切都按预期正常工作。
我为网站生成的证书有问题(在此处称为website.com)。 我可以输入浏览器http://www.website.com,并根据需要成功重定向到https://website.com(使用let'
现在我的网站是基于 PHP 和 Mysql 构建的。将其视为一个论坛。现在,当用户在我的网站 1(例如 www.website1.com)中发布回复时,我希望能够在我的姐妹网站中显示起始线程及其相关回
如果我通过 website.com 登录,然后输入 www.website.com,它不会显示我已登录,我必须再次执行此操作。有什么问题吗? 最佳答案 这是正常的。 session cookie 适用
我对 PHP 编码有些熟悉,但现在我正在使用 phpMyAdmin,并且在最基本的事情上遇到了问题。 我想使用给定的网站链接+零件号更新网站链接。 partnumber 在同一个表中给出。像这样的事情
我想将所有来自 www.website.com/whatever 的请求重定向到没有 www 的变体。如何在 Rails 中执行此操作?最佳方法是什么? 最佳答案 对此有两种选择。如果您想在 rail
这个问题在这里已经有了答案: 关闭 12 年前。 Possible Duplicate: What’s the point in having “www” in a URL? 您好,我几乎没有拥有网
我可以将 website.com/index.php 重定向到 website.com/home 但我找不到重定向 website.com< 的方法 到 website.com/home 我试过 Re
已关闭。此问题旨在寻求有关书籍、工具、软件库等的建议。不符合Stack Overflow guidelines .它目前不接受答案。 我们不允许提问寻求书籍、工具、软件库等的推荐。您可以编辑问题,以
历经千辛万苦,我终于在我的网站上安装了 SSL 证书。现在,我可以添加 secure:always 行到 app.yaml 文件,它将所有链接重定向到 https。这很好用,除了 GAE 上的自定义域
如果 Google 的关键字规划器向我显示关键字“Web Design [city-name]”获得约 880 次搜索,而“Website Design [city-name]”获得约 620 次搜索
我知道这是一个开放式问题,但希望在线程被锁定之前它能得到一些好的答案... 我想知道有什么方法可以从客户端的角度以编程方式检查(与语言无关)网站是否在线(假设您不能对站点/服务器进行更改,但您可以依赖
我很好奇如何使网站移动设备友好..那么什么是最佳尺寸以及我如何让网站弄清楚它们是否在移动设备上。我还需要对我的设计和编码进行哪些限制才能使页面更无故障且加载速度更快... 最佳答案 这里真的有两个主要
我被要求找到一种明智的方法,让大多数流行网站检测我们的浏览器——它功能完整,但运行在相当受限的硬件上——作为“移动”浏览器。这个想法是,最流行的网站似乎都有移动版本,它的渲染速度更快,更适合屏幕。 我
有没有办法检测手机和手持设备上的 3G 和 2G 连接? 例如,如果我想在用户使用 3G 时提供高端网站,如果用户使用 2G 则提供高度优化的网站。 最佳答案 在 Android 2.2+ 中,有一个
我想添加一些统计数据——用户向其他用户发送了多少消息。现在,用户将转到他的面板并看到该号码。我应该执行吗 SELECT count(*) from MESSAGES where id=user.id
我已经在我的 php 网页中添加了代码,例如... 比之后 https://developers.google.com/speed建议 指定字符集 避免在元标记中使用字符集 最佳答案 使用 HTTP
我可以在我的移动网站中使用 cookie 或 session 对象来控制从 PHP 页面登录吗? 最佳答案 是的。 手机使用的网络浏览器通常支持 cookie(除非手机真的很旧),因此基于 cooki

我是一名优秀的程序员,十分优秀!