- ubuntu12.04环境下使用kvm ioctl接口实现最简单的虚拟机
- Ubuntu 通过无线网络安装Ubuntu Server启动系统后连接无线网络的方法
- 在Ubuntu上搭建网桥的方法
- ubuntu 虚拟机上网方式及相关配置详解
CFSDN坚持开源创造价值,我们致力于搭建一个资源共享平台,让每一个IT人在这里找到属于你的精彩世界.
这篇CFSDN的博客文章NAS(synology 群晖)首次使用教程由作者收集整理,如果你对这篇文章有兴趣,记得点赞哟.
synology NAS 存储首次使用指南 。
注:不同型号的前后面板设计不相同。指南中使用的设备统一为ds1511+;这不会影响到软件的使用,软件界面的使用都是统一的DSM管理.
一:根据安装手册,把NAS(存储器)安装上硬盘,接上网线,插好电源,并按前面板开机按钮(看下图1,2),启动NAS。图1,2.
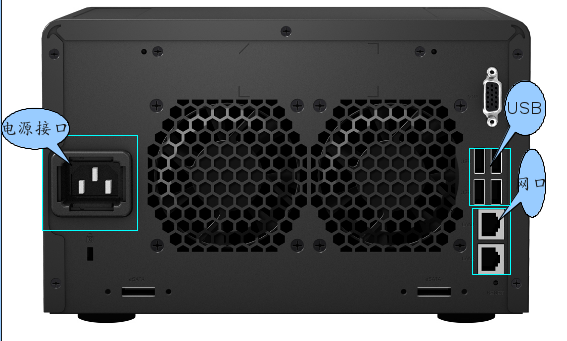
图1 。

图2 。
二:把NAS配件中光盘上的数据拷贝到你的电脑上,光盘目录情况如图3所示:
我新买的机器可没有光盘,大家可以到我下载即可 。
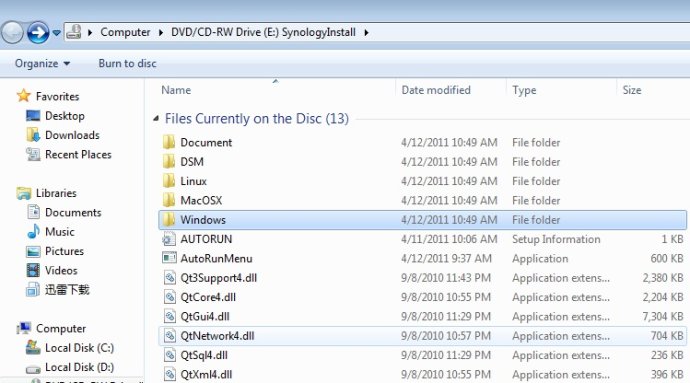
图3 。
三:找到你的系统对应下的目录(这里默认用户使用为windows系统),进入windows目录,下面有一个目录名字是DSAssistant,进入这个目录,点击可执行文件(DSAssistant)。弹出界面如图4所示:
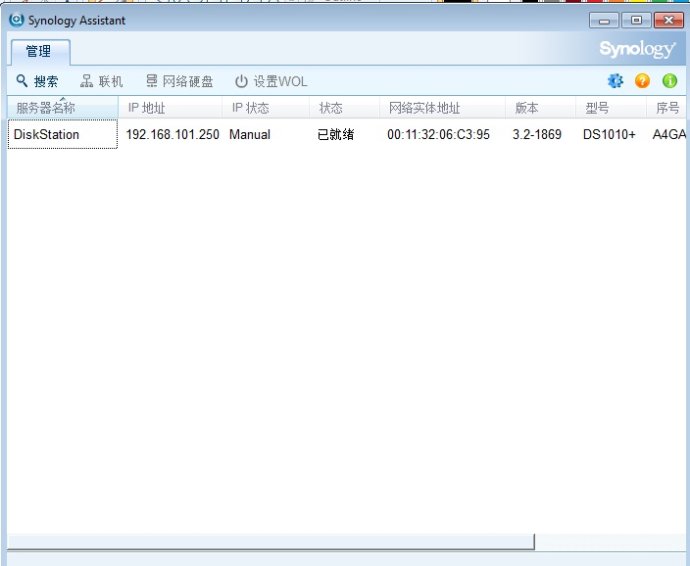
图4 。
四:选择搜索到的服务器名(没有选中,联机是灰色),点击“联机”(如果这里显示的“安装”,根据提示,安装DSM,DSM的文件在光盘下的DSM目录下,后缀名是“pat”的文件,选择的注意一定要选择跟你NAS匹配的DSM系统文件,DSM安装指导),之后会自动打开你的浏览器,界面上会提示输入用户名和密码,用户名是:“admin”,密码是为空。进来后就看到NAS的管理界面如图5所示 。
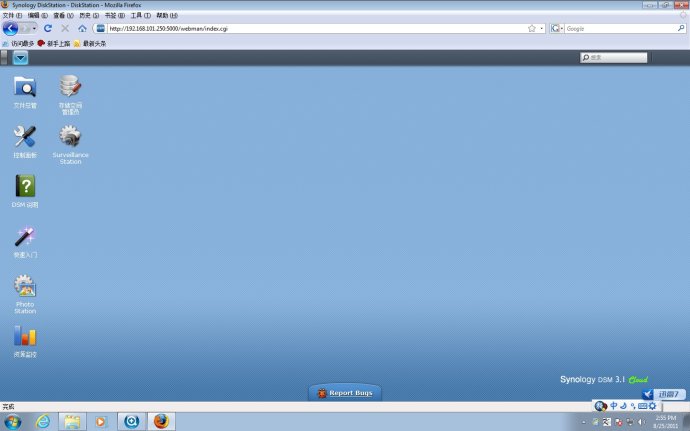
图5 。
五:进来之后看一下DSM说明,根据个人或者公司需要开启设置(配置)服务和运用.
FAQ 。
1:我打开了 DSAssistant,但是找不到设备.
这种情况,应该是网络问题,首先确保你NAS已经启动了,并且网络灯绿色并闪烁。那么再试一下,如果还是不能搜索到,你要确保你的网络环境是在同一个局域网中。检查你的电脑能否跟NAS联接到同一个网络环境.
2:我已经选中了设备,但还是联机不上.
这种情况,应该是NAS的状态还没有准备好。也就是状态栏信息显示的不是“已就绪”。等待设备就绪了再联机。如果状态信息显示的是“DSM未安装”,选中设备,点击安装,之后根据提示安装DSM.
3: 如果你看了这篇博文,那里有不清楚的地方,请在下面留言,把你的问题描述清楚,我会给与解决.
最后此篇关于NAS(synology 群晖)首次使用教程的文章就讲到这里了,如果你想了解更多关于NAS(synology 群晖)首次使用教程的内容请搜索CFSDN的文章或继续浏览相关文章,希望大家以后支持我的博客! 。

我是一名优秀的程序员,十分优秀!