- ubuntu12.04环境下使用kvm ioctl接口实现最简单的虚拟机
- Ubuntu 通过无线网络安装Ubuntu Server启动系统后连接无线网络的方法
- 在Ubuntu上搭建网桥的方法
- ubuntu 虚拟机上网方式及相关配置详解
CFSDN坚持开源创造价值,我们致力于搭建一个资源共享平台,让每一个IT人在这里找到属于你的精彩世界.
这篇CFSDN的博客文章群晖 synology NAS 存储创建存储空间的方法由作者收集整理,如果你对这篇文章有兴趣,记得点赞哟.
synology NAS 存储创建存储空间 。
前言:之前我们已经安装DSM,并且通过浏览器登录到NAS 。
下面我们要做的第一件事就是创建一个空间来存放数据,这步很重要,因为它是必做的。你要存放的数据都是在现在创建的这个空间中.
一:网页登录到NAS管理界面,如下图1所示:
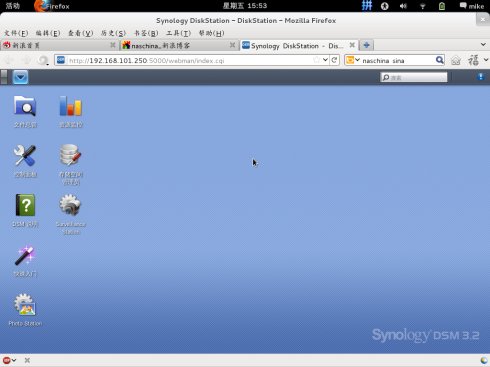
图1 。
二:点击图2中所示位置,按照指导开始今天的主题.
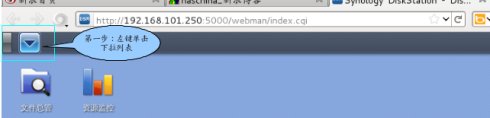
图2 。
三:点击之后弹出如下图3所示:
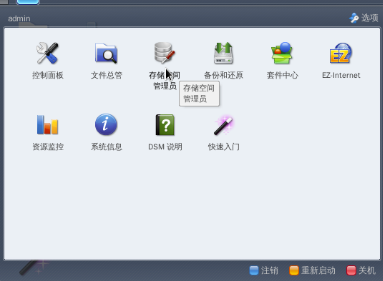
图3 。
四:鼠标遇到“存储空间管理员”,左键单击,弹出如下图4所示(图中所示已经创建了2个空间分别是空间1和空间2,你首次打开这里是没有存储空间的):
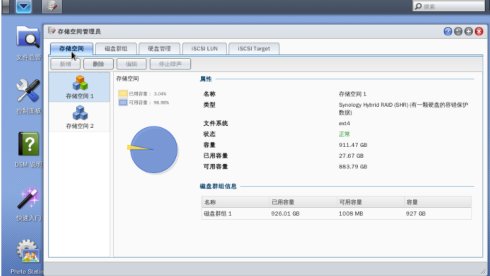
图4 。
五:左键点击“新增”弹出如下图5所示:
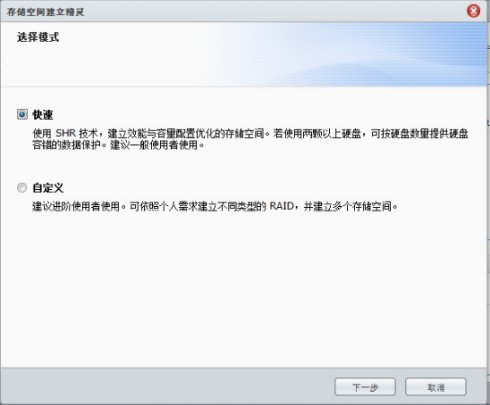
图5 。
六:在这个界面中你可以选择自定义,选择自定义要求用户知道raid相关技术,普通使用者建议,选择默认“快速”,左键单击“下一步”进入图6所示:
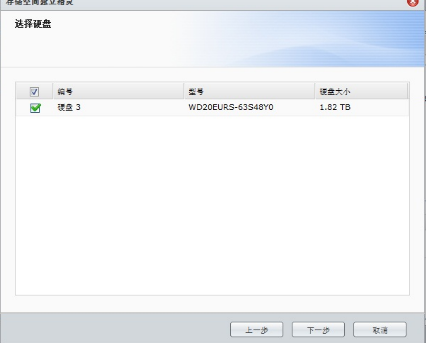
图6 。
七:单键“下一步”会给出一个提示信息,说明你所选举的硬盘的数据会被删除,因为这里是新硬盘我们直接点击“是”,如果不是新硬盘,要确保上面的数据你已经作了备份。由于误操作而导致的数据丢失,很抱歉我不会为此负任何责任,所以务必三思后行.

图7 。
八:确认“是”之后进入下一步操作。如图8所示:询问你是否磁盘坏道检测,新硬盘通常为了快速建立存储空间,我一般选择“否”,如果是从其他地方拔下的老硬盘,建议还是检测一下比较好。但这个时间会比较长,时间长短跟你硬盘大小有一定关系.
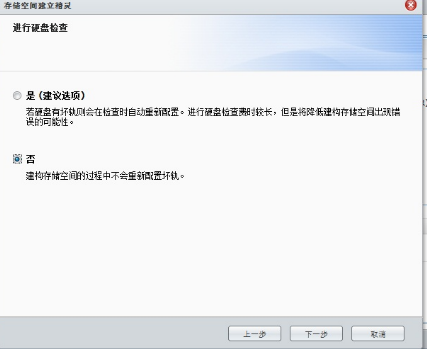
图8 。
九:当上面确认“下一步”之后进入图9所示:

图9 。
十:再次确认一下,硬盘类型我们选择是群辉默认的raid类型,没有磁盘检测,选择的硬盘是3.确认正确后,点击“套用”,之后进入图10所示:

图10 。
到此等系统把空间“新增”成功之后,存储空间的创建就算完成了。最后还要再次提醒,一定注意选择的硬盘上没有你要的数据(新硬盘就不存在这个问题)还有硬盘是否选择对了。如果你发现错了,中途赶紧强行关机(方法是:一直按开机健直到听到一声“嘟”再放开).
最后此篇关于群晖 synology NAS 存储创建存储空间的方法的文章就讲到这里了,如果你想了解更多关于群晖 synology NAS 存储创建存储空间的方法的内容请搜索CFSDN的文章或继续浏览相关文章,希望大家以后支持我的博客! 。
这个问题已经有答案了: Add a property to a JavaScript object using a variable as the name? (14 个回答) 已关闭 6 年前。 目
每个 Azure 存储帐户的卷限制为 200 TB(200 TB)。这听起来确实很大,但如果您将文件存储在每个 25 MB 的 Blob 存储中,则可以存储大约 400 万个文件,这很好,但并非不可能
我在 Applestore 中发布了我的应用程序以供审核,但遭到拒绝,上面写着: ”在启动和内容下载时,您的应用程序会在用户的 iCloud 上存储 1.4 GB,这不符合 iOS 数据存储指南。"
我对 laravel 的 remember me 功能有点问题。通常,laravel 添加一个 session cookie、一个xsrf token 和具有随机哈希值的第三个 cookie。 (下图
我需要在 SQL 中存储十亿个直方图。这些直方图具有相同的桶,但它们的计数可能有很大的差异,但是,大多数桶在很多时候都是 0。 我最初的尝试是让每个直方图有一行,其中每一列代表一个桶。 我对我的数据类
我正在处理 70GB 的数据集 较早使用 df -BG命令 我被展示了 Filesystem 1G-blocks Used Available Use% Mounted on overlay
有些文件每天都会上传到 FTP 服务器,我需要将这些文件放在 Google Cloud Storage 下。我不想让上传文件的用户安装任何额外的软件,只是让他们继续使用他们的 FTP 客户端。有没有办
如何上传内容类型为 mutlipart/formdata ---boundaryString 的文件使用 signed url谷歌存储? 我面临的问题是,当我们使用浏览器上传文件时,浏览器将内容类型设
版本: 11.2.0.2.0 我想验证我在手册中再次阅读的以下断言: The PLS_INTEGER data type has these advantages over the NUMBER da
我只是在寻找澄清,因为文档指出一个空的、刚刚创建的 SQL 实例应该只占用大约 250Mb。 从文档中引用我可以在存储空间上找到的任何内容: MySQL Second Generation insta

我是一名优秀的程序员,十分优秀!