- ubuntu12.04环境下使用kvm ioctl接口实现最简单的虚拟机
- Ubuntu 通过无线网络安装Ubuntu Server启动系统后连接无线网络的方法
- 在Ubuntu上搭建网桥的方法
- ubuntu 虚拟机上网方式及相关配置详解
CFSDN坚持开源创造价值,我们致力于搭建一个资源共享平台,让每一个IT人在这里找到属于你的精彩世界.
这篇CFSDN的博客文章从零开始安装VMwareTools的详细步骤(图文教程)由作者收集整理,如果你对这篇文章有兴趣,记得点赞哟.
vmware tools是vmware虚拟机中自带的一种工具,相当于virtualbox中的增强功能(sun virtualbox guest additions),是vmware提供的增强虚拟显卡和硬盘性能、以及同步虚拟机与主机时钟的驱动程序。它的功效不仅仅如此,我们可以通过它进行虚拟机和物理机之间的文件传输的,前提是我们要先安装它。那到底怎么安装vmware tools呢?
一.准备工具 。
1.vmware workstation pro 2.rhel-server-6.3-x86_64-dvd.ios 这是镜像 。
二.安装配置虚拟机 。
由于我用的是红帽6.3的版本,所以就用6.3的给你们演示了.
1.创建新的虚拟机 。
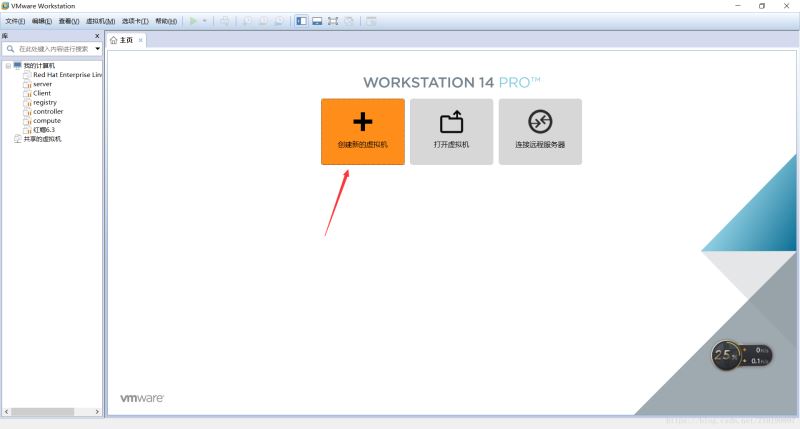
2.选择自定义安装 。
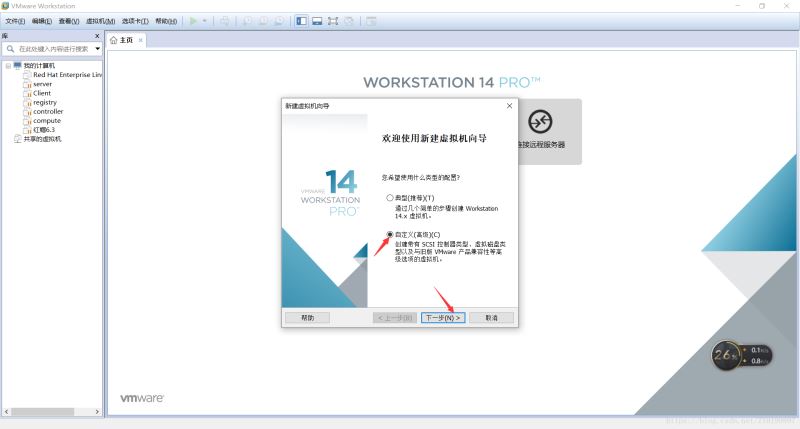
3.自己看看电脑的兼容性,然后下一步 。
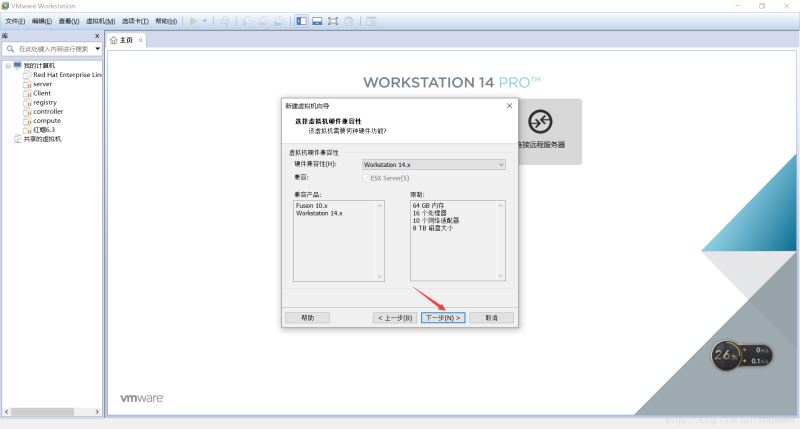
4.选择稍后安装操作系统,下一步 。
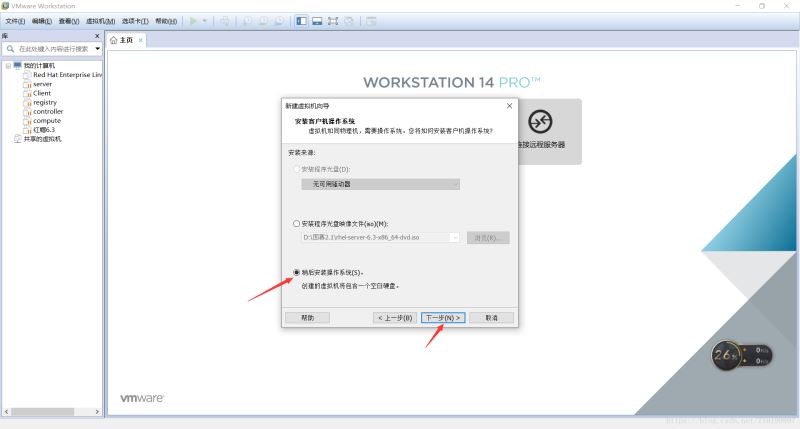
5.选择操作系统,自己的镜像是什么就选择什么 。
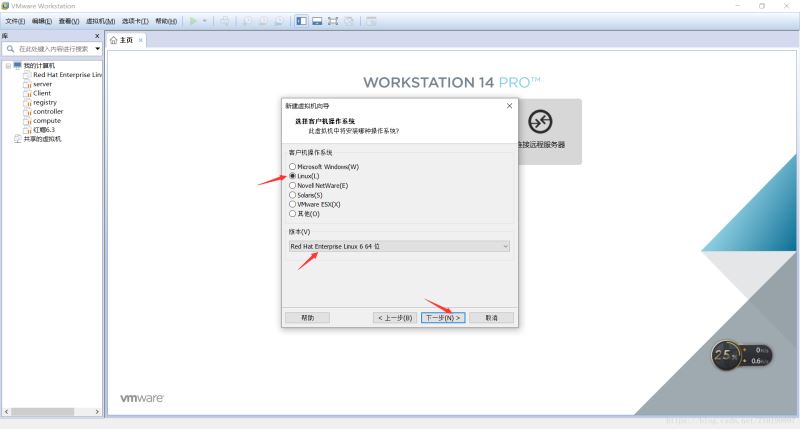
6.修改安装路径及名称 。
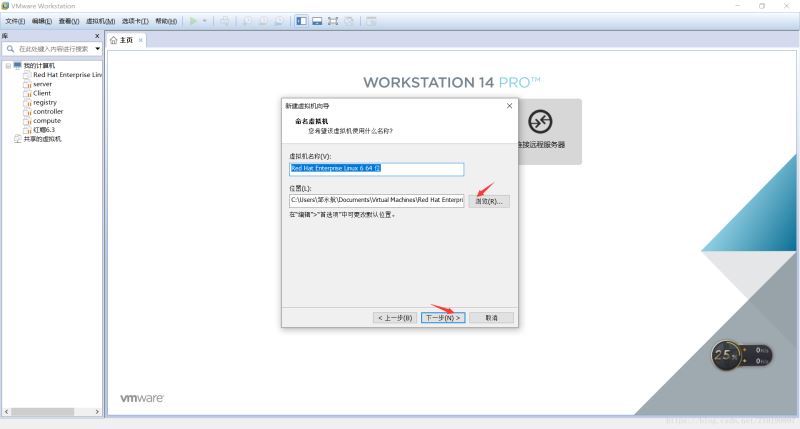
7.根据自己电脑的配置来设置处理器 。
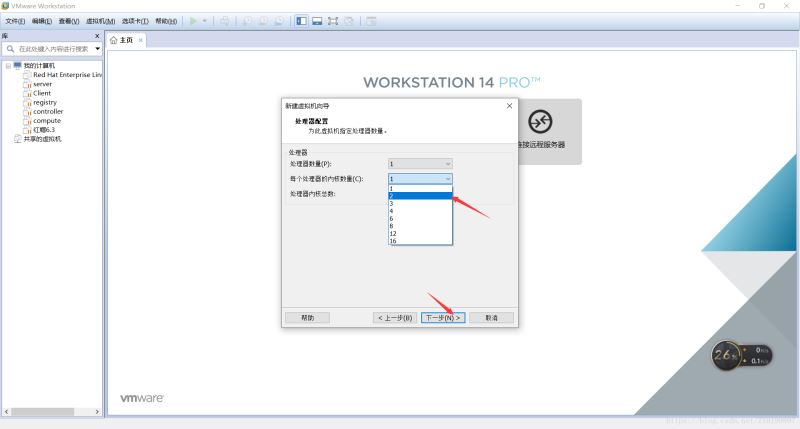
8.根据自己的电脑配置来设置内存 。
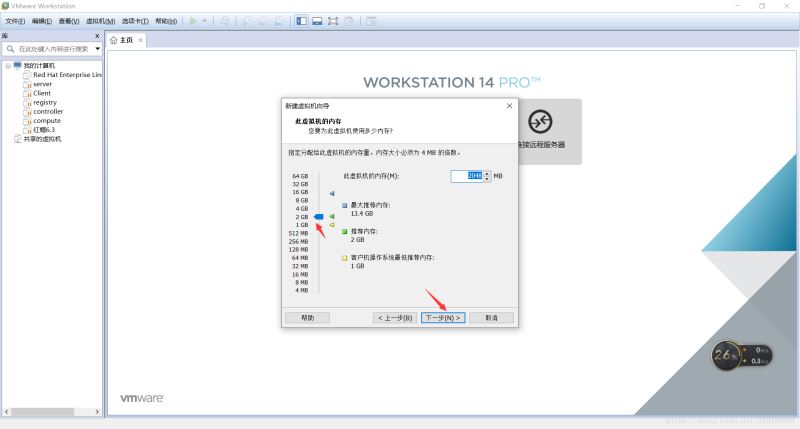
9.选中图中所选,然后下一步 。
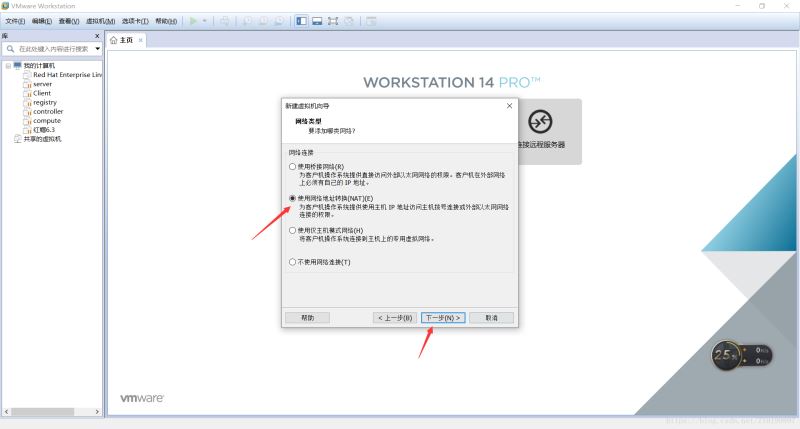
10.选中图中所选,然后下一步 。
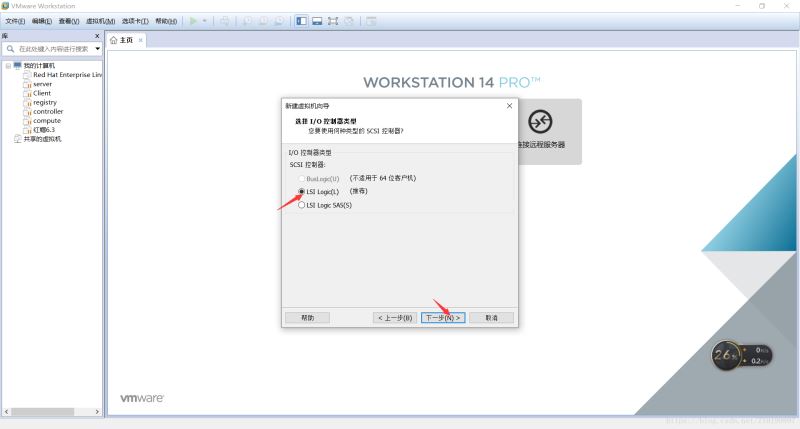
11.选中图中所选,然后下一步 。
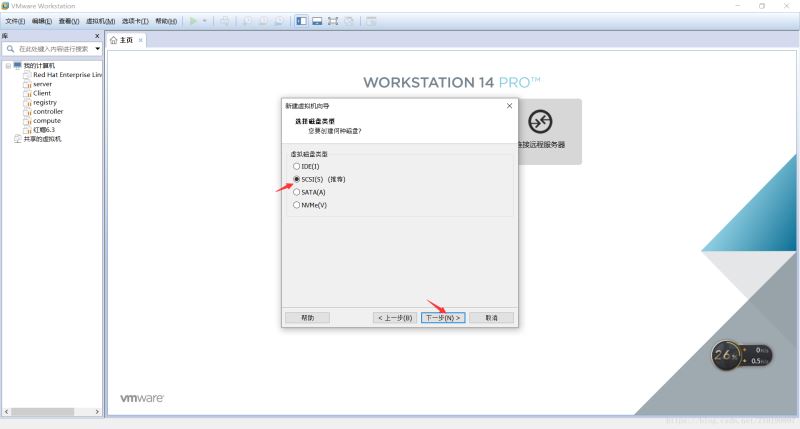
12.选中图中所选,然后下一步 。
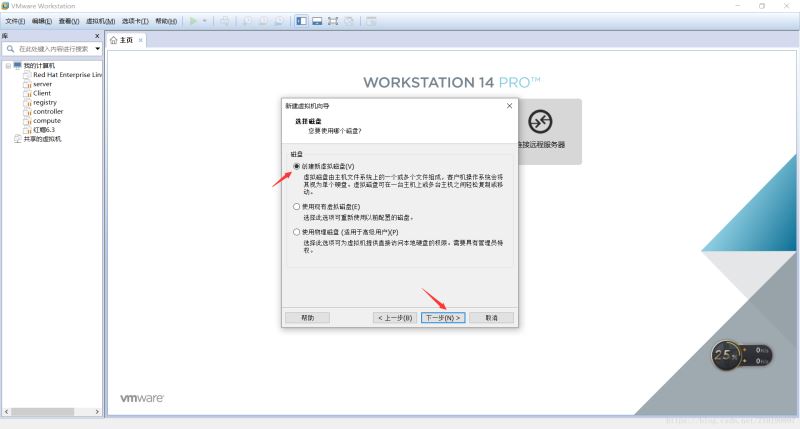
13.这里要分为单个文件并设置虚拟机内存 。
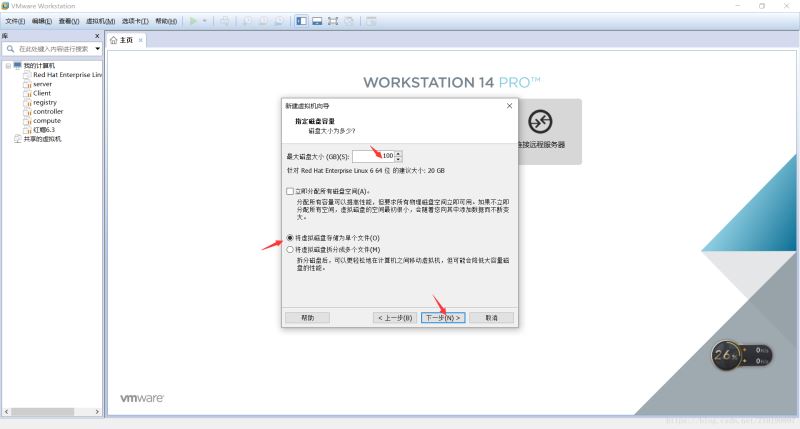
14.下一步 。
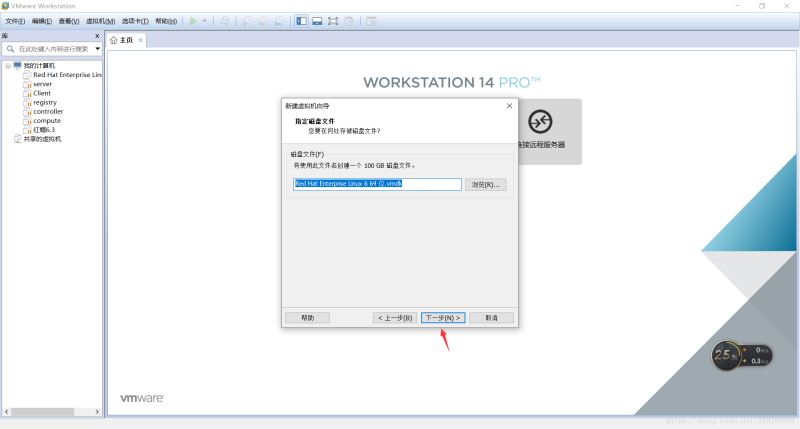
15.点击自定义硬件 。
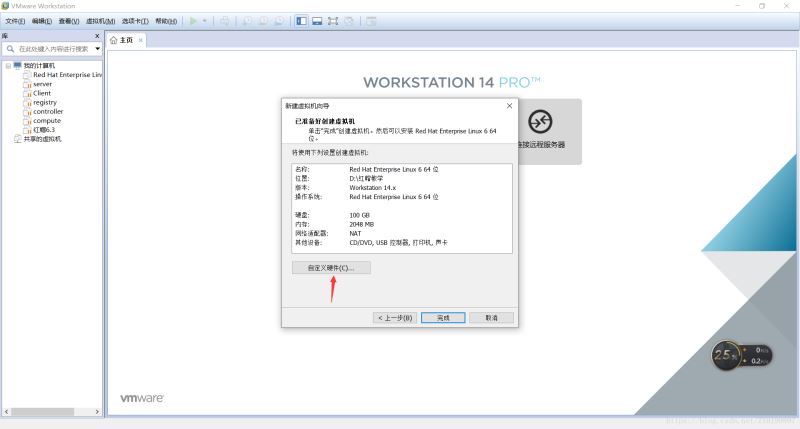
16.选择自己要安装系统的 镜像文件,以及设置网络适配器为nat模式 。
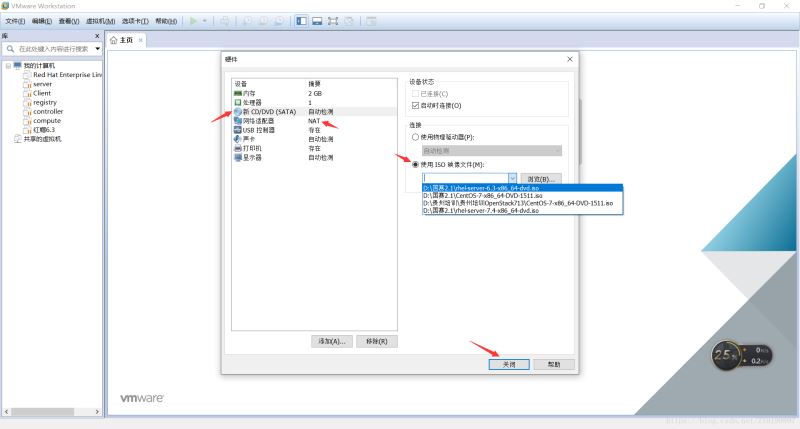
17.点击完成 。
18. 。
开启虚拟机 。
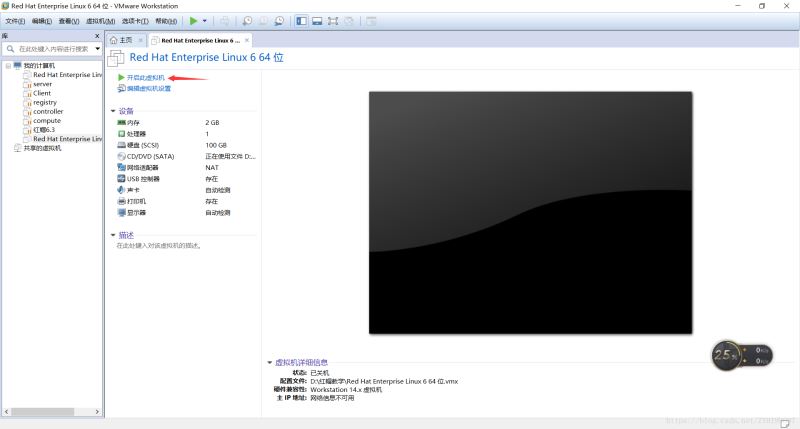
19.选中第一个,敲回车 。
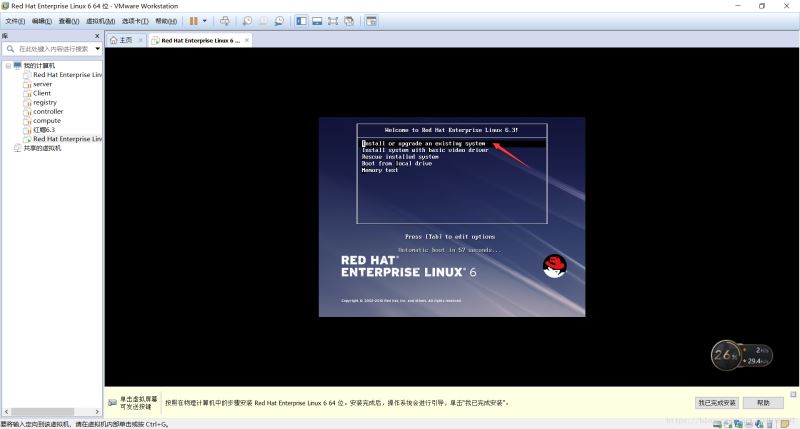
20.选择skip(跳过),回车 。
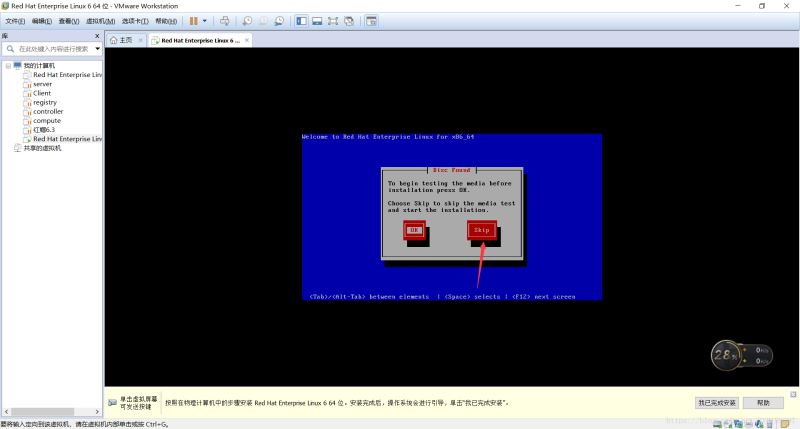
21.回车 。
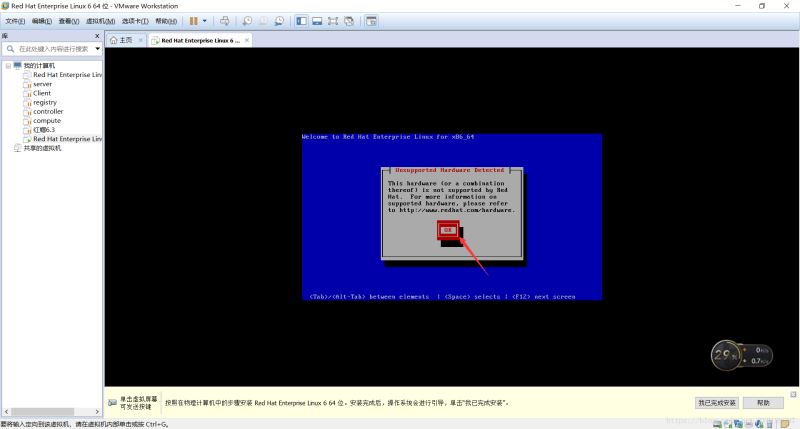
22.点击next(下一步) 。
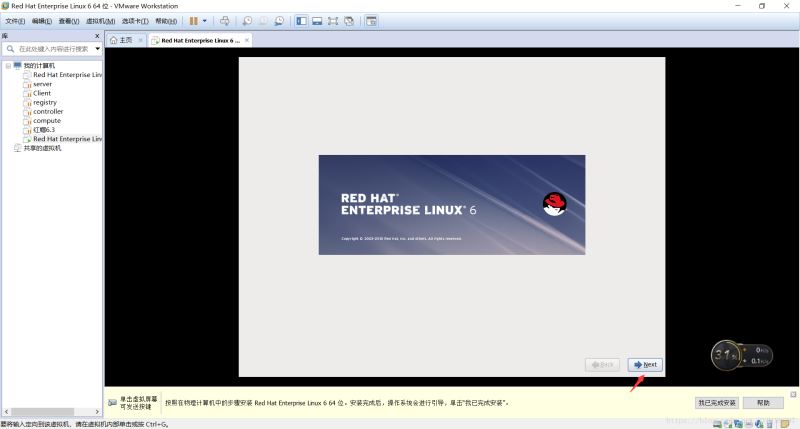
23.凭自己的爱好选择语言 。
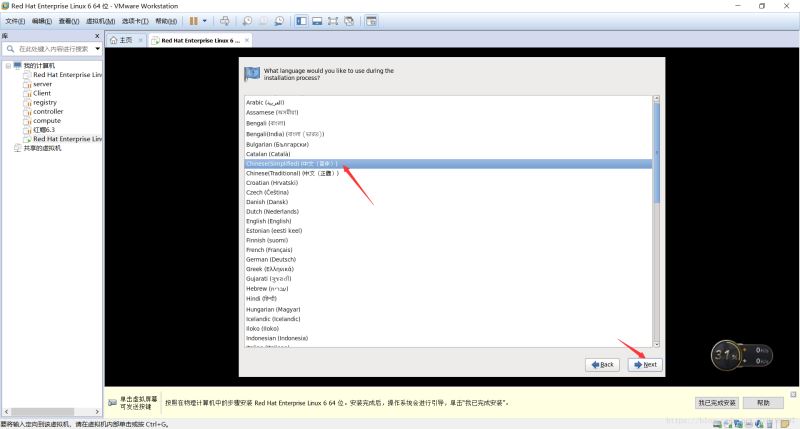
24.选择键盘 。
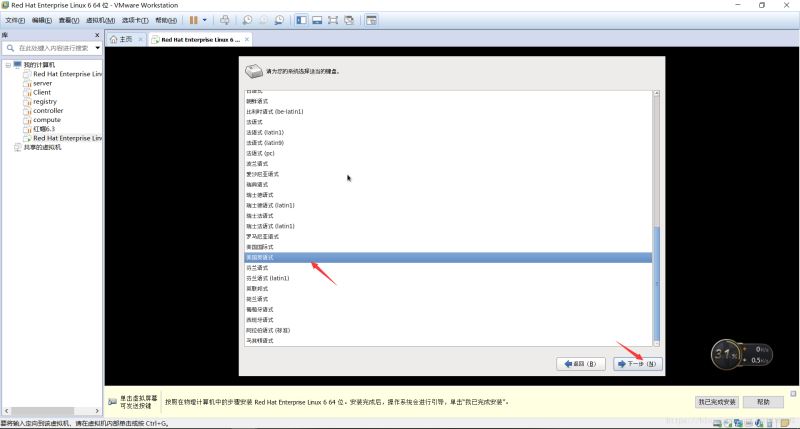
25.选中图中所选,然后下一步 。
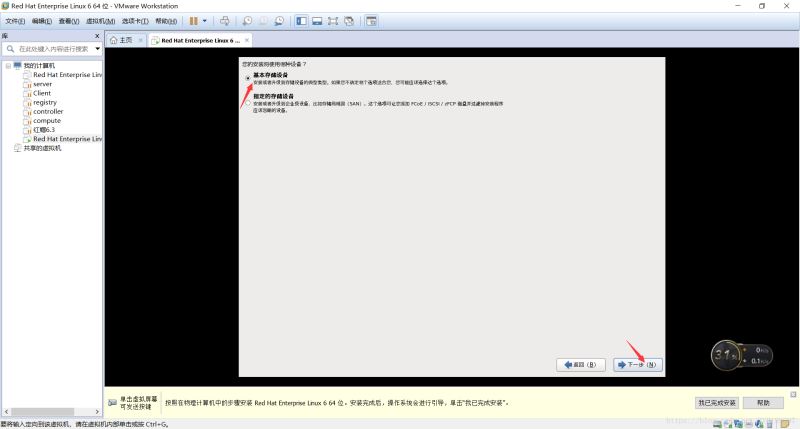
26.选择“是”,下一步 。
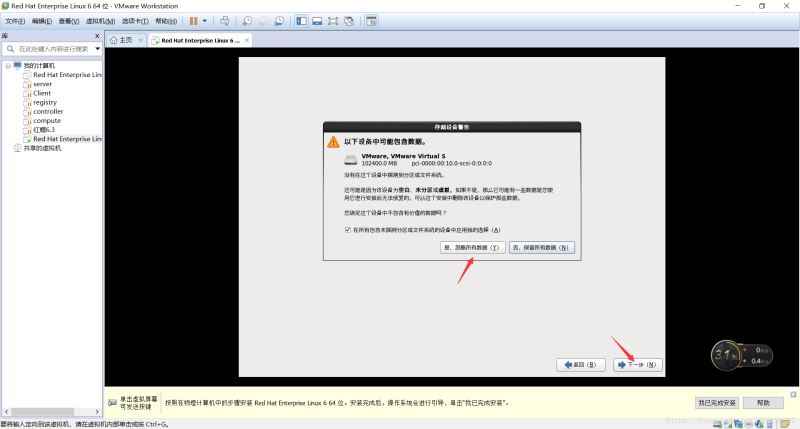
27.可以自己设置主机名 。
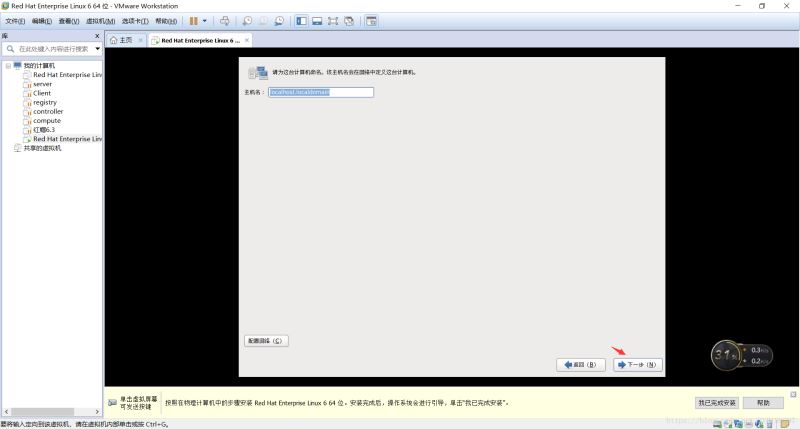
28.下一步 。
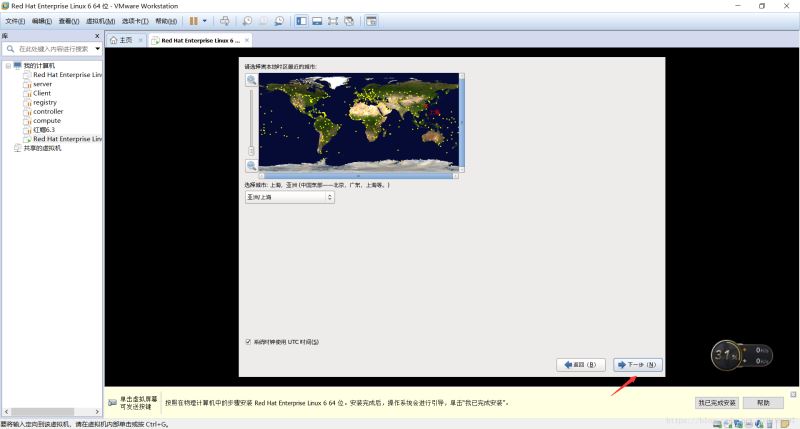
29.设置登陆密码 。
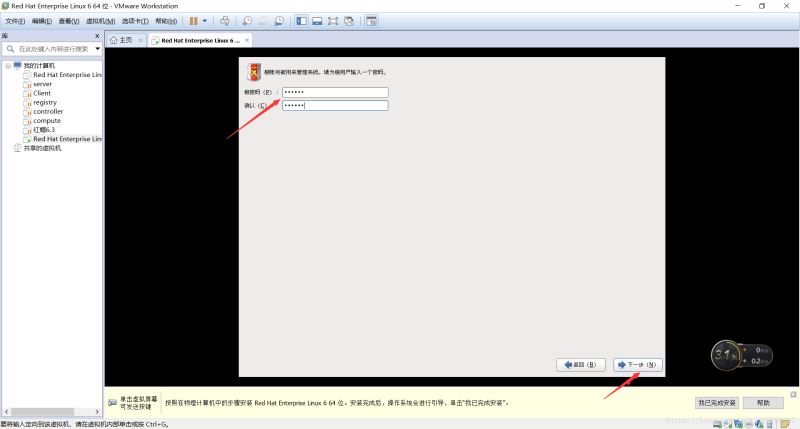
30.如果密码设置的太简单就会出现这个界面,所以要点击“无论如何都是用” 。
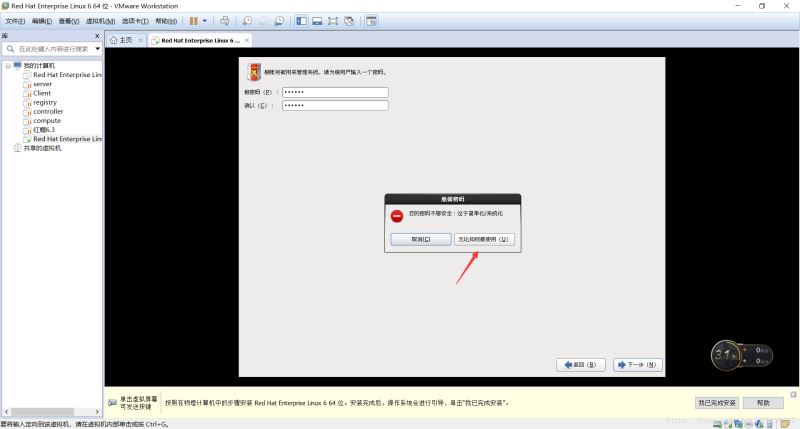
31.选中图中所选,然后下一步 。
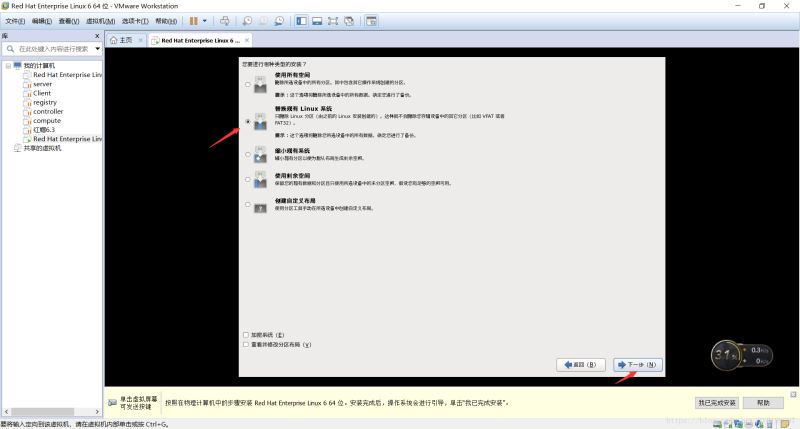
32.点击“将修改写入磁盘”,下一步 。
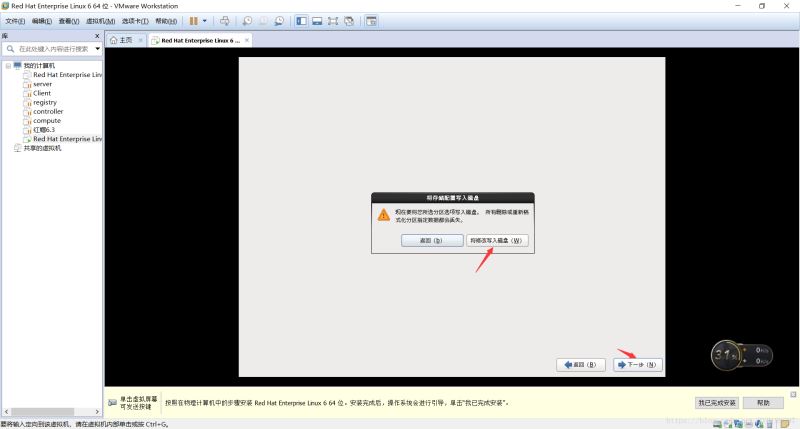
33.这里根据自己的需求选择,我选择桌面。然后就是安装了 。
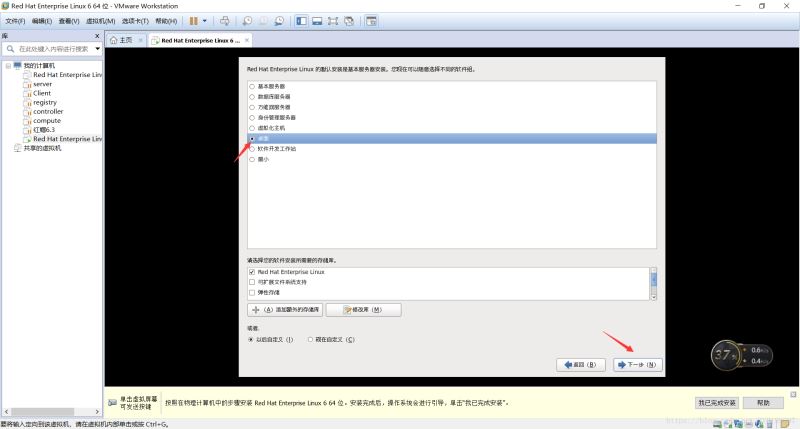
34.这里需要一定的时间,耐心等待 。
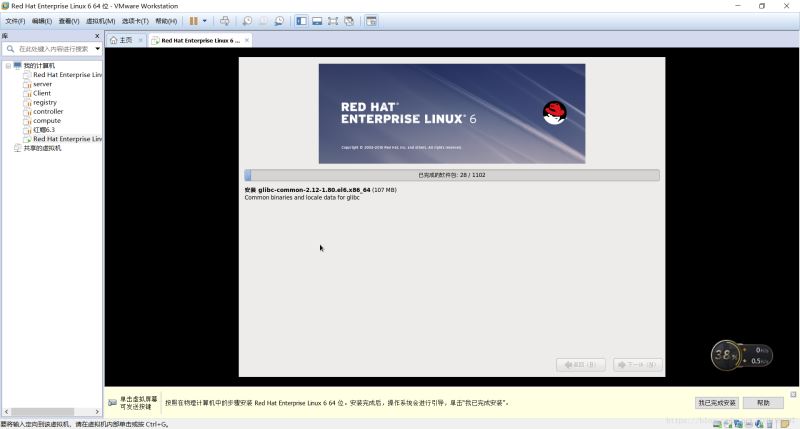
35.点击重新引导,虚拟机就重启了 。
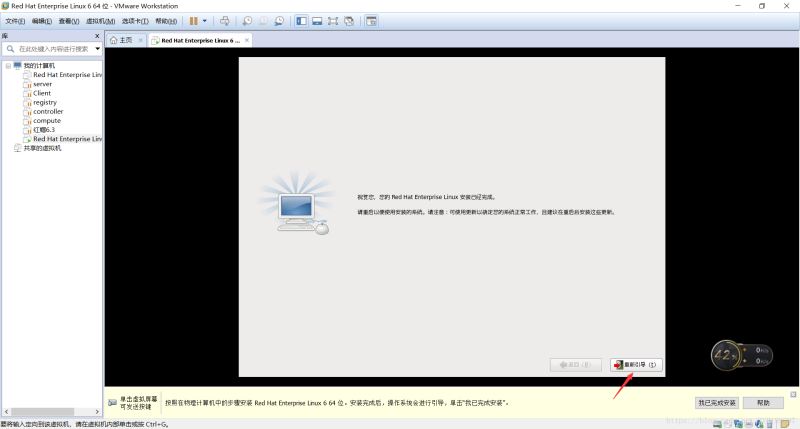
36.前进 。
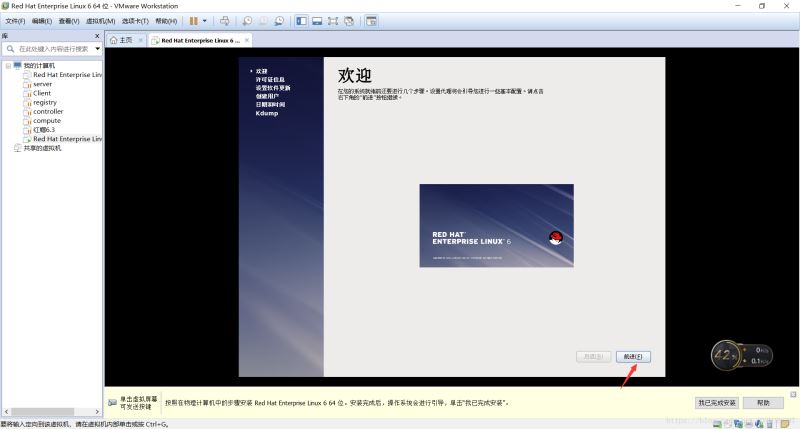
37.选择“同意“,前进 。
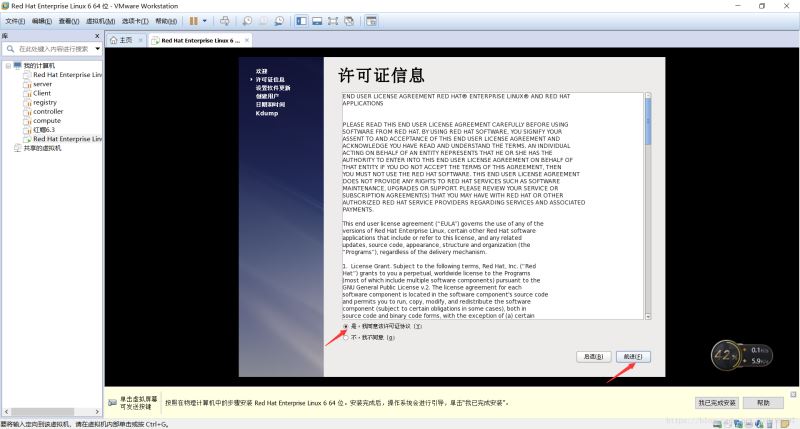
38.前进 。
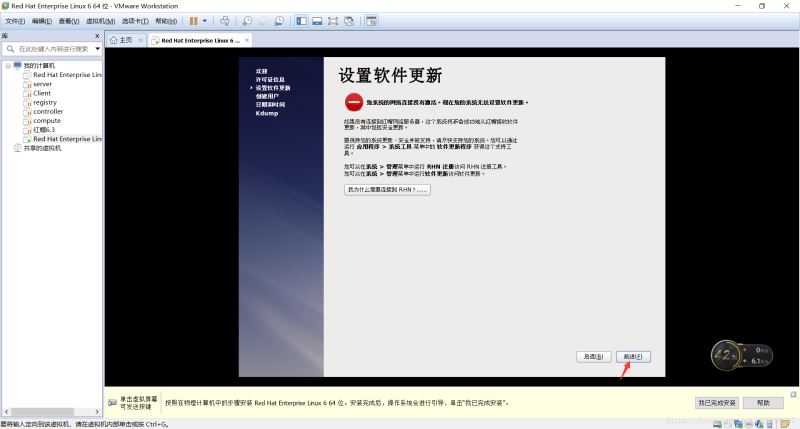
39.这里可以填用户名,密码,也可以不用填 。
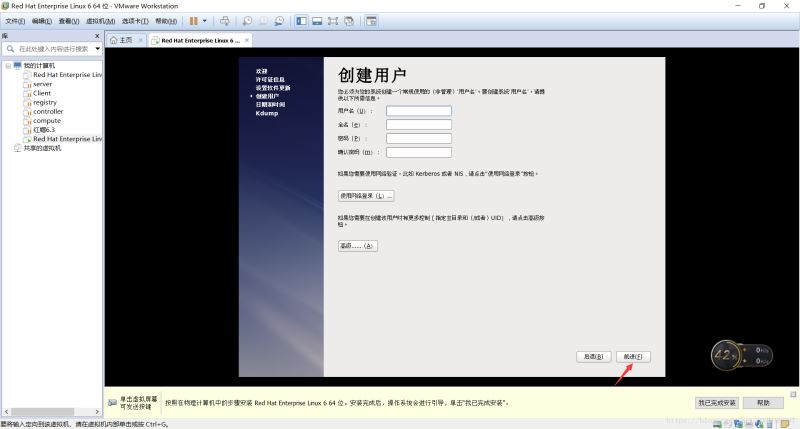
40.如果不填的话就会出现是否继续。我们选择是,这样的话我们进入虚拟机的终端就直接是root用户.
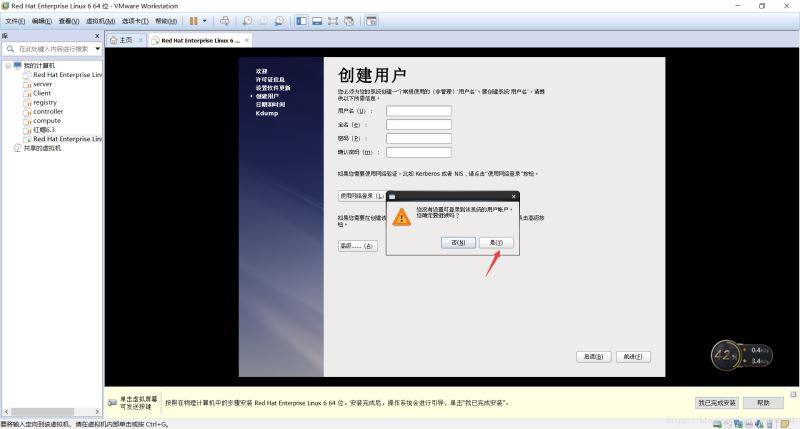
41.前进 。
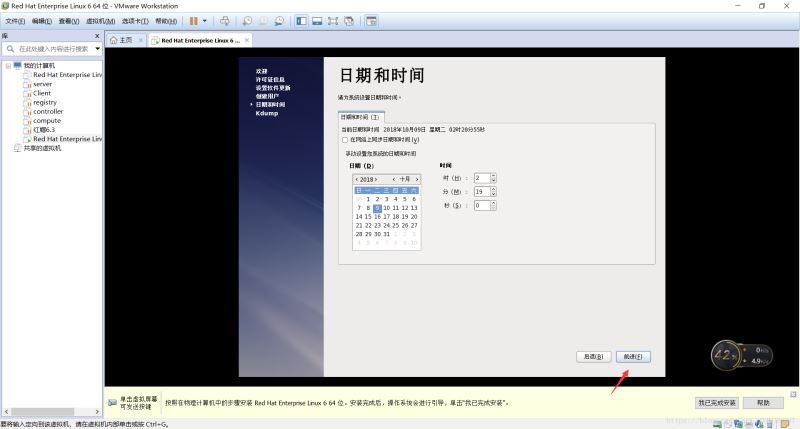
42.点击完成 。
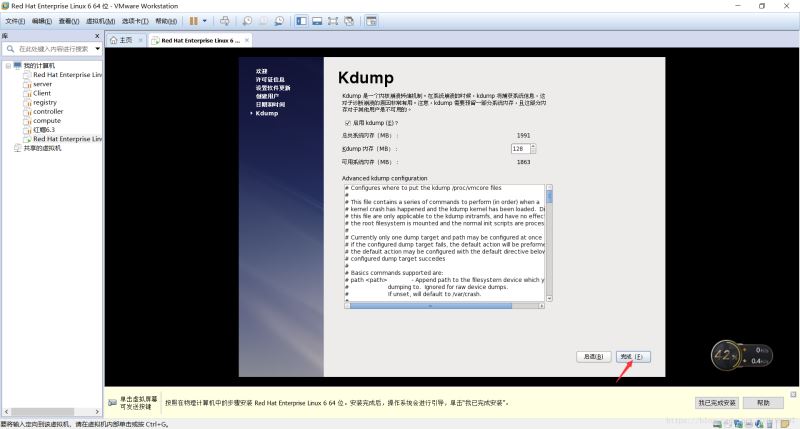
43.输入用户名,我们这里的用户名是root 。
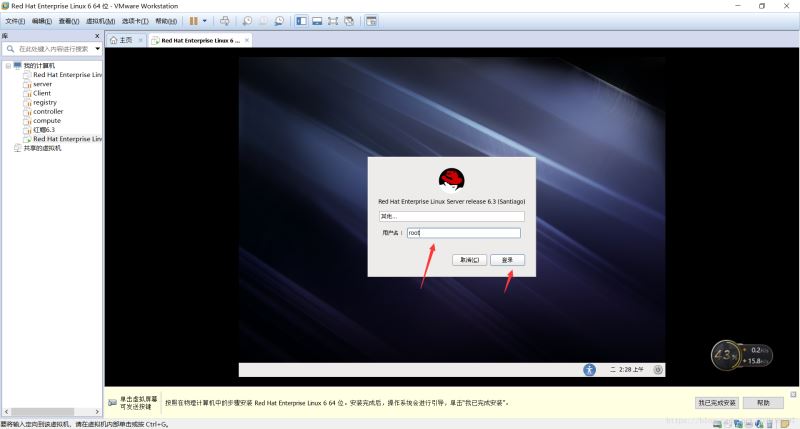
44.输入登陆密码,点击登陆 。
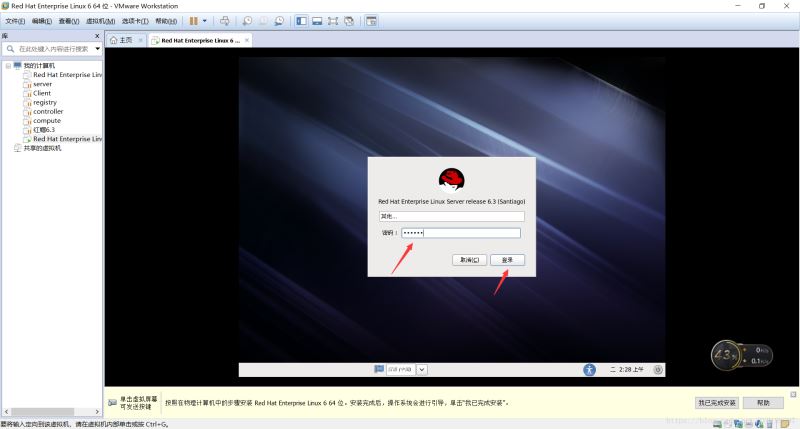
45.把这个页面关闭掉 。
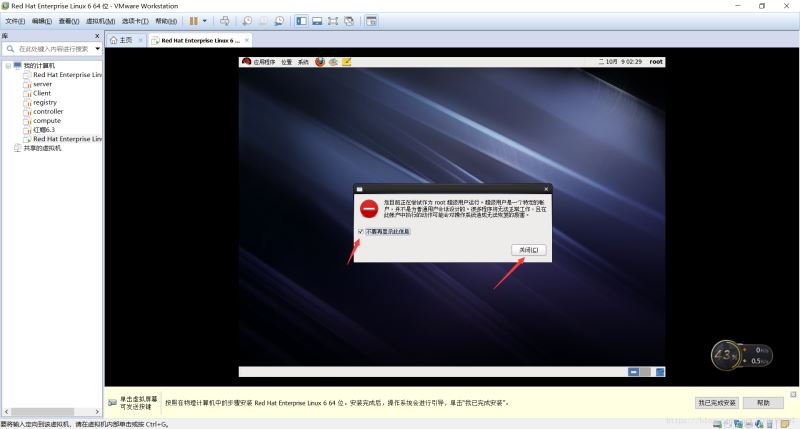
46.这里是连接网络,点击一下就能连网 。
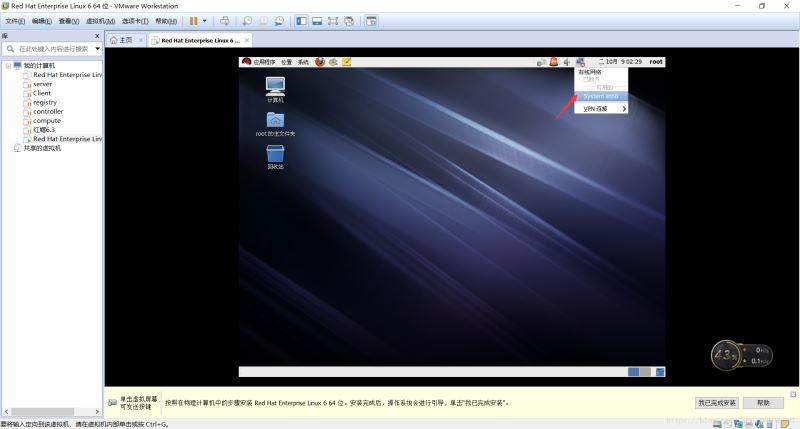
47.如果图标如图所示就成功的连接上网 了 。
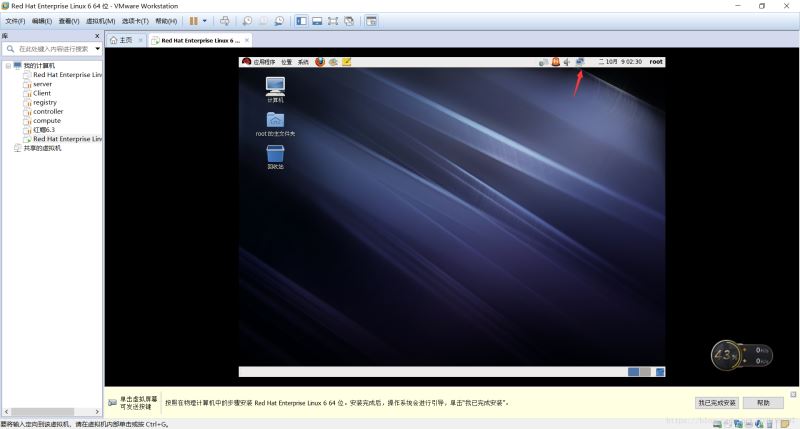
48.打开你需要安装vmware tools的虚拟机,点击【虚拟机】–>【安装vmwaretools】,弹出如下图所示的提示框 。
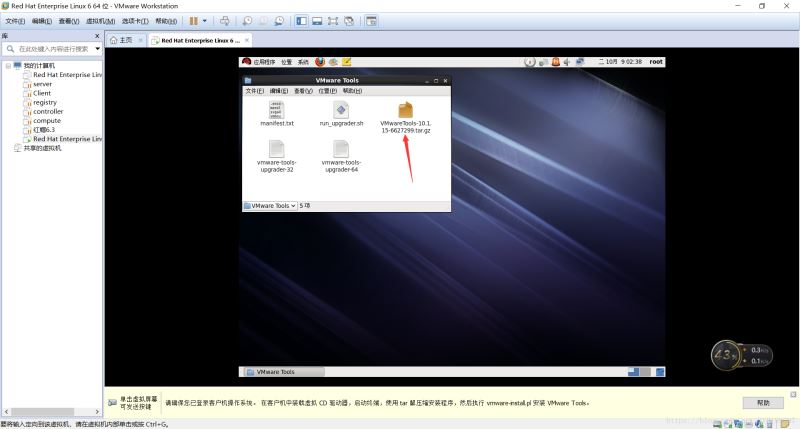
49.复制 。
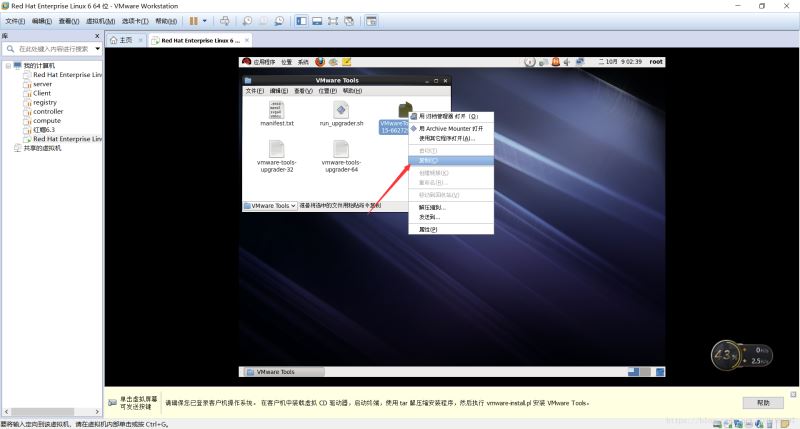
50.点击计算机–系统文件–home,然后粘贴 。
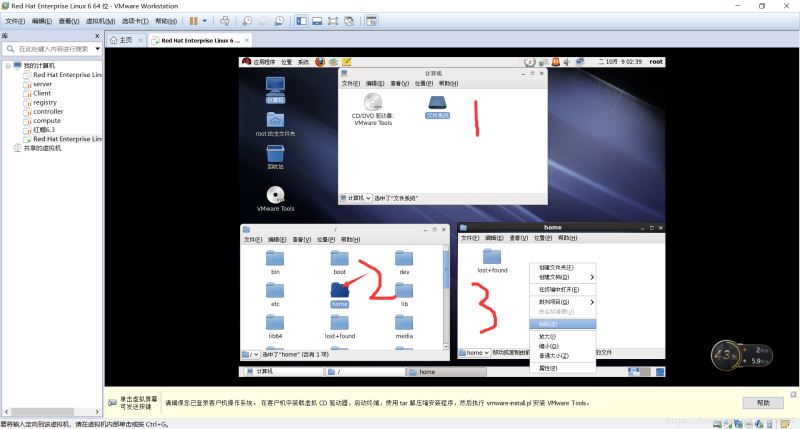
51.关闭之前的窗口,点击鼠标右键,选择在终端打开 。
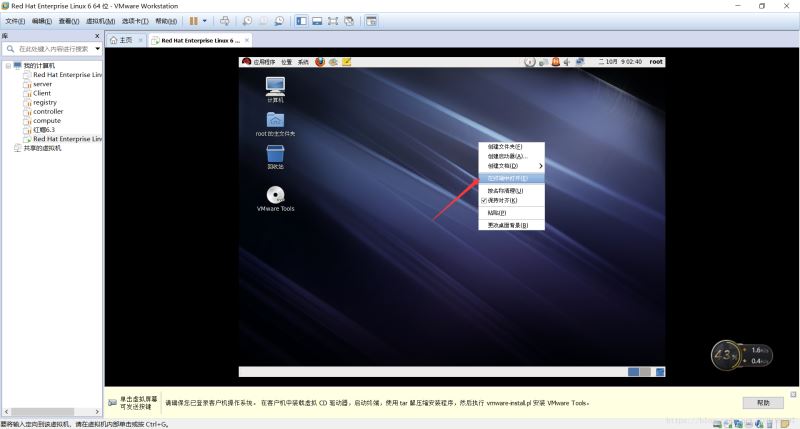
52.我们输入命令cd /home 回车 然后在ll查看home下的文件,这时我们可以看到home下的vmware tools 。
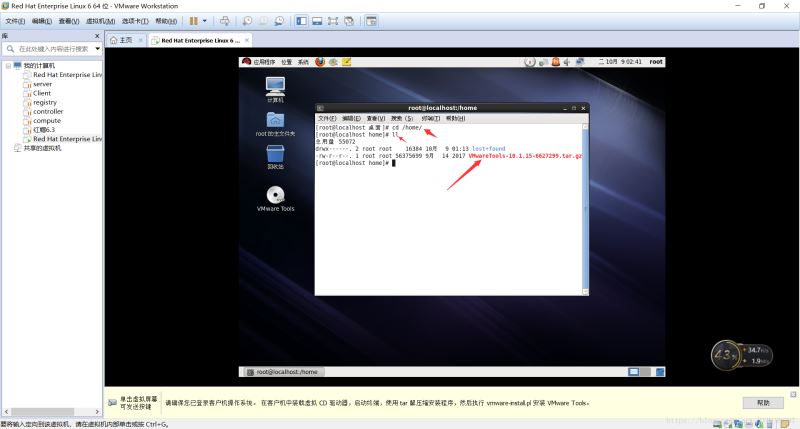
53.输入tar zxf vmwaretools-10.1.15-6627299.tar.gz 这个命令时解压文件, 。
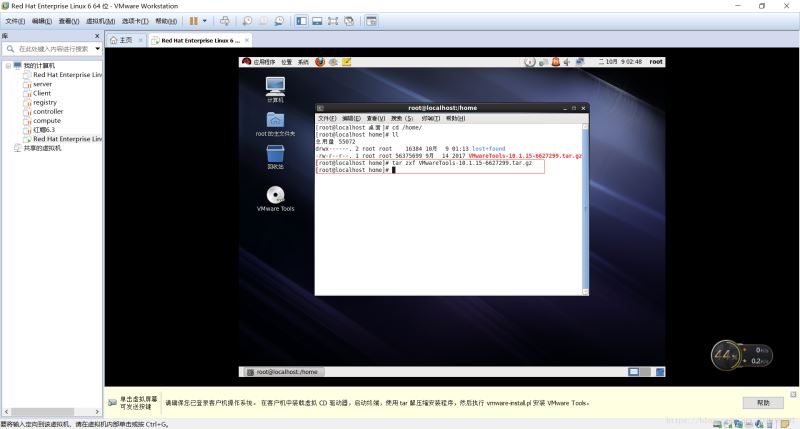
54.输入 sudo ./vmware-tools-distrib/vmware-install.pl 与./vmware-tools-distrib/vmware-install.pl的区别,sudo不是超级用户时使用的。而./vmware-tools-distrib/vmware-install.pl是超级用户使用的,超级用户也就是root用户。输入完命令时就已经开始安装了.
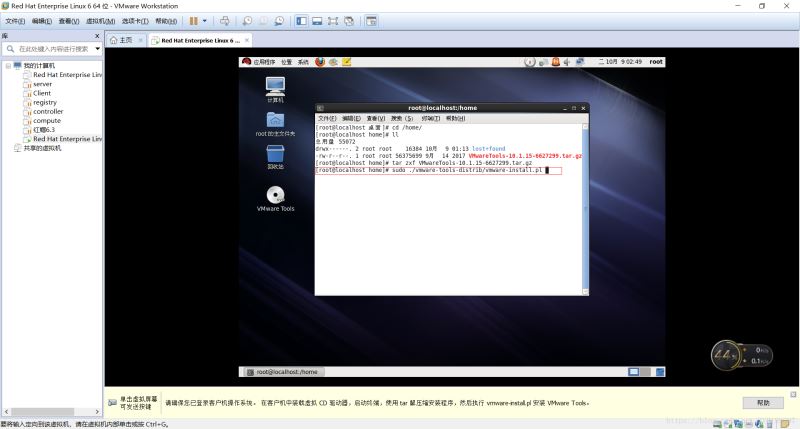
56.当出现图中这个时,我们只需要回车就可以了。这也是最后一步 。
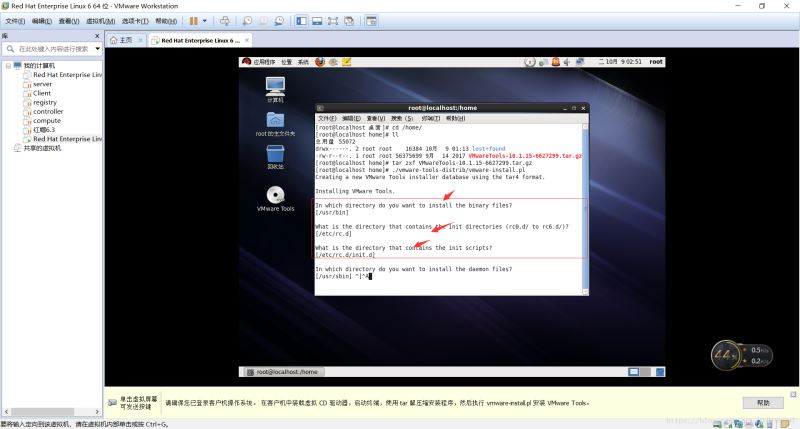
到此这篇关于从零开始安装vmwaretools的详细步骤(图文教程)的文章就介绍到这了,更多相关安装vmwaretools步骤内容请搜索我以前的文章或继续浏览下面的相关文章希望大家以后多多支持我! 。
原文链接:https://blog.csdn.net/ZYH199897/article/details/82972343 。
最后此篇关于从零开始安装VMwareTools的详细步骤(图文教程)的文章就讲到这里了,如果你想了解更多关于从零开始安装VMwareTools的详细步骤(图文教程)的内容请搜索CFSDN的文章或继续浏览相关文章,希望大家以后支持我的博客! 。
我听说最好不要从您系统的 Perl 版本所在的 CPAN 安装模块。我知道如何使用命令行安装模块,我只是想知道是否有办法将 CPAN 与系统核心 Perl 分开。 我应该: 下载源代码并专门为这些模块
我听说最好不要从系统的 Perl 版本所在的 CPAN 安装模块。我知道如何使用命令行安装模块,我只是想知道是否有办法将 CPAN 与系统的核心 Perl 分开。 我应该: 下载源代码并专门为这些模块
单独安装 electron 与通过 electron-builder 安装有什么区别?我正在使用 React 构建一个 Electron 应用程序,并且已经找到了一些教程。它们安装 Electron
两者安装有什么区别?我按照安装页面上的说明在全局范围内安装了 webpack,然后我转到了入门指南,据说在那里可以在本地安装 webpack-cli。 CLI = Command Line Inter
我在 OS X Yosemite 上用 PHP 安装了默认的 Apache 服务器,安装了 pear,用 brew 安装了 Solr (brew install solr),现在我正在尝试使用 PEC
我解压并编译了 Ruby 2.1 并安装了几个支持工具。 但是当我安装了 libssl-dev 时,OpenSSL 不会安装。 我在支持 openssl 时遇到这个错误: make: *** No r
我在 android studio 2.3.1 和 gradle 3.2 中设计了 2 到 3 个应用程序。当我从它运行应用程序到任何设备或模拟器时,一切都工作正常。但是当我从构建文件夹中获取该 ap
我注意到我正在读一本书提到通过 apt-get 安装 numpy 和 opencv apt-get install python-numpy python-opencv 但我可以通过以下方式在 pip
我正在尝试在 Windows 8.1 上安装 ansicon。我提取了文件并达到了我需要调用 ansicon -i 的级别。当我在 cmd 中输入此内容并运行 python 脚本时效果很好,但是当我通
我有 linux MINT 17.3 Kernel 4.4.0-81 所有更新可用。 (由于不同的原因,我无法迁移到更新版本的 ubuntu/mint) 我已经通过 PPA 安装了 FFMPEG(不是
尝试在本地运行我的应用程序时出现错误: 我只在 chrome 浏览器中收到此错误。我尝试过不同的东西,但我不确定为什么它是 Chrome 特定的。 最佳答案 我怀疑这不是 Firebase 问题,而是
这是我第一次开发 AngularJS 应用程序并使用脚手架工具 Yeoman ( http://yeoman.io/ )。我想对我的一些图标使用 fontawesome ( http://fortaw
我知道您通常“应该”$ pip install 如果包没有 brew ,但如果有一个你想安装的 python 包,你可以使用 $ pip install或 $ brew install为了?例如,通过
我正在尝试通过 RVM 安装 Ruby 1.9.3。然而,当谈到安装 RubyGems 时,我得到了这个: curl: (22) The requested URL returned error: 4
我是真正提出问题的新手,但你去吧。 我一直在尝试按照安装指南添加 dnsname: https://github.com/containers/dnsname https://github.com/c
Studio更新至0.4.0 建筑产量为“需要1.8版Gradle”;将设置设置为1.8 bin目录; 建立 “要求1.9级”;将设置设置为1.9 bin; 建立 “要求1.8级” 啊。不知道该怎么做
我刚刚注意到 kernel.org 因维护而停机。是否有使用不同镜子的不同公式?或者我可以向 Homebrew 软件添加不同的来源(如 bundler ?)? 谢谢你的帮助! 最佳答案 快速解决方法:
当我运行时: peardev install phpunit/PHPUnit 我得到以下信息: No releases available for package "pear.phpunit.de/P
服务器操作系统为Fedora 24. 64bit。 我想安装 Git 2.6.6。 所以下载源码并安装。 此服务器离线。所以我不使用“yum”。 ./configure --prefix=/usr/l
我正在尝试在我自己的服务器(操作系统:Linux Ubuntu Server 12.04)上安装 OpenEdX,但我遇到了同样的错误。谁能帮帮我? TASK: [ insights | insta

我是一名优秀的程序员,十分优秀!