- ubuntu12.04环境下使用kvm ioctl接口实现最简单的虚拟机
- Ubuntu 通过无线网络安装Ubuntu Server启动系统后连接无线网络的方法
- 在Ubuntu上搭建网桥的方法
- ubuntu 虚拟机上网方式及相关配置详解
CFSDN坚持开源创造价值,我们致力于搭建一个资源共享平台,让每一个IT人在这里找到属于你的精彩世界.
这篇CFSDN的博客文章新买的电脑如何给硬盘分区,Windows 10系统磁盘分区详解由作者收集整理,如果你对这篇文章有兴趣,记得点赞哟.

下面,系统总裁小编将分享电脑分区win10系统分区教程。具体步骤如下:
1.右键单击我的电脑,然后选择“管理”。如图所示,然后选择磁盘管理.
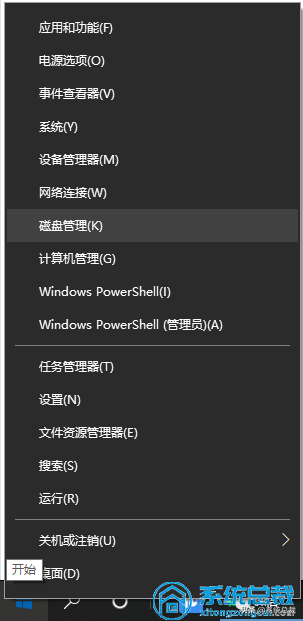
2.进入磁盘管理后,可以看到分区情况。然后选择要分区的磁盘,右键单击,然后选择“压缩卷”,如图,
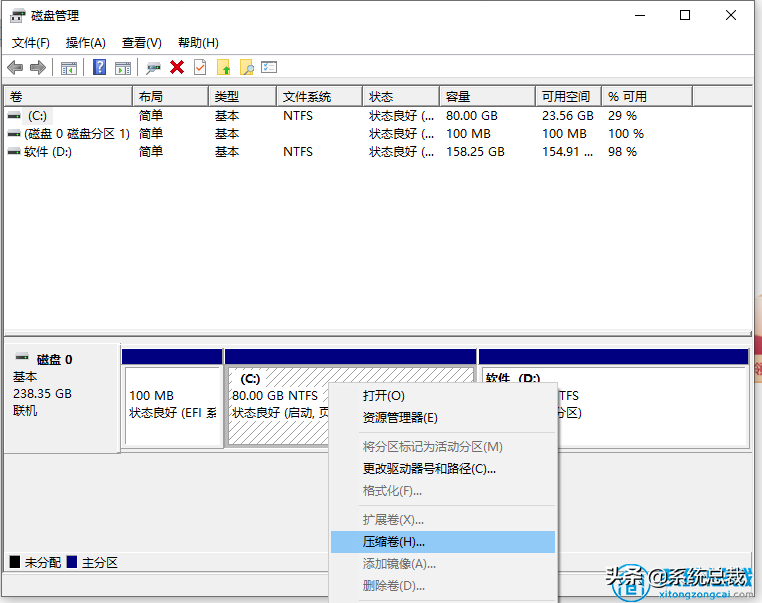
3.然后系统会自动查询压缩空间,这个时间要看电脑的配置.
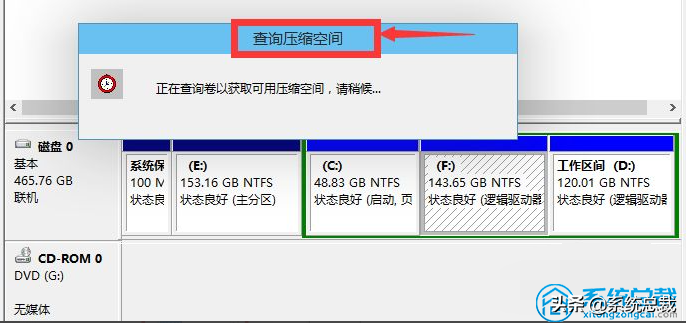
4.选择要压缩的空间大小,然后单击压缩.
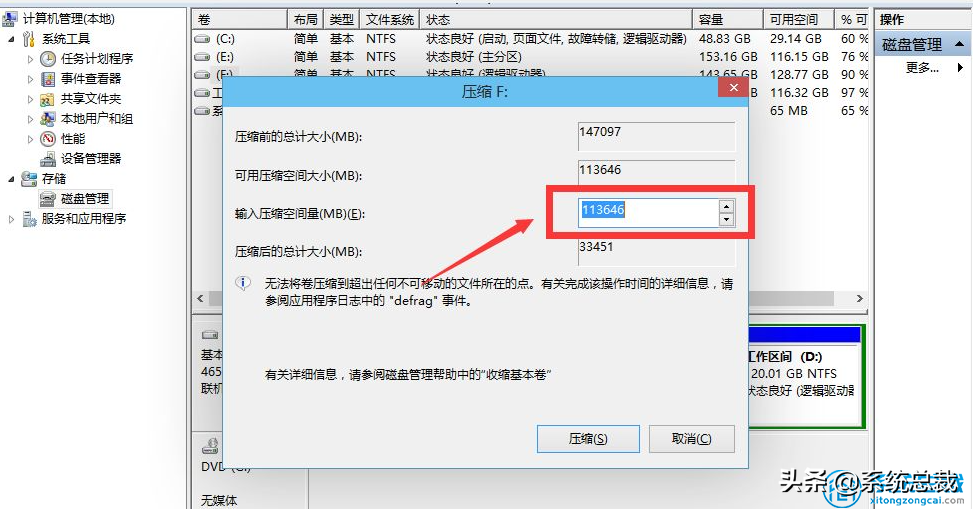
5.等一下,空间就压缩了。将出现如图所示的可用空间。这是我们刚刚压缩的空间.
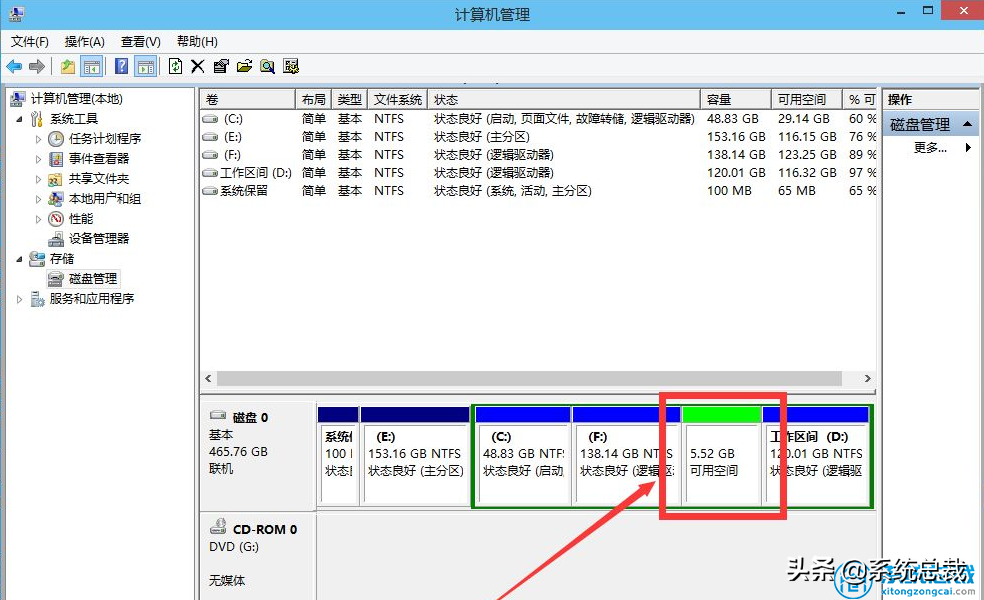
6.选择空白分区,右键单击并选择新建简单卷.
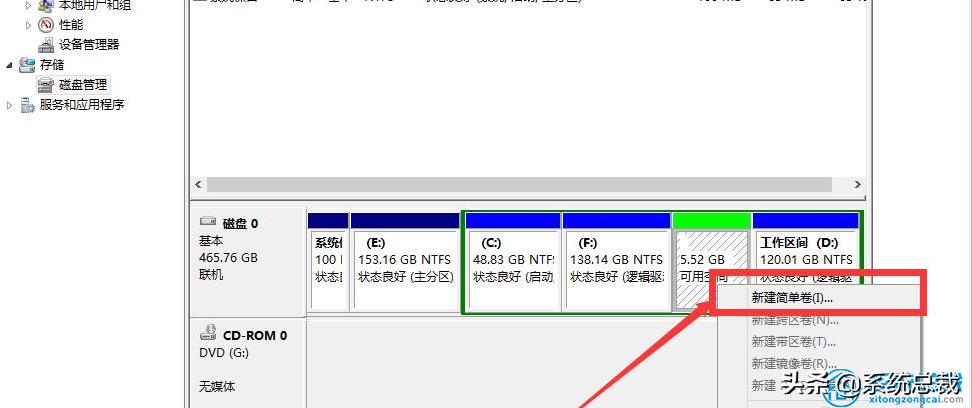
7.进入新建简单卷向导,直接点击这里的“下一步”,如图.
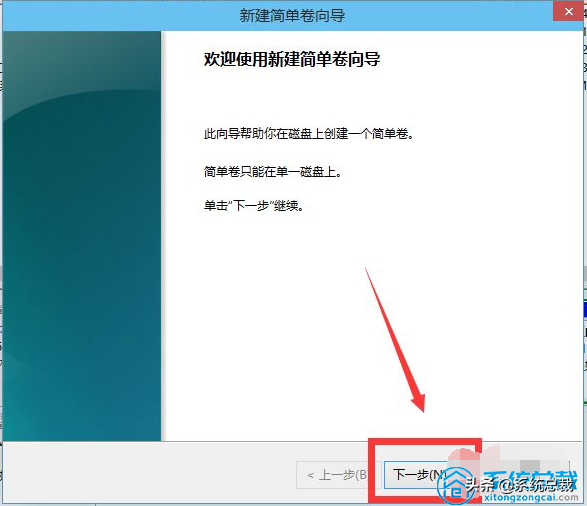
8.指定卷的大小,您可以输入想要的大小。然后点击“下一步”.
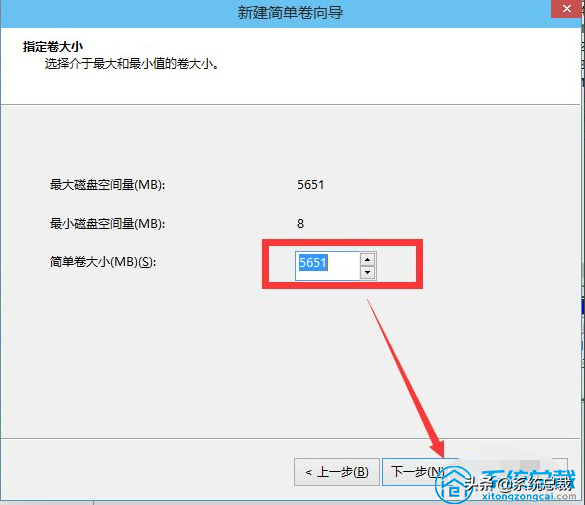
9.对于新创建的简单卷,请选择驱动器号.
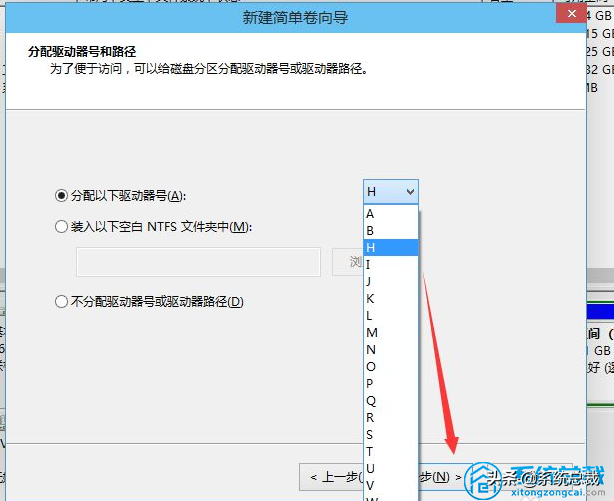
10.然后为新创建的简单卷选择磁盘格式,这里一般选择“NTFS”.
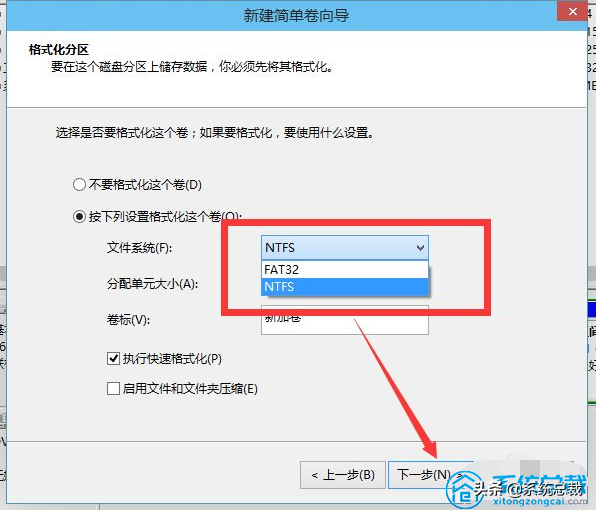
11.最后,单击完成。稍等一会儿.
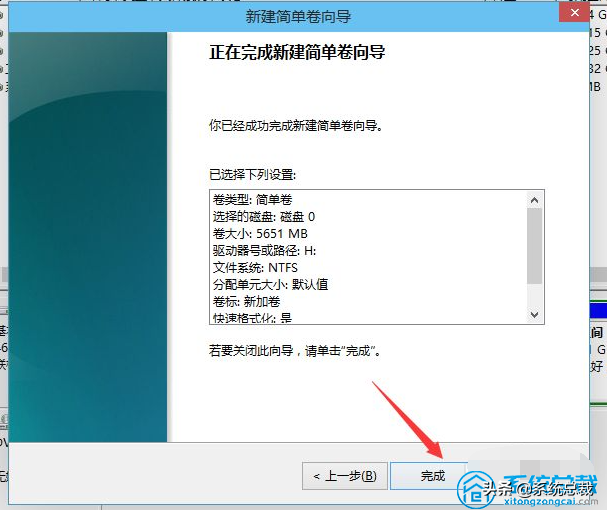
以上是win10电脑的分区方法,需要的可以按照教程来.
最后此篇关于新买的电脑如何给硬盘分区,Windows 10系统磁盘分区详解的文章就讲到这里了,如果你想了解更多关于新买的电脑如何给硬盘分区,Windows 10系统磁盘分区详解的内容请搜索CFSDN的文章或继续浏览相关文章,希望大家以后支持我的博客! 。
我正在尝试从 Linux 远程登录到 Windows PC,但显示错误“登录失败”。 这是我的 Python 脚本。我正在使用 pexpect 模块。我也尝试过使用 telnetlib 但同样的错误:
大多人在windows平台用的tomcat都是免安装版本的,很自然想到复制几份目录,就是在同一个电脑上跑多个tomcat服务了。实际上是不可以的。经过如下方法就可以实现统一台服务器(电脑)上运行多个
正负号是一个不常用的符号,很多小伙伴不知道怎么打出来,打出来确实有点麻烦,很多小伙伴不知道怎么弄,今天小编就给大家带来了轻松便捷的方法吧。 正负号怎么打出来 方法1、“&plu
在一项作业中,我被要求创建一个 [7] x [7] 矩阵,以及一个与计算机对战的井字棋游戏。玩家是 X,计算机是 O。[1][1] 是选择 1,[1][3] 是选择 2,[1][5] 是选择 3,[3
我想知道如何开发应用程序/服务器。我的安卓手机会在我说话时录制我的声音,并将其发送到 PC,然后使用 PC 的扬声器播放。 我想我需要一个在计算机上运行的媒体服务器来接收我的声音,然后使用手机上已有的
我正在开发一个使用蓝牙玩的安卓游戏应用程序。在搜索蓝牙设备时,结果包含移动设备和 mac pc/笔记本电脑。我只想在结果列表中列出移动设备。是否可以确定检测到的设备是否为移动设备? 最佳答案 当你有
在学习 Meteor 框架的过程中,我正在将 Yik Yak 移动应用程序重新创建为 Web 应用程序。但该应用程序是完全匿名的,没有用户帐户,但您仍然只能对帖子投赞成票或反对票一次。如何做到这一点?
我花了一些时间寻找解决方案。我已经使用 MacPorts 在我的 mac 上重新安装了 Vim 好几次。 vim --version 命令显示 +clipboard 和 +xterm_clipboar

我是一名优秀的程序员,十分优秀!