- ubuntu12.04环境下使用kvm ioctl接口实现最简单的虚拟机
- Ubuntu 通过无线网络安装Ubuntu Server启动系统后连接无线网络的方法
- 在Ubuntu上搭建网桥的方法
- ubuntu 虚拟机上网方式及相关配置详解
CFSDN坚持开源创造价值,我们致力于搭建一个资源共享平台,让每一个IT人在这里找到属于你的精彩世界.
这篇CFSDN的博客文章VMware安装Centos8系统的教程图解(命令行模式)由作者收集整理,如果你对这篇文章有兴趣,记得点赞哟.
。
软件:vmware 14 镜像:centos8 ,镜像官网下载地址 : http://mirror.jdcloud.com/centos/8.0.1905/isos/x86_64/centos-8-x86_64-1905-dvd1.iso 。
。
1、打开vmware,选择创建新的虚拟机.
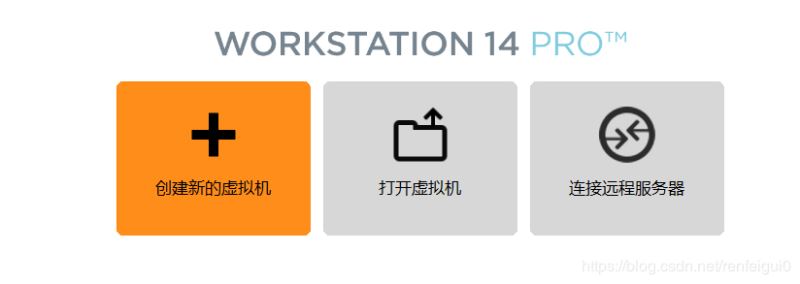
2、选择自定义(高级)(c),下一步.
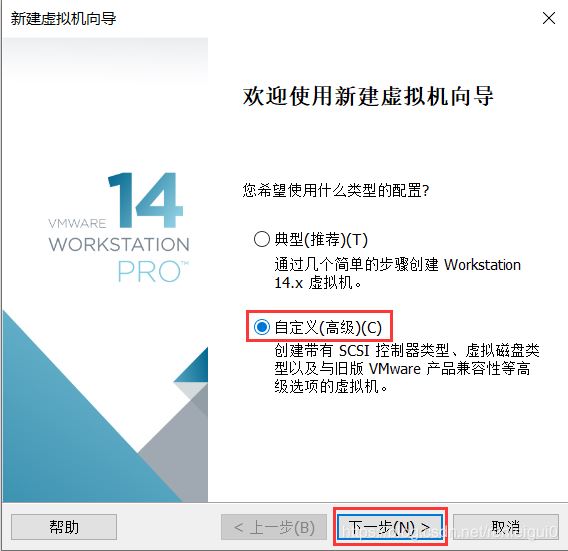
3、下一步.
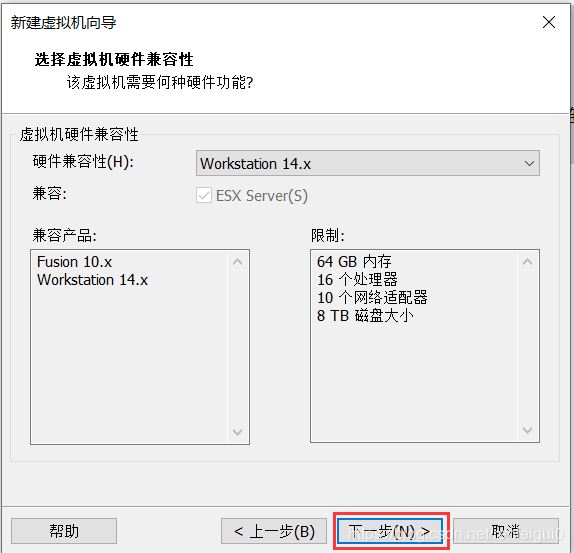
4、选择稍后安装操作系统,下一步.
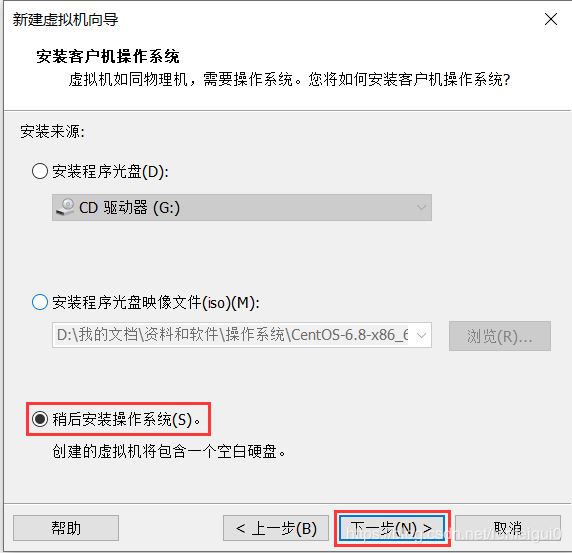
5、选择linux,版本,下一步.
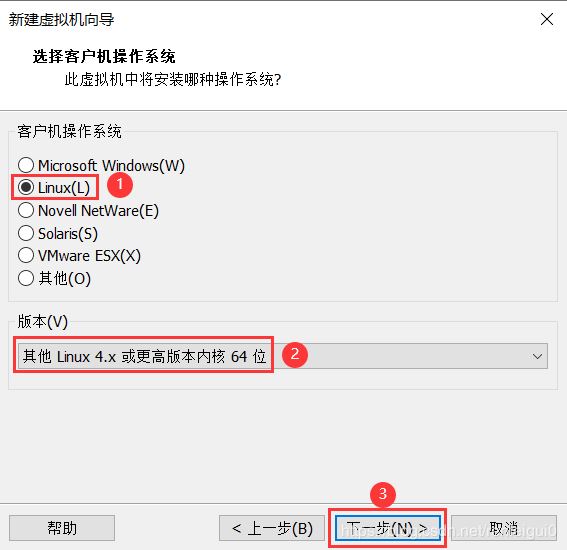
6、根据自己的需要设置虚拟机名称和存放位置,下一步.
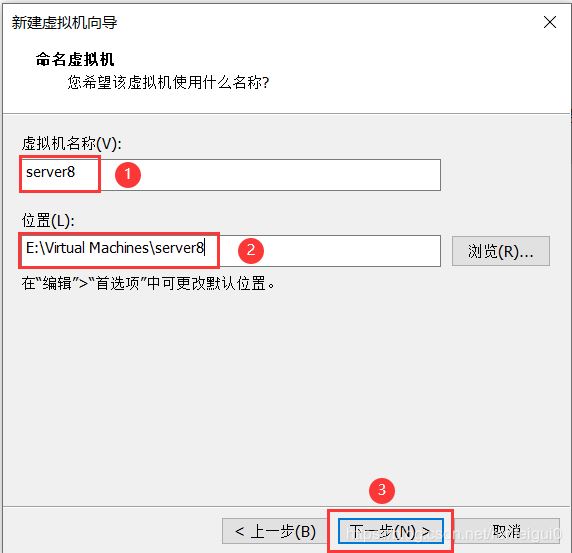
7、根据自己电脑的配置设置合适的处理器数量。(安装图形化桌面系统尽量设置大一点) 。
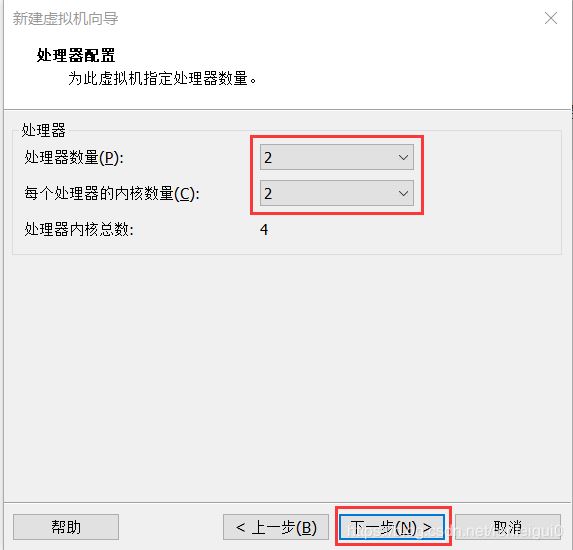
8、根据自己电脑的配置设置合适的内存大小。(安装图形化桌面系统尽量设置大一点) 。
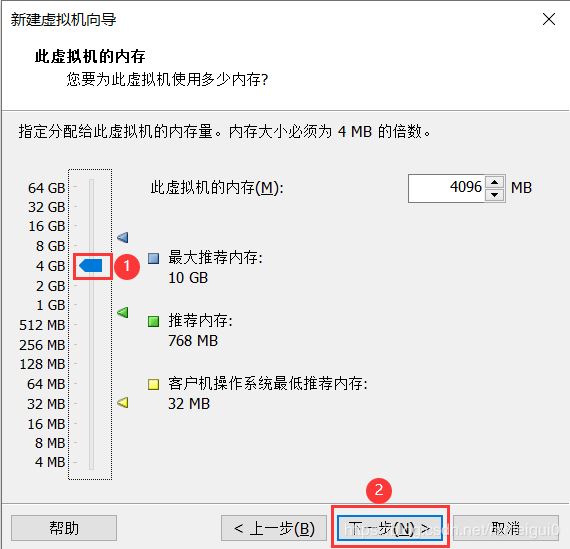
9、设置虚拟机网络连接模式。(nat) 。
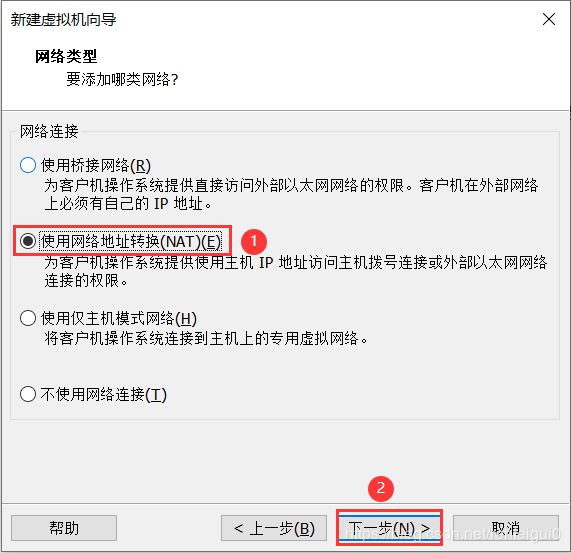
10、选择i/o控制器类型,下一步.
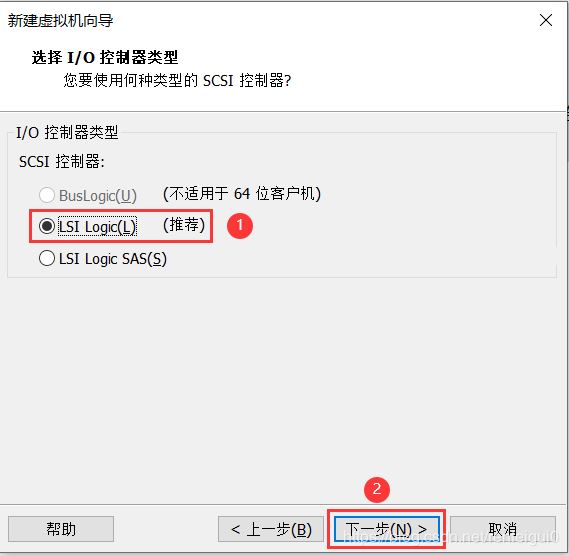
11、选择磁盘类型,下一步.
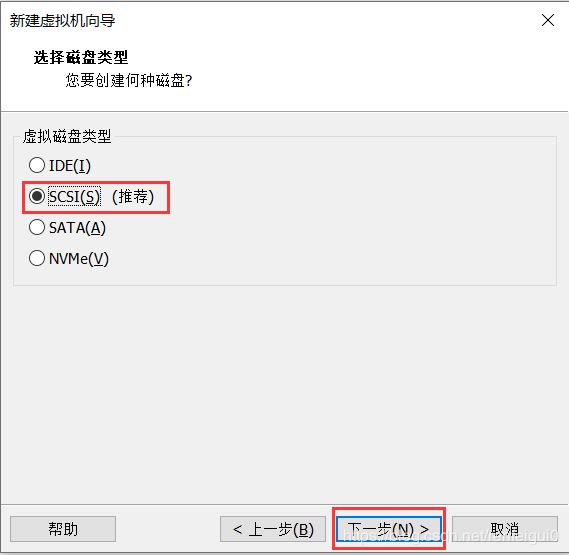
12、选择创建新虚拟磁盘,下一步.

13、根据自己的需要分配磁盘容量,勾选将虚拟磁盘拆分成多个文件(方便用储存设备拷贝复制虚拟机到其他设备),下一步.
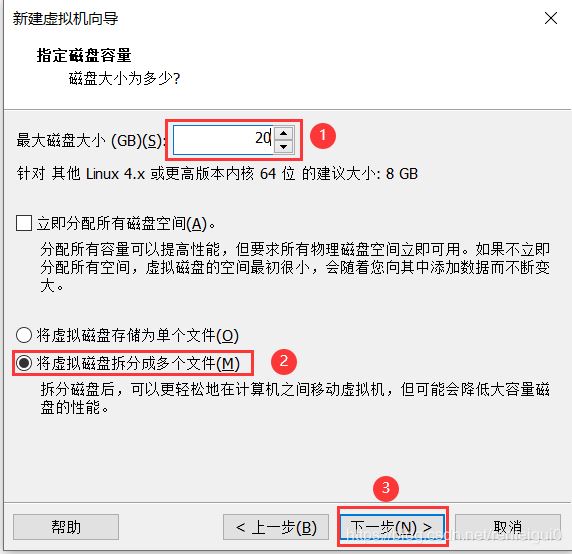
14、指定磁盘文件存储位置,下一步.
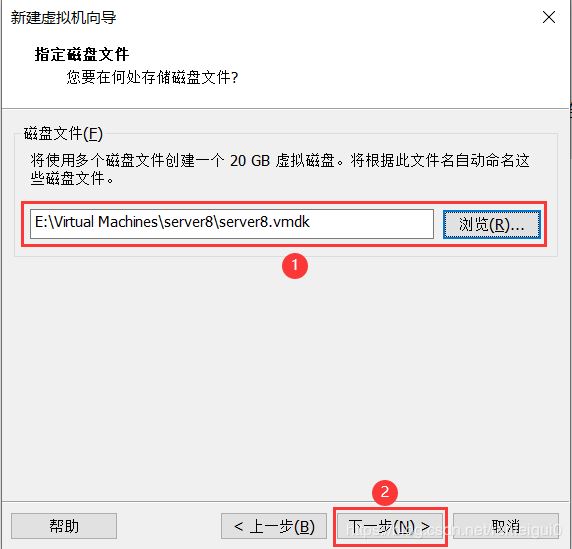
15、此处选择自定义硬件,也可以设置处理器与内存。因为计划安装图像化桌面系统(占用系统资源很多),所以分配cpu4核和内存4g.
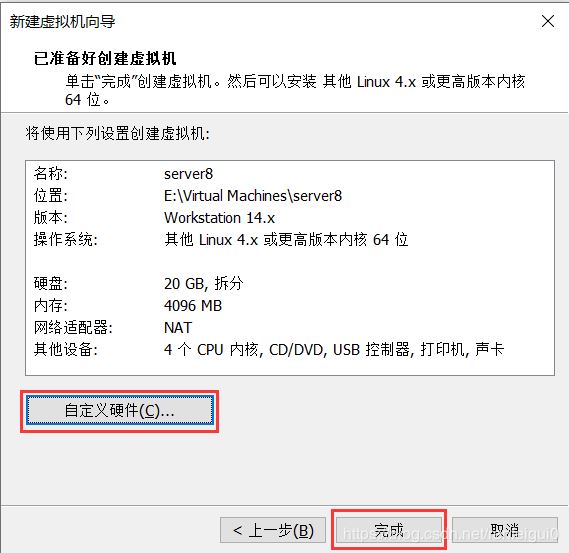
16、点击完成,虚拟机创建完成.
。
1、右击刚创建的虚拟机,选择设置.
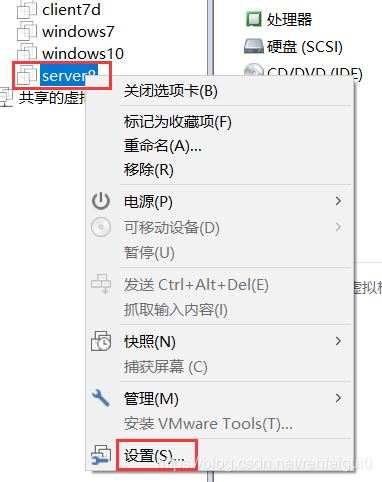
2、选择cd/dvd,勾选启动时连接,再选择使用iso映像文件最后选择浏览,找到下载好的系统镜像文件,最后确定.
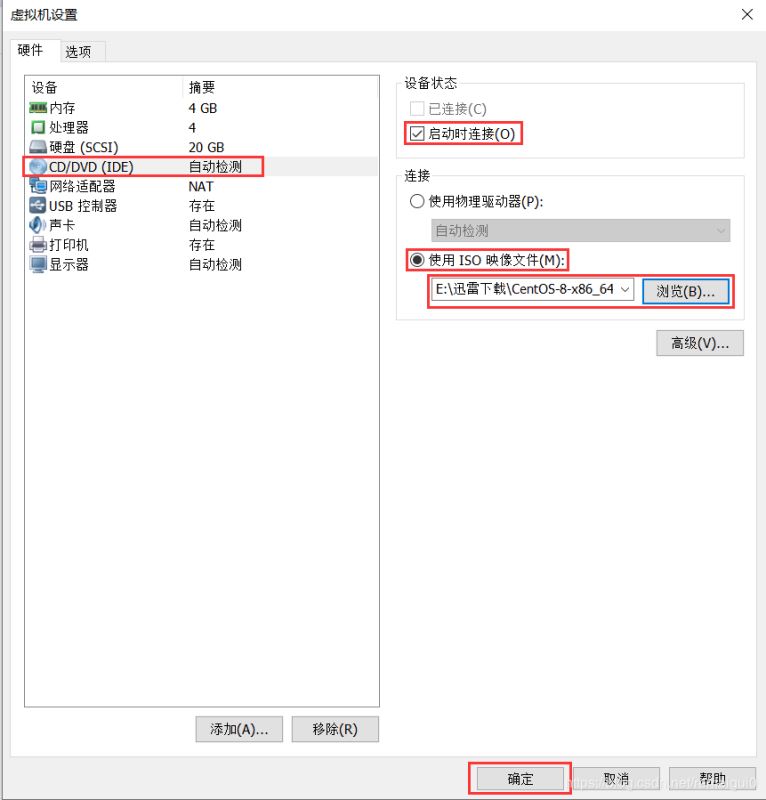
3、开启此虚拟机.
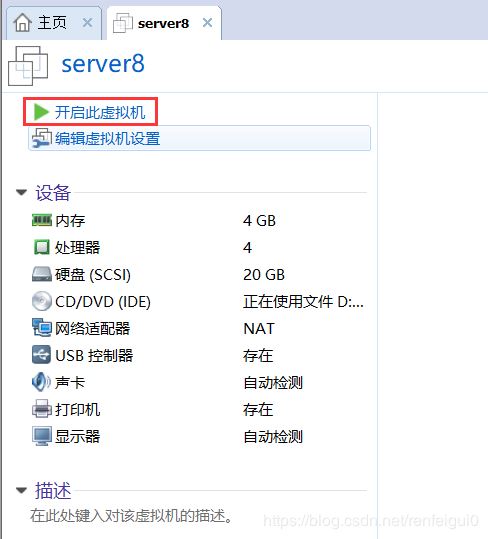
4、开启虚拟机后会出现以下界面,鼠标点进黑窗口,使用键盘方向键选择第一项,安装centos 8,回车,系统开始自动安装.
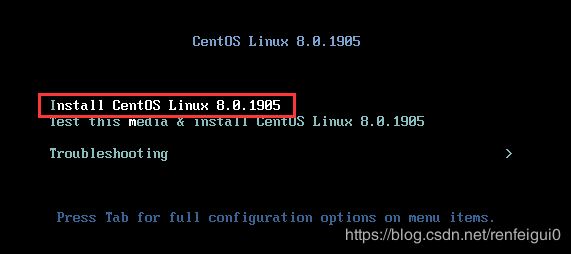

5、选择安装过程中使用的语言,这里选择中文、简体中文(中国),点击继续.

6、点击网络和主机名,设置网络.
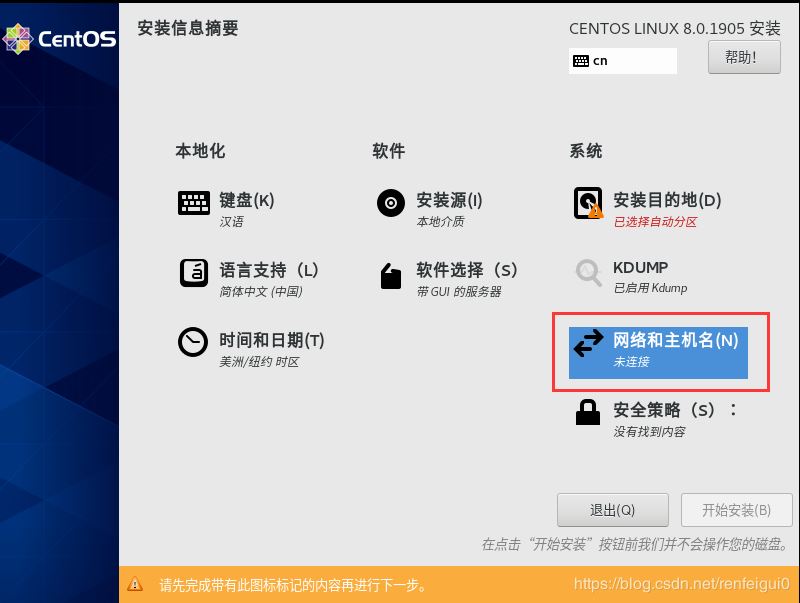
7、首先打开网卡开关,然后查看是否能获取到ip地址,更改主机名,点击应用,点击完成.

8、点击日期和时间(t),设置系统日期时间.
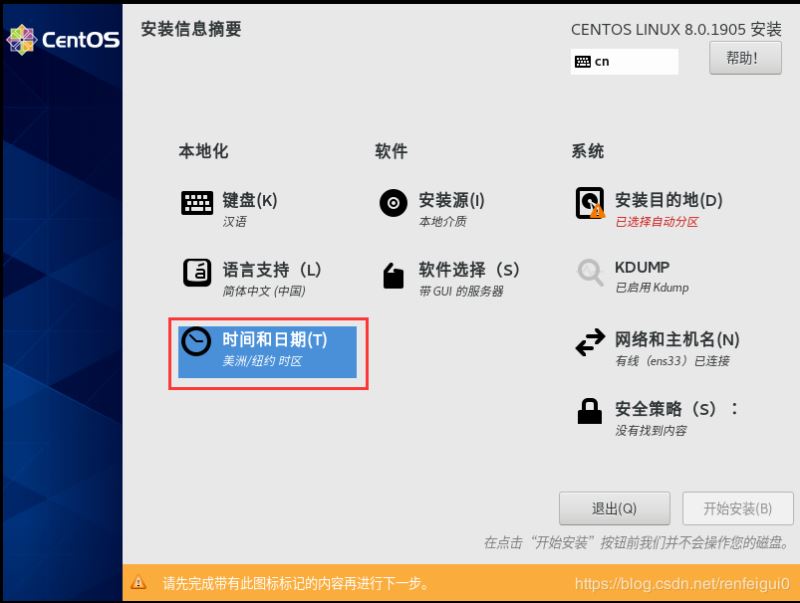
9、时区选择亚洲、上海,设置正确的日期和时间,打开网路时间开关(如果宿主主机已经连接互联网,则会自动校准时间),然后点击完成.
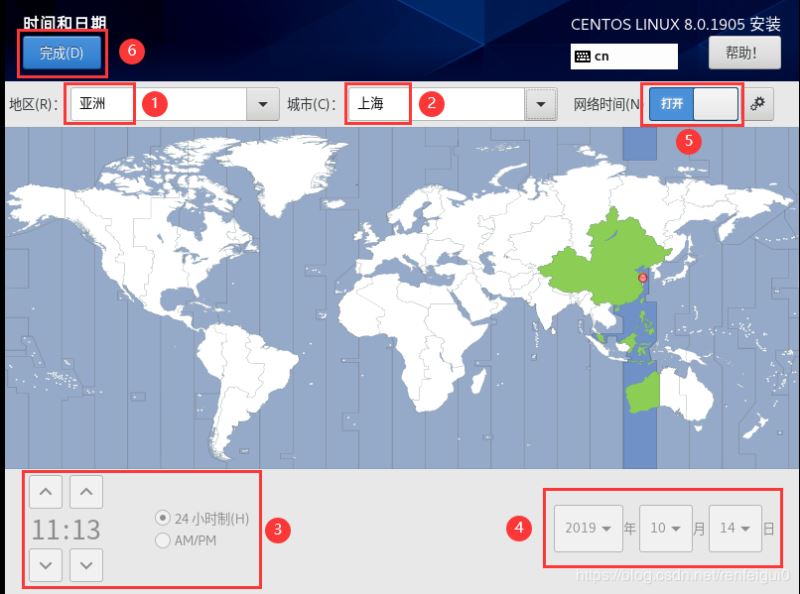
10、点击软件选择(s),选择需要安装的软件系统.

11、此处系统选择“服务器”,安装完成后进入命令行系统,然后点击完成。(若选择带gui的服务器,安装完成后进入图形化桌面系统).
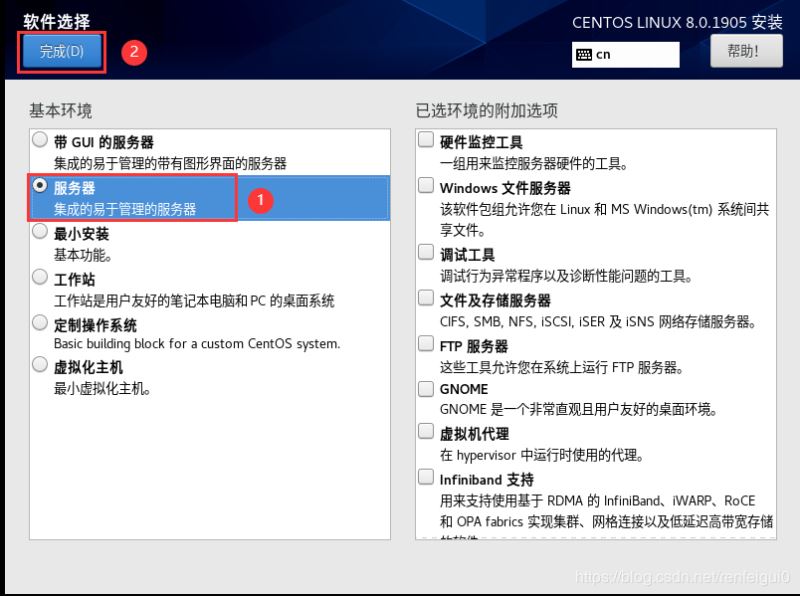
12、选择安装目的地(此处可进行磁盘划分).
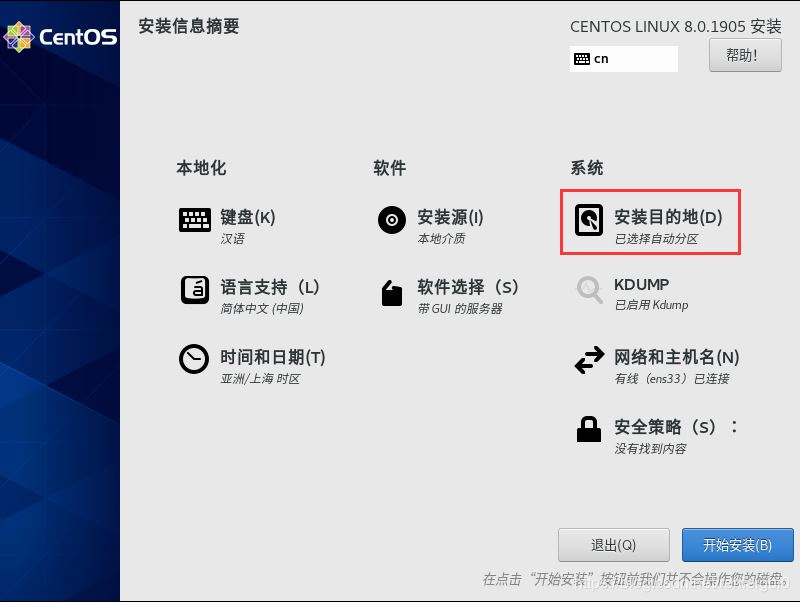
13、选择我要配置分区,然后点击完成.

14、弹出下图界面,点击加号,选择/boot,给boot分区分200m,最后点击添加挂载点.

15、然后以同样的办法给其他分区分配空间,分配完成后点击完成.
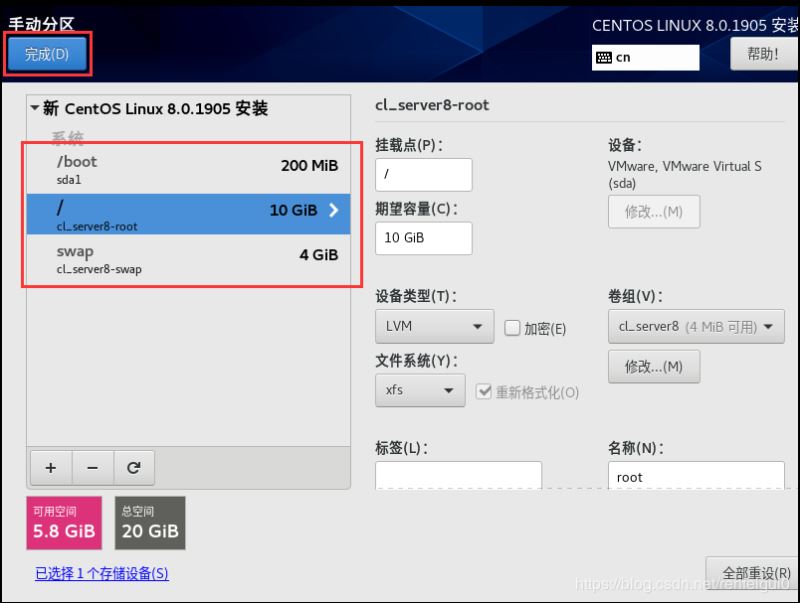
16、弹出更改摘要界面,点击接受更改.
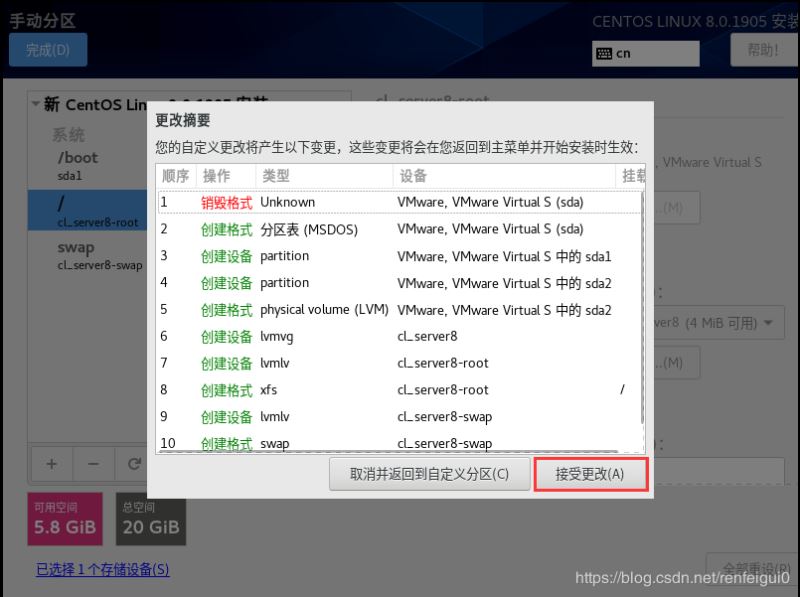
17、选择开始安装.
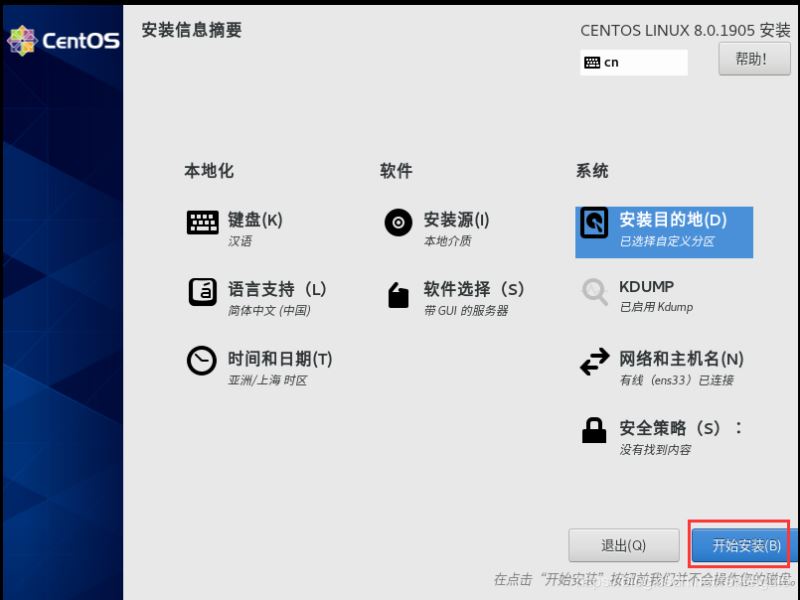
18、点击root密码.
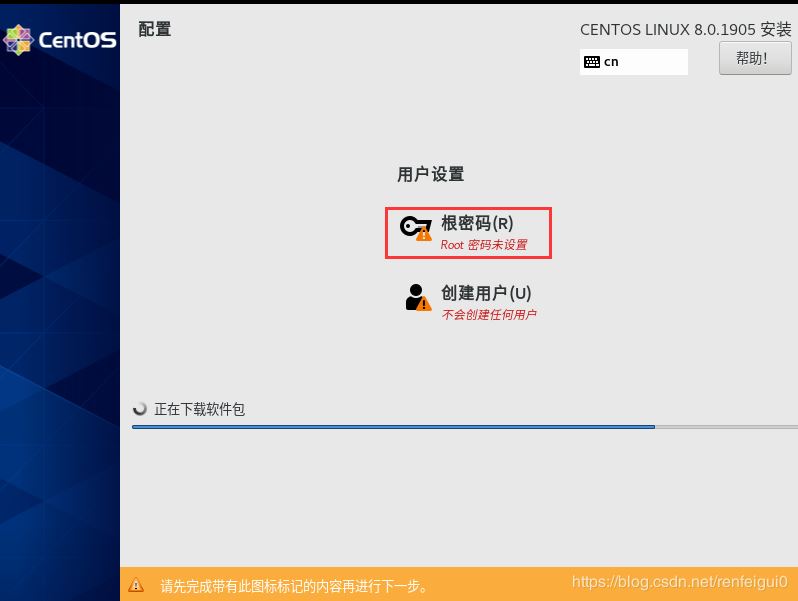
19、设置完root密码后点击完成.

20、点击创建用户.
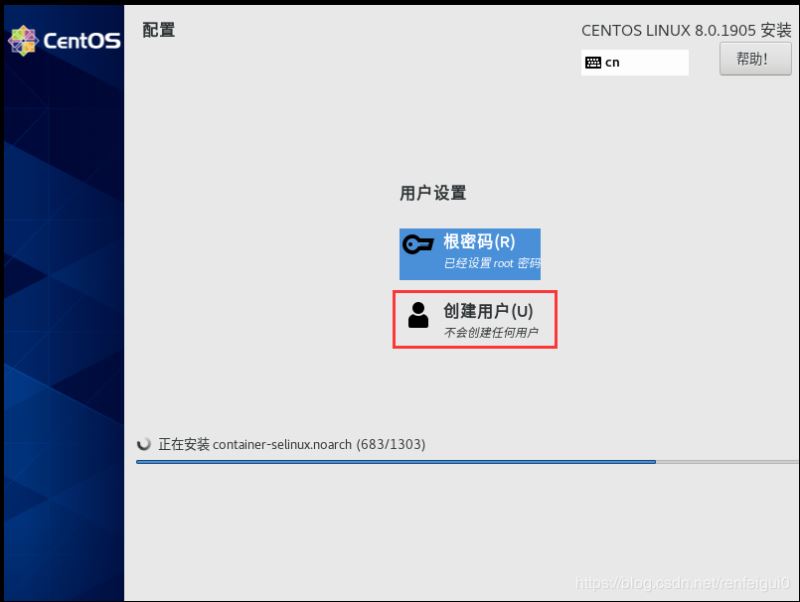
21、输入用户名密码后点击完成(可以设置此账户为管理员).
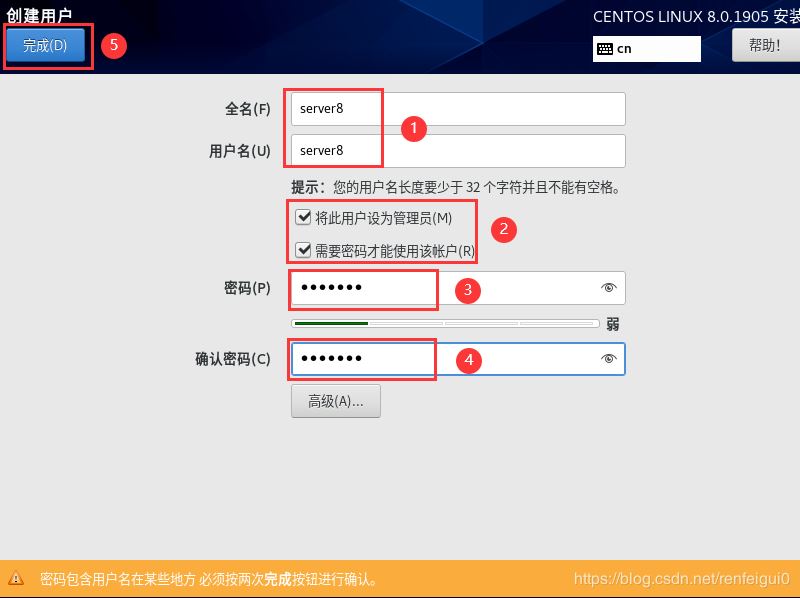
22、等待系统安装完毕重启系统.
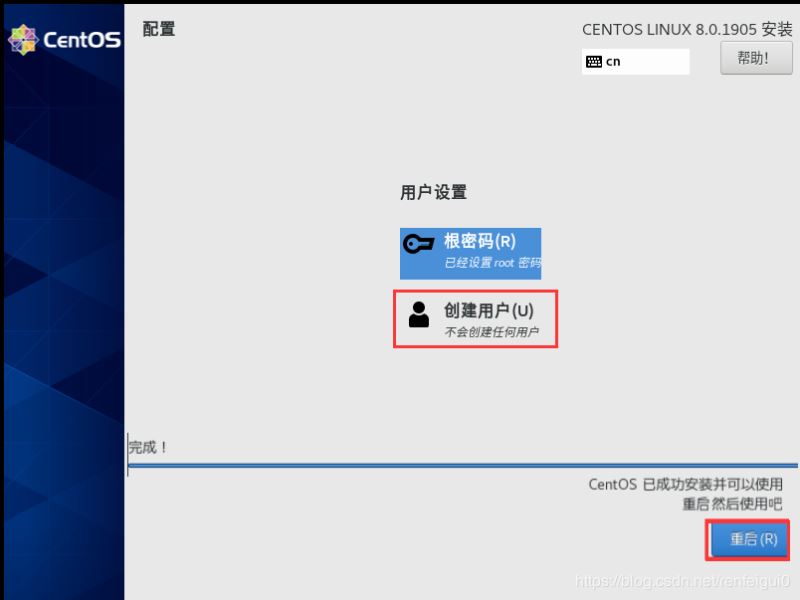
23、重启后进入命令行模式.
。
1、以root账号登录系统,编辑文件/etc/sysconfig/network-scripts/ifcfg-ens33,配置ip地址等信息,修改下图红框内容。 # vi /etc/sysconfig/network-scripts/ifcfg-ens33 。
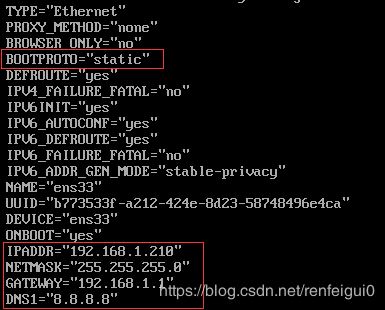
bootproto=“static” # 设置为手动分配ip地址 ipaddr=“192.168.1.210” # 配置为局域网固定ip gateway=“192.168.1.1” # 配置局域网网关 netmask=“255.255.255.0” # 配置子网掩码 dns1=“8.8.8.8” # 配置首选dns,8.8.8.8为免费dns服务器的ip地址 。
2、保存配置文件,关闭虚拟机.
3、设置虚拟机的网卡模式。点击编辑虚拟机设置.
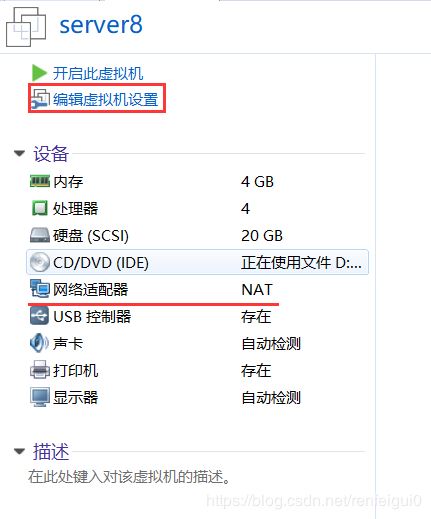
4、点击网络适配器,选中启动时连接,选择桥接模式,点击确定.
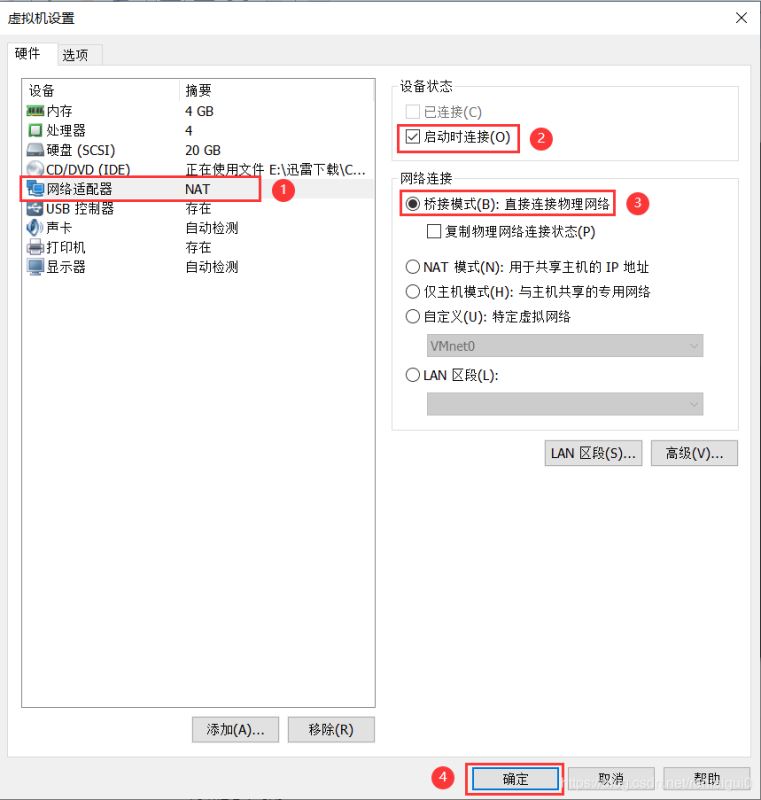
5、网络适配器桥接模式设置成功,如下图.

6、点击编辑,点击虚拟网络编辑器.
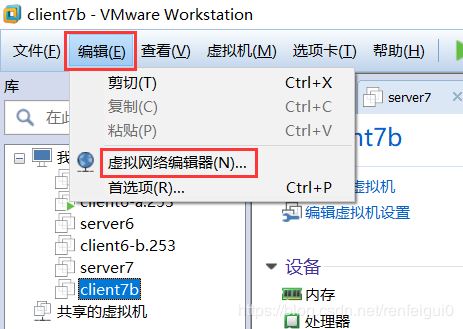
7、在弹出界面点击更改设置.
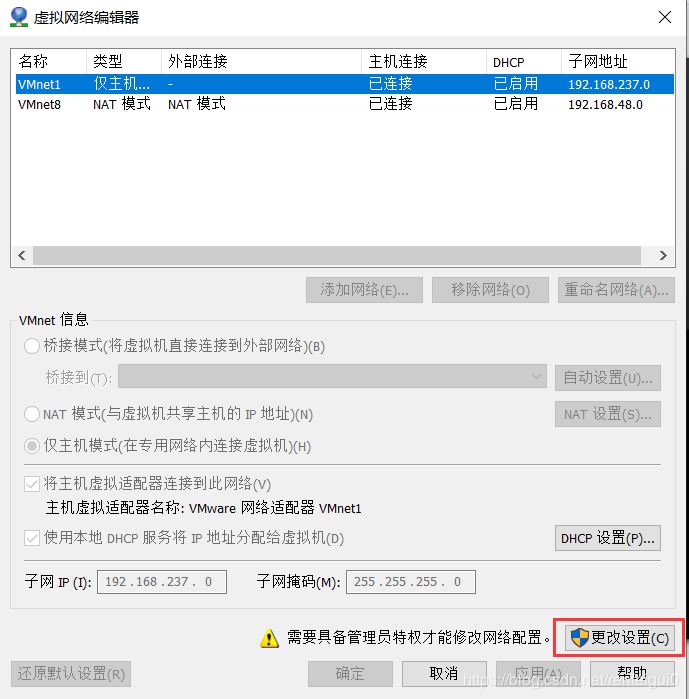
8、弹出界面,选择桥接模式,请选择实际联网的网卡接口,然后点击确定。(因为我经常遇到桥接模式选择自动,但是系统无法联网的问题,所以还是选择实际联网的网卡接口).
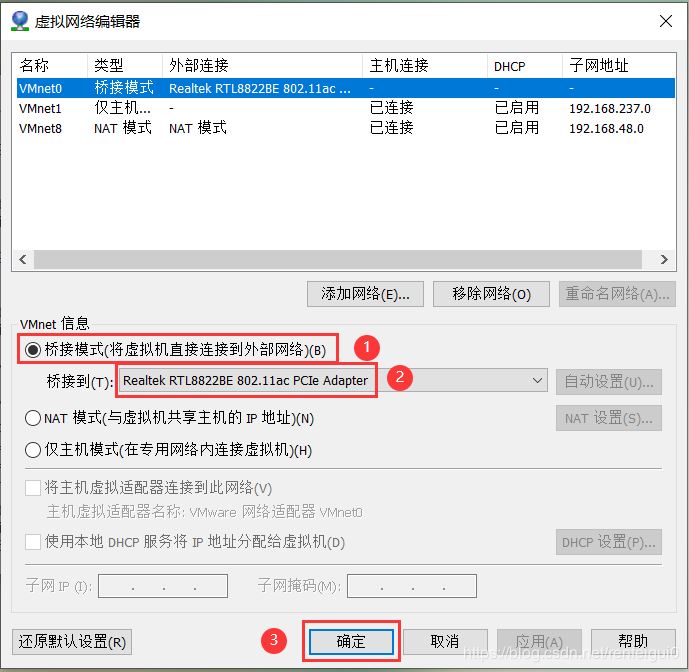
9、启动虚拟机,即可使用固定ip远程登录和联网了(前提宿主主机已经联网).
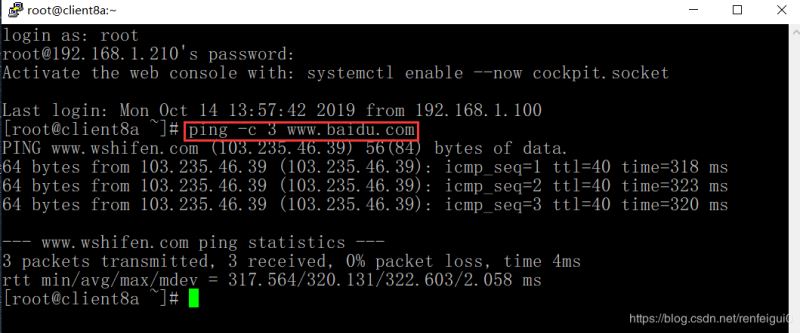
。
总结以上所述是小编给大家介绍的vmware安装centos8系统(命令行模式),希望对大家有所帮助,如果大家有任何疑问请给我留言,小编会及时回复大家的。在此也非常感谢大家对我网站的支持! 。
如果你觉得本文对你有帮助,欢迎转载,烦请注明出处,谢谢!原文链接:https://blog.csdn.net/renfeigui0/article/details/102545806 。
最后此篇关于VMware安装Centos8系统的教程图解(命令行模式)的文章就讲到这里了,如果你想了解更多关于VMware安装Centos8系统的教程图解(命令行模式)的内容请搜索CFSDN的文章或继续浏览相关文章,希望大家以后支持我的博客! 。
使用 VMWare Workstation Easy Install,您无需任何输入即可安装操作系统。它是如何做到这一点的?操作系统是否支持此功能,或者 vmware 是否会自动选择正确的选项? 最佳
我最近安装了 VM ware,每当我尝试打开 VMware 时,它都会显示以下消息: “没有足够的物理内存来使用其配置的设置启动此虚拟机。 要解决此问题,请调整附加内存设置以允许交换更多虚拟机内存
我有一个在 VMWare ESX 3.1 上运行的 Linux 镜像 (debian)。是否可以复制该镜像并在我的本地 VMWare 工作站上本地运行它?怎么办? 最佳答案 只需打开 VI 客户端,关
我希望能够创建一个 VMWare 镜像,通过指定应该放入其中的组件(最好在脚本中),然后获取 VMWare 或某些第三个进程,以根据规范构建机器。 所以我希望能够说例如。 操作系统 - Windows
关闭。这个问题是off-topic .它目前不接受答案。 想改善这个问题吗? Update the question所以它是 on-topic对于堆栈溢出。 8年前关闭。 Improve this q
关闭。这个问题不满足Stack Overflow guidelines .它目前不接受答案。 想改善这个问题吗?更新问题,使其成为 on-topic对于堆栈溢出。 7年前关闭。 Improve thi
已关闭。这个问题是 off-topic 。目前不接受答案。 想要改进这个问题吗? Update the question所以它是on-topic用于堆栈溢出。 已关闭10 年前。 Improve th
我知道这个标题有点奇怪,但我想不出更好的标题。 我在寻找(谷歌搜索)创建不可更改的 VMWare 镜像时没有成功。我不确定这是否可能?这个想法是,VMWare 重新启动后我始终具有相同的状态。 有人知
关闭。这个问题是off-topic .它目前不接受答案。 想改进这个问题? Update the question所以它是on-topic对于堆栈溢出。 8年前关闭。 Improve this que
VMWare 工作站使用 Windows 7 中的新任务栏预览功能 - 单击任务栏中的图标,而不是切换到应用程序,它会显示打开的选项卡。我只想切换到应用程序。有谁知道如何禁用此功能? 我试过查看 vm
我正在为我的团队分别制作带有 IE6、7 和 8 的 XP 的 3 个 VM 版本。我从我们拥有的旧 VMware 镜像开始,该镜像具有 IE6 和 SP2,并且已经使用我们需要的所有内容对其进行了自
我使用 VMWare 已经有一段时间了,对它非常满意,但我想将它与 VirtualBox 进行比较。显然磁盘镜像是兼容的,并且我已经成功启动了由 VMWare 在 VirtualBox 中创建的基于
我使用 VMware Player v6.0.1 创建了一个虚拟机,并将 vm 复制到必须运行的服务器,但是那里的播放器版本是 v5.0.0,尝试运行 VM 时出现以下错误: The configur
我目前正在使用 Simics module (见第 6 章)监听指令获取和数据访问,并对所有这些事件运行回调,以便检测在 Simics x86 上运行的内核。例如,我可以创建一个 Simics 模块,
我有一个关于 Vmware Player 统一模式的问题。当我在统一模式下运行应用程序时,它们会出现烦人的灰色边框(第一张图片)。 这本身就很烦人。有问题的是,当我在最大化模式下运行它时,顶部边框仍然
关闭。这个问题不符合Stack Overflow guidelines .它目前不接受答案。 想改进这个问题?将问题更新为 on-topic对于堆栈溢出。 8年前关闭。 Improve this qu
我写了一个 cuda 程序,我正在 ubuntu 上将它作为虚拟机进行测试。原因是我有windows 7,我不想安装ubuntu作为辅助操作系统,我需要使用linux操作系统进行测试。 我的问题是:虚
我正在尝试让 VMware Clarity UI sidenav 正常工作,并且会喜欢一个可靠的例子。我正在使用 clear-seed 项目,并且在 app.component.html 内部我有他们
已关闭。这个问题是 off-topic 。目前不接受答案。 想要改进这个问题吗? Update the question所以它是on-topic用于堆栈溢出。 已关闭11 年前。 Improve th
Closed. This question is off-topic。它当前不接受答案。 想改善这个问题吗? Update the question,所以它是on-topic,用于堆栈溢出。 7年前关

我是一名优秀的程序员,十分优秀!