- ubuntu12.04环境下使用kvm ioctl接口实现最简单的虚拟机
- Ubuntu 通过无线网络安装Ubuntu Server启动系统后连接无线网络的方法
- 在Ubuntu上搭建网桥的方法
- ubuntu 虚拟机上网方式及相关配置详解
CFSDN坚持开源创造价值,我们致力于搭建一个资源共享平台,让每一个IT人在这里找到属于你的精彩世界.
这篇CFSDN的博客文章在VMware Workstation Pro中搭建server虚拟机(图文教程)由作者收集整理,如果你对这篇文章有兴趣,记得点赞哟.
本人使用的vmware workstation pro版本:
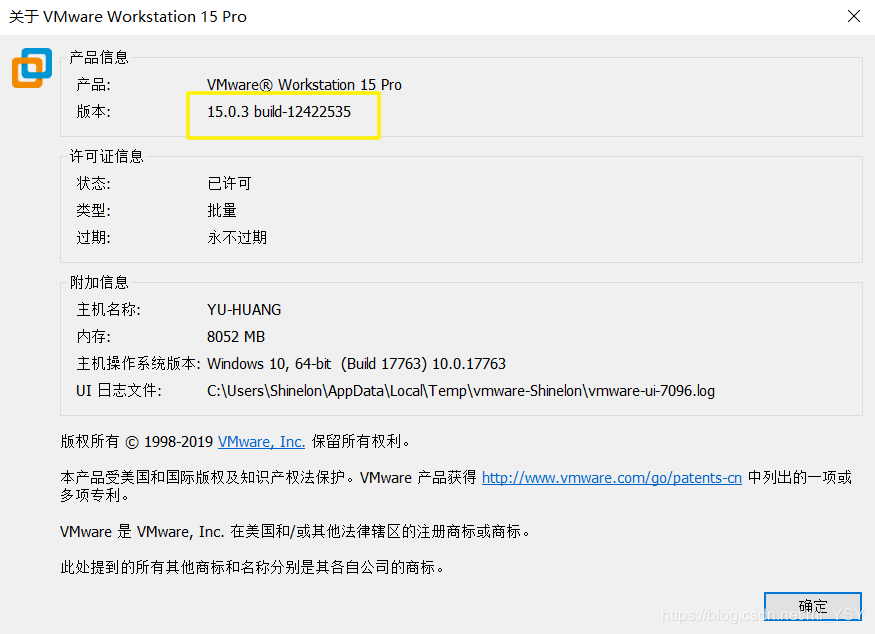
1、首先,在vmware workstation pro的主页面点击创建新的虚拟机; 。
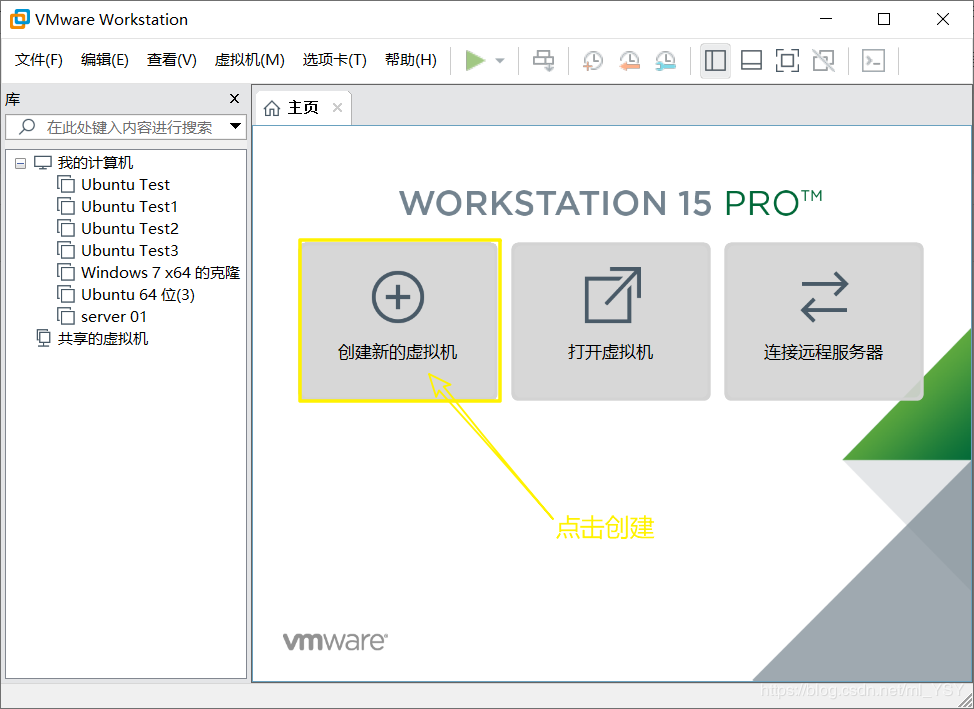
2、第一步完成后,会弹出“欢迎使用新建虚拟机向导”窗口,在这里我们选择使用“典型”然后进行下一步; 。
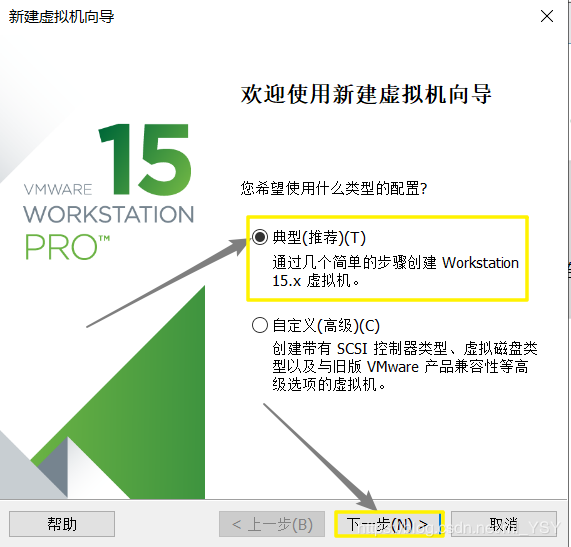
3、点击稍后安装,再下一步; 。
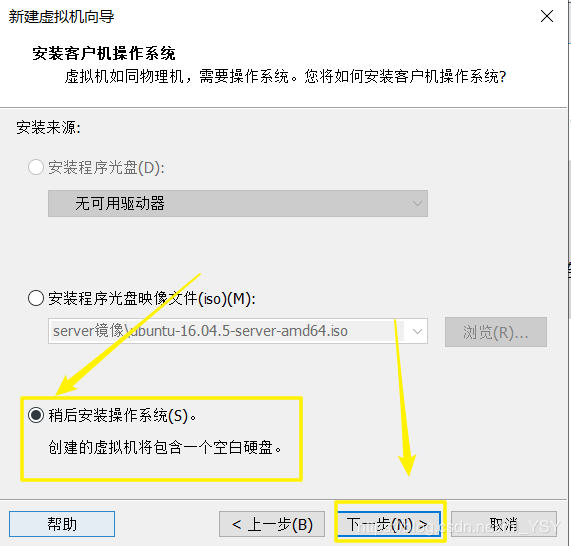
4、在第3步完成后,会出现新的窗口,在这里请选择linux系统,版本对应你自己的计算机来选择,我的电脑是64位,其他电脑现在有32位、64位和128位的,自己先看自己电脑的配置选择。在这里的ubuntu64就是64位,而ubuntu市32位,虽然说现在已有128位,但是这个版本的虚拟机没有对应的虚拟机位数,可以选则低位的,高位兼容低位。然后选择下一步; 。
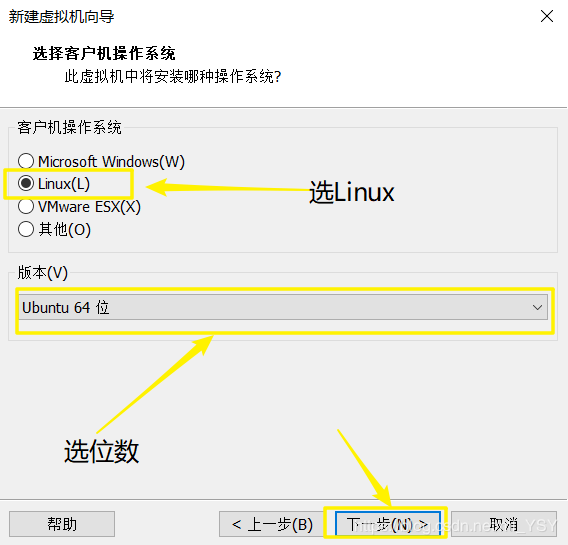
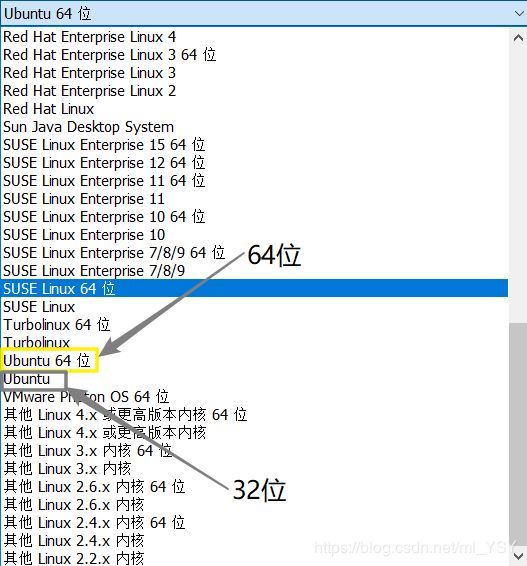
5、接下来的一个窗口将是给你的虚拟机命名和指定路径,自己想放在哪里你自己决定,这个就不用我说了吧,大家都知道。然后下一步; 。
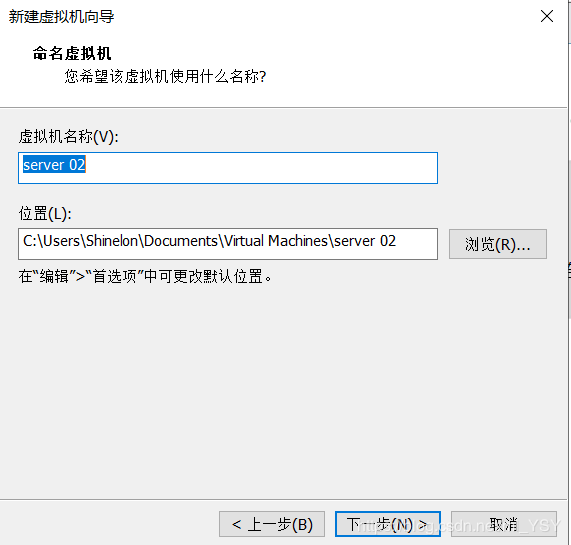
6、完成5后,你就可以给你的虚拟机分配内存空间和存储状态了,在这里个人建议:内存空间使用默认的,存储状态选单个存储,完成后下一步; 。
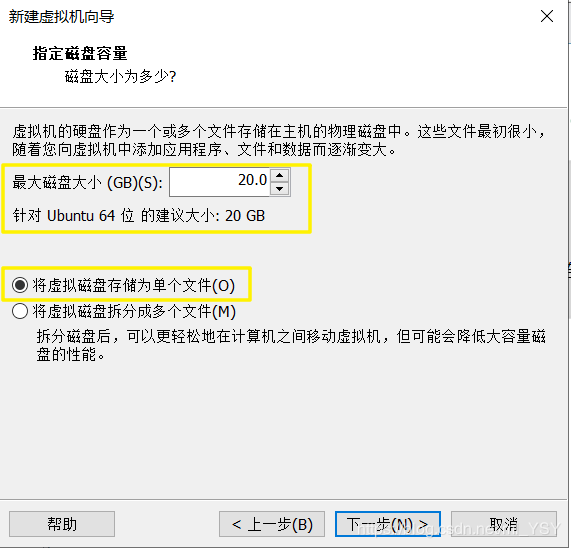
7、在下面这一页,你可以进行磁盘的定义,这里看你个人意愿,进行操作,这里不改,建好后也能改,不用怕后面不能改。此时,你看到的是完成选项,这代表,你已经建好一个虚拟机了。如果你在这里没有进行自定义操作,请在开启虚拟机之前点击编辑虚拟机设置,你会看到下图中有一个镜像:
下好后找到他并放进下图对应的位置上,然后确认.
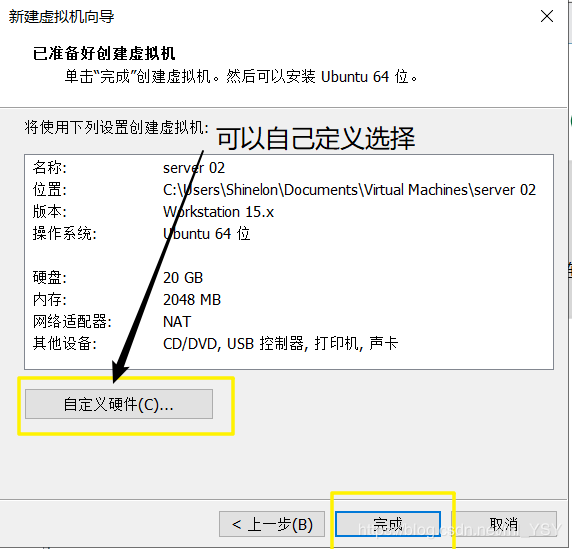
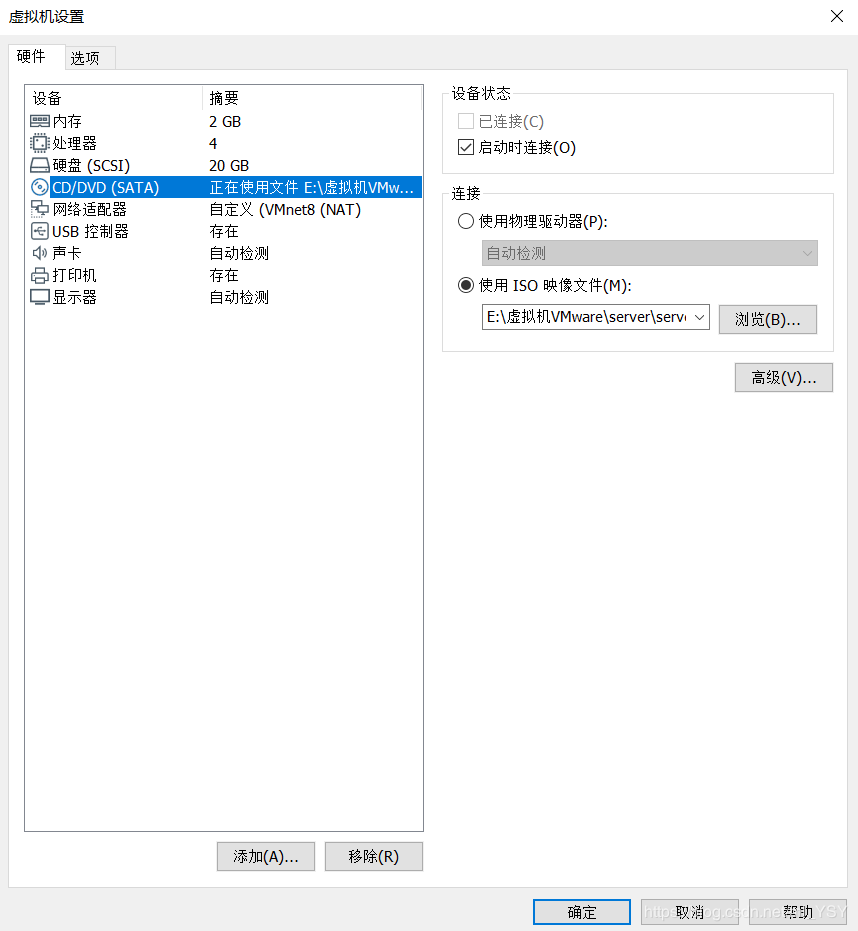
然后你在主页面会看到你的虚拟机名称,点击虚拟机,你会看到如下的页面:
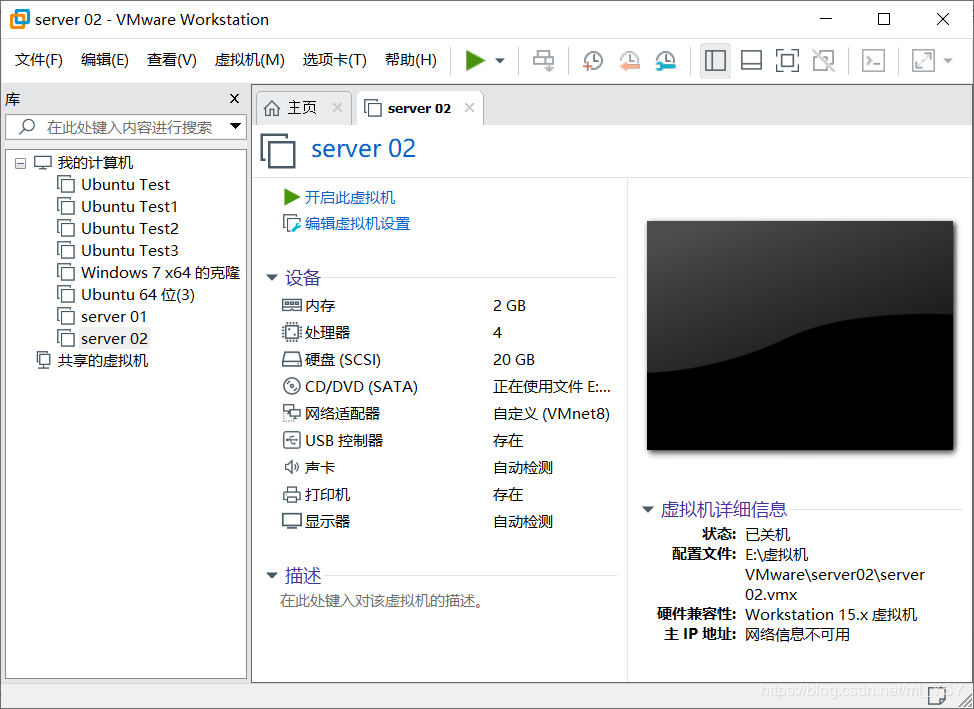
8、开启虚拟机,你会看到下面的窗口内容,为了系统更加流畅,我选则的是英语,如果你自己看不懂其中的内容,请选择自己看的懂得语言。然后鼠标电竞虚拟机,按enter,进入下一页; 。

9、进入到下一个页面后,你会看到下面这个页面(ctrl+alt显示你自己的鼠标),鼠标在虚拟机中点击enter运行; 。
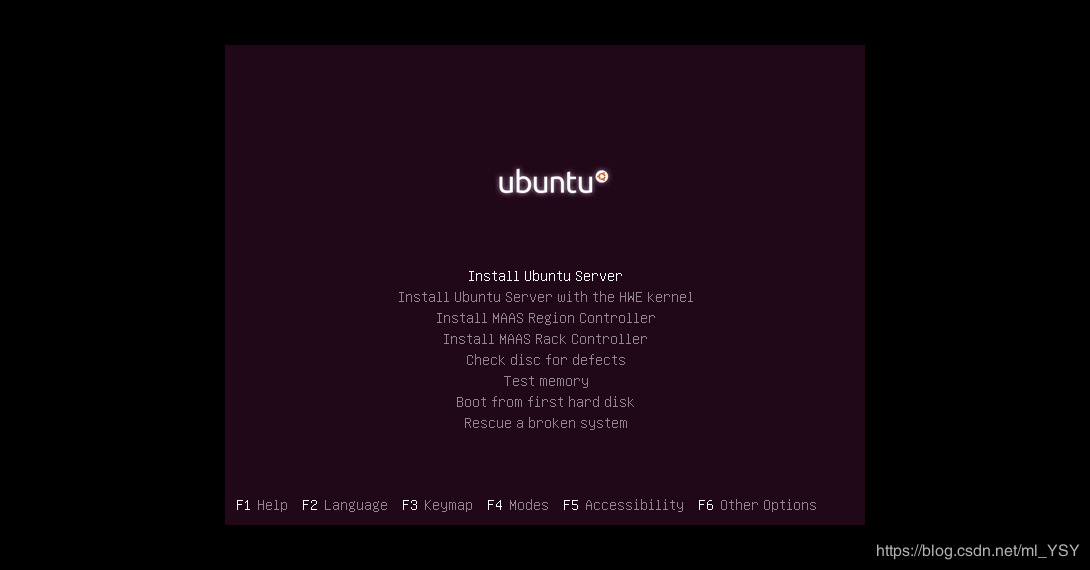
10、你会看到下面这些语言,还是对应你第一次选择的语言选择然后enter运行; 。
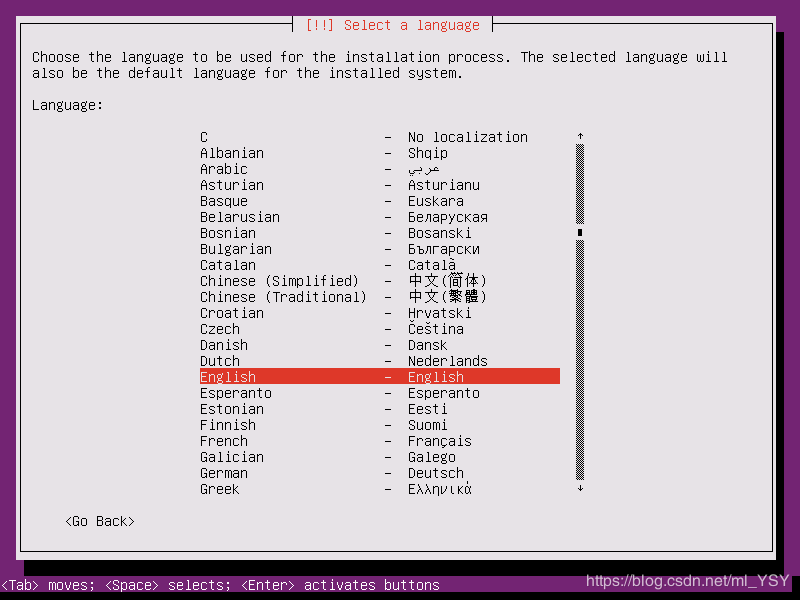
11、接下来选择你对应的地址就行了,如果没有你想要的位置,请选中other然后enter,你会看到第2幅图的内容.
此时,选择的是所在洲,我是中国的所以选亚洲(asia),然后你将看到第3幅图中的china,选中它,然后回车(enter)此时要按两次,
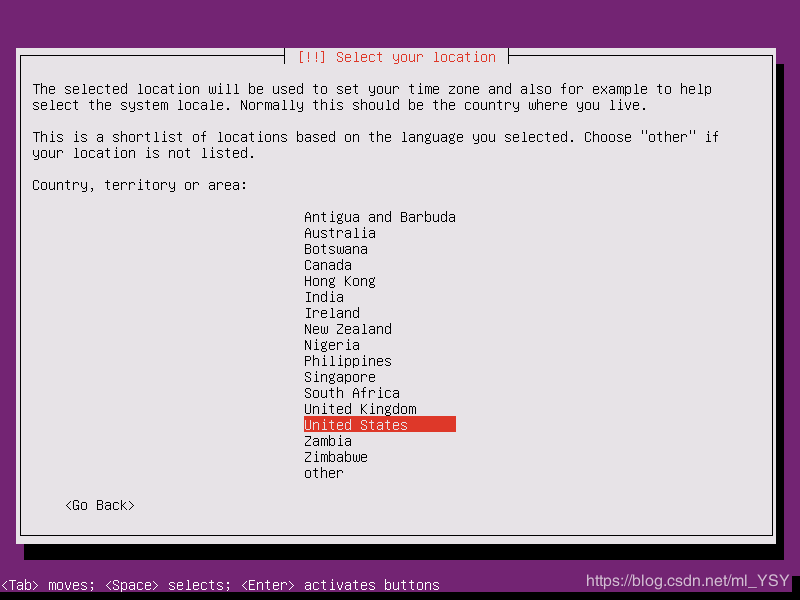
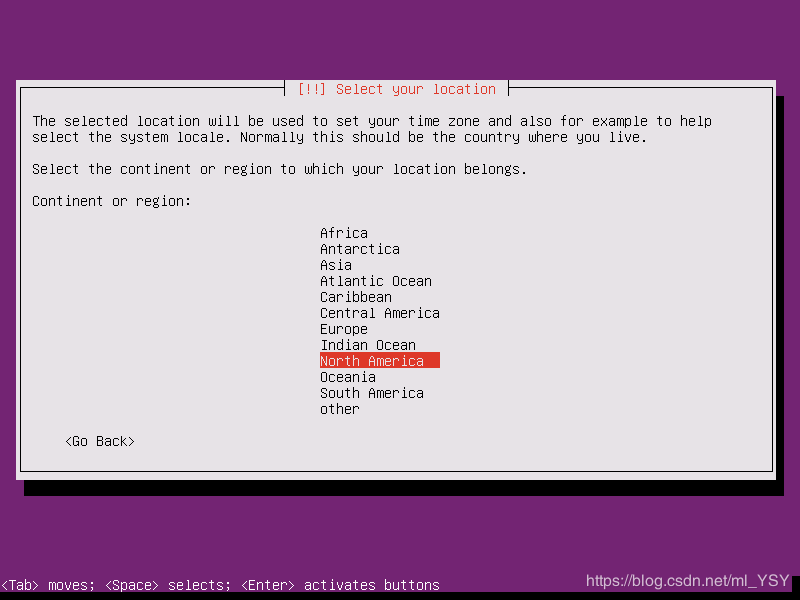
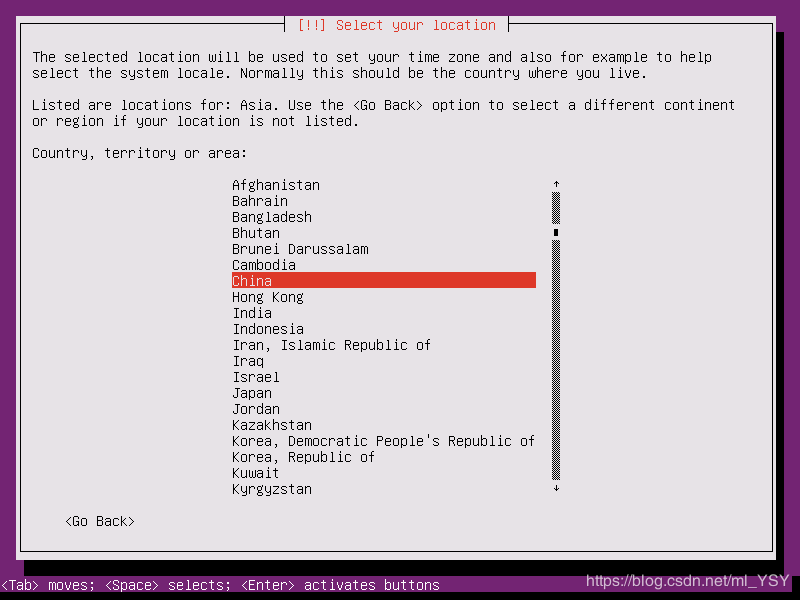
12、你会看到一个问题,在这里请选择no,之后一直点enter两下开始下载安装; 。
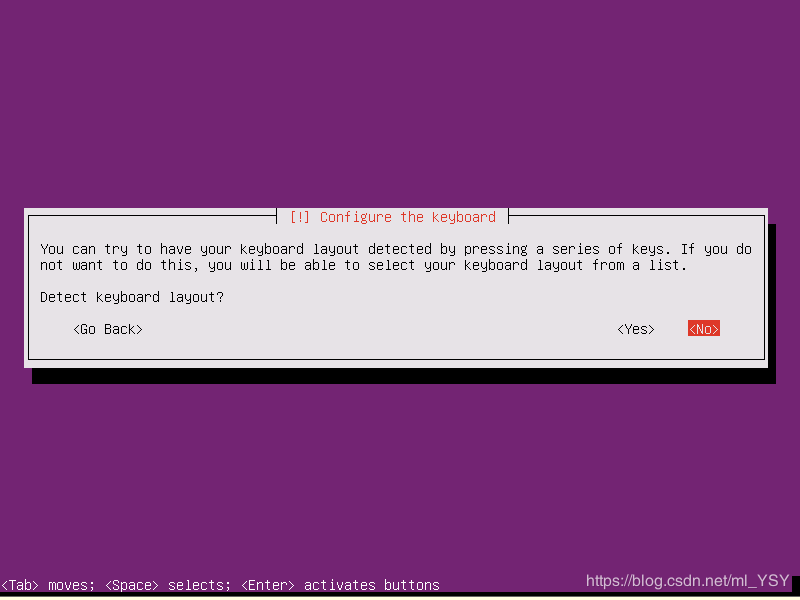
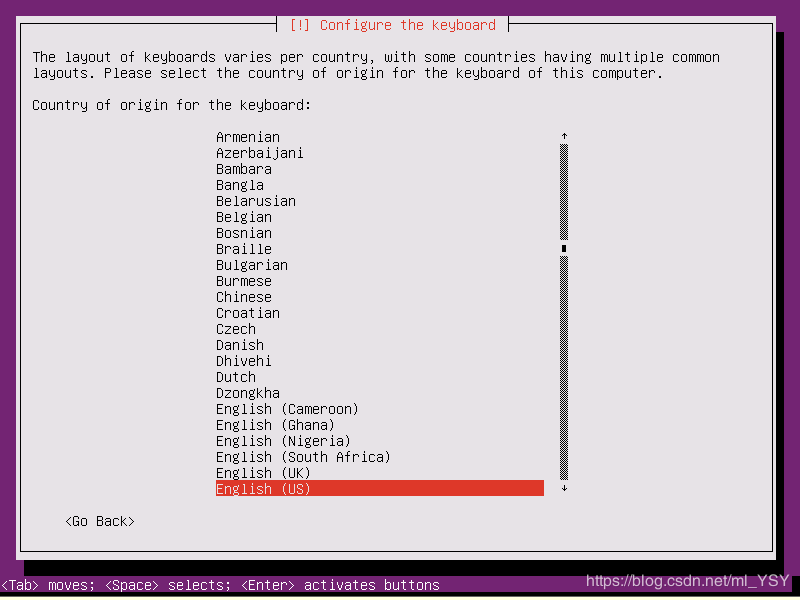

此时在配置网络dhcp 。
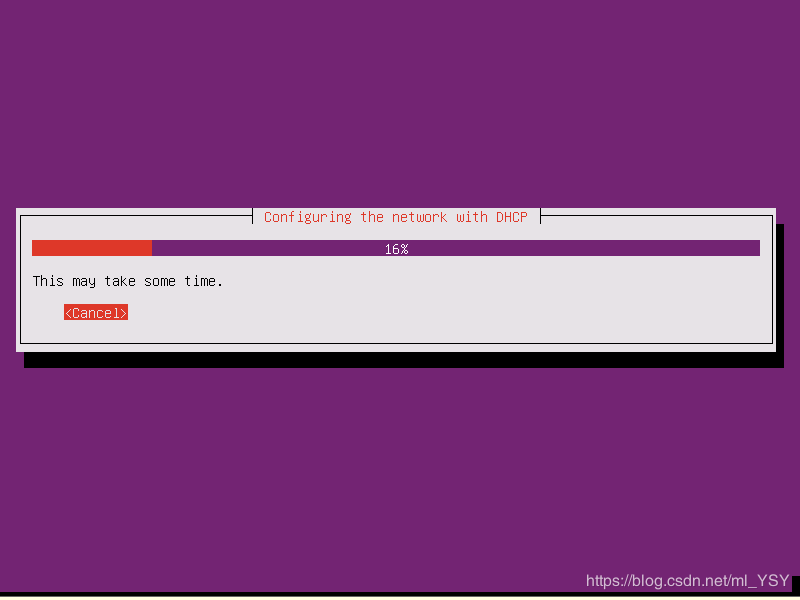
此时点击enter 。
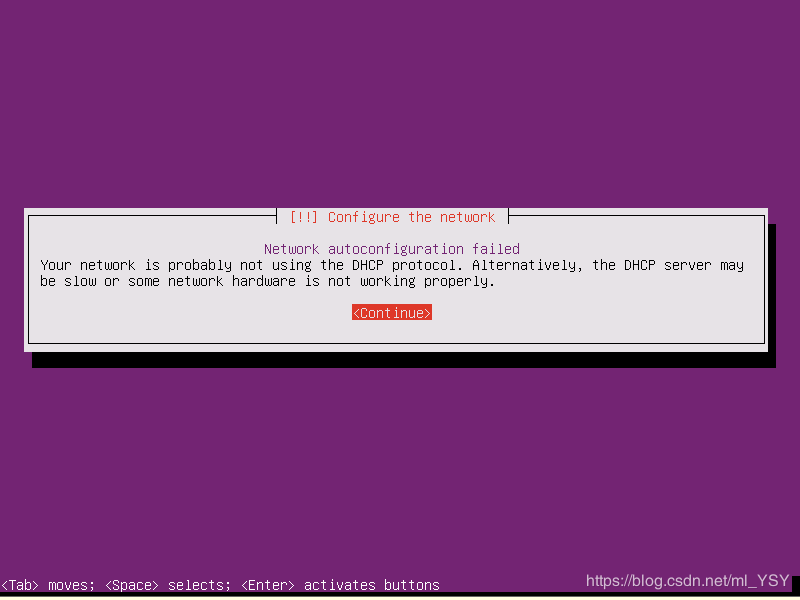
下面这个页面进行自动配置,选第一个 。

然后将自动配置 。
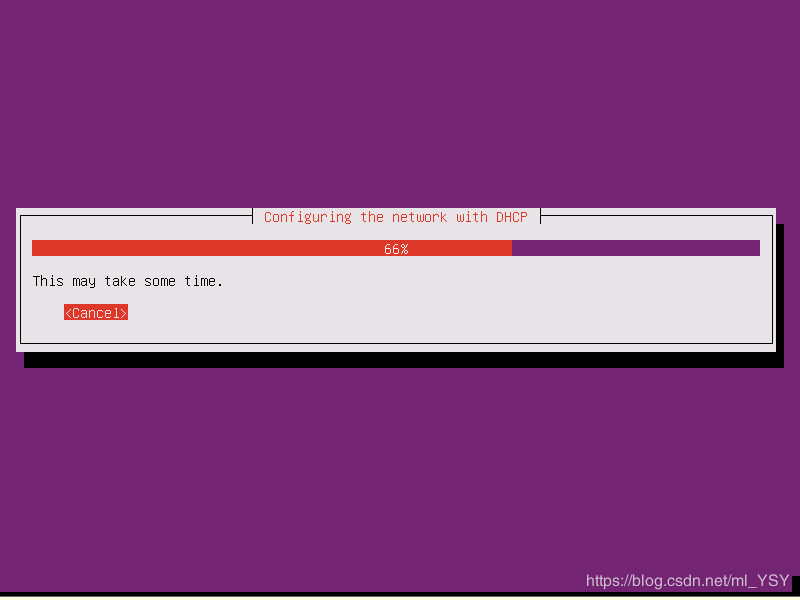
如果出现多次弹出同一个窗口,说明你的网络有问题请重新配置网络.
13、然后进入到主机命名窗口,如果你不更改,将默认名称 。
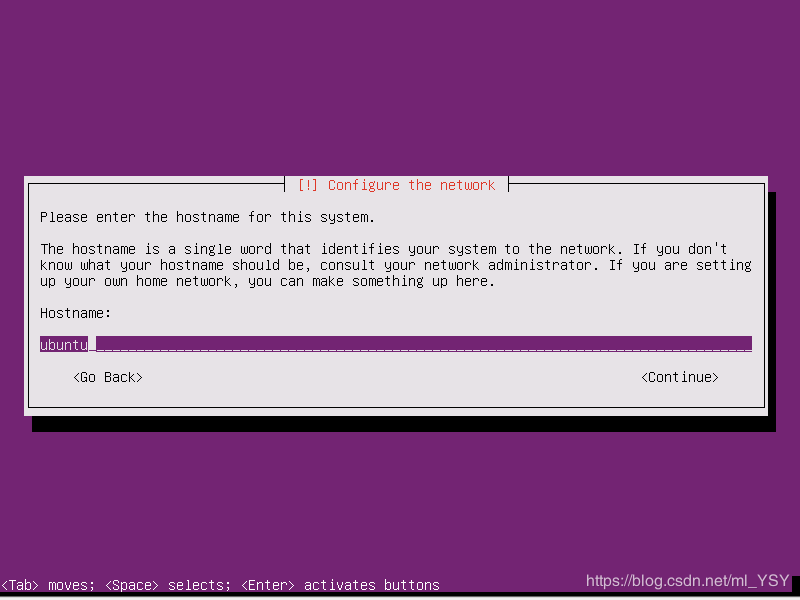
下面这个窗口必须设置名称:
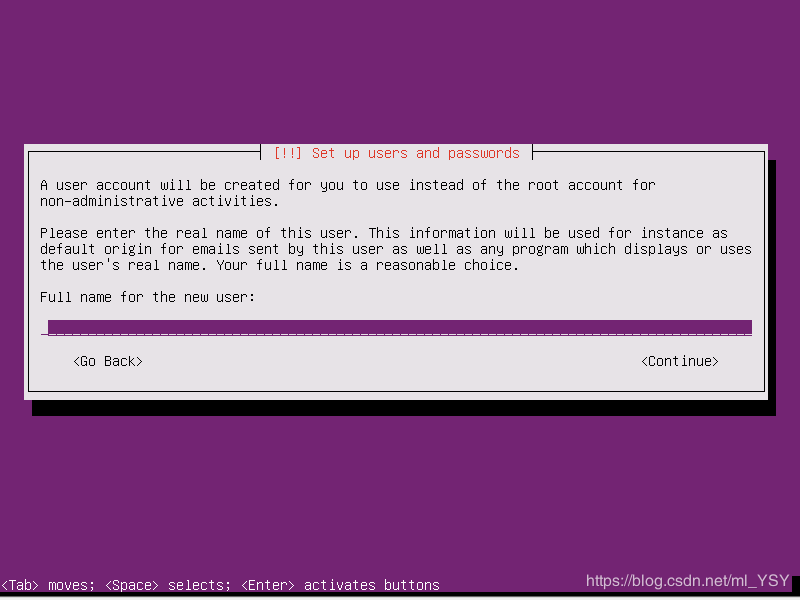
再次输入名称 。
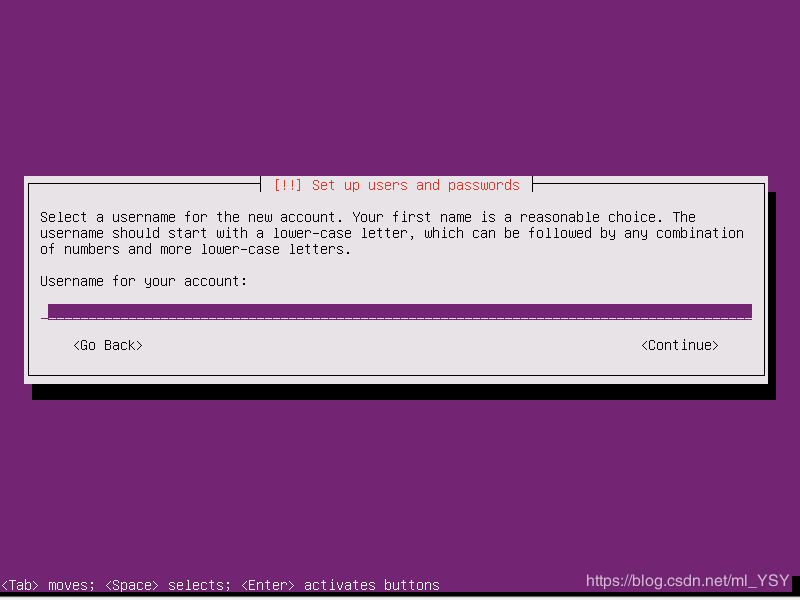
设置登录密码 。
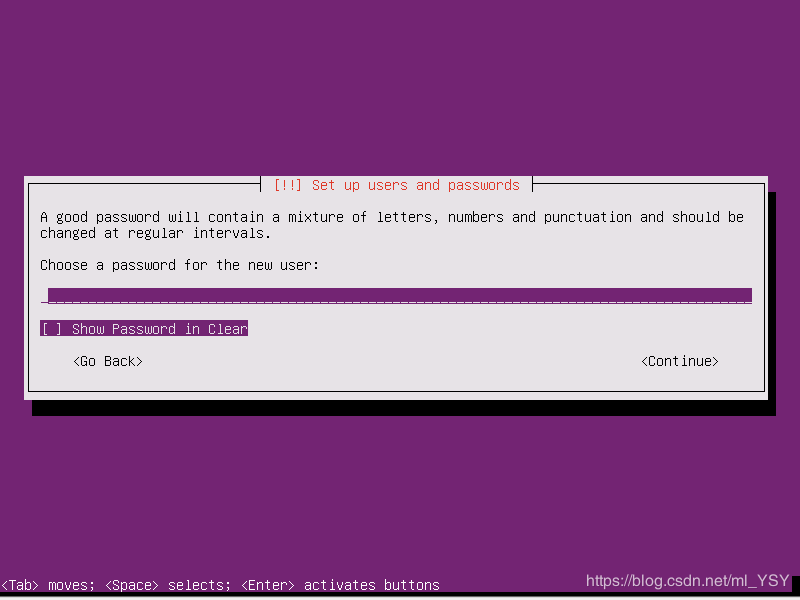
再输一次密码 。
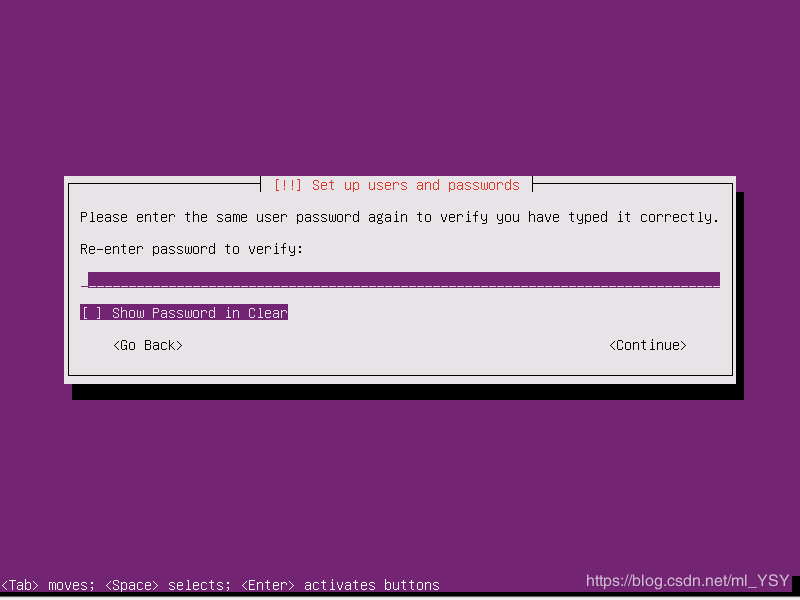
这里说你的密码太短或者太简单请重新输入,这选择yes就行了,然后下一个页面按enter就行了,那个页面我没有截图,注意一下.
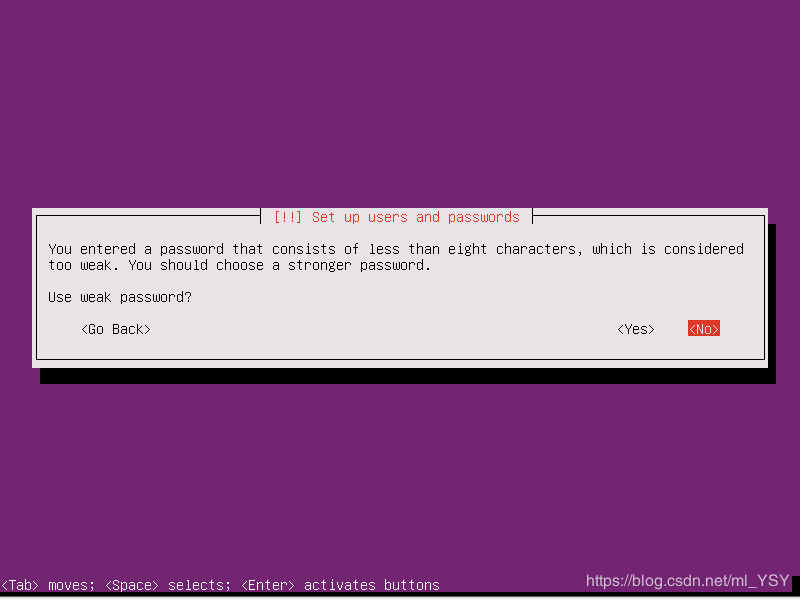
14、接下来进入到此页面,这里是进行分区,按enter就行了 。
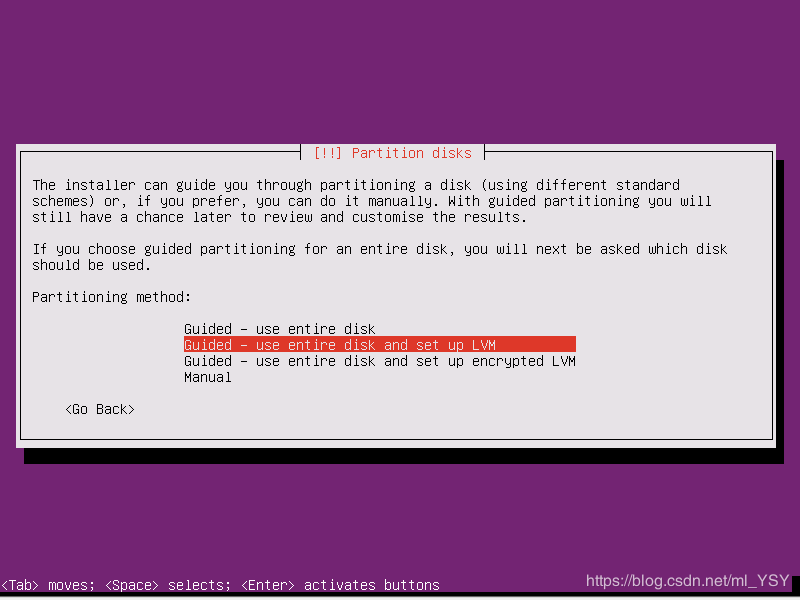
按enter执行了 。
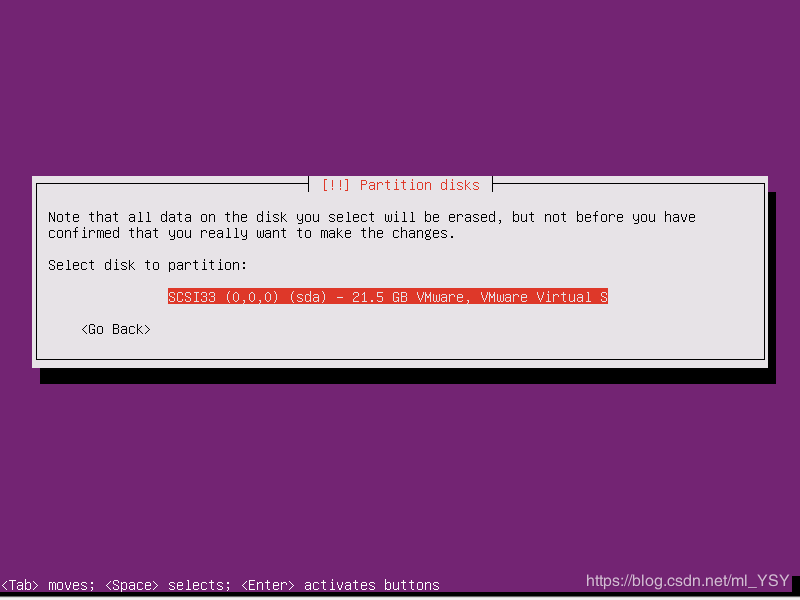
选择yes,然后enter 。
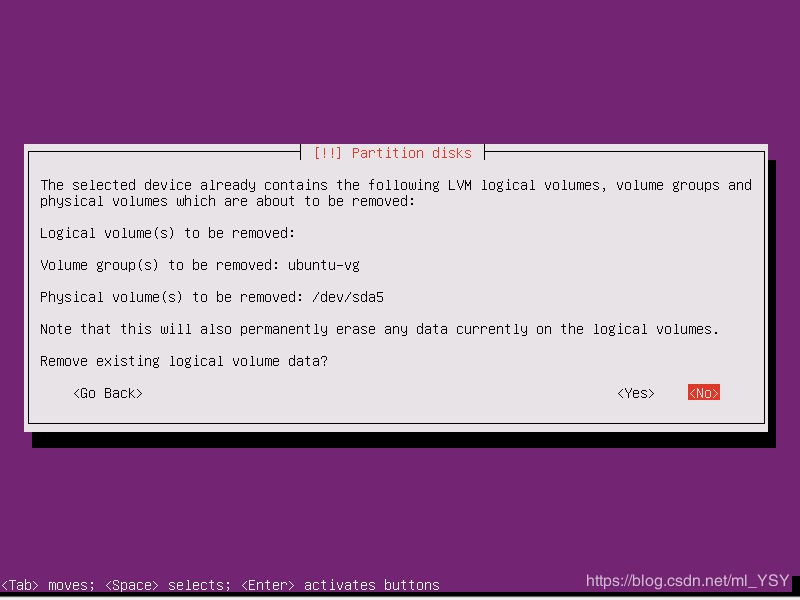
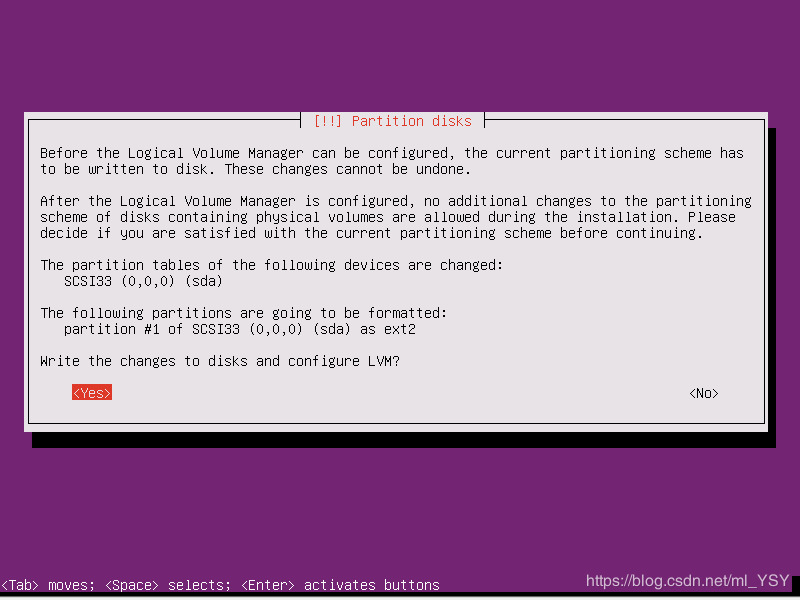
分区的大小,你可以自己设置,一般默认.
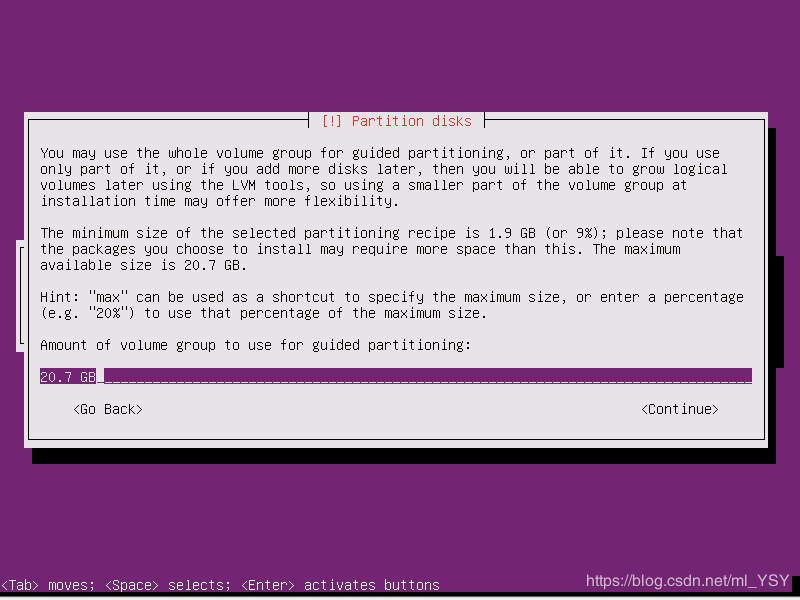
就下来会返回到一个finish的页面,enter就行,这里没截图 。
然后你将看到下一个窗口:
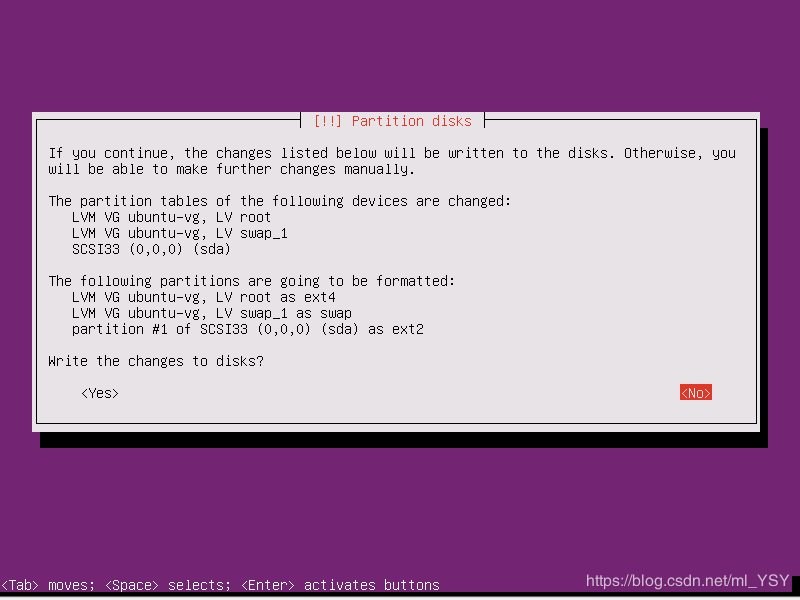
选择yes,然后回车。最后等待它安装 。
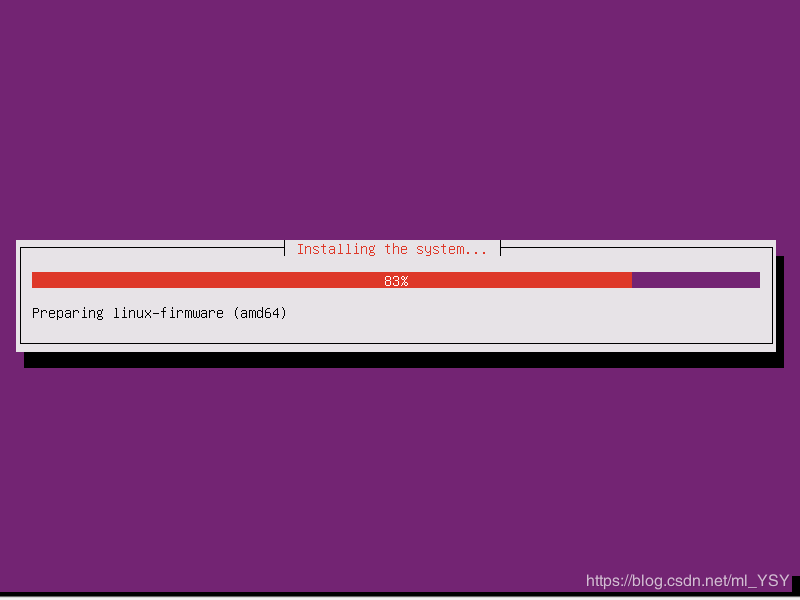
15、这里选择第一个执行 。
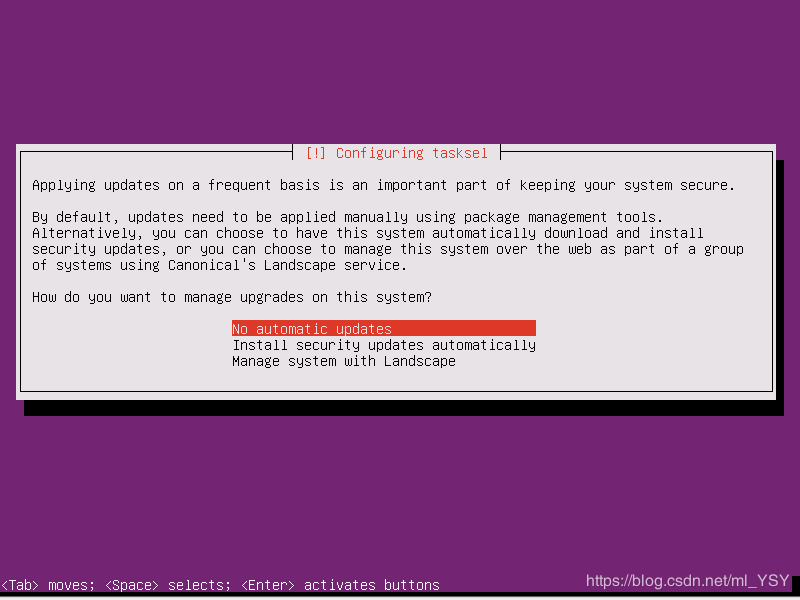
然后你会看到下面这个窗口 。
选择最后一个就行了 。
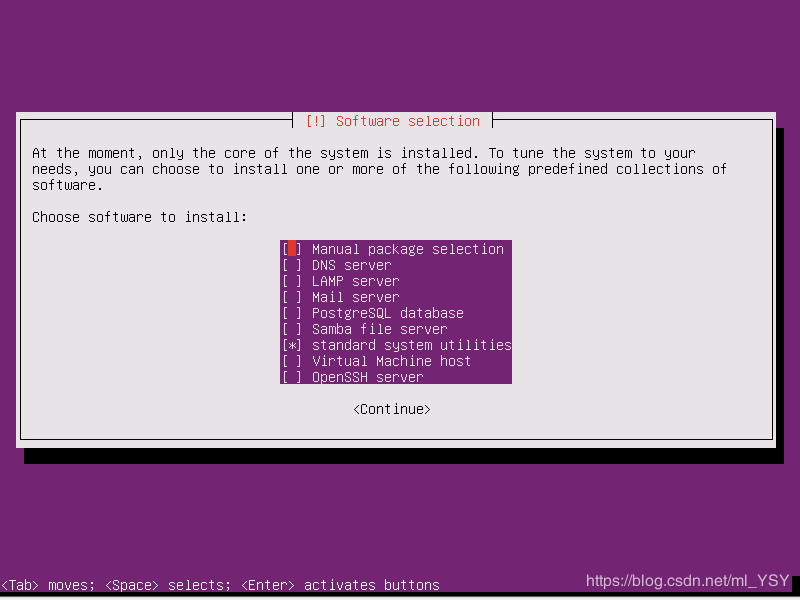
然后回车,等待安装进行。然后你会看到下面的窗口,还是选yes,回车 。
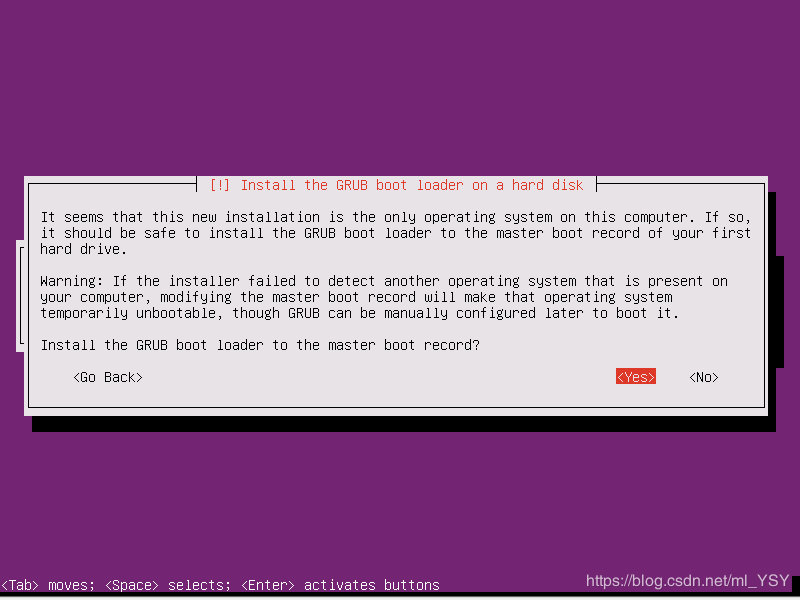
下面的窗口点击回车就行 。
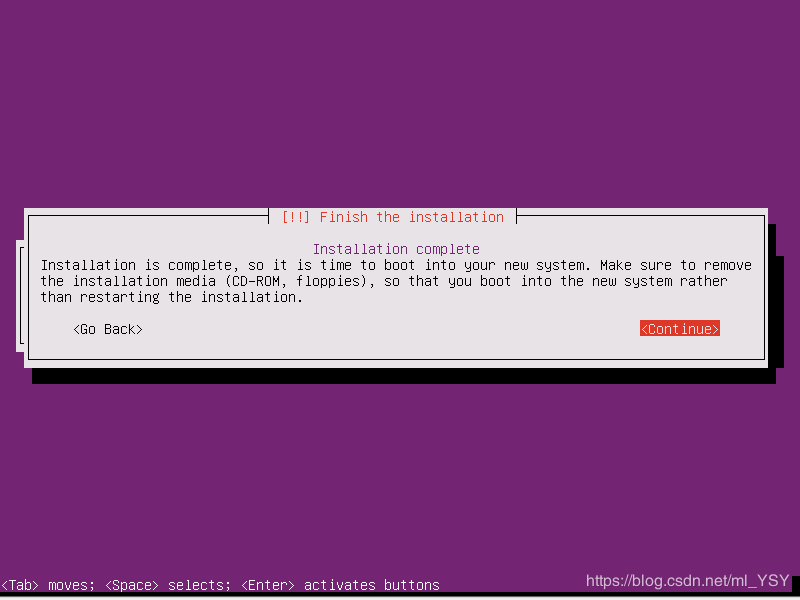
然后就等待他安装 。
之后你会看到一个像终端的页面,就代表你安装成功了:
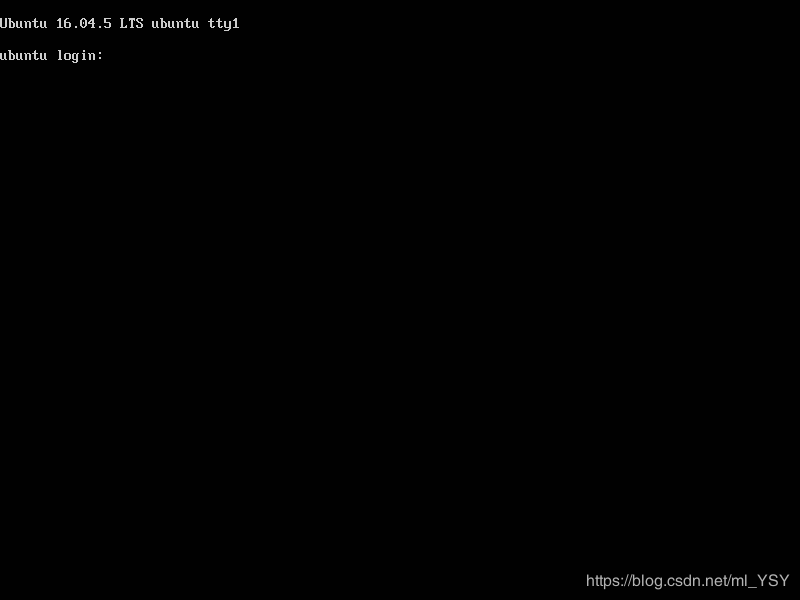
到这里就没有然后了!!! 。
此虚拟机就安装成功了!!! 。
在安装过程中,网络配置一环很重要,请大家细心点!!!这里做容易出错 。
在安装过程中,网络配置一环很重要,请大家细心点!!!这里做容易出错 。
在安装过程中,网络配置一环很重要,请大家细心点!!!这里做容易出错 。
以上就是本文的全部内容,希望对大家的学习有所帮助,也希望大家多多支持我.
原文链接:https://blog.csdn.net/ml_YSY/article/details/89669654 。
最后此篇关于在VMware Workstation Pro中搭建server虚拟机(图文教程)的文章就讲到这里了,如果你想了解更多关于在VMware Workstation Pro中搭建server虚拟机(图文教程)的内容请搜索CFSDN的文章或继续浏览相关文章,希望大家以后支持我的博客! 。
使用 VMWare Workstation Easy Install,您无需任何输入即可安装操作系统。它是如何做到这一点的?操作系统是否支持此功能,或者 vmware 是否会自动选择正确的选项? 最佳
我最近安装了 VM ware,每当我尝试打开 VMware 时,它都会显示以下消息: “没有足够的物理内存来使用其配置的设置启动此虚拟机。 要解决此问题,请调整附加内存设置以允许交换更多虚拟机内存
我有一个在 VMWare ESX 3.1 上运行的 Linux 镜像 (debian)。是否可以复制该镜像并在我的本地 VMWare 工作站上本地运行它?怎么办? 最佳答案 只需打开 VI 客户端,关
我希望能够创建一个 VMWare 镜像,通过指定应该放入其中的组件(最好在脚本中),然后获取 VMWare 或某些第三个进程,以根据规范构建机器。 所以我希望能够说例如。 操作系统 - Windows
关闭。这个问题是off-topic .它目前不接受答案。 想改善这个问题吗? Update the question所以它是 on-topic对于堆栈溢出。 8年前关闭。 Improve this q
关闭。这个问题不满足Stack Overflow guidelines .它目前不接受答案。 想改善这个问题吗?更新问题,使其成为 on-topic对于堆栈溢出。 7年前关闭。 Improve thi
已关闭。这个问题是 off-topic 。目前不接受答案。 想要改进这个问题吗? Update the question所以它是on-topic用于堆栈溢出。 已关闭10 年前。 Improve th
我知道这个标题有点奇怪,但我想不出更好的标题。 我在寻找(谷歌搜索)创建不可更改的 VMWare 镜像时没有成功。我不确定这是否可能?这个想法是,VMWare 重新启动后我始终具有相同的状态。 有人知
关闭。这个问题是off-topic .它目前不接受答案。 想改进这个问题? Update the question所以它是on-topic对于堆栈溢出。 8年前关闭。 Improve this que
VMWare 工作站使用 Windows 7 中的新任务栏预览功能 - 单击任务栏中的图标,而不是切换到应用程序,它会显示打开的选项卡。我只想切换到应用程序。有谁知道如何禁用此功能? 我试过查看 vm
我正在为我的团队分别制作带有 IE6、7 和 8 的 XP 的 3 个 VM 版本。我从我们拥有的旧 VMware 镜像开始,该镜像具有 IE6 和 SP2,并且已经使用我们需要的所有内容对其进行了自
我使用 VMWare 已经有一段时间了,对它非常满意,但我想将它与 VirtualBox 进行比较。显然磁盘镜像是兼容的,并且我已经成功启动了由 VMWare 在 VirtualBox 中创建的基于
我使用 VMware Player v6.0.1 创建了一个虚拟机,并将 vm 复制到必须运行的服务器,但是那里的播放器版本是 v5.0.0,尝试运行 VM 时出现以下错误: The configur
我目前正在使用 Simics module (见第 6 章)监听指令获取和数据访问,并对所有这些事件运行回调,以便检测在 Simics x86 上运行的内核。例如,我可以创建一个 Simics 模块,
我有一个关于 Vmware Player 统一模式的问题。当我在统一模式下运行应用程序时,它们会出现烦人的灰色边框(第一张图片)。 这本身就很烦人。有问题的是,当我在最大化模式下运行它时,顶部边框仍然
关闭。这个问题不符合Stack Overflow guidelines .它目前不接受答案。 想改进这个问题?将问题更新为 on-topic对于堆栈溢出。 8年前关闭。 Improve this qu
我写了一个 cuda 程序,我正在 ubuntu 上将它作为虚拟机进行测试。原因是我有windows 7,我不想安装ubuntu作为辅助操作系统,我需要使用linux操作系统进行测试。 我的问题是:虚
我正在尝试让 VMware Clarity UI sidenav 正常工作,并且会喜欢一个可靠的例子。我正在使用 clear-seed 项目,并且在 app.component.html 内部我有他们
已关闭。这个问题是 off-topic 。目前不接受答案。 想要改进这个问题吗? Update the question所以它是on-topic用于堆栈溢出。 已关闭11 年前。 Improve th
Closed. This question is off-topic。它当前不接受答案。 想改善这个问题吗? Update the question,所以它是on-topic,用于堆栈溢出。 7年前关

我是一名优秀的程序员,十分优秀!