- ubuntu12.04环境下使用kvm ioctl接口实现最简单的虚拟机
- Ubuntu 通过无线网络安装Ubuntu Server启动系统后连接无线网络的方法
- 在Ubuntu上搭建网桥的方法
- ubuntu 虚拟机上网方式及相关配置详解
CFSDN坚持开源创造价值,我们致力于搭建一个资源共享平台,让每一个IT人在这里找到属于你的精彩世界.
这篇CFSDN的博客文章IntelliJ IDEA 中git的使用图文教程由作者收集整理,如果你对这篇文章有兴趣,记得点赞哟.
项目管理离不开版本控制,目前主流版本控制工具大概就是svn和git,至于两者有啥区别这里就不详细介绍了,如果有不明白的可以上网查资料,后期如果有机会我再开篇栏目细说,而且现在市场上git的使用率已经远远高于svn。我们在用idea开发项目的时候如何熟练使用git来控制代码版本呢?
1、安装git 。
使用git当然需要先安装git,安装过程就不详细说明了,按装好之后,打开idea进入设置界面(可以直接点击工具栏上的,也可以通过快捷键ctrl + alt + s),搜索git,界面如下:
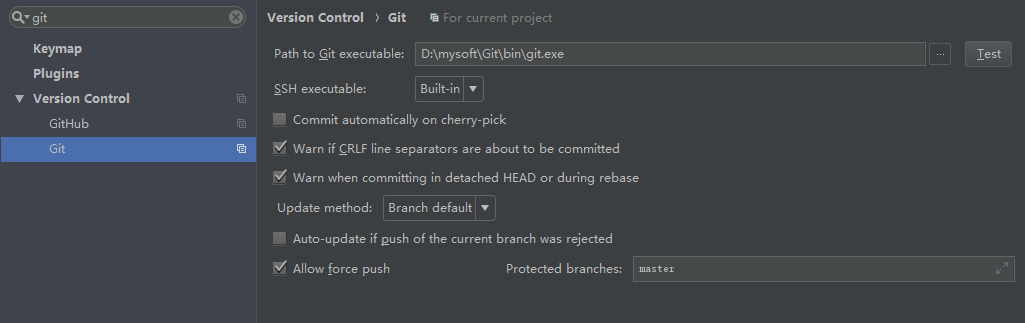
我们可以看到git是在version control选项卡里,里面还有个github,你可以在里面配置自己github的账号和密码,然后可以直接将github上的代码拉下来。更多内容可以参考前几期关于settings的文章.
继续说git,path to git executable就是我们的本地git安装路径中bin目录下的git.exe,路由完路径后点击test按钮,如果正确安装且路径正确,那么会弹出如下对话框,表示配置成功:
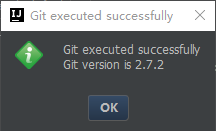
2、远程拉取git库代码 。
我们经常会将公司git库或github上的代码拉取到本地来开发,我们在idea中如何拉取呢?其实有两种方式可以达到我们的目标,我们以github为例:
1.先通过git工具将代码拉取到本地,然后再通过idea打开.
复制路径 。
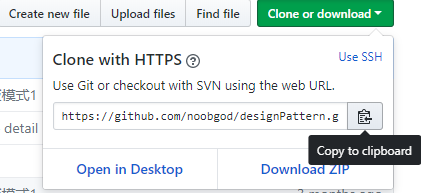
克隆到本地 。
|
1
2
3
4
5
6
7
8
9
|
lq
@desktop
-bhj6ud2 mingw64 /e/mygit/
20180226
(master)
$ git init
reinitialized existing git repository in e:/mygit/
20180226
/.git/
lq
@desktop
-bhj6ud2 mingw64 /e/mygit/
20180226
(master)
$ git clone https:
//github.com/noobgod/designpattern.git
cloning into
'designpattern'
...
remote: counting objects:
73
, done.
remote: total
73
(delta
0
), reused
0
(delta
0
), pack-reused
73
unpacking objects:
100
% (
73
/
73
), done.
|
拉取成功,路径在本地e:/mygit/20180226,在idea中open该路径下的项目,按步骤操作即可.
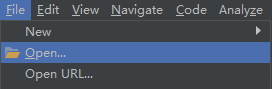
2.直接通过idea将代码拉取下来,推荐这种,因为方便快捷.

按照上图方式选择之后,里面有多个可选项,我们选择git,会弹出一个对话框,点击clone按钮即可.
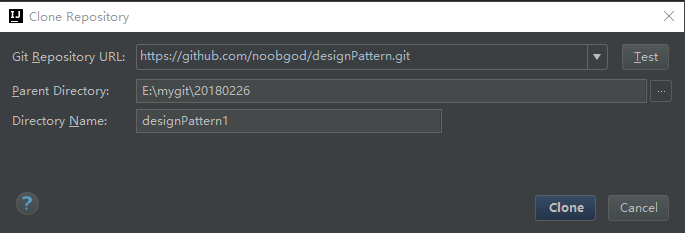
3、更新(update) 。
我们在提交代码前最好先更新下远程仓库的代码到本地仓库,这样可以减少不必要的冲突,更新update可以直接通过快捷键ctrl + t也可以通过工具栏上按键来实现,分别是update,commit,compare with the same respository version。这里我们选择update.
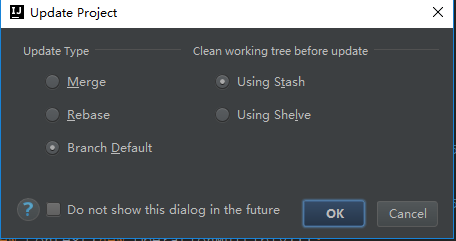
当然也可以右键项目-->选择git-->respository-->pull来实现.
4、提交代码(commit and push) 。
我们在idea中开发好自己的代码之后如何提交到远程仓库呢?右键项目-->选择git 。
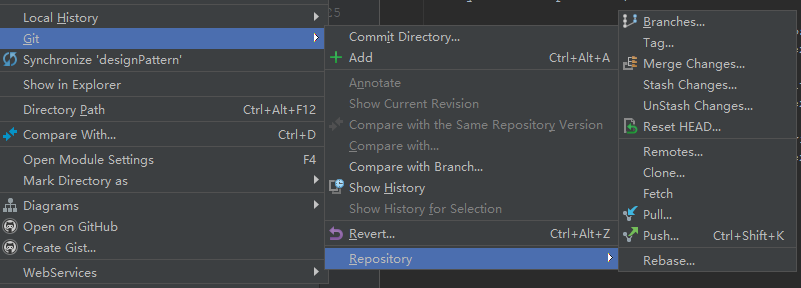
1.commit directory:commit代码(将stage区的暂存文件提交到当前分支的本地仓库,并清空stage区),也可以push代码(把本地仓库的文件同步到远程仓库).
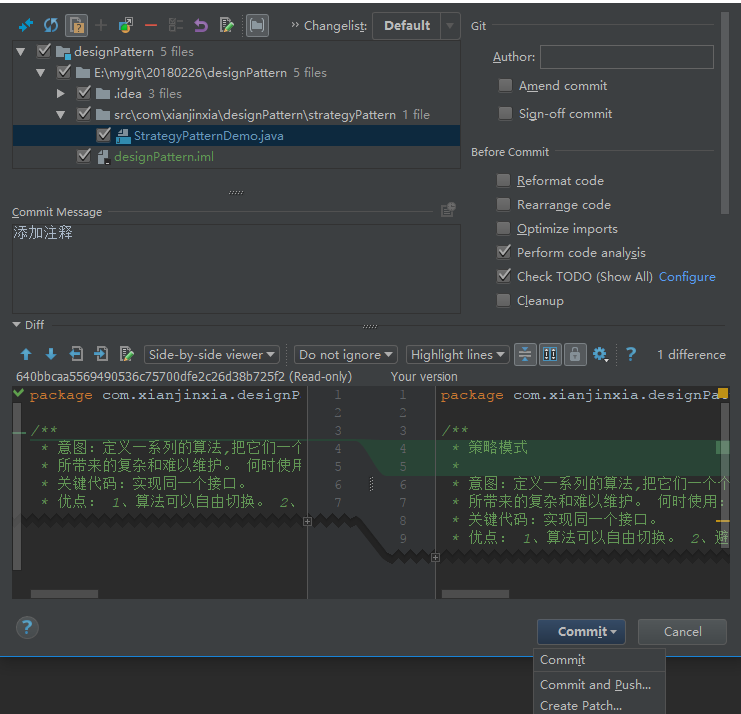
在idea中,我们会看到文件被标识着不同颜色:红色,绿色,蓝色。它们分别代表什么意思呢?
红色:未被版本控制的文件,即未添加到版本控制的文件,例如我们添加到ignore中的文件.
绿色:新加入版本的文件,即我们新创建的文件,还未提交到远程仓库.
蓝色:修改过的文件,即远程仓库中已有该文件,我们这次对它进行了修改,但是还未提交.
commit对应git的commit命令,有时候我们只希望commit到本地仓库暂时还不想push则可以通过此方法。如果commit完之后我们还需要push到远程仓库,这时候需要我们再右键项目-->选择git-->respository-->push.
想实现单纯的commit功能,我们还可以通过快捷键ctrl + k,亦或通过工具栏按钮.
commit and push也就是commit和push,我们可以直接在这里commit到本地仓库之后,再push到远程仓库.
2.add:把本地文件从工作目录添加到本地仓库的stage区,对应git的add命令.
3.compare with branch…:与远程分支比较。我们提交前可以通过此功能比较下我们工作目录中代码和远程分支代码的异同.
4.show history:查看历史修改版本记录.
5.revert:回滚,会将你的本地修改回滚.
6.repository:各种仓库命令.
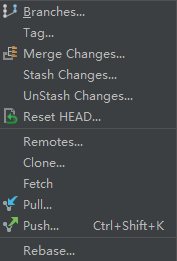
5、合并(merge) 。
在开发中难免会遇到多人修改同一个文件,造成版本冲突,这时候如果需要程序正常运行并且确保功能完整就需要开发人员手动解决这些冲突,并将代码合并,得到最终一致性的代码最后再push到远程.
而这一块往往对很多人来说是最头疼的,操作不当可能会造成代码紊乱造成事故,其实理解了原理,熟练之后其实也没那么复杂.
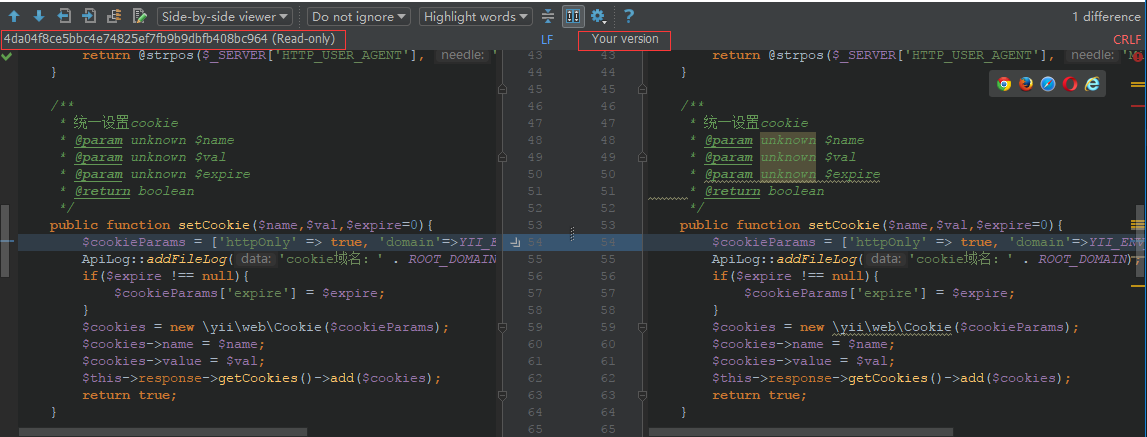
这里需要介绍的内容蛮多而且需要细说, 如果关心这块的话可以关注下,后续不定期的更新添加和补充完善.
6、分支管理 。
分支管理我们就需要用到idea底部的状态栏了.

在这里我们可以切换分支,新建分支,checkout分支代码,compare分支代码等等.
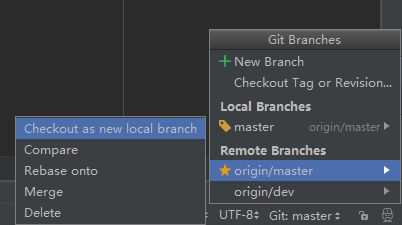
总结 。
以上所述是小编给大家介绍的intellij idea 中git的使用图文教程,希望对大家有所帮助,如果大家有任何疑问请给我留言,小编会及时回复大家的。在此也非常感谢大家对我网站的支持! 。
原文链接:https://www.cnblogs.com/jajian/p/8471989.html 。
最后此篇关于IntelliJ IDEA 中git的使用图文教程的文章就讲到这里了,如果你想了解更多关于IntelliJ IDEA 中git的使用图文教程的内容请搜索CFSDN的文章或继续浏览相关文章,希望大家以后支持我的博客! 。
我时不时地输入“git”,然后想到别的东西,然后输入例如“git checkout master”。当然,这给我留下了 $ git git checkout master git: 'git' is
我做到了 git 克隆 git://foo.git 光盘富 ...编辑文件.. 现在我想重新开始。我不在乎我已经做出的任何改变,但我不想再次克隆整个巨型 foo.git,只是丢失我所有的更改。我怎
我在我的电脑上开发代码,我的计算节点很少。 为了让我的程序保持同步,我决定使用 git。以前,我以一种单向模式使用它来“下推”从 PC 到计算节点的更改。但是时不时遇到计算节点特有的小bug,现场修复
虽然它似乎什么也没做,但它没有给出任何警告或错误消息。有什么想法吗? 最佳答案 来自 Git 源的注释: /* * Read a directory tree. We currently ignor
我知道如何为这样的 HTTPS 请求提供用户名和密码: git clone https://username:password@remote 但我想知道如何像这样向 Remote 提供用户名和密码:
Git GUI、Git Bash 和 Git CMD 之间有什么区别?我是初学者,为了进行安装,我发现自己通常同时使用 git bash 和 git CMD 最佳答案 Git CMD 就像使用 git
有人能告诉我git中文件索引被删除是什么意思吗?这些文件在我的 VS Code 中标记为红色,但我仍然可以修改文件并将更改推送到将反射(reflect)这些更改的远程存储库。我认为这一切都是在我使用命
我通过 git 子树将 GLFV 库添加到项目中,但出现此警告“看起来您的 git 安装或您的 git-subtree 安装已损坏”。还描述了几个原因,为什么这可能是: 如 git --exec-pa
我有需要外部 git 项目的 repo,但我不想使用子模块,因为我想在 github 上存档所有文件,所以我认为我只是将具有 git repo 的整个目录添加到 git 但它不t 添加里面的 .git
我有需要外部 git 项目的 repo,但我不想使用子模块,因为我想在 github 上存档所有文件,所以我认为我只是将具有 git repo 的整个目录添加到 git 但它不t 添加里面的 .git
我一直在阅读一篇文章,作者在其中指示:在现有存储库中创建一个新存储库,并想知道这是否是他忽略的错误。稍后我会与他核实。 这些是我要检查的条件: 将现有目录制作成仓库的条件,并且已经 checkin 主
我确实在不同的计算机上处理相同的项目,我想知道是否有一种方法可以跟踪该 .git 文件夹,这样我就不必在所有本地文件中重新配置配置文件。 我将所有工作推送到 bitbucket。 最佳答案 不,没
这个问题在这里已经有了答案: How does git store files? (3 个答案) 关闭 9 年前。 我为我的许多项目创建了一个远程存储库,所以它是我的push 的目的地。与 git
应该如何在 git 中查看文件内容的完整历史记录? 一个文件在 git 中的历史很短,存储库通过 git-svn 同步,但在 svn 中的历史很长。 git 中的历史记录到达文件移动的位置。要查看历史
我是confused here ... 如何对修改后的文件进行git commit,以及如何对新文件进行git commit? 还有,你如何在git中单独提交文件? 最佳答案 git 提交过程分为两个
正在搜索 throw SO 来寻找答案。遇到这个似乎没有给出任何答案的旧线程。重新触发此线程,希望有人知道! 有人能告诉我 git subtree 和 git filter-branch 的区别吗?为
我想知道是否有一种方法可以避免在每个 Git 命令的开头键入单词 git。 如果有一种方法可以在打开命令提示符进入 “Git 模式” 后只使用一次 git 命令就好了。 例如: git> 之后,我们键
当您修改工作目录中的文件时,git 会告诉您使用“git add”暂存。 当您向工作目录添加新文件时,git 会告诉您使用“git add”开始跟踪。 我对这两个概念有点困惑,因为我假设跟踪文件的更改
为什么 git://有效 $ git clone git://github.com/schacon/grit.git Cloning into 'grit'... ... Checking conne
我在以下沙箱中练习 git:https://learngitbranching.js.org/?NODEMO 我在两个单独的 session 中运行了两组命令。第一组命令顺序如下: git clone

我是一名优秀的程序员,十分优秀!