- ubuntu12.04环境下使用kvm ioctl接口实现最简单的虚拟机
- Ubuntu 通过无线网络安装Ubuntu Server启动系统后连接无线网络的方法
- 在Ubuntu上搭建网桥的方法
- ubuntu 虚拟机上网方式及相关配置详解
CFSDN坚持开源创造价值,我们致力于搭建一个资源共享平台,让每一个IT人在这里找到属于你的精彩世界.
这篇CFSDN的博客文章使用 gdu 进行更快的磁盘使用情况检查由作者收集整理,如果你对这篇文章有兴趣,记得点赞哟.

在 Linux 终端中有两种常用的 检查磁盘使用情况的方法:du 命令和 df 命令。du 命令更多的是用来检查目录的使用空间,df 命令则是提供文件系统级别的磁盘使用情况.
还有更友好的 用 GNOME “磁盘” 等图形工具在 Linux 中查看磁盘使用情况的方法。如果局限于终端,你可以使用像 ncdu 这样的 TUI 工具,以一种图形化的方式获取磁盘使用信息.
。
gdu 就是这样一个用 Go 编写的工具(因此是 gdu 中的 “g”)。gdu 开发者的 基准测试 表明,它的磁盘使用情况检查速度相当快,特别是在 SSD 上。事实上,gdu 主要是针对 SSD 的,尽管它也可以在 HDD 上工作.
如果你在使用 gdu 命令时没有使用任何选项,它就会显示你当前所在目录的磁盘使用情况.
。
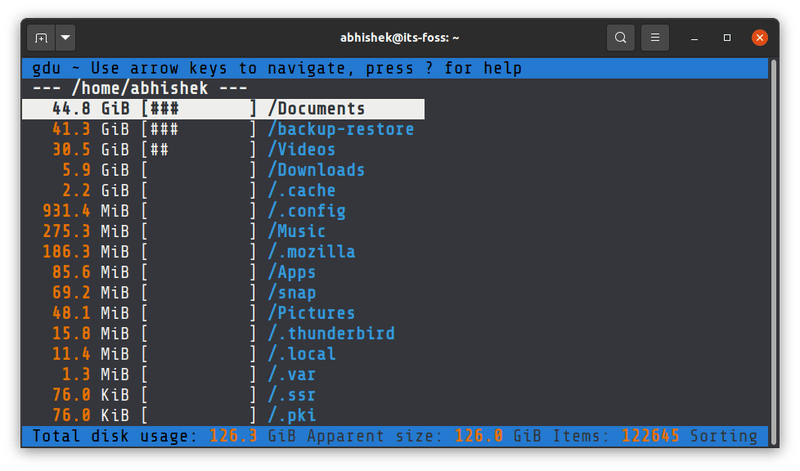
由于它具有文本用户界面(TUI),你可以使用箭头浏览目录和磁盘。你也可以按文件名或大小对结果进行排序.
你可以用它做到:
k 键将光标向上移动j 键将光标向下移动h 键转到上级目录d 键删除所选文件或目录n 键按名称排序s 键按大小排序c 键按项目排序你会注意到一些条目前的一些符号。这些符号有特定的意义.
。
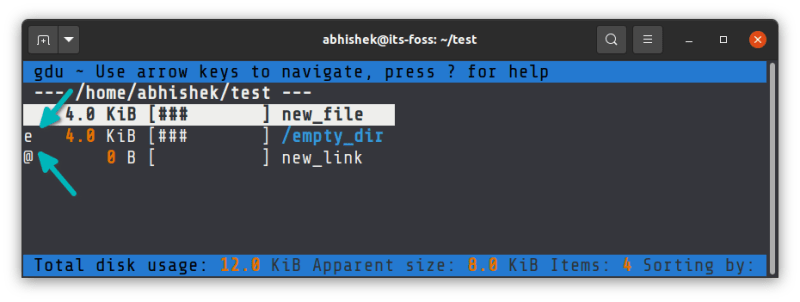
! 表示读取目录时发生错误。. 表示在读取子目录时发生错误,大小可能不正确。@ 表示文件是一个符号链接或套接字。H 表示文件已经被计数(硬链接)。e 表示目录为空。要查看所有挂载磁盘的磁盘利用率和可用空间,使用选项 d:
gdu -d 。
它在一屏中显示所有的细节:
。
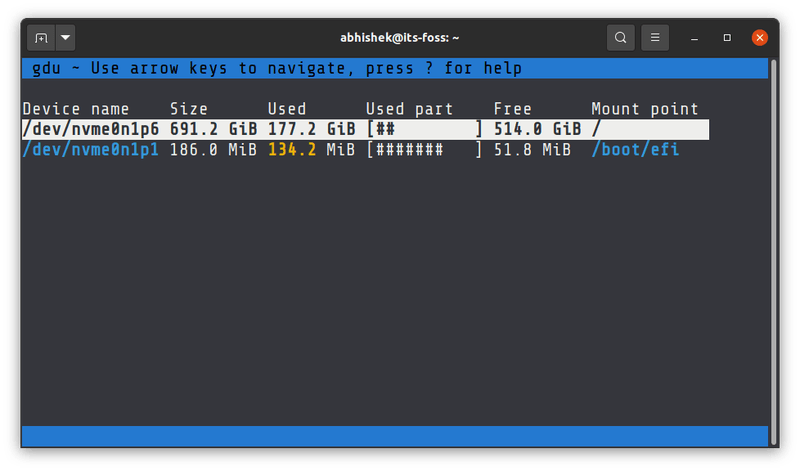
看起来是个方便的工具,对吧?让我们看看如何在你的 Linux 系统上安装它.
。
gdu 是通过 AUR 提供给 Arch 和 Manjaro 用户的。我想,作为一个 Arch 用户,你应该知道如何使用 AUR.
它包含在即将到来的 Ubuntu 21.04 的 universe 仓库中,但有可能你现在还没有使用它。这种情况下,你可以使用 Snap 安装它,这可能看起来有很多条 snap 命令:
snap install gdu-disk-usage-analyzer 。
snap connect gdu-disk-usage-analyzer:mount-observe :mount-observe 。
snap connect gdu-disk-usage-analyzer:system-backup :system-backup 。
snap alias gdu-disk-usage-analyzer.gdu gdu 。
你也可以在其发布页面找到源代码:
我更习惯于使用 du 和 df 命令,但我觉得一些 Linux 用户可能会喜欢 gdu。你是其中之一吗?
原文地址:https://linux.cn/article-13234-1.html 。
最后此篇关于使用 gdu 进行更快的磁盘使用情况检查的文章就讲到这里了,如果你想了解更多关于使用 gdu 进行更快的磁盘使用情况检查的内容请搜索CFSDN的文章或继续浏览相关文章,希望大家以后支持我的博客! 。
我在服务器启动时创建一个缓存(服务器启动每次都需要10分钟)。目前我正在使用内存缓存(Ehcache)。现在我想建立一个机制,以便一旦数据被缓存我应该能够在几秒钟内启动服务器。比如将缓存的持久副本写入
我编写 json 结构的方式使得文件(在进行了一个月的测量后)存储在磁盘上时仍然只有 100 MB 左右。但是现在文件大约是 20mb,但我看到我的脚本需要的内存大约是 200/300 mb。显然,脚
Solaris9 x86下如何挂载和永久挂载windows fat32分区 临时挂载Shell 命令; mout –F pcfs /dev/dsk/c1d0p0:c /mnt/c mount
磁盘ID中的资源组名称大小写不敏感。重现此问题的步骤 - 在 Azure 中创建独立磁盘,检查 ID。对于例如 -“/subscriptions/subscriptionID/resourceGrou
我已将附加数据磁盘的备份还原到新虚拟机。当我发出命令 sudo blkid 时,我发现它与附加到原始虚拟机的数据磁盘具有相同的 UUID,因此我无需更改 fstab 即可在启动时挂载它。然而,它似乎是
在用户态中,执行磁盘 IO 就像链接 C 库一样简单,或者,如果您喜欢冒险,可以直接执行系统调用。我想知道内核本身是如何执行 IO 的。 换句话说,假设我在裸机上以特权模式运行应用程序。我将如何访问通
我已将附加数据磁盘的备份还原到新虚拟机。当我发出命令 sudo blkid 时,我发现它与附加到原始虚拟机的数据磁盘具有相同的 UUID,因此我无需更改 fstab 即可在启动时挂载它。然而,它似乎是
我正在尝试使用 laravel 和 ffmpeg 创建缩略图。但是我收到了这个错误。 磁盘 [视频] 没有配置驱动程序。 我的代码 public function index() { FFMp
我的目标是读/写 usb。 首先必须打开并读取 usb 低级别,如“程序” 我使用 visual c++ 和 winAPI 下面是我的测试代码 char path[64]; sprintf(path,
内核缓冲区缓存何时为空?这似乎不是 LINE Buffering。如果我写 () 一个没有换行符的字符串,它会立即输出到文件。 另外,socket文件的输入输出缓冲区是否也像Disk I/O一样使用内
已关闭。此问题不符合Stack Overflow guidelines 。目前不接受答案。 这个问题似乎不是关于 a specific programming problem, a software
我有一个大型调用中心,有 250 个并发调用。队列日志的队列应用程序平面文件。该系统使用 Asterisk 和 Queuemetrics。两个服务都在同一台服务器上运行。规范为 16 核和 64 GB
我在使用安装了 Centos7 的 VMWare VM 时遇到问题。 lsblk 命令给出如下内容 df -h 给出这个 我正在尝试将 root lvm 扩展到分区,但无论我如何尝试都无法做到这一点。
在基于内存的计算模型中,通过考虑数据结构,可以抽象地完成唯一需要进行的运行时计算。 但是,关于高性能磁盘 I/O 算法的文档并不多。因此,我提出了以下一组问题: 1) 我们如何估计磁盘 I/O 操作的
我不是在寻找调用命令行实用程序的代码,它可以解决问题。我实际上很想知道用于创建 RAM 磁盘的 API。 编辑 动机:我有一个第三方库,它需要一个目录名,以便以某种方式处理该目录中的文件。我将这些文件
MySQL 数据库显示磁盘 I/O 利用率持续保持在 100% 左右。数据库服务器有 24 GB 内存。 我们尝试优化查询,但效果不佳。 请检查如下所示的当前配置参数: 参数 当前值 key_buff
这是交易。我们本可以采用完全静态 html 的方式来解决性能问题,但由于该站点将是部分动态的,因此这对我们来说行不通。我们想到的是使用 memcache + eAccelerator 来加速 PHP
对于游戏 Minecraft,运行服务器应用程序时的一般方法是在 RAMDisk 中运行它,因为它使用数百个小文件来生成世界,I/O 速度是主要瓶颈。 在最近的尝试中,我尝试使用 Dokan/ImDi
当我查找文件中的某个位置并写入少量数据(20 字节)时,幕后发生了什么? 我的理解 据我所知,可以从磁盘写入或读取的最小数据单位是一个扇区(传统上是 512 字节,但该标准现在正在改变)。这意味着要写
如何使用golang获取xen服务器的内存、磁盘、网络和cpu信息? 是否有任何可用的软件包? 最佳答案 与其他服务器有什么不同?如果没有 - 有一堆 Go 包可以做到这一点,我正在使用这个 - ht

我是一名优秀的程序员,十分优秀!