- html - 出于某种原因,IE8 对我的 Sass 文件中继承的 html5 CSS 不友好?
- JMeter 在响应断言中使用 span 标签的问题
- html - 在 :hover and :active? 上具有不同效果的 CSS 动画
- html - 相对于居中的 html 内容固定的 CSS 重复背景?
设置:
目标:
我怎样才能实现这个目标?
最佳答案
The virtual machine must have Remote Desktop Services enabled, and run Windows 10, Windows 8.1, Windows Server 2016, or Windows Server 2012 R2 as the guest operating system.
确保在 Hyper-V 主机上启用增强 session 模式设置。
启动 Hyper-V 管理器,然后在“操作”部分中选择“Hyper-V 设置”。
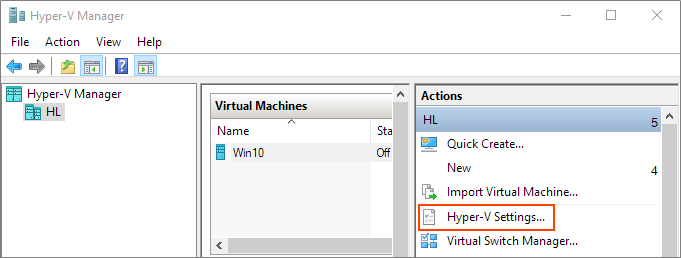
确保“服务器”部分允许增强 session 模式。然后,确保增强 session 模式在“用户”部分中可用。
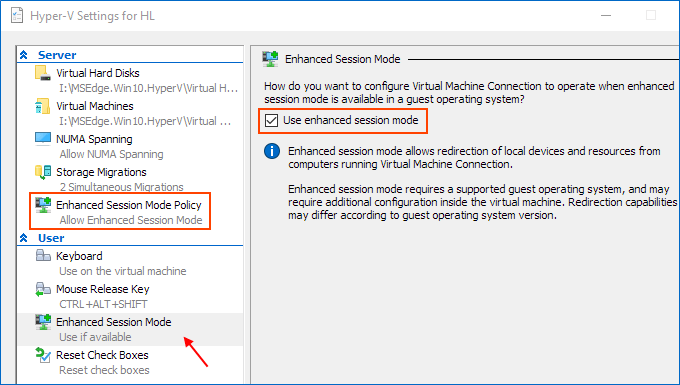
为您的虚拟机启用 Hyper-V 访客服务
右键单击虚拟机 > 设置。选择菜单左下角的集成服务。选中客户服务并单击“确定”。
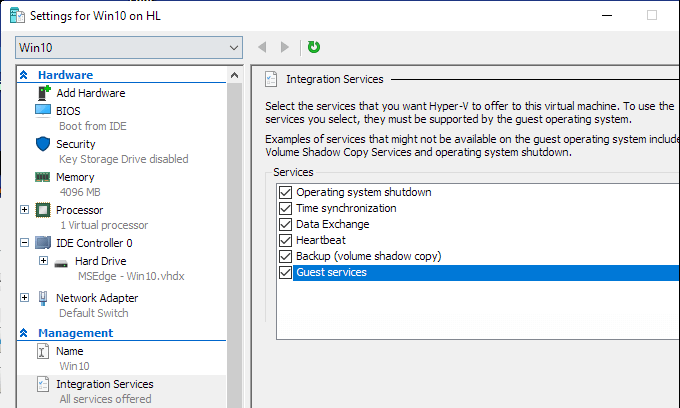
启动虚拟机并在弹出窗口中单击显示选项。
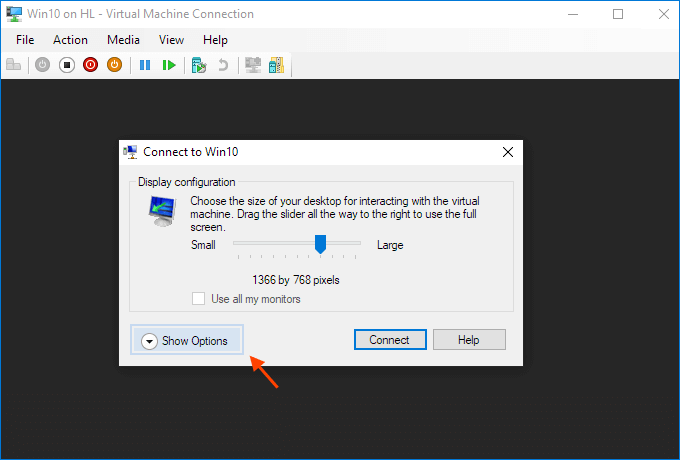
或者点击右侧操作面板中的“编辑 session 设置...”

它可能仅在您(能够)连接到它时出现。如果没有出现,请尝试“启动”,然后“连接到虚拟机”,同时密切注意 Hyper-V 管理器中的面板。
查看本地资源。然后,选择“更多...”菜单。
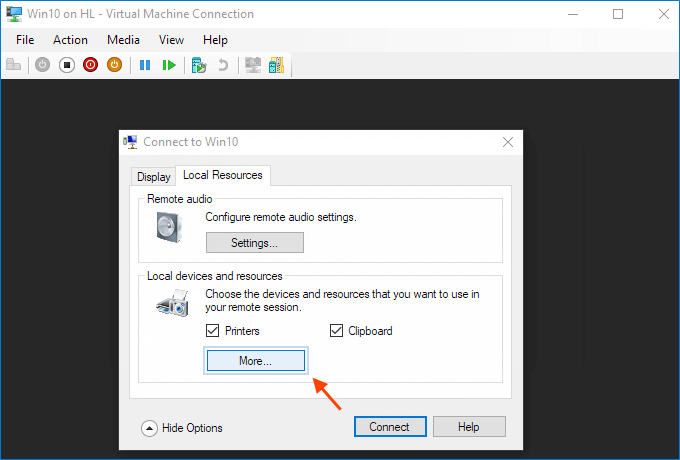
从那里,您可以选择要共享的设备。可移动驱动器对于文件共享特别有用。
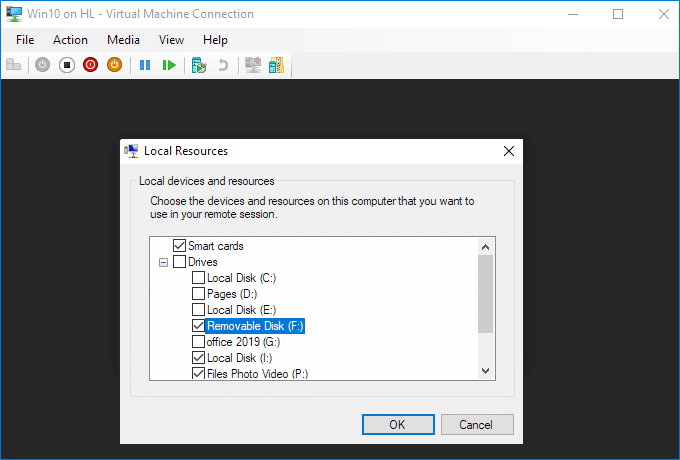
选择“保存我的设置以便将来连接到此虚拟机”。
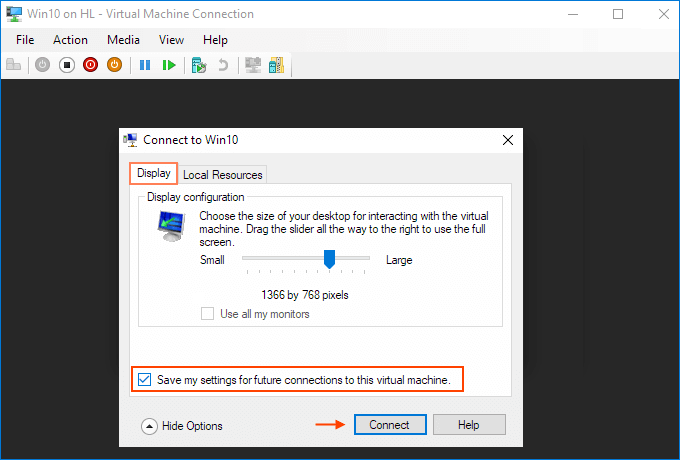
点击连接。驱动器共享现已完成,使用增强 session 模式连接到虚拟机后,您将在 Windows 资源管理器的PC > 网络位置部分中看到共享驱动器。您现在应该能够从物理机复制文件并将其粘贴到虚拟机中,反之亦然。
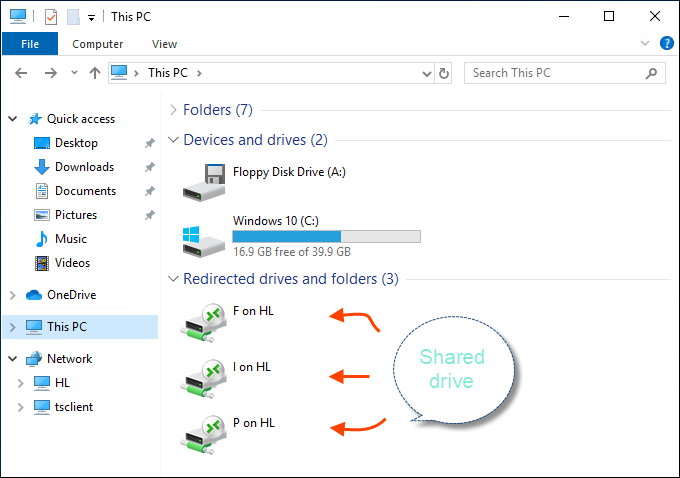
来源(以及更多信息):Share Files, Folders or Drives Between Host and Hyper-V Virtual Machine
关于windows-10 - Hyper-V:通过内部网络在主机和 guest 之间创建共享文件夹,我们在Stack Overflow上找到一个类似的问题: https://stackoverflow.com/questions/41264525/
这是我的测试用例。 http://tobeythorn.com/isi/dummy2.svg http://tobeythorn.com/isi/isitest.html 如果我自己打开 svg,内部
这是我的测试用例。 http://tobeythorn.com/isi/dummy2.svg http://tobeythorn.com/isi/isitest.html 如果我自己打开 svg,内部
我正在尝试做类似的事情: SELECT SUM( CASE WHEN ( AND EXISTS(SELECT 1
我想问如何在外部 ng-repeat 内部正确使用内部 ng-repeat: 这意味着你想使用这样的东西: {{milestone.id}} {{
我希望在 wordpress 的仪表板内编辑 css 样式并且如果可能的话不必编辑 php 文件。 我知道至少可以编辑一些属性,所以我希望我可以直接在仪表板中编辑所有属性。 更具体地说如何更改自定义类
我在安装在 windows10 上的 vmware 中的 Ubuntu 上安装了伪分布式独立 hadoop 版本。 我从网上下载了一个文件,复制到ubuntu本地目录/lab/data 我在 ubun
我有一个如下所示的 WHERE 语句: WHERE ((@Value1 IS NULL AND [value1_id] IS NULL) OR [value1_id] = ISNULL(@Va
我有一个如下所示的 WHERE 语句: WHERE ((@Value1 IS NULL AND [value1_id] IS NULL) OR [value1_id] = ISNULL(@Va
在我的一些测试帮助程序代码中,我有一个名为 FakeDbSet(Of T) 的 IDbSet(Of T) 实现,它模拟了许多 EF 行为,但没有实际的数据库。我将类声明为 Friend ,因为我想强制
我正在寻找 Cassandra/CQL 的常见 SQL 习语 INSERT INTO ... SELECT ... FROM ... 的表亲。并且一直无法找到任何以编程方式或在 CQL 中执行此类操作
如何防止内部 while 循环无限运行?问题是,如果没有外部 while 循环,内部循环将毫无问题地运行。我知道它必须对外循环执行某些操作,但我无法弄清楚是什么导致了问题。 import java.u
我正在努力学习更多有关 C++ 的知识,但在国际象棋程序中遇到了一些代码,需要帮助才能理解。我有一个 union ,例如: union b_union { Bitboard b; st
这是我项目网页中的代码片段。这里我想显示用户选择的类别,然后想显示属于该类别的主题。在那里,用户可以拥有多个类别,这没有问题。我可以在第一个 while 循环中打印所有这些类别。问题是当我尝试打印主题
我想知道如何在 swing 中显示内部框架。这意味着,当需要 JFrame 时,通常我所做的是, new MyJFrame().setVisible(true); 假设之前的表单也应该显示。当显示这个
我最近发现了一些有趣的行为,这让我想知道对象如何知道存在哪些全局变量。例如,假设我有一个文件“test.py”: globalVar = 1 toDelete = 2 class Test(objec
我知道它已经在这里得到回答: google maps drag and drop objects into google maps from outside the Map ,但这并不完全是我所需要的
我目前正在学习Javascript DOM和innerHTML,发现在理解innerHTML方面存在一些问题。 这是我的代码:http://jsfiddle.net/hphchan/bfjx1w70/
我构建了一个布局如下的库: lib/ private_class_impl.cc private_class_decl.h public_class_impl.cc include/
我有一个使用 bootstrap 3 的组合 wordpress 网站。它基本上是一个图像网格。当屏幕展开时,它会从三列变为四列。移动时它是一列。 我想出了如何调整图像的顶部和底部边距,但我希望图像的
我正在试用 MSP-EXP430G2 的教程程序,使用 Code Composer Studio 使 LED 闪烁。最初,它有一个闪烁的无限循环: for(;;) // This emp

我是一名优秀的程序员,十分优秀!