- Java锁的逻辑(结合对象头和ObjectMonitor)
- 还在用饼状图?来瞧瞧这些炫酷的百分比可视化新图形(附代码实现)⛵
- 自动注册实体类到EntityFrameworkCore上下文,并适配ABP及ABPVNext
- 基于Sklearn机器学习代码实战
我们在实际的工作中,会有场景需要做“端到端的自动化”,这部分自动化实现成本较高,稳定性较差。最近我们部门也涉及到这样的业务场景,同时我也解决这个场景下做自动化的痛点。下面我们就来给大家讲下,我是如何解决这个问题的.
。
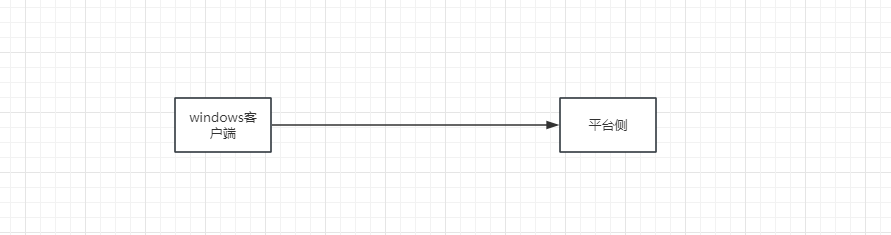
。
。
我们会在平台侧进行一系列的配置,然后在windows客户端上安装我们的客户端软件,在进行操作,去验证平台侧的配置是否符合期望 。
。
此时我们遇到2个难题 。
1、如果操作客户端,我们的客户端是一个GUI的客户端软件,这部分是最大的难题.
2、如果解决问题1,我们该如何远程控制windows去执行我们的自动化脚本呢?大家知道,远程执行windows命令比执行linux的命令复杂,更重要的他非常不稳定 。
。
。
1、先来解决难题2,这里我们是通过这样的方案去解决的 。
我们在windows客户端上起了一个fastAPI框架,我们可以通过测试框架执行web框架的api,在由fastAPI框架根据不同的接口,去本地执行对应的视图函数,并返回执行结果即可。是不是很巧妙。这部分比较简单,我就不展开来说了.
。
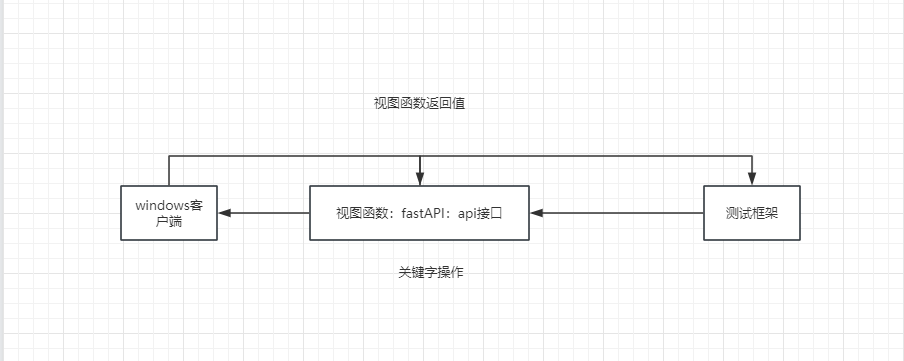
。
2、那么还剩下一个难题,如果控制GUI客户端呢?
实际上我们操作客户端主要也是通过鼠标和键盘来操作 。
所以我们采用的pyautogui+openCV方式,这一部分也是这篇博客的主要内容。帮助大家实现,如果做采用pyautogui+openCV的方案实现GUI自动化方案 。
下面开始整体,正常学习GUI自动化的基础方案,今天先讲下鼠标操作和键盘操作 。
1、 安装 pyautogui 模块,直接pip安装即可 。
。
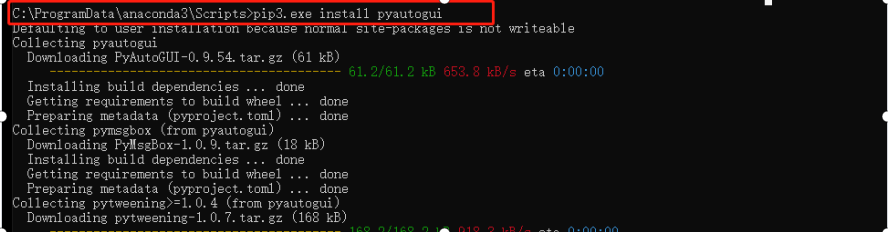
。
2、实现鼠标操作 。
这部分我们学习如何移动鼠标。先来介绍下pyautogui对坐标的处理 。
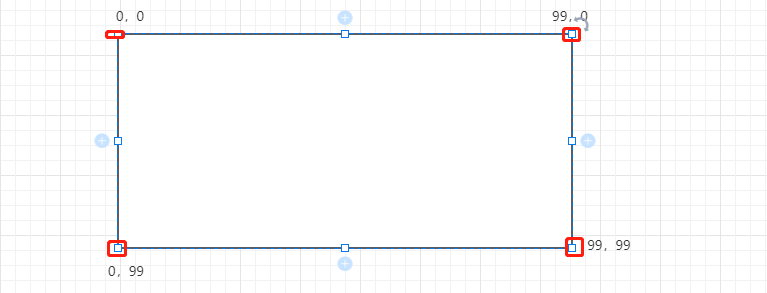
。
如果我们的屏幕的分辨率是 100*100,那么左上角的坐标就是0*0,其他点的坐标就和我上图中的一致 。
我们可以通过下面的命令获取当前屏幕的分辨率 。
import pyautogui
print(pyautogui.size())
# Size(width=1280, height=720)
3、移动鼠标 。
由前面的知识我们知道,pyautogui是通过坐标来移动鼠标的,所以移动鼠标就是通过传递不同的坐标来进行操作 。
a、移动到绝对位置,duration的意思,在2s内完成操作,建议这个参数大家要传,不然会影响gui操作的稳定性 。
pyautogui.moveTo(500,550,duration=2)
b、移动到相对位置 。
pyautogui.moveRel(-100,-100,duration=3)
4、获取鼠标当前的坐标 。
pyautogui.moveTo(500,550,duration=2)
print(pyautogui.position())
# Point(x=500, y=550)
pyautogui.moveRel(-100,-100,duration=3)
print(pyautogui.position())
# Point(x=400, y=450)
5、鼠标的点击操作 。
pyautogui.click(371,700,button="left") #点击左键
time.sleep(1)
pyautogui.click(1161,1161,button="left")
time.sleep(1)
pyautogui.click(790,273,button="right") #点击右键
鼠标其他不常见的操作 。
pyautogui.mouseDown(button="left")
#按下鼠标左键
pyautogui.mouseUp(button="right")
#松开鼠标右键
pyautogui.doubleClick()
# 双击左键
pyautogui.rightClick()
# 双击右键
pyautogui.middleClick()
# 双击中键
6、鼠标拖动 。
可以操作画图的画笔,或者拖动文件 。
pyautogui.dragRel(100,200,duration=0.3,button="left")
pyautogui.dragTo(100,200,duration=0.3,button="left")
7、鼠标滚动操作 。
pyautogui.scroll(200)
。
1、键盘录入内容 。
pyautogui.typewrite("hello python",interval=1)
pyautogui.typewrite(message="abcd")
pyautogui.typewrite(message=["!","A","^","1","2","3"])
message可以传递字符串和列表,同样也会自动处理大写和特殊字符,同样我们也建议也传递一个interval参数,意思是输入每个字符相隔几秒钟 。
。
2、特殊键该如何按呢 。
采用press方法 。
pyautogui.typewrite(message="abcd",interval=2)
pyautogui.press("enter") #按下回车键
pyautogui.typewrite(message=["!","A","^","1","2","3"],interval=2)
同样还有其他的特殊键,大家应该一看就可以看的出来 。
esc
shiftleft
shiftright
altleft
altright
ctrlleft
ctrlright
tab
backspace
delete
pageup
pagedown
。
3、组合键该如何按呢?
可以采用下面的方法,先用keydown按下一个键,在按一个组合键,最后在用keyup松开键 。
pyautogui.press("enter")
pyautogui.typewrite("hello python",interval=0.2)
pyautogui.press("enter")
pyautogui.keyDown("shift")
pyautogui.press("5")
pyautogui.keyUp("shift")

。
不过我们一般采用另外一个方法来做,就是热键的方法。pyautogui会帮我们按下组合键,然后按照相反的顺序松开键 。
。
pyautogui.hotkey("ctrl","v")
通过上面的方法我们基本可以对鼠标和键盘进行操作,可以完成我们常见的gui操作,下一篇我们来学习下pyautogui+openCV的操作 。
最后此篇关于客户端自动化测试解决方案的文章就讲到这里了,如果你想了解更多关于客户端自动化测试解决方案的内容请搜索CFSDN的文章或继续浏览相关文章,希望大家以后支持我的博客! 。
我想在一些计算机之间建立点对点连接,这样用户就可以在没有外部服务器的情况下聊天和交换文件。我的第一个想法如下: 我在服务器上创建了一个中央 ServerSocket,所有应用程序都可以连接到该服务器。
我正在 Unity 中构建多人游戏。为此,我必须将一些值从客户端发送到两个或多个通过服务器连接的客户端。我想将其构建为服务器真实游戏。客户端将使用 Android,他们的数据将通过服务器同步(可能是一
练习 C 网络编程:我正在编写一个简单的 TCP 客户端-服务器应用程序,它应该将消息(在每个客户端的单独线程中)作为字符串从服务器发送到客户端并在客户端(稍后将成为控制台商店应用程序)。我首先发送消
我使用证书身份验证设置了 AWS Client VPN。我正在为客户端-客户端访问系统进行设置,基本上如 this AWS scenario/example 中所述.一切正常,如果我知道他们的 IP
我正在开发一个小型客户端1/客户端2、服务器(线程)TCP 游戏。在尝试处理延迟问题时,我意识到我的 transmitState() 中存在缺陷。它强制将不必要的信息传递到通讯流中,从而造成迟缓,将汽
来自文档:Configurable token lifetimes in Azure Active Directory (Public Preview) 它提到“ secret 客户端”,刷新 tok
Apollo 客户端开发工具无法连接到我的应用程序。我已在 ApolloClient 构造函数中将 connectToDevTools 传递为 true,但没有任何 react 。我也试过this p
我想在 Pod 内使用 Fabric8 kubernetes 客户端 (java)。如何获取部署集群的 kubernetes 客户端? 我可以使用该集群的 kubeconfig 文件获取任何集群的配置
我正在阅读 the security issue with Log4j我了解此产品受此漏洞影响。但是 Oracle 客户端 11.2 和 12 是否受此问题影响? 我找不到这些产品是否使用任何 Log
Eureka 服务器设置 pom.xml 1.8 Hoxton.SR1 org.springframework.cloud spring
我有一个点对点(客户端/服务器)设置(通过本地 LAN),它使用 Netty,一个 Java 网络框架。我使用原始 TCP/IP(例如,没有 HTTP)进行通信和传输。现在,根据要求,我们希望转向 T
上一篇已经实现了ModbusTcp服务器和8个主要的功能码,只是还没有实现错误处理功能。 但是在测试客户端时却发现了上一篇的一个错误,那就是写数据成功,服务器不需要响应。 接下来要做的就是实现Modb
有没有办法将二维十六进制代码数组转换为 png 图像? 数组看起来像这样(只是更大) [ [ '#FF0000', '#00FF00' ], [ '#0000FF'
我是套接字编程的新手。每次我运行客户端程序时,它都会说“无法连接到服务器”。谁能告诉我我在哪里犯了错误。任何帮助将不胜感激。 这是client.c #include #include #inclu
我们在UNIX环境下制作了简单的client.c和server.c程序。我们使用它来传输一个简单的文本文件,首先打开它,然后读取它并使用 open、read 和 send 系统调用发送;在客户端,我接
当我的程序来自 my previous question正在响应客户端,它应该发送加密消息。 当客户端连接时,它会发送一条类似“YourMessage”的消息。现在我想做的是,当客户端连接时,应该以某
我正在使用 C 和 putty 编写客户端/服务器程序。两个 c 文件位于同一系统上。 我目前在向客户端写回其正在使用的框架以及打印我的框架时遇到问题。它打印出 3 0 9 8,但随后开始打印 134
我正在使用 C 中的 select() 制作一个模拟快餐或其他任何东西的客户端服务器。 我有客户随机点 1-5 种“食物”。服务器每 30 秒决定一次。所有客户最喜欢的食物是什么?他为那些客户提供服务
对于单机游戏,基本的游戏循环是(来源:维基百科) while( user doesn't exit ) check for user input run AI move enemies
1、CentOS安装TortoiseSVN 复制代码 代码如下: yum install -y subversion 2、SVN客户端命令

我是一名优秀的程序员,十分优秀!