- Java锁的逻辑(结合对象头和ObjectMonitor)
- 还在用饼状图?来瞧瞧这些炫酷的百分比可视化新图形(附代码实现)⛵
- 自动注册实体类到EntityFrameworkCore上下文,并适配ABP及ABPVNext
- 基于Sklearn机器学习代码实战
前往ECS控制台,点击 实例 ,找到刚才开通的ECS实例(找不到的话就看一下上方的地区是否是你的服务器的地域),点击右侧 操作栏中的三个点 ,找到 重置实例密码 ,点击打开.
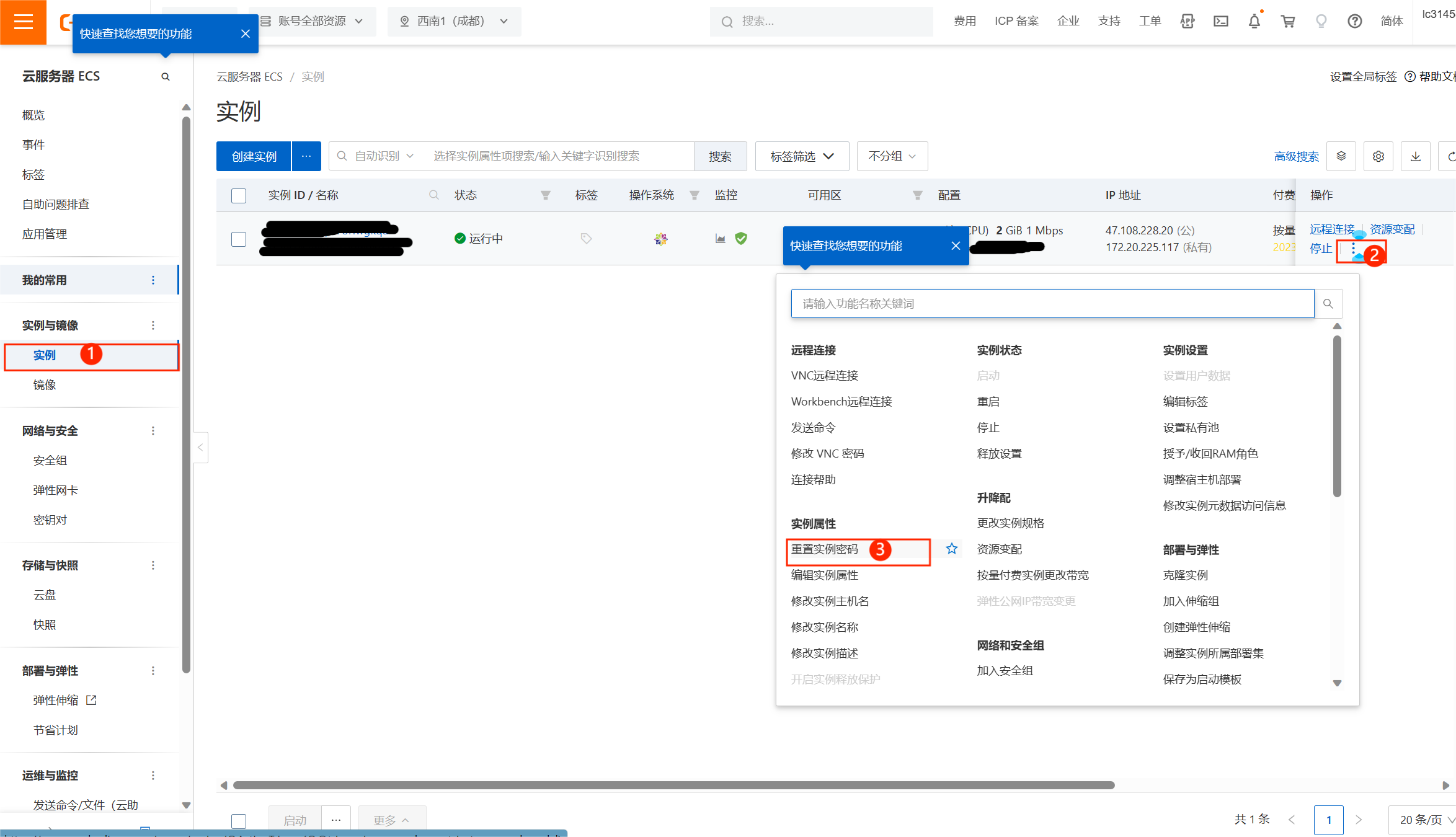
在弹出的 【重置密码】的对话框中,输入新的自定义密码,完成密码重置。重置密码后,必须重启ECS实例,重置的密码才会生效.
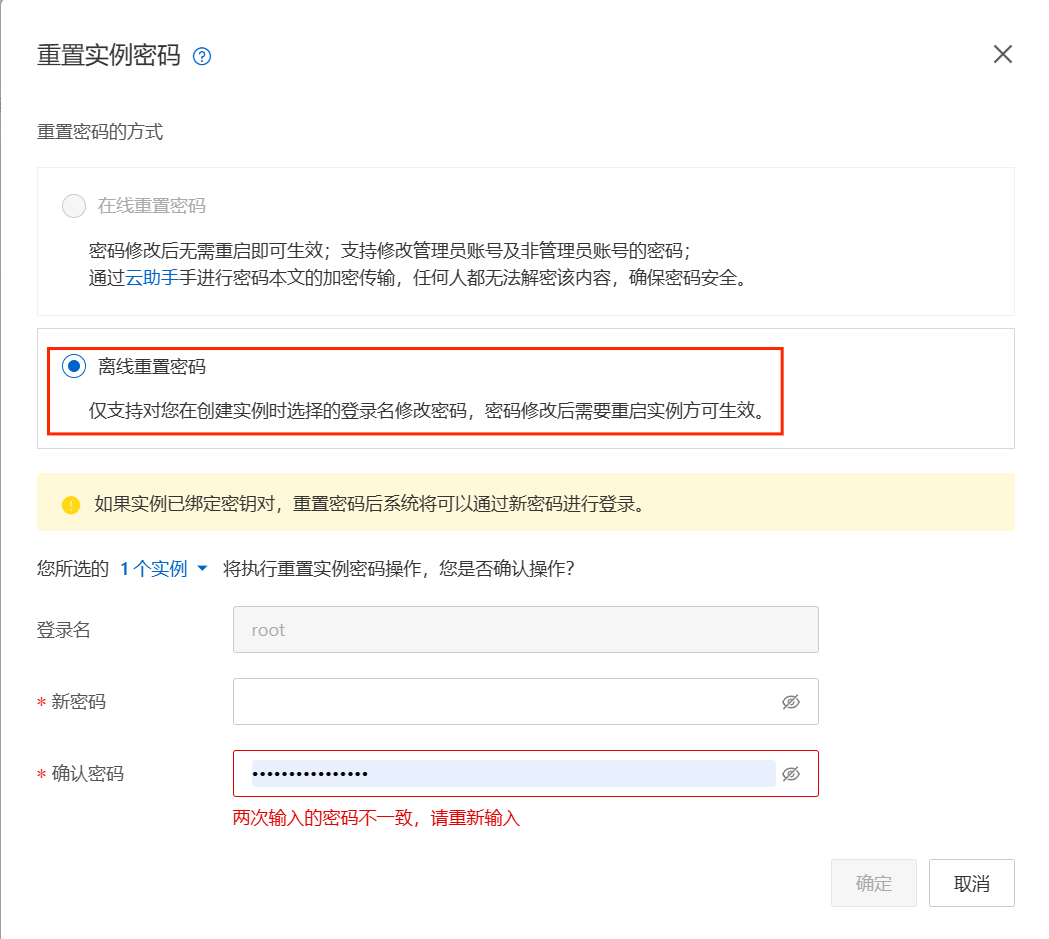
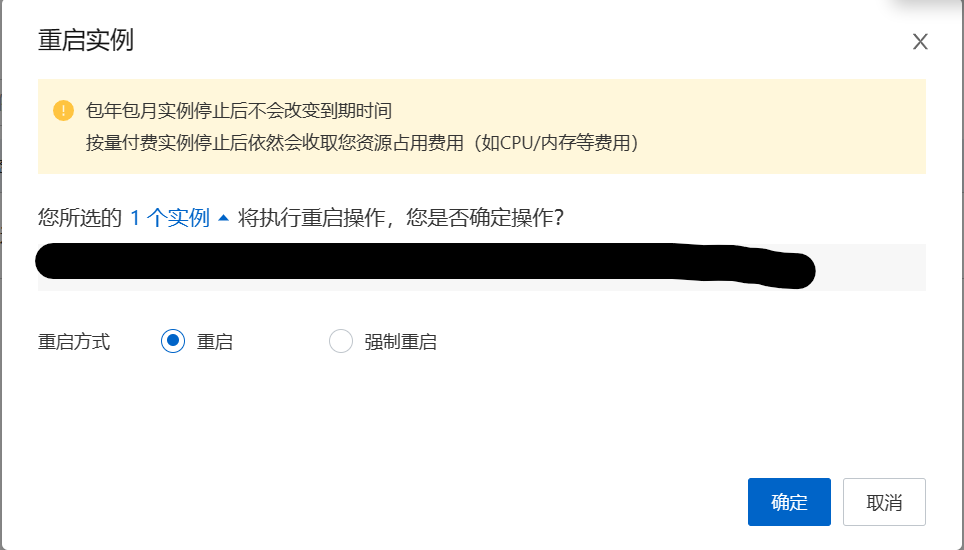
本实验需要使用Apache服务,默认监听 80端口 ,需在ECS实例安全组的入方向添加安全组规则并放行80端口.
点击 安全组 ,找到需要配置的实例,点击右侧的 配置规则 , 。
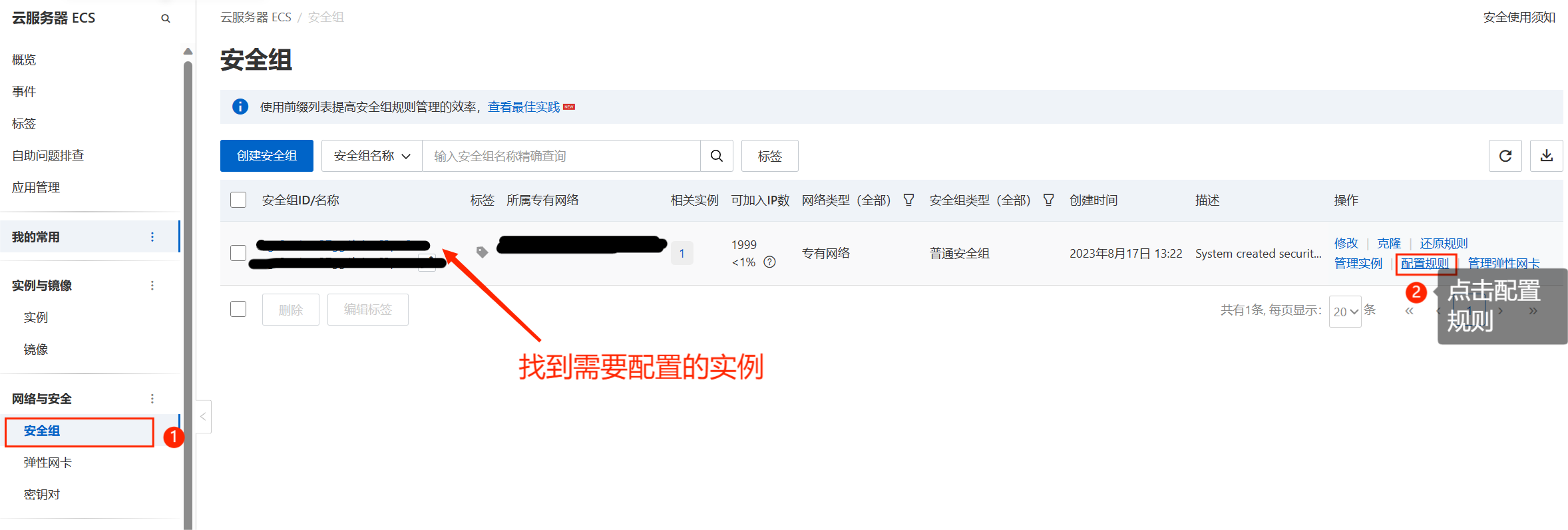
在 入方向 下点击 手动添加 , 。
设置完成后点击保存.
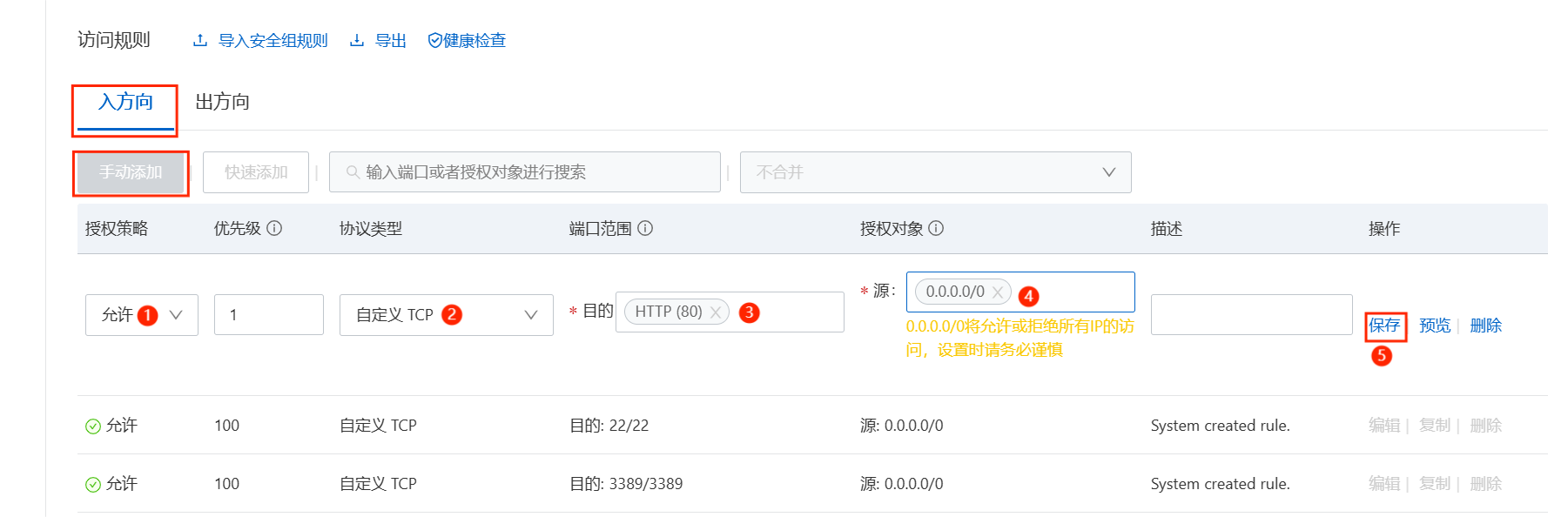
回到【实例】页面,查看ECS实例的 公网IP地址 ,将此地址复制到文本中备用,后面很多地方要用到.
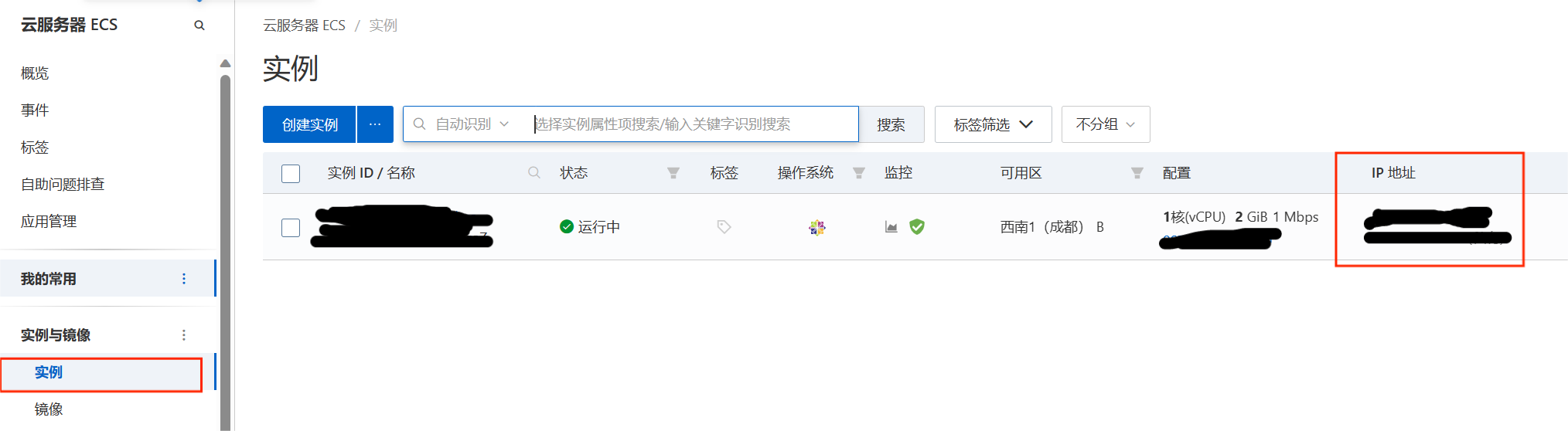
(1)在云服务管理控制台中,点击左侧工具栏的 实例 ,找到目标实例,其右侧的操作栏中,点击 远程登录 。
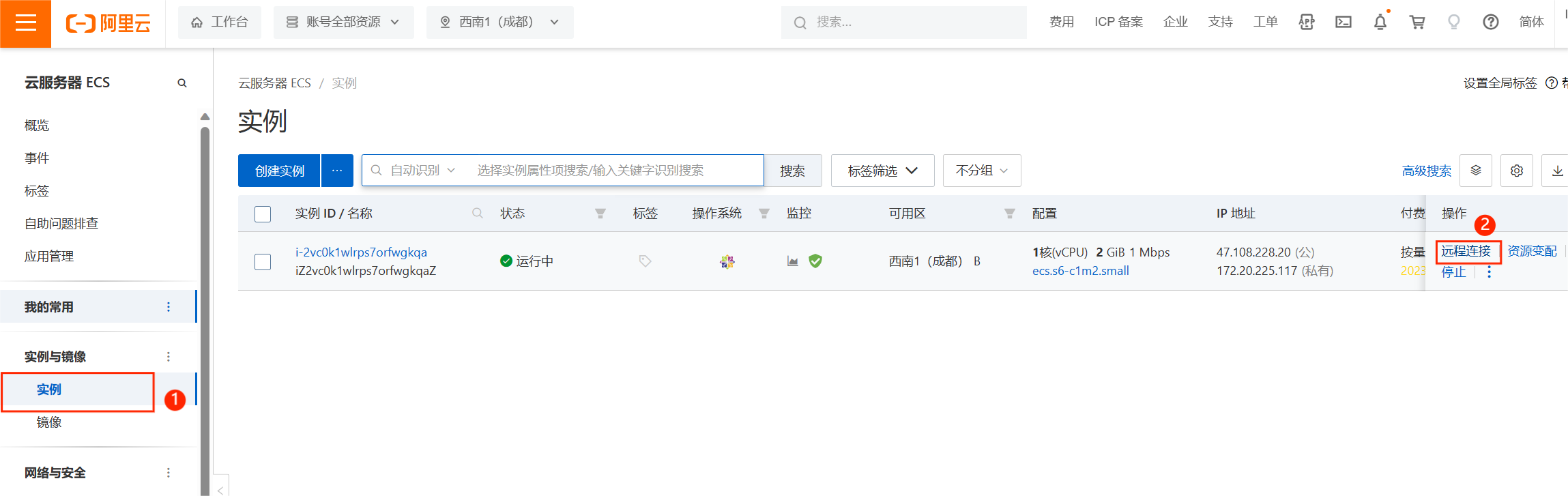
(2)选择默认的 通过Workbench远程连接 ,点击 立即登录 。
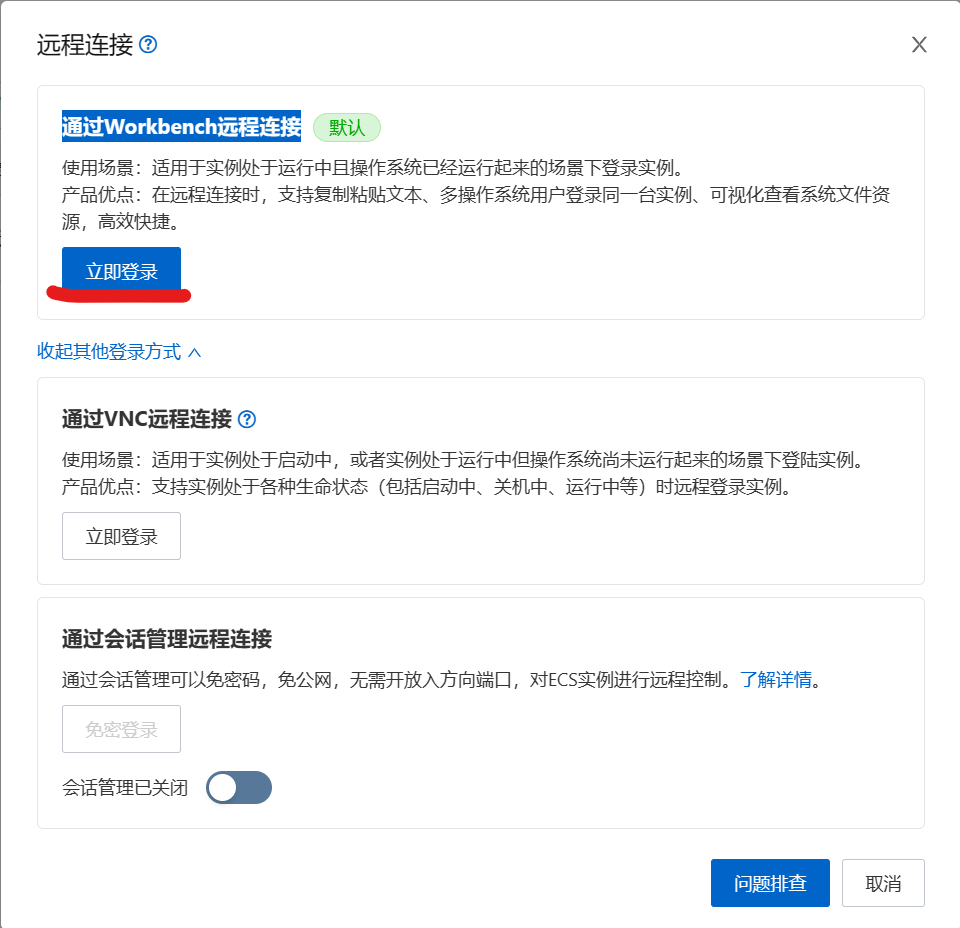
(3)输入实例密码后点击 确定 。
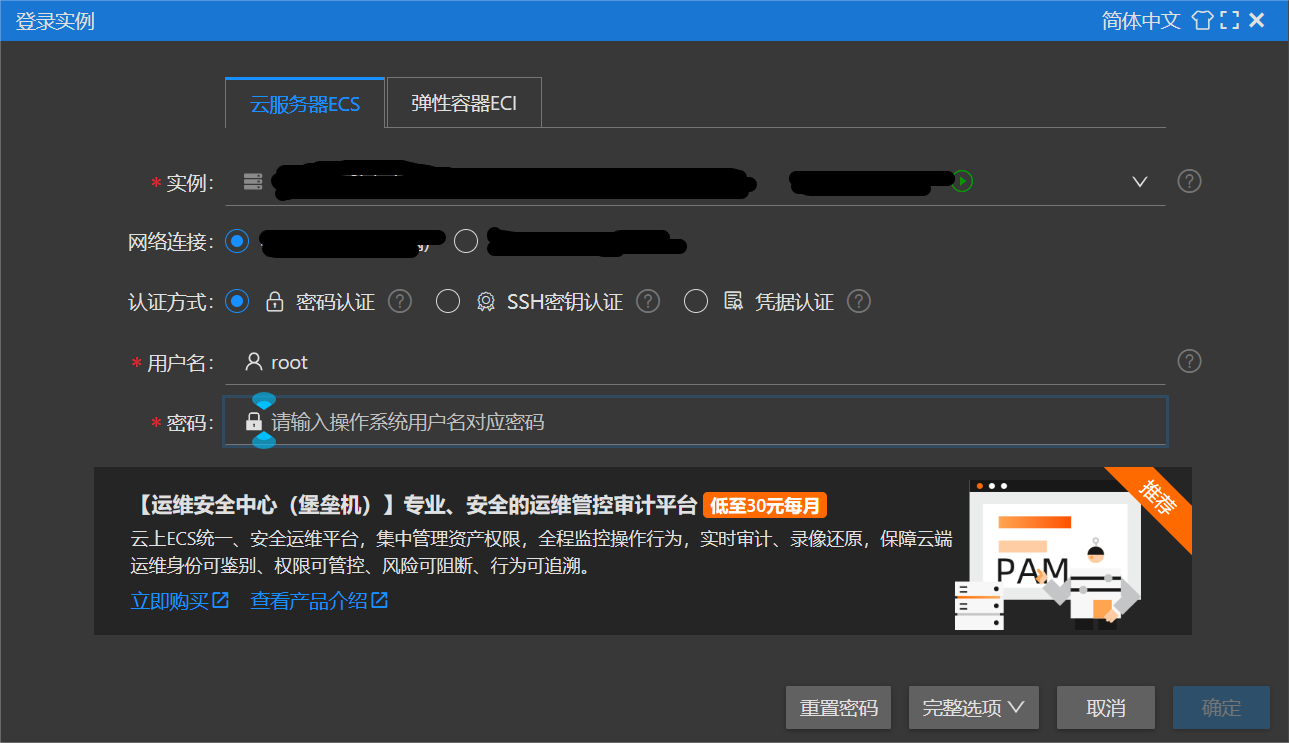
前往RDS管理控制台,点击 实例列表 ,找到目标实例(找不到的话就看一下上方的地区是否是你的数据库的地域),点击右侧操作列中的 管理 。
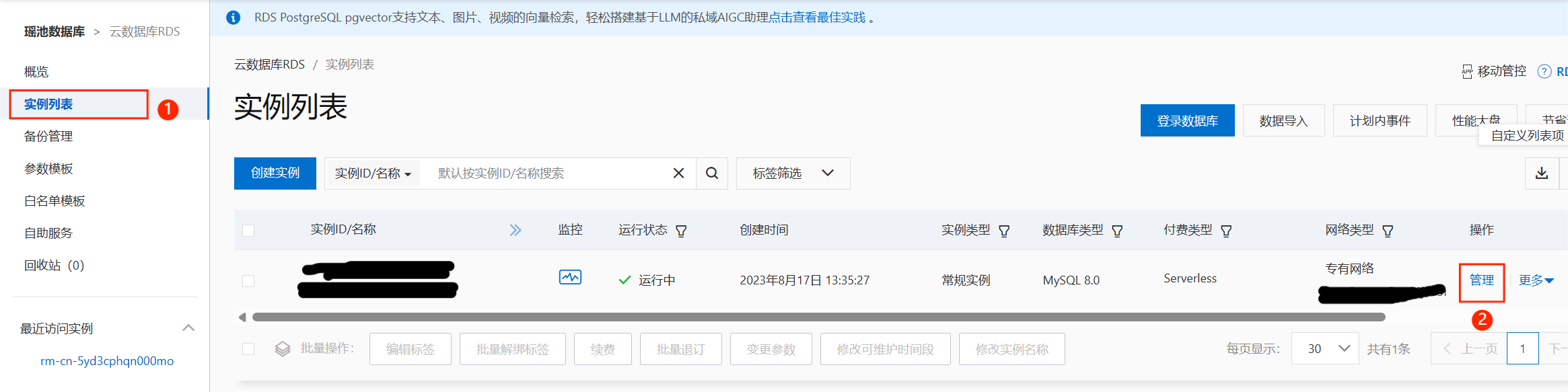
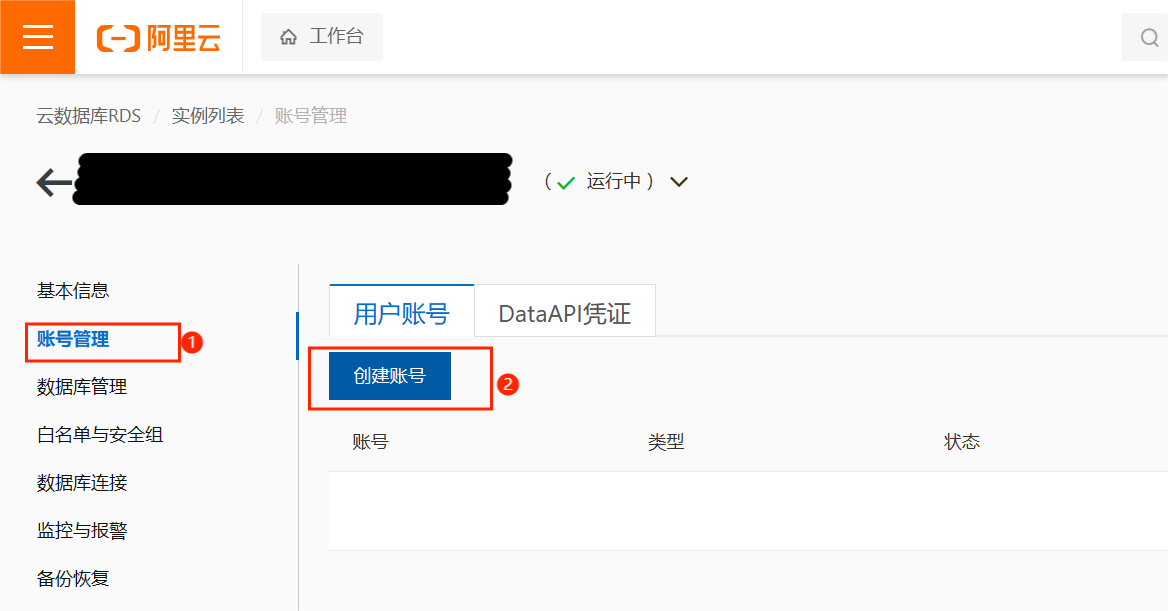
这里创建普通账号就可以了,高权限账号权限太高不太安全.
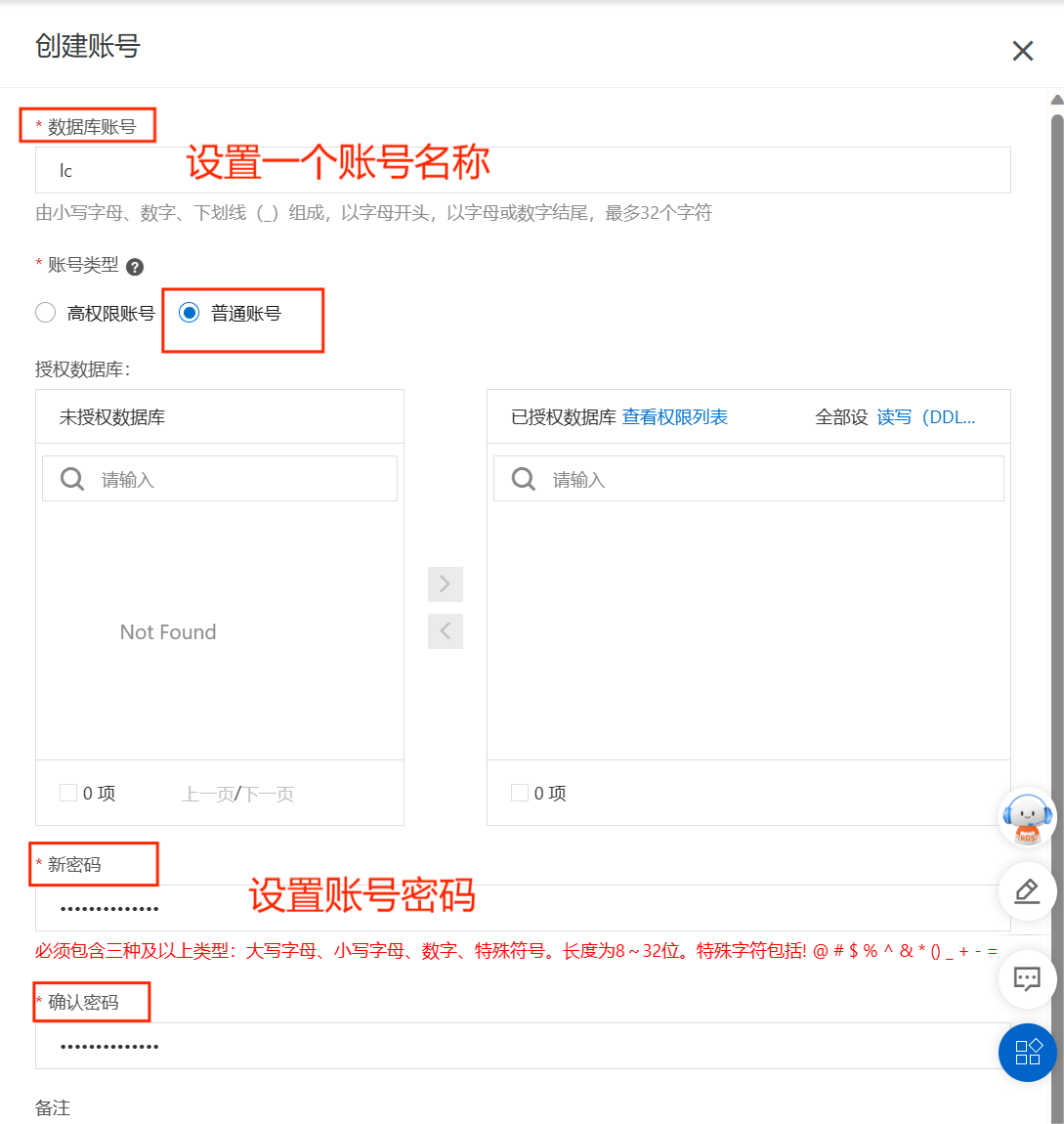
点击左侧导航栏的“ 数据库管理 ”,再点击“ 创建数据库 ” 。
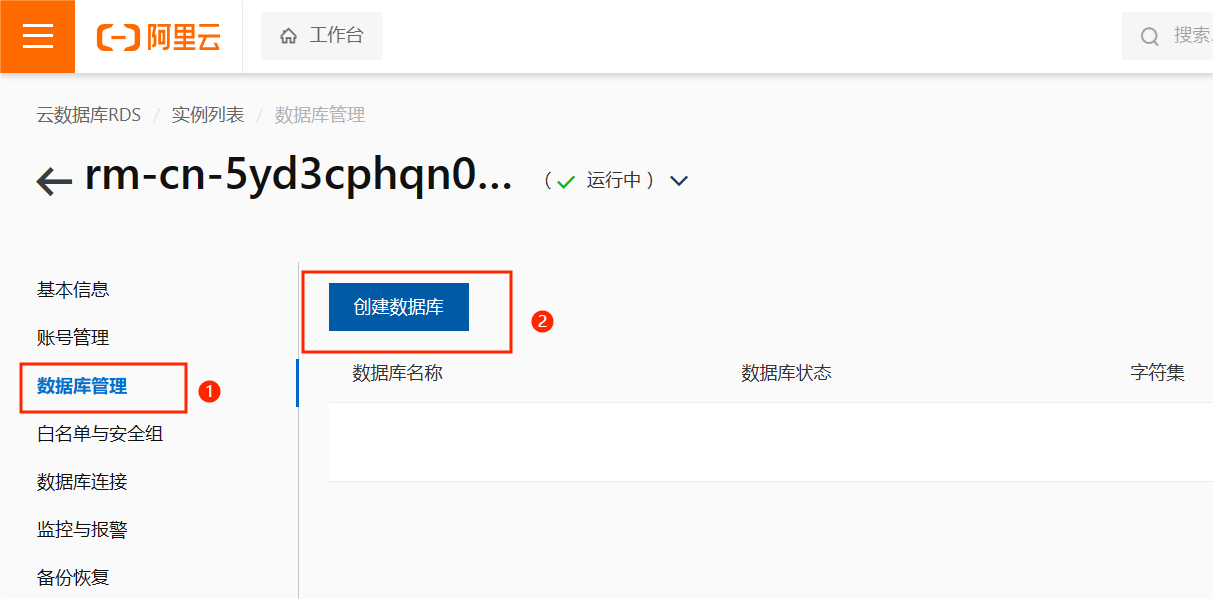
参考说明配置数据库信息,然后点击 创建 。
支持字符集 :默认设为utf8.
授权账号 :选择刚才新建的账户“lc” 。
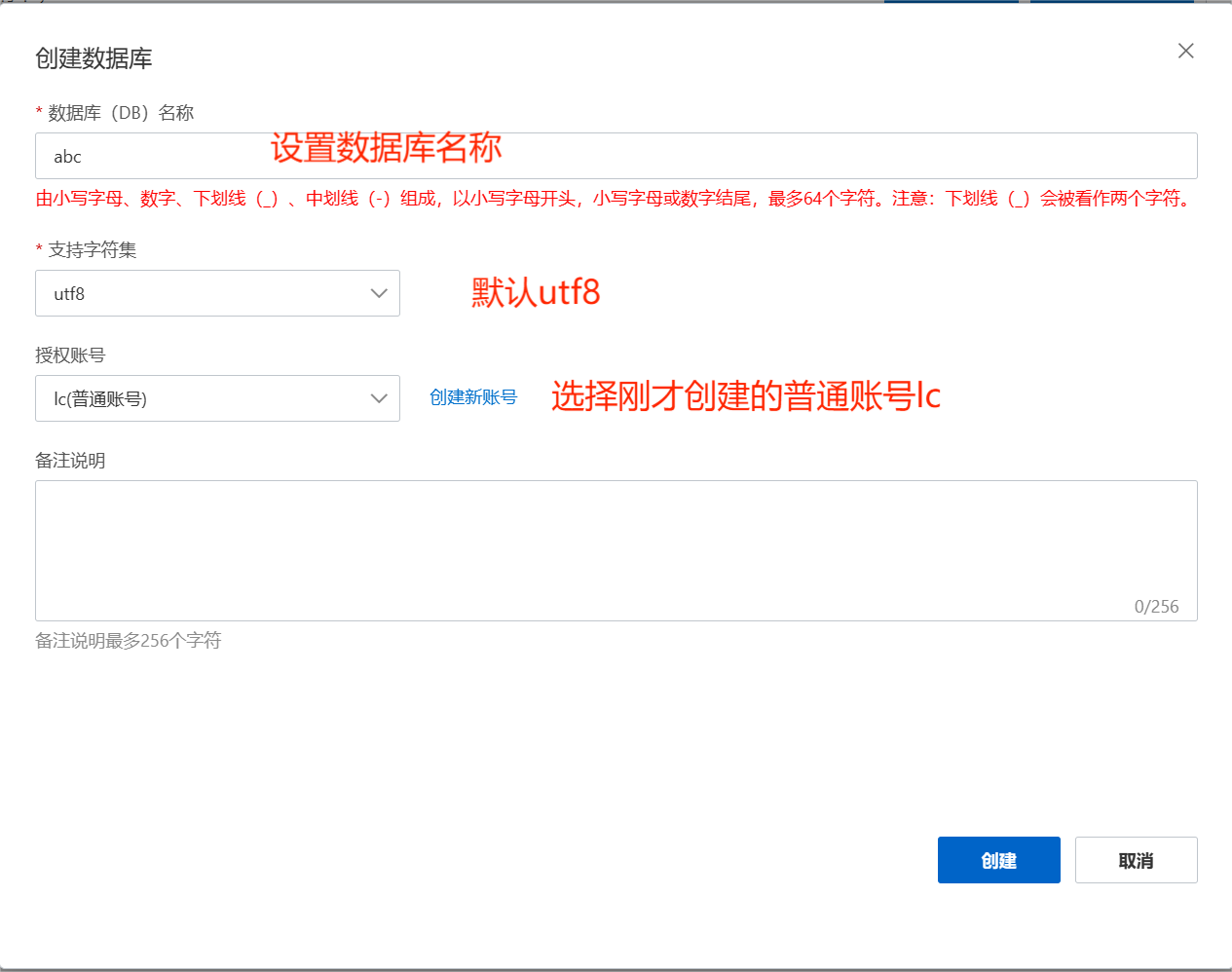
点击左侧导航栏的“ 白名单与安全组 ”,在白名单设置中点击“ 修改 ” 。
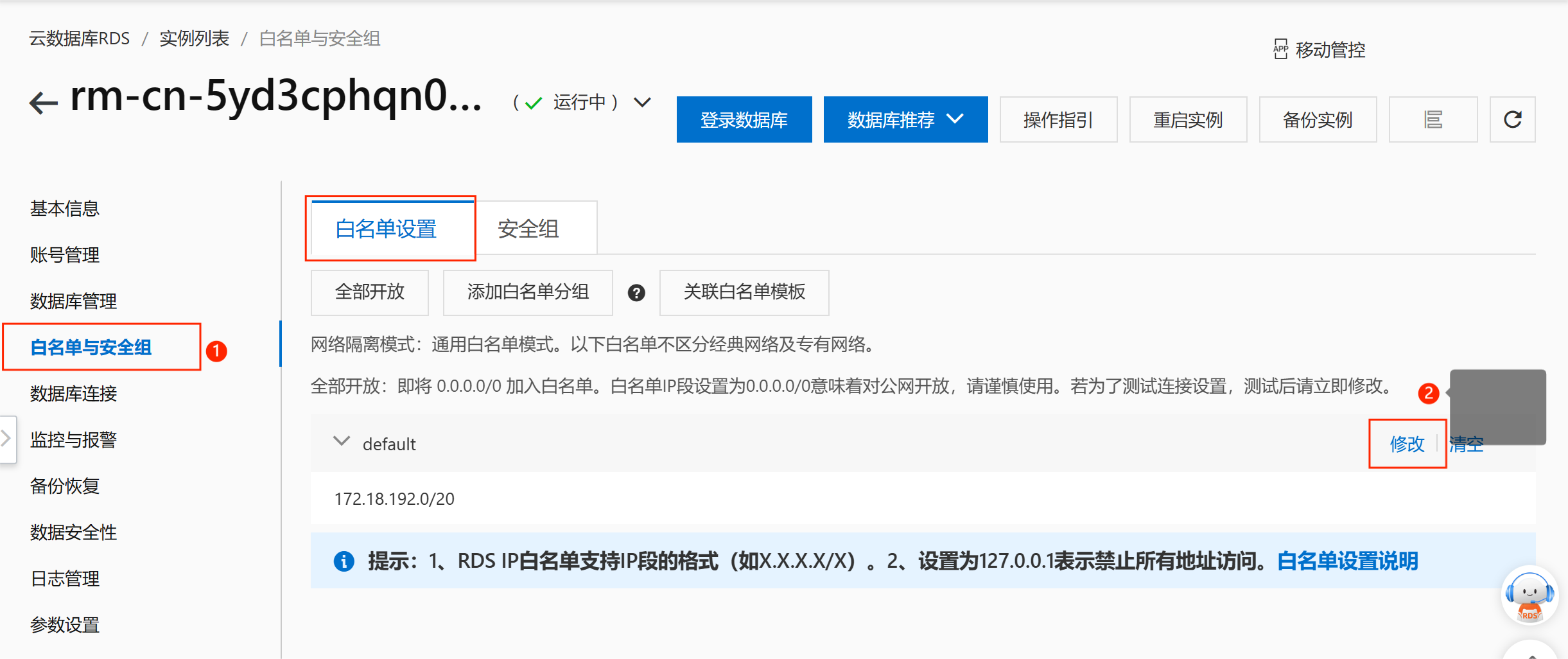
在弹出的修改页面中,修改 组内白名单 为刚刚记下的” ECS实例的公网IP “,然后点击” 确定 “ 。
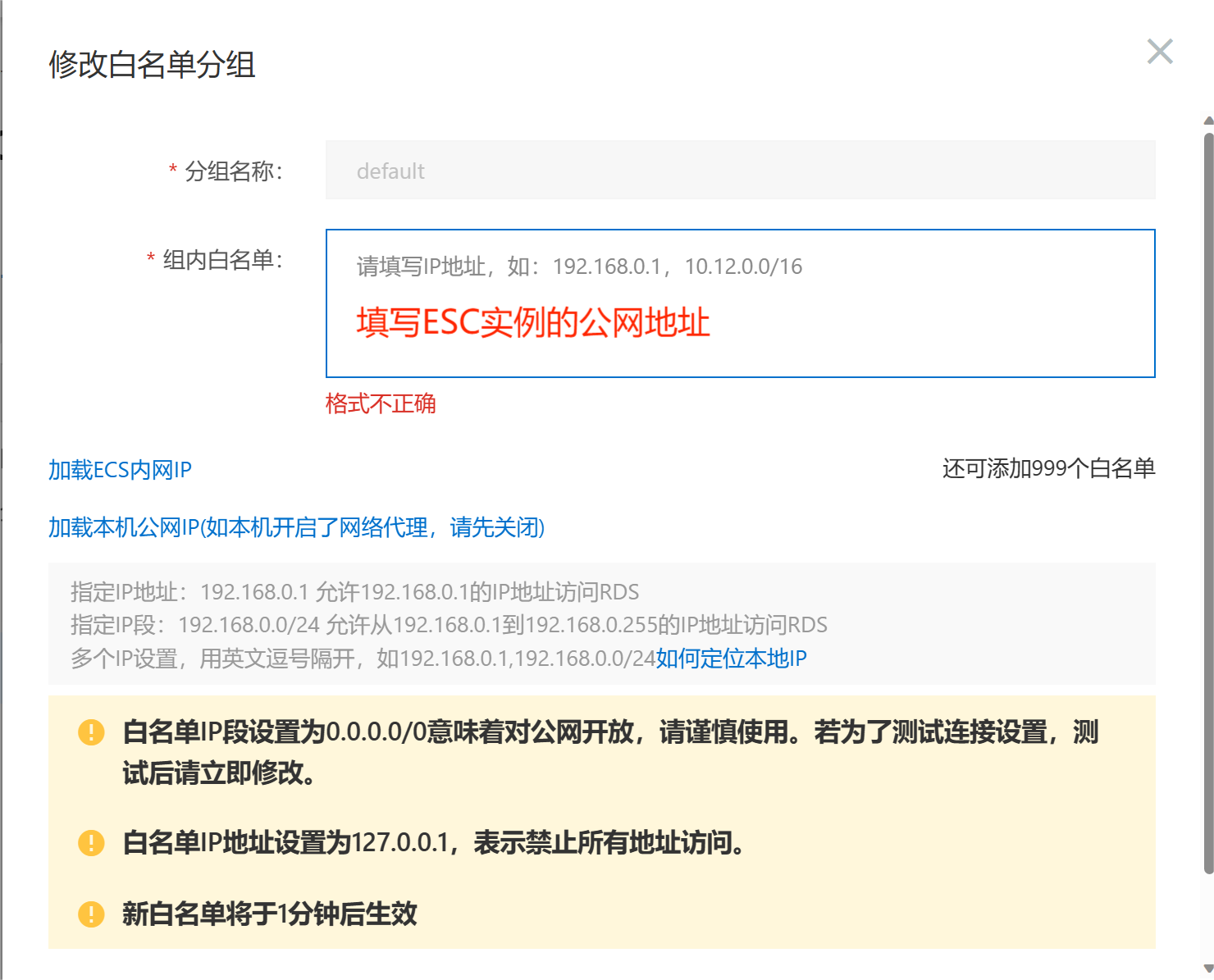
若你选择的和我一样是centos8系统的服务器,通过以下操作可能无法成功安装WordPress,如需正常安装,请跳转至第 五步、使用宝塔面板安装 。
在ECS服务器上(Centos系统),执行以下命令:
yum -y install httpd httpd-manual mod_ssl mod_perl
yum -y install httpd httpd-devel
返回类似如下图结果则表示安装成功

执行以下命令:
systemctl start httpd # 启动
systemctl enable httpd # 开启自启
打开浏览器输入ECS服务器的公网IP,如果显示如下图的测试页面表示Apache服务安装成功 。
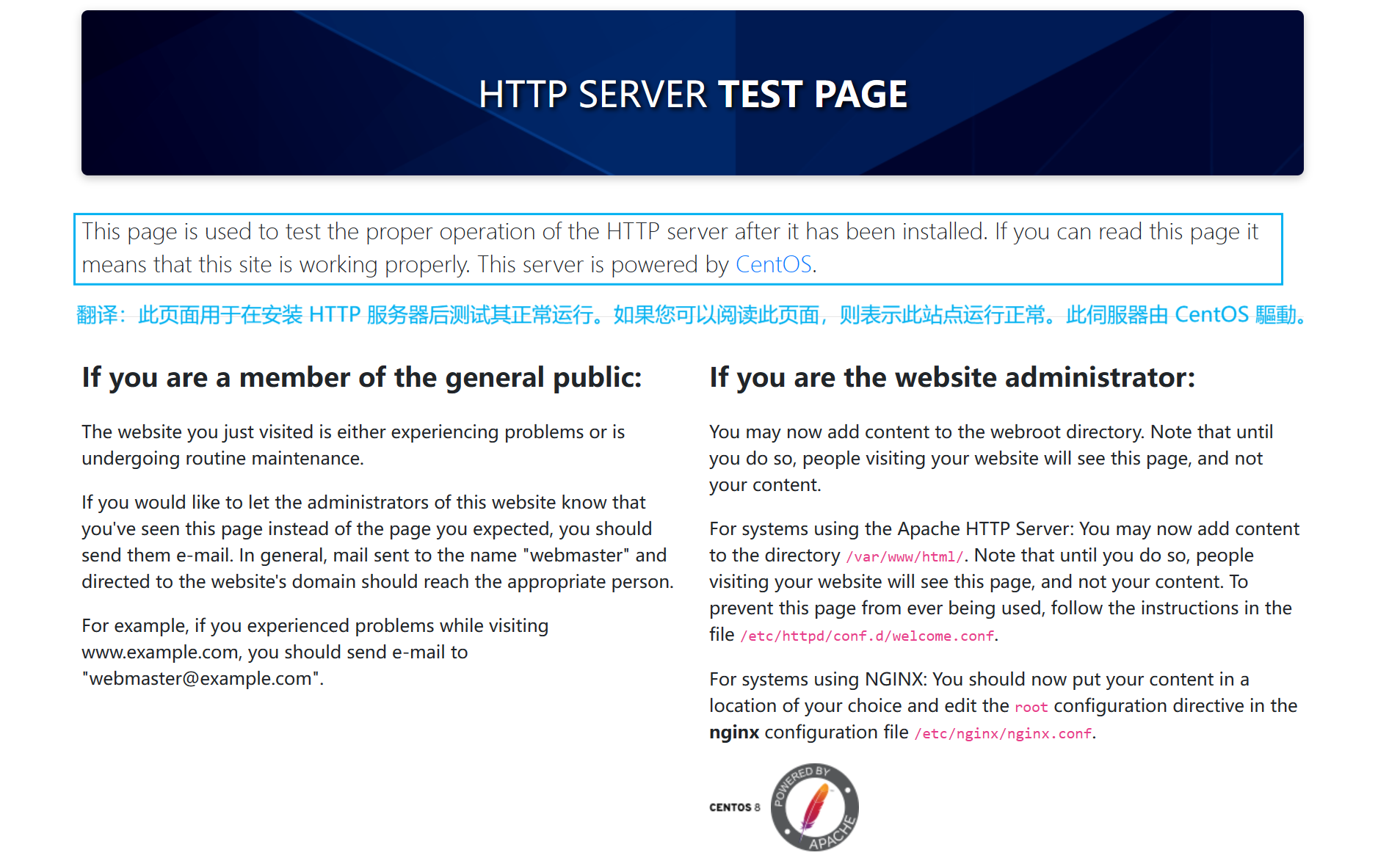
WordPress是使用PHP语言开发的博客平台。参考以下操作安装PHP.
yum -y install php-fpm php-gd php-mysqlnd php
下面这两个命令仅用于查看,不需要执行。
rpm -qa | grep php # 查看已安装的php包
rpm -qa | grep php- # 只查看php核心包
php -v # 查看所安装的php版本
echo "<?php phpinfo(); ?>" > /var/www/html/phpinfo.php
systemctl restart httpd
打开浏览器,访问 http://你的网站域名或服务器的公网IP/phpinfo.php ,显示如下页面表示PHP安装成功.
官方文档安装的是php5.3.3,但如果使用官方所提供的命令,默认安装的是当前最新的版本;如果指定安装5.3.3的话,因为版本老,可能又会出现许多兼容性问题,不建议降级安装.
可能因为版本的问题,最后安装WordPress时总是在最后一步出现问题,尝试很多方法都无法解决.
http://abc/phpinfo.php # 使用域名访问示范
http://1.2.3.4/phpinfo.php # 如果还没有注册域名,可以用服务器公网IP地址代替
这里官方文档也是没有给清楚,只是给出了http:///phpinfo.php
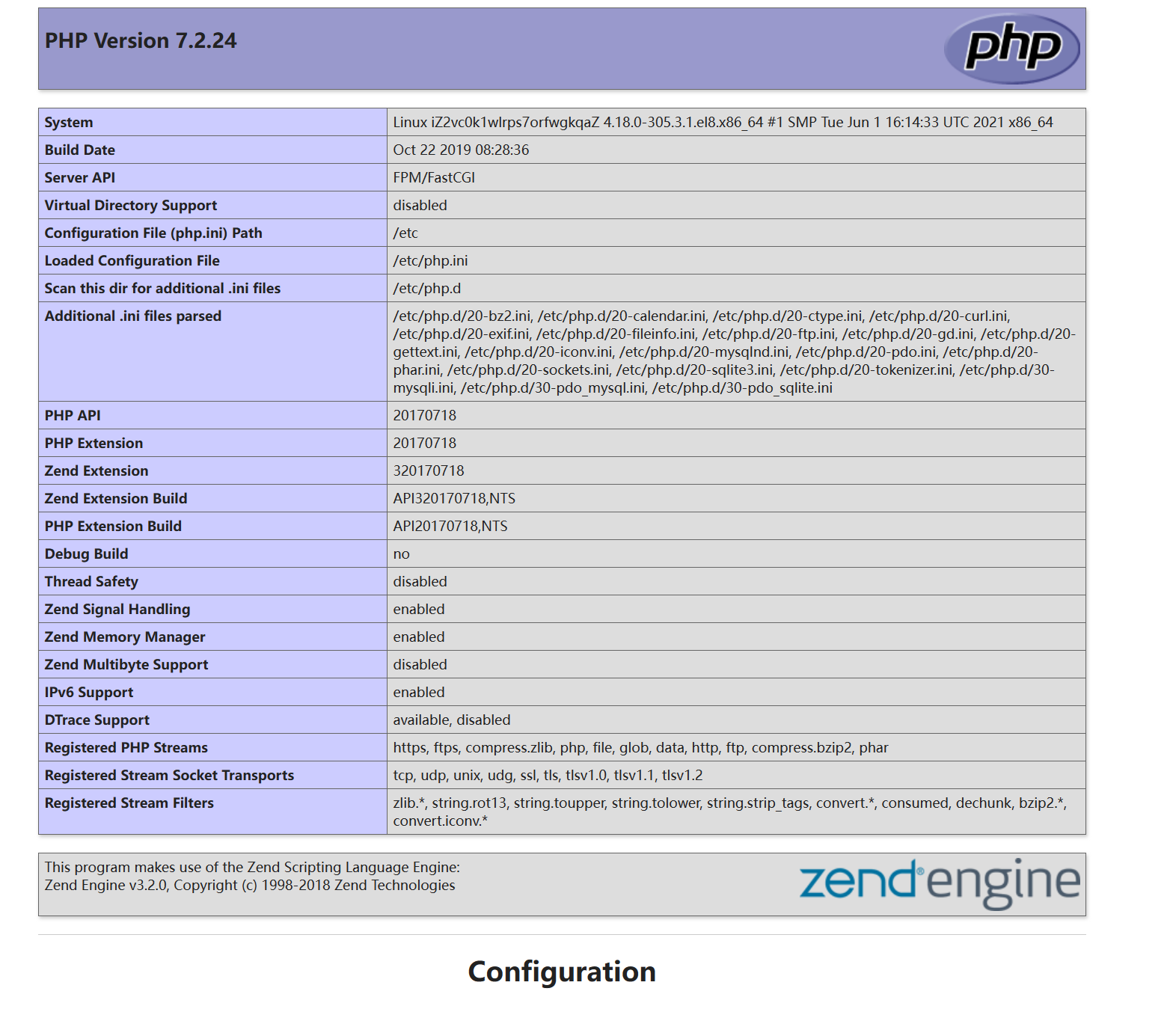
(5)为防止数据泄露,建议您删除phpinfo.php测试文件.
rm -rf /var/www/html/phpinfo.php # 删除phpinfo.php文件
在中文和英文版本中选择一种安装 。
进入Nginx网站根目录,然后下载WordPress压缩包:
cd /usr/share/nginx/html # 进入Nginx网站根目录
wget https://wordpress.org/wordpress-5.4.2.zip # 下载WordPress英文版的压缩包(任选其一)
wget https://cn.wordpress.org/latest-zh_CN.zip # 下载WordPress中文版的压缩包
unzip wordpress-5.4.2.zip # 解压英文版 (选择对应版本进行解压)
unzip latest-zh_CN.zip # 解压中文版
将WordPress安装目录下的 wp-config-sample.php 文件复制到 wp-config.php 文件中,并将 wp-config-sample.php 文件作为备份.
cd /usr/share/nginx/html/wordpress # 进入WordPress的安装目录
cp wp-config-sample.php wp-config.php # 复制
执行以下命令,移动WordPress到Apache根目录.
mkdir /var/www/html/wp-blog # 在Apache的根目录/var/www/html下,创建一个wp-blog文件夹。
# 执行下面这条命令时,请确保你当前正处于/usr/share/nginx/html/wordpress目录下,可用命令pwd查看您当前的工作目录。若您没有在这个目录下,请先执行命令cd /usr/share/nginx/html/wordpress
mv * /var/www/html/wp-blog/ # 移动WordPress到Apache根目录
sed -i 's/database_name_here/abc/' /var/www/html/wp-blog/wp-config.php
sed -i 's/username_here/lc/' /var/www/html/wp-blog/wp-config.php
sed -i 's/password_here/Abcdefg123/' /var/www/html/wp-blog/wp-config.php
sed -i 's/localhost/数据库地址/' /var/www/html/wp-blog/wp-config.php
#下面这条命令可以在服务登录你的数据库。
mysql -h 数据库主机地址 -u 数据库用户名 -p
提示:查看数据库外网连接地址的具体步骤如下:
a.前往RDS管理控制台,点击 实例列表 ,找到目标实例,点击右侧操作列中的 管理 。
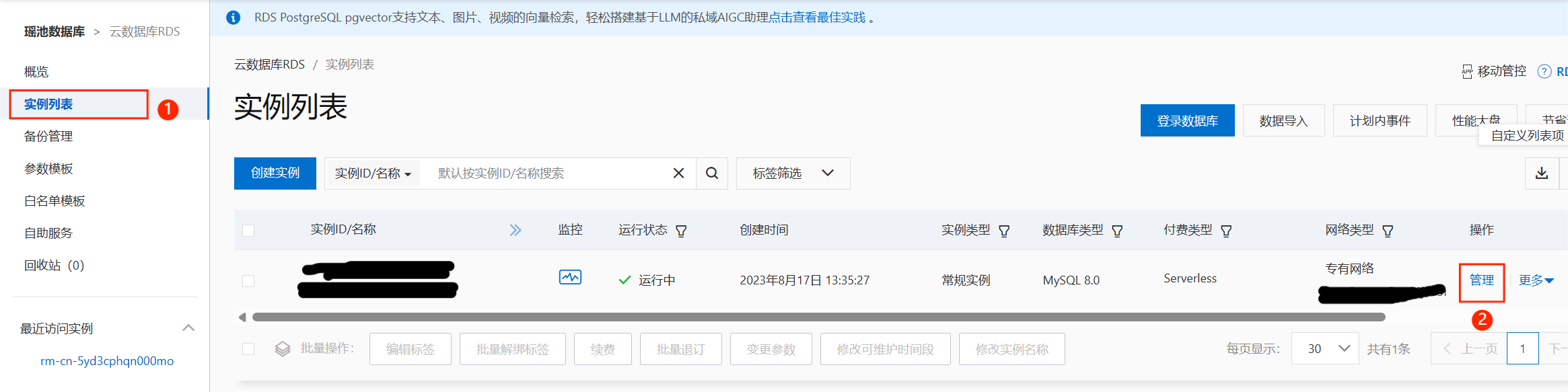
b.点击 数据库连接 ,(如下图所示)若已有外网地址,直接 复制 即可,若没有,点击 开通外网地址 。
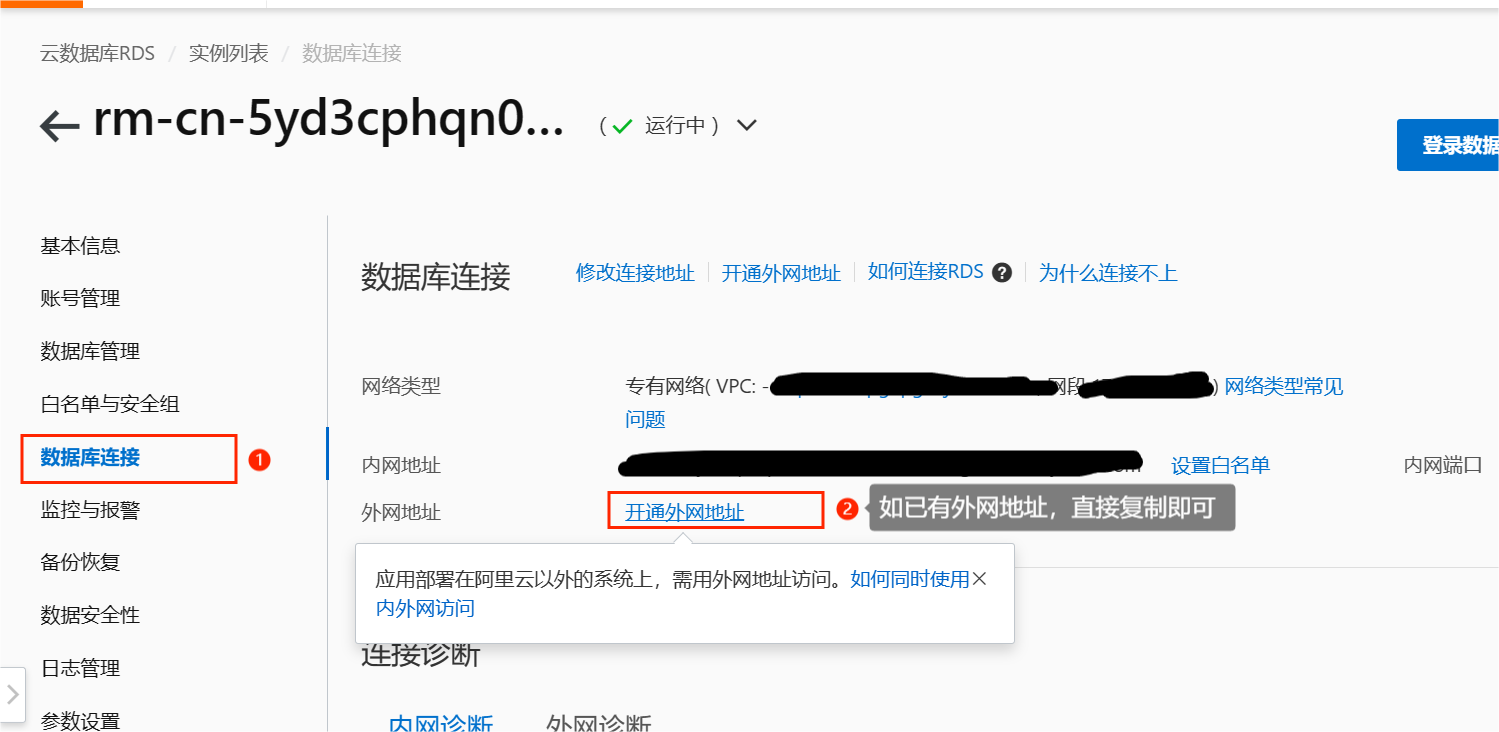
c.点击开通外网地址后,在提示框中点击 确定 , 。
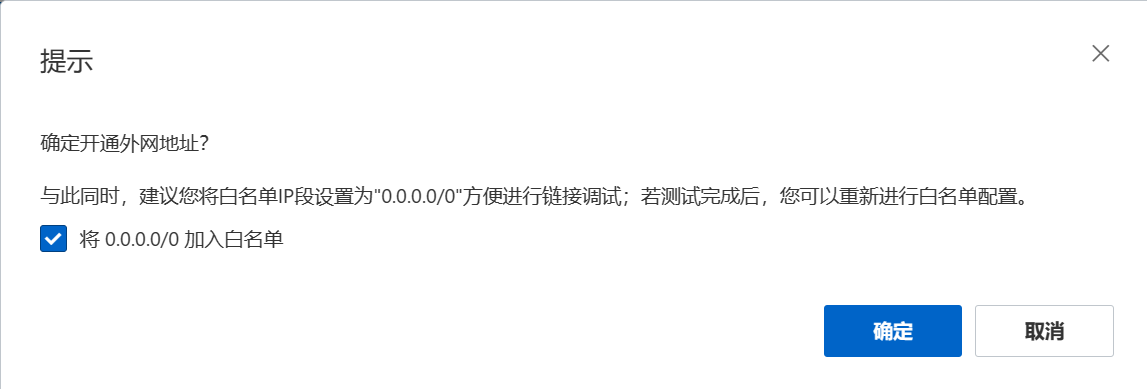
cat -n /var/www/html/wp-blog/wp-config.php
修改内容如下图所示:(往上翻,找到第23行) 。
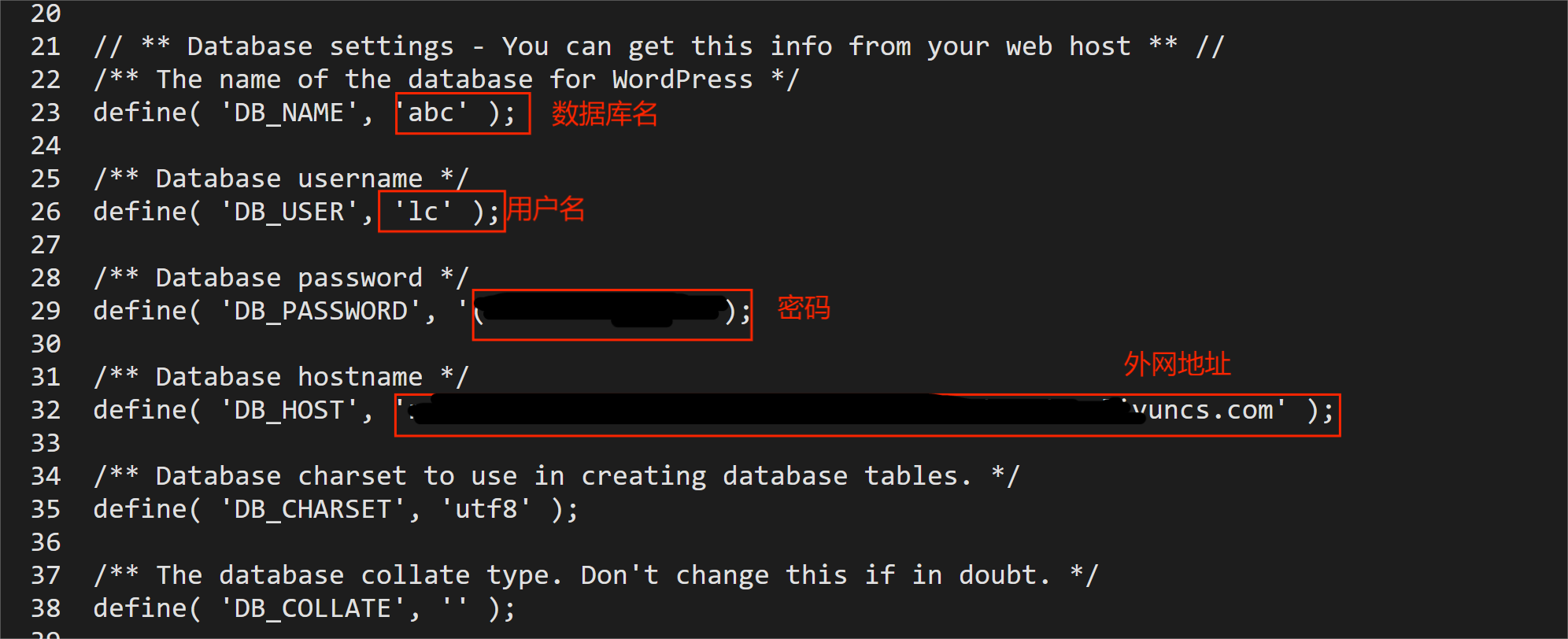
执行以下命令,重启Apache服务.
systemctl restart httpd
(1)打开浏览器并访问 http://网站域名或服务器的公网IP/wp-blog/wp-admin/install.php 。
http://1.2.3.4/wp-blog/wp-admin/install.php
问题就出在这里,当我访问时,浏览器提示说”出现致命错误“,我上网查了好多解决办法,最后都没能解决.
网上的大部分解决方法都是针对已安装了WordPress的,但我所遇到的问题是还没开始安装,就出现了.
网上的解决方法大概有以下几种:
1、WordPress下载的插件以及主题的问题,可能产生了冲突,解决方法是关闭插件和主题逐一排查.
显然,这解决不了我们的问题,现在我们连WordPress都还没有安装完成.
2、文件权限的问题。我试着按照他们所提供的方法,更改了文件权限,但仍然不起作用.
3、防火墙的问题。当我尝试查看防火墙时,发现我的防火墙甚至都没有打开,更别谈阻止了访问.
4、php版本不支持。说是要php5.5还是5.6以上的版本才支持WordPress,但我的是7.X,显然也不可能.
但是抱着好奇心,我又去尝试下载更低版本的php。官方文档中的5.3.3版本我怎么也下载不了,好像是因为我的操作系统是centos8,现在已经停止维护了。我似乎下了一个5.5的,我也给忘了,反正还是没用.
5、向ChatGPT提问,按照它给的方法也试过了,还是没有用。它说缺少php扩展包,我下载了,没用;他说数据库连不上,我检查了,我的数据库是可以正常访问的。等等。。.
诸多方法都尝试过,还是没能解决问题,花了我整整一天左右的时间,我最终还是选择使用宝塔面板来安装.
if [ -f /usr/bin/curl ];then curl -sSO download.cnnbt.net/install_panel.sh;else wget -O install_panel.sh download.cnnbt.net/install_panel.sh;fi;bash install_panel.sh ed8484bec
根据提示完成安装。(整个过程输入y或yes即可) 。
安装完成后,将下图中所示的信息,复制到文本中备用.
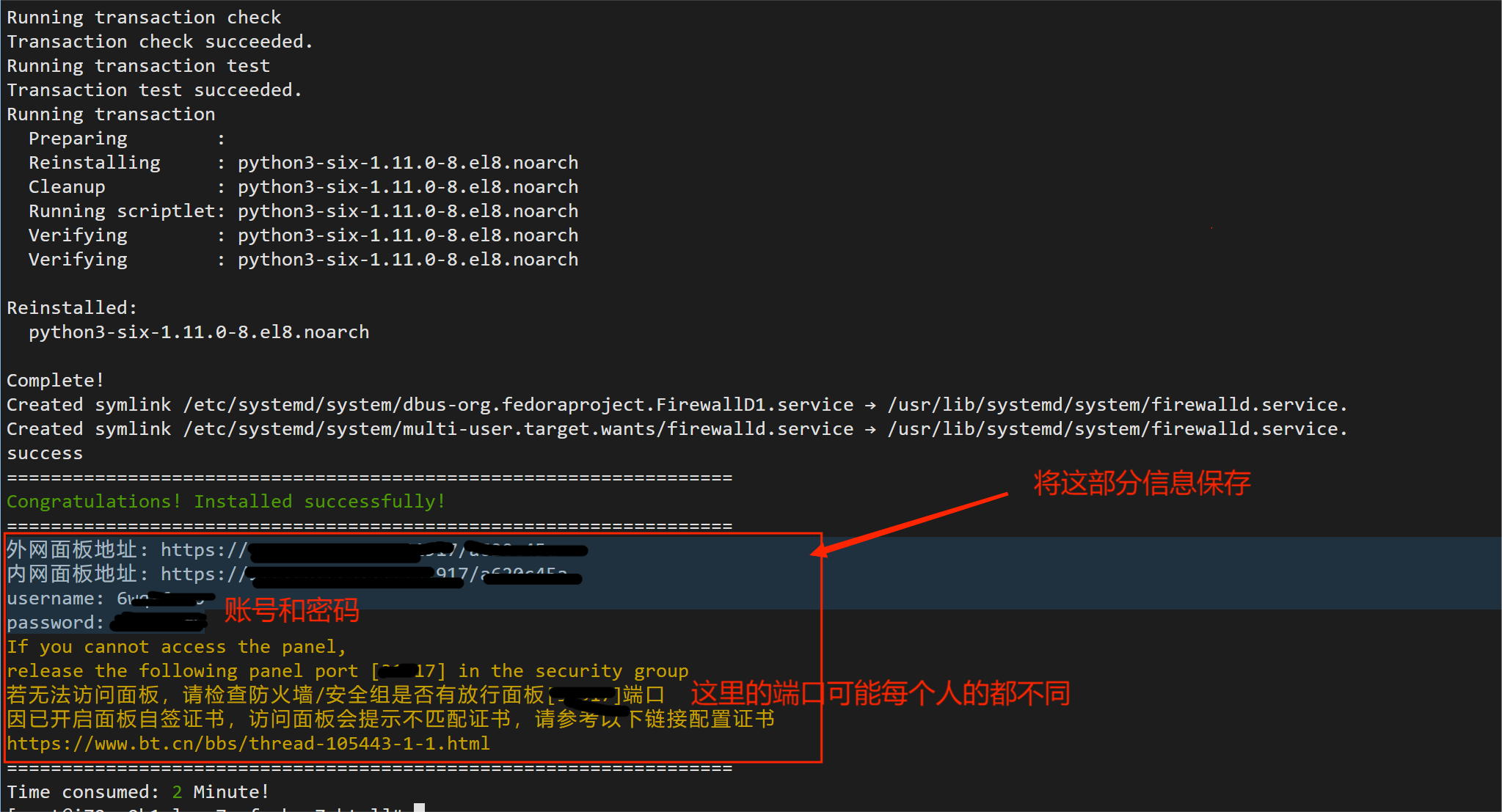
在ESC安全组中将将上图中的端口放行.
操作步骤与第一步“ECS实例配置”的第2小步“配置安全组”的步骤类似。只不过 端口范围 (目的)那一列的值要填成上图中的端口号.
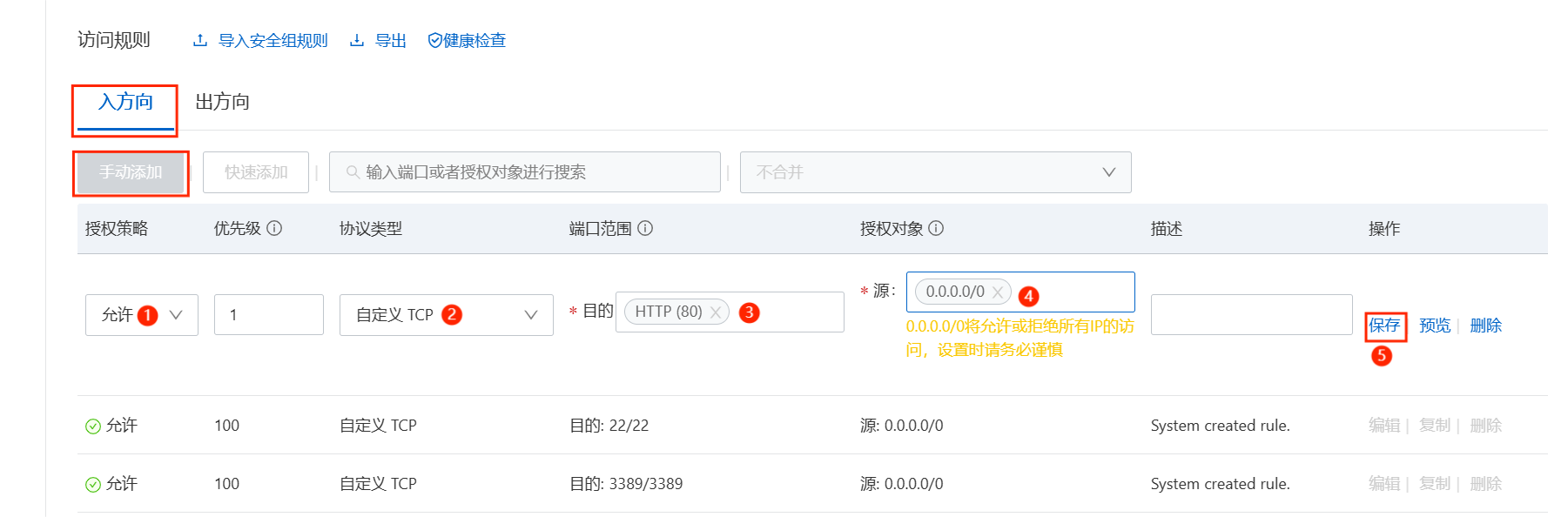
在浏览器中访问宝塔面板的外网地址,(网址在第二步时复制的文本中) 。
输入刚才复制的账号和密码进行登录.
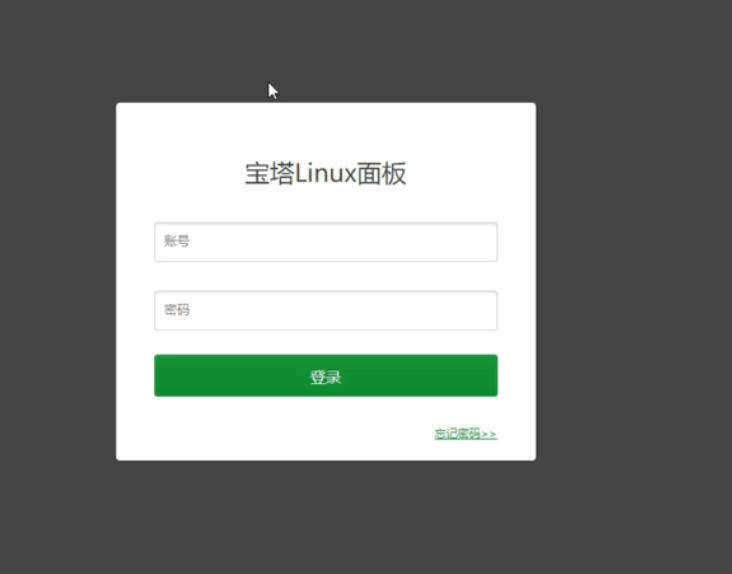
登录后弹出如下界面,选择左边的LNMP安装。等待安装完成。安装完成后,关闭窗口.
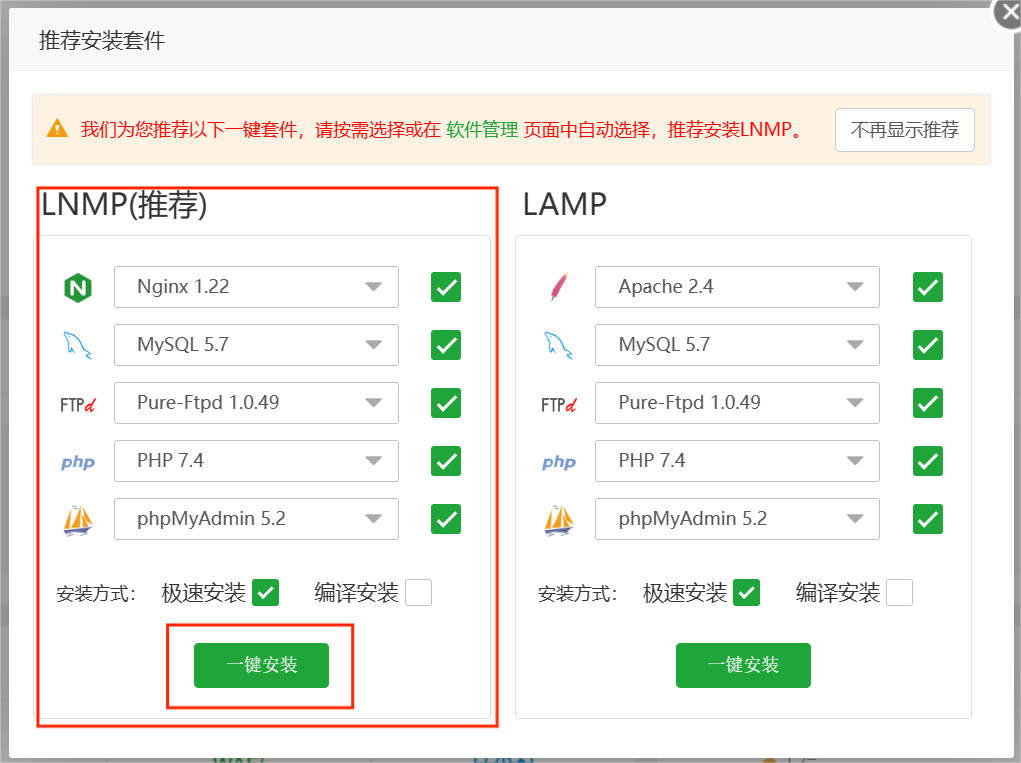
点击左侧的 软件商店 ,再点击应用分类中的 一键部署 ,找到WordPress,点击其右侧的 一键部署 .
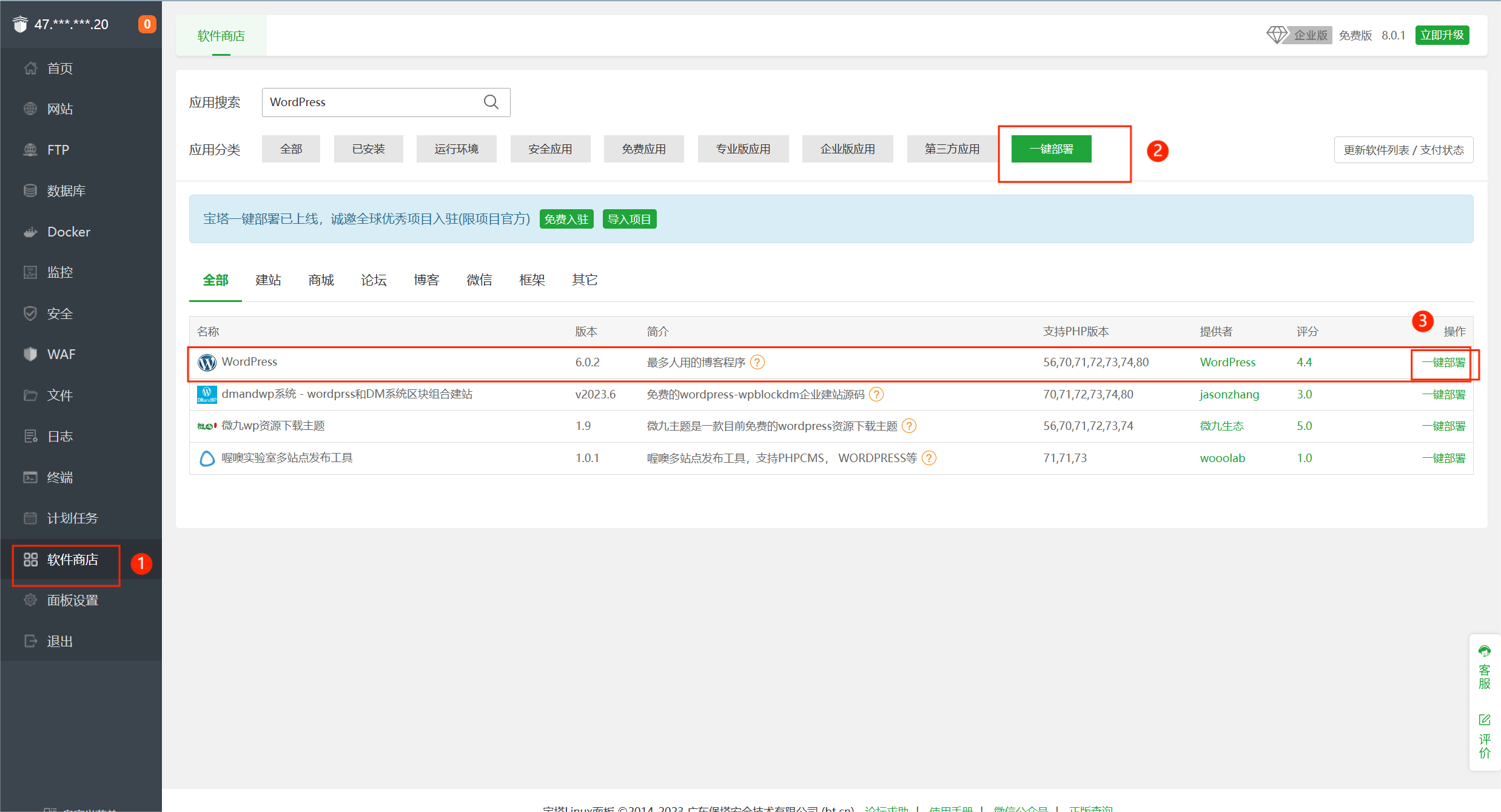
在弹出的对话框中按照下列信息进行设置:
域名:如果你已经又可以使用的域名(备案过、设置了域名解析)那么可以填你的域名。如果没有域名的话,可以填你的ECS服务器的 公网IP .
数据库和密码:就填刚才所注册的数据库和密码。如果填了一个新的数据库名称,那么宝塔会帮你重新创建一个数据库实例.
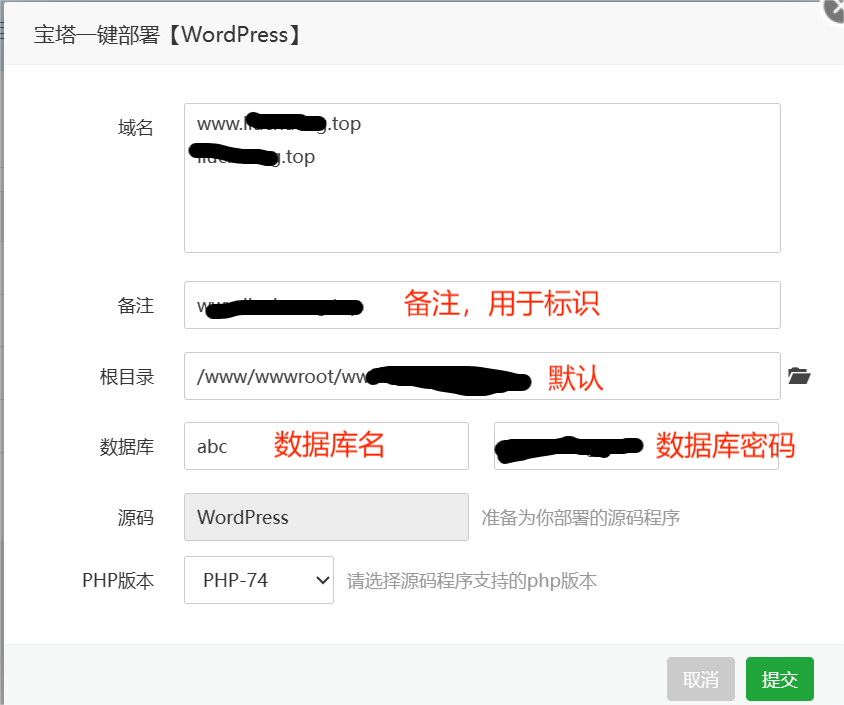
因为我们已经创建过同名数据库了,所以它不会再创建。点击访问站点后的链接 访问站点 .
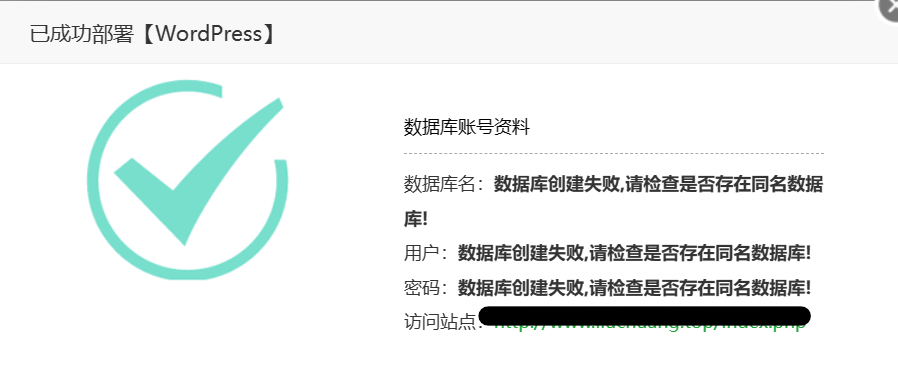
访问部署完成后宝塔给我们的站点连接.
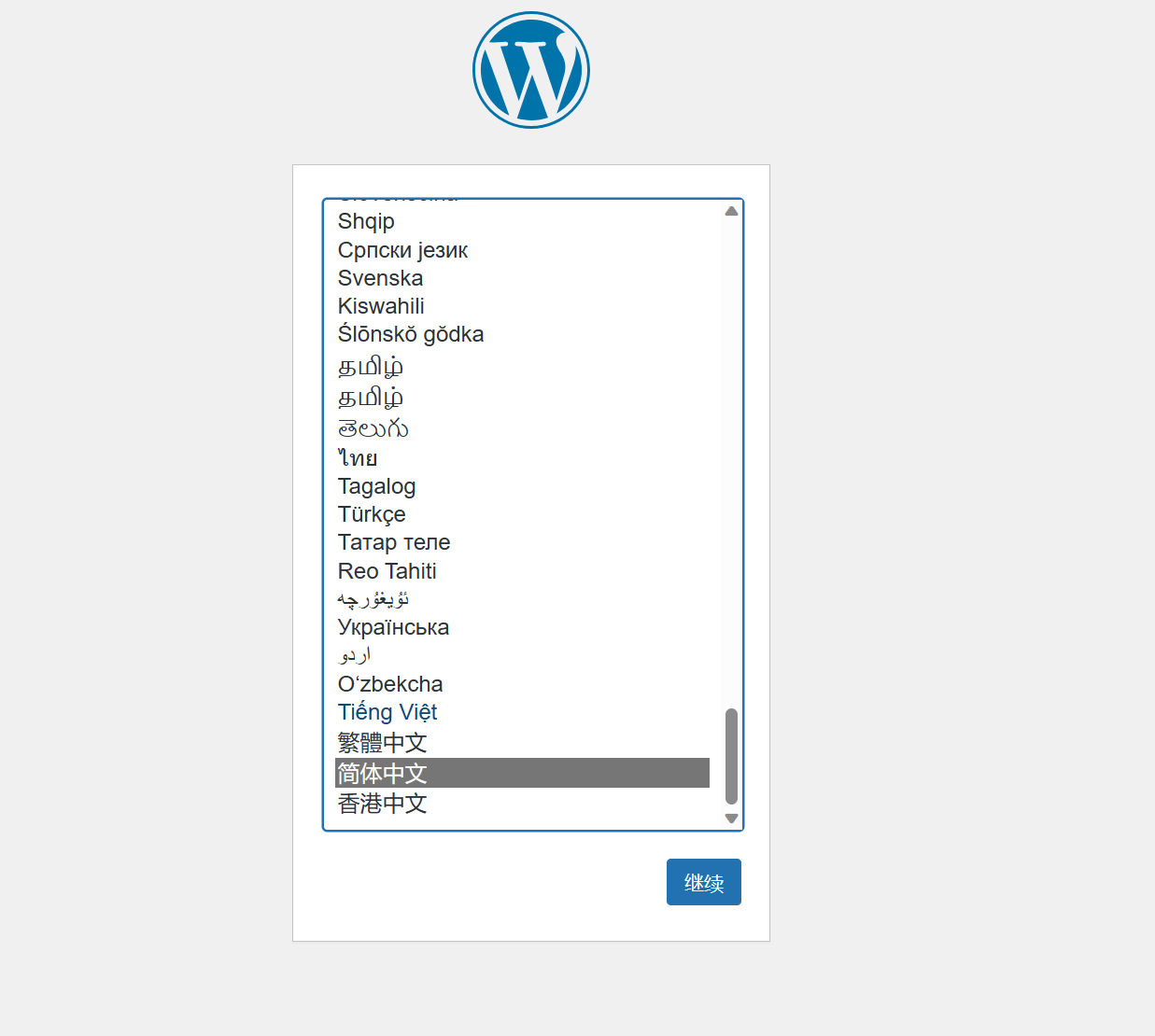
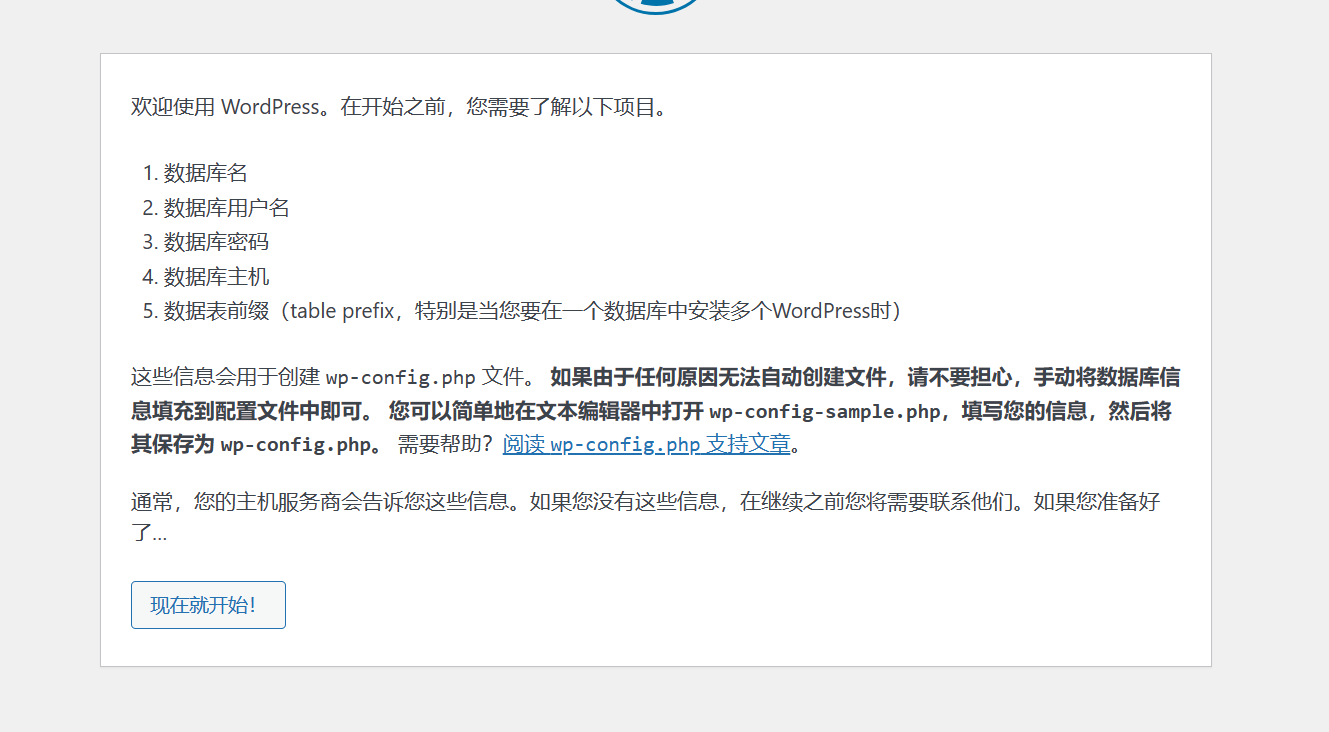
提示:如果你在一键部署时创建了新的数据库和账号,那么这里要填写刚才部署完成时宝塔所提供的数据库名、账号密码等信息.
数据库名 :你所注册数据库实例名称 。
用户名 :数据库账号的用户名 。
密码 :用户名对应的密码 。
数据库主机 :数据库实例的公网地址或内网地址。若要填内网地址,得保证你的服务器和数据库都在同一地域,如我的数据库和服务器都在西南1(成都)。地域信息在阿里云的管理面板都可以查看.
表前缀 :可以不用更改。他的作用是区分同一个数据库中的多个WordPress.
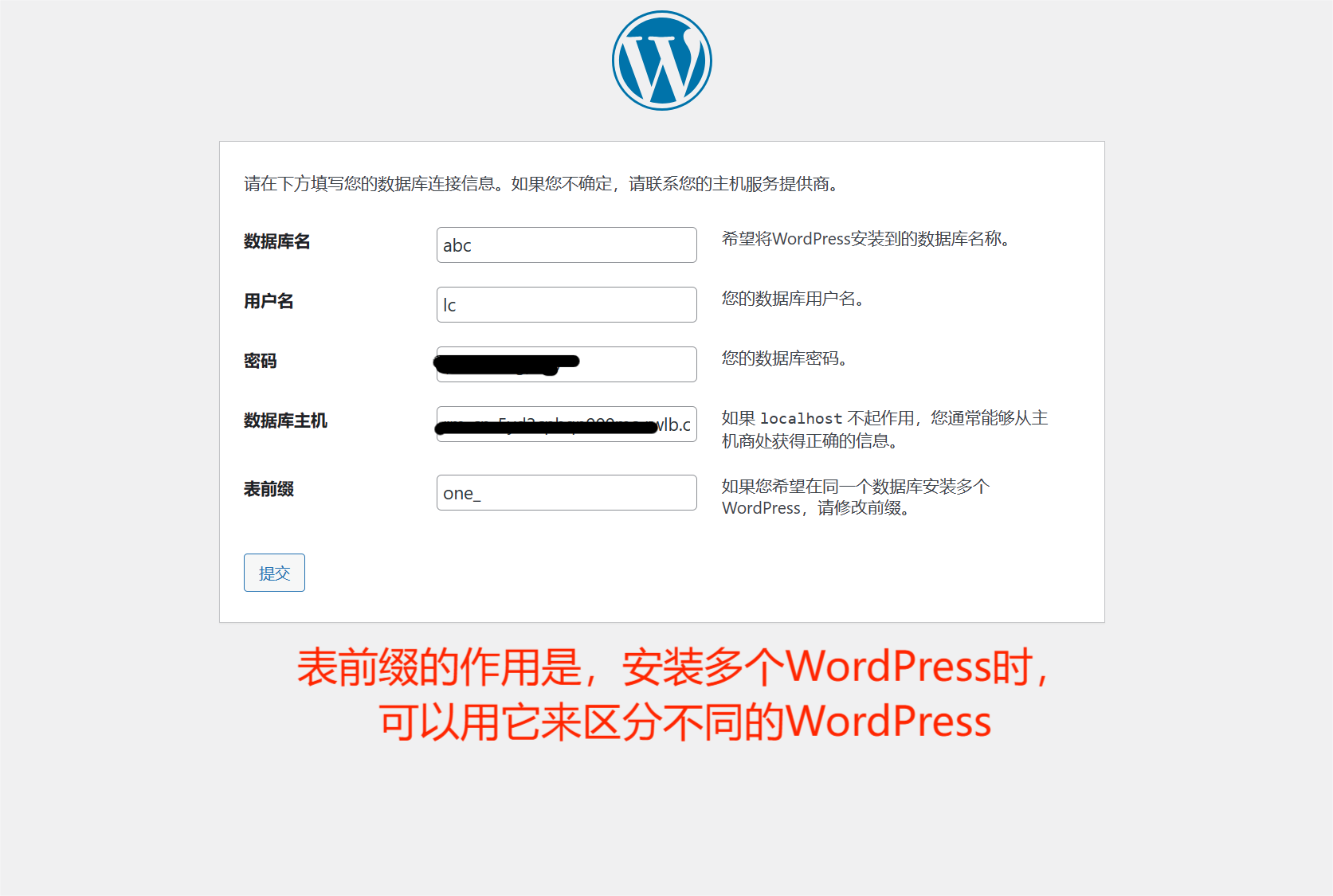
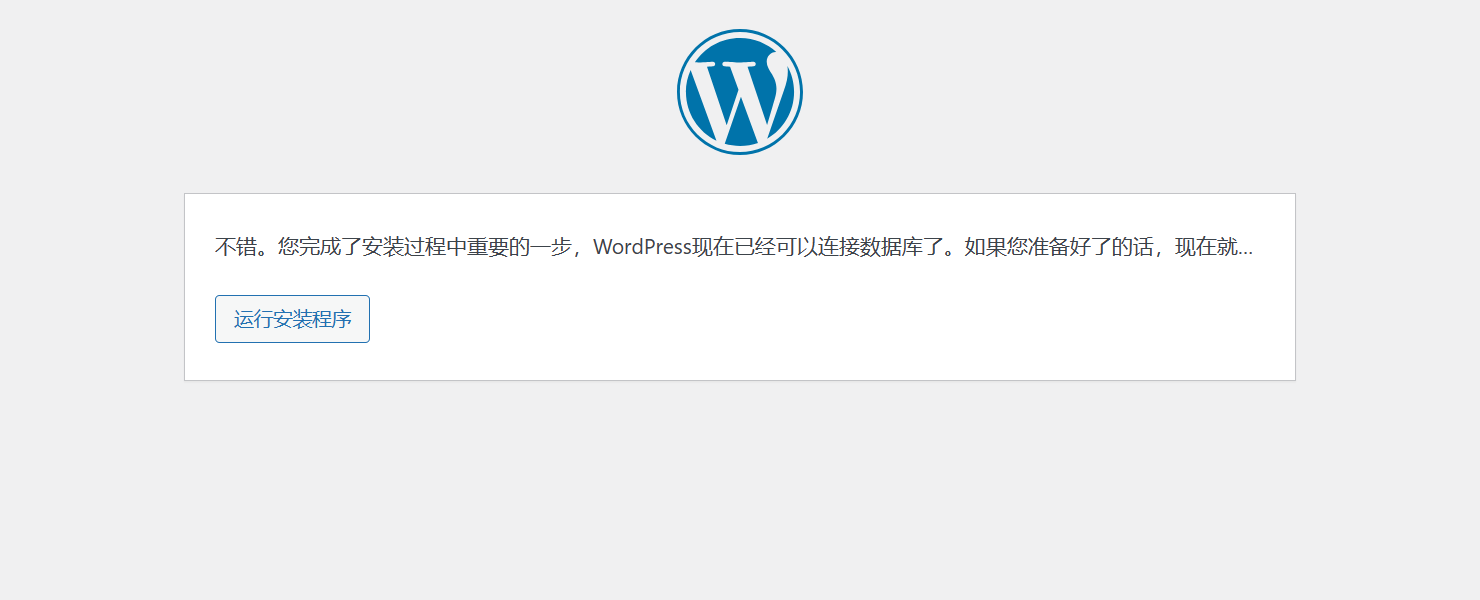
站点标题 :自定义,以后可以改 。
用户名和密码 :用来登录这个博客网站的后台的账号(在宝塔面板仍然可以更改或新建账号) 。
电子邮件地址 :填写你常用的邮箱地址.
对搜索引擎的可见性 :保持默认即可 。
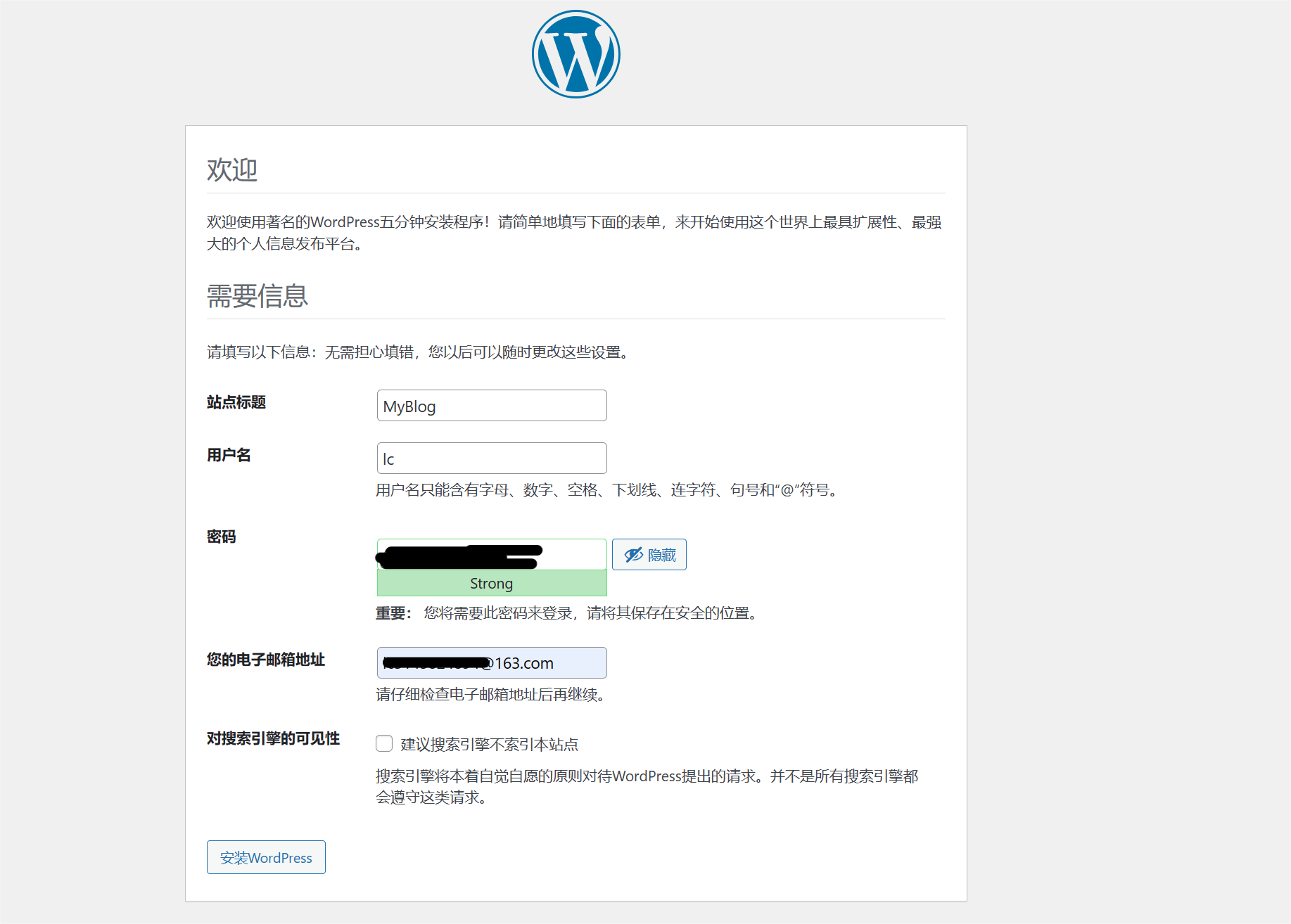
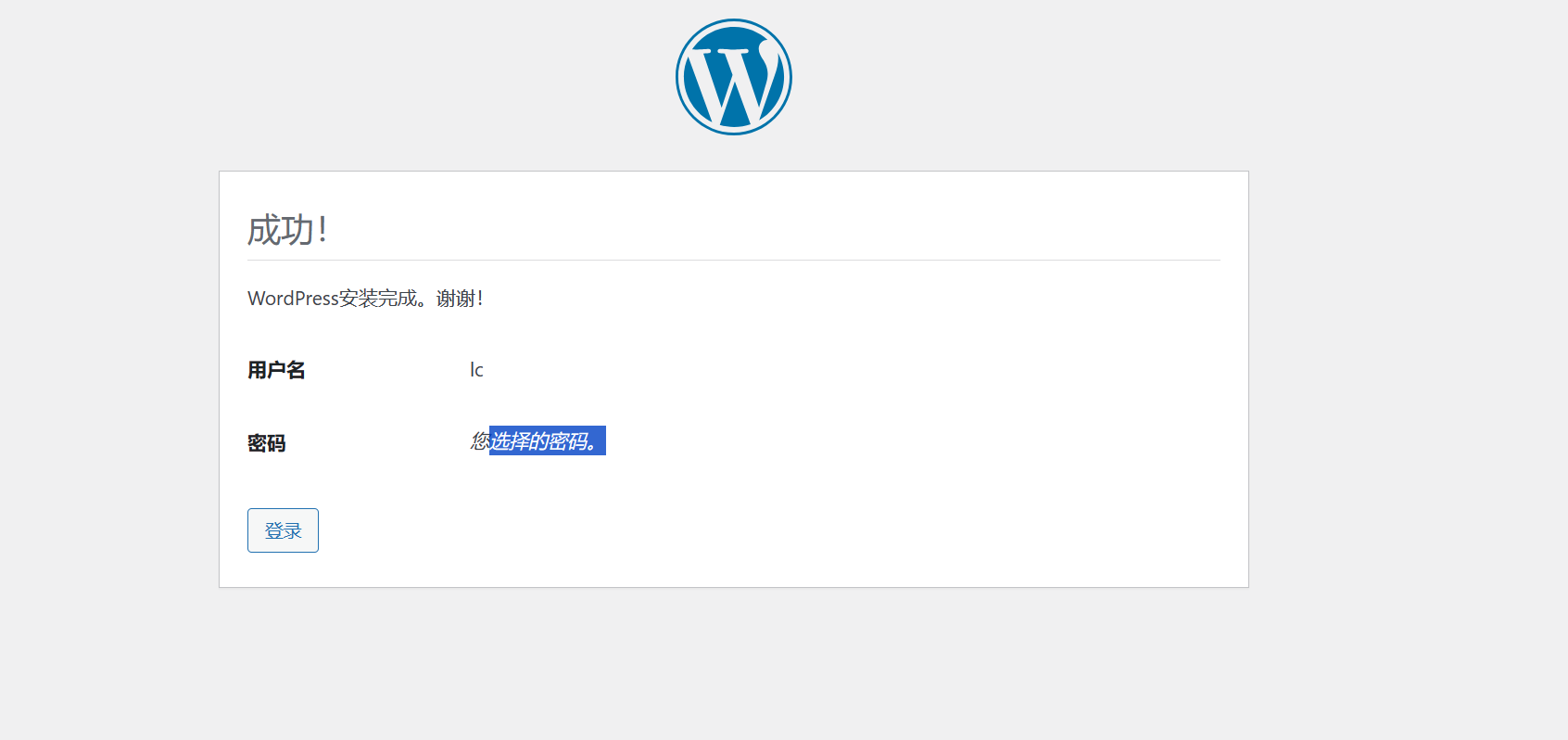
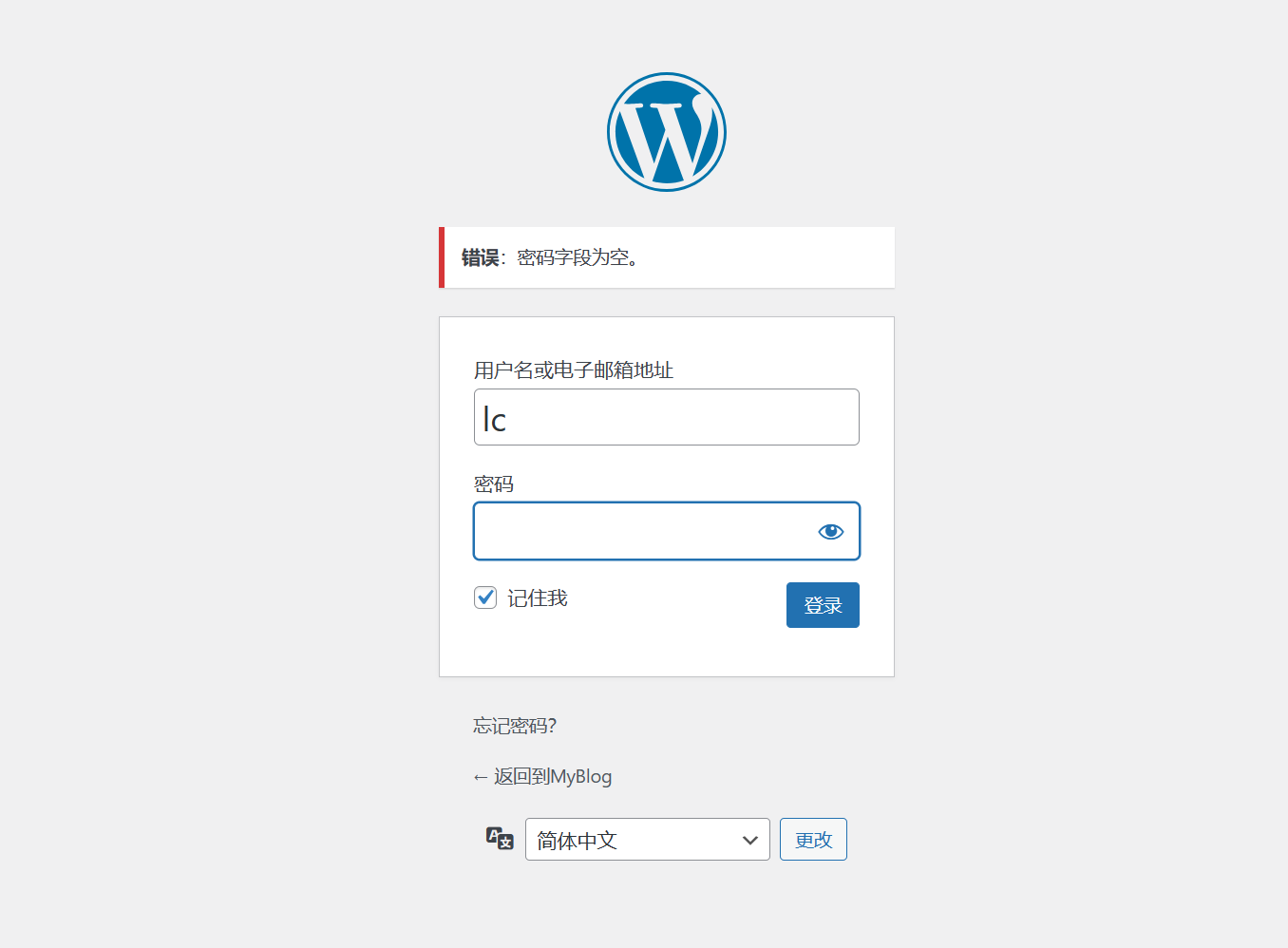
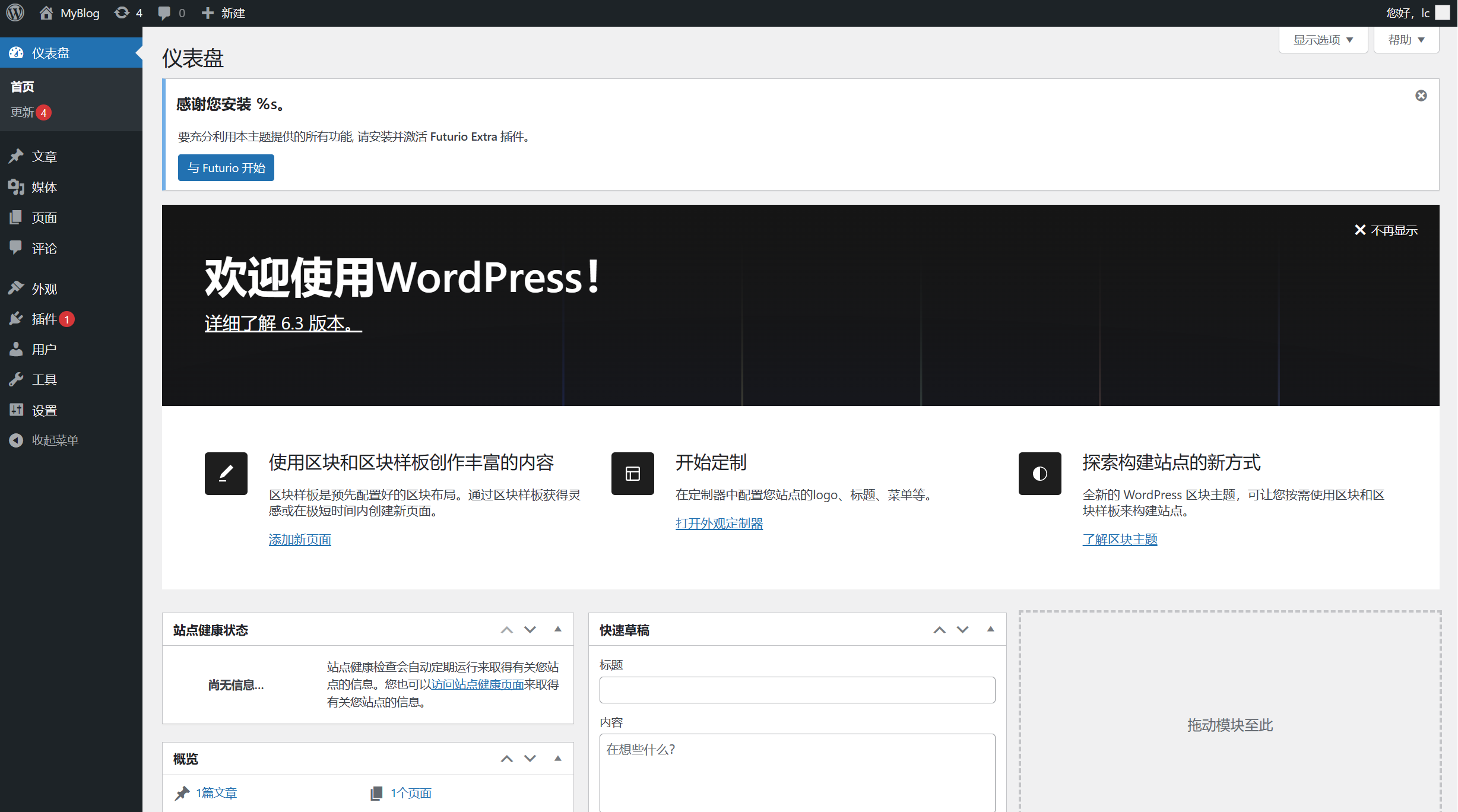
在宝塔面板点击 面板设置 。
在这个页面,你可以更改登录宝塔面板的账号即密码,以及其他的许多设置.
往下滑动,找到 面板端口 ,点击右边的 设置 .
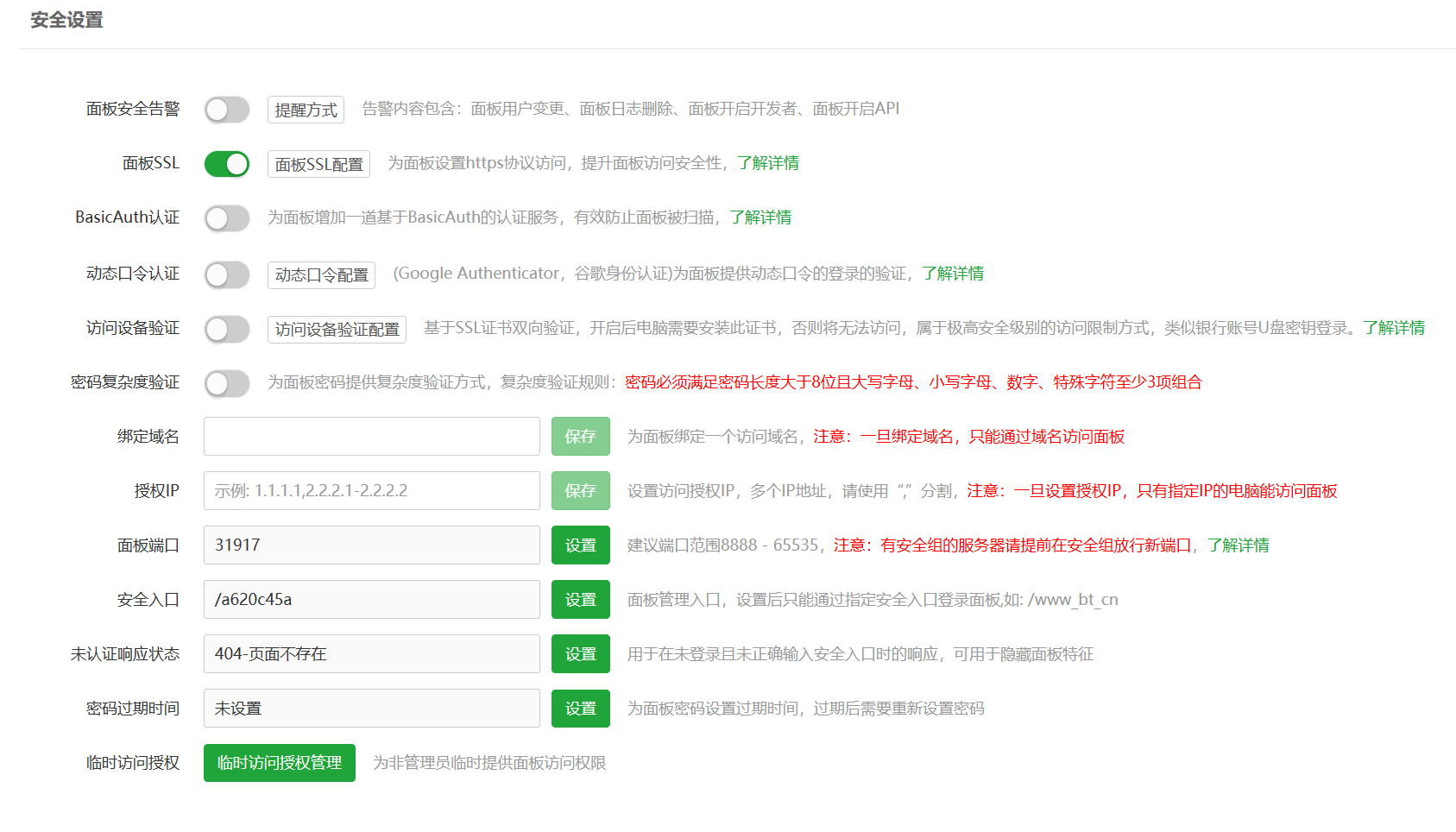
注意,端口号最好在 8888 - 65535 范围内.
更改完成后,这个页面就无法访问,因为我们现在使用的是以前的端口好访问的,现在端口号改了,自然无法访问。接下来我们需要去阿里云服务器放行新的端口.
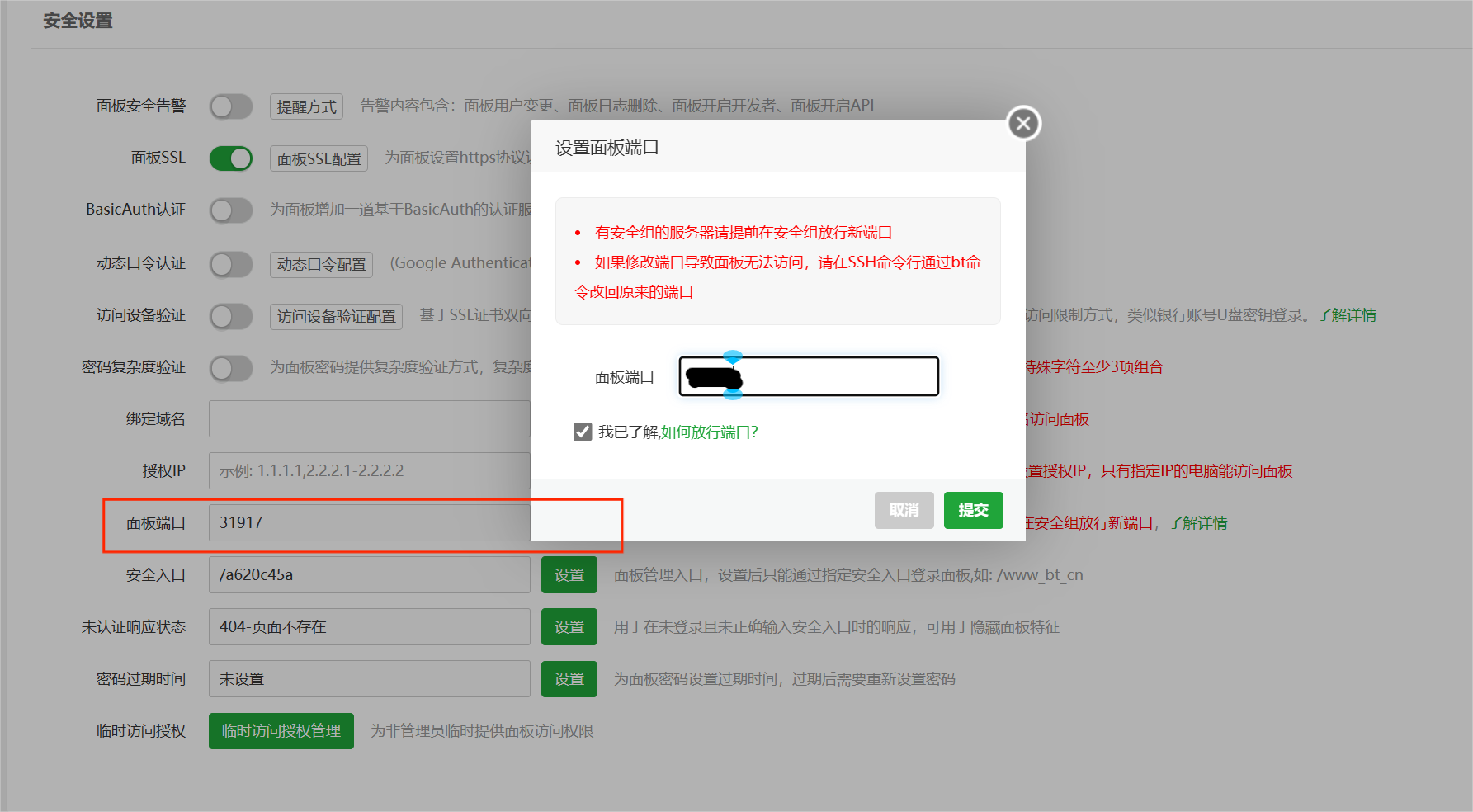
前往阿里云控制台放行新更改的端口。在阿里云云服务器的 安全组 中找到原来用来等路宝塔的那个端口,点击 编辑 。
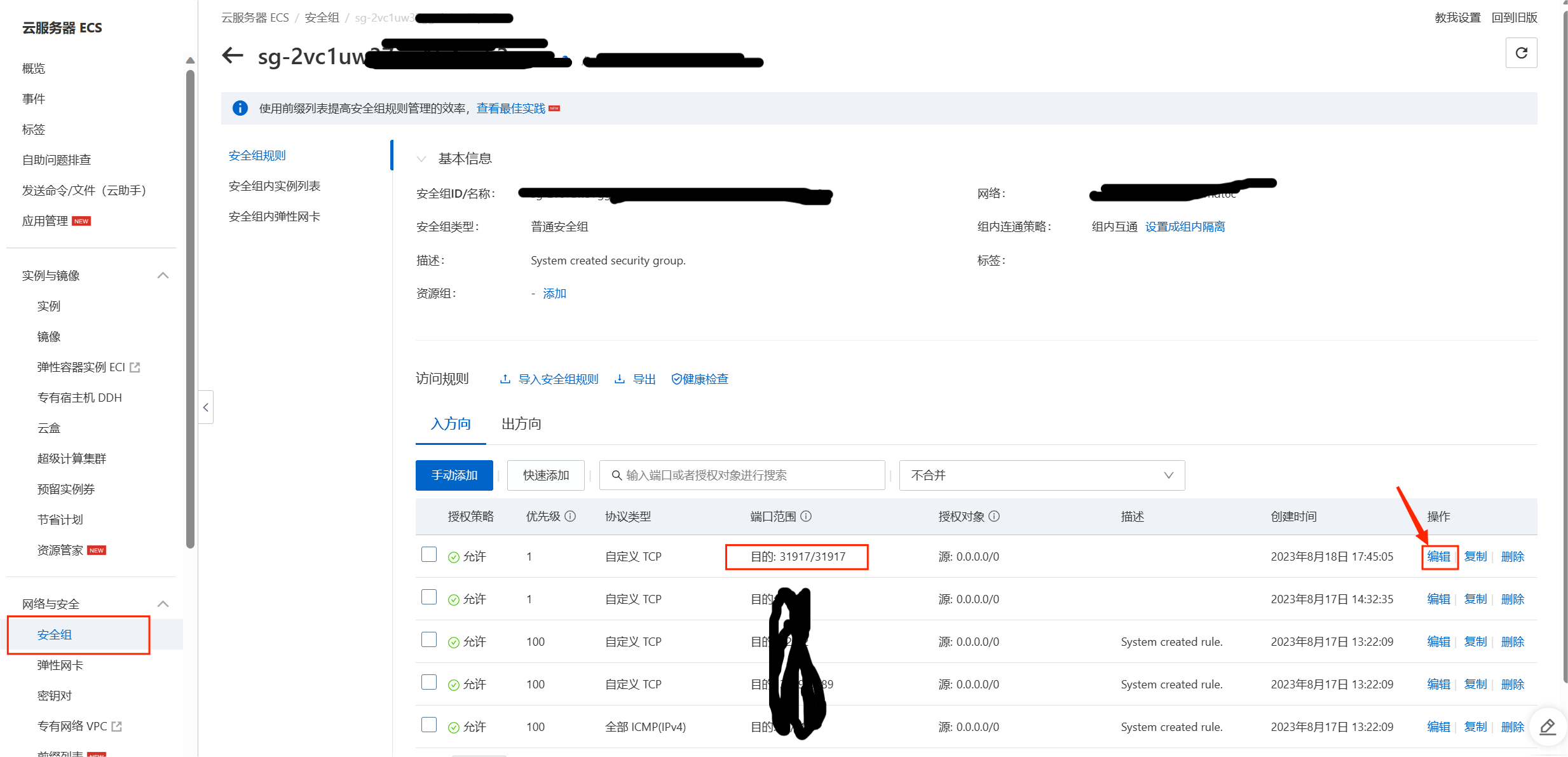
如果新端口为8888,则输入8888/8888,更改完成后点击保存即可.
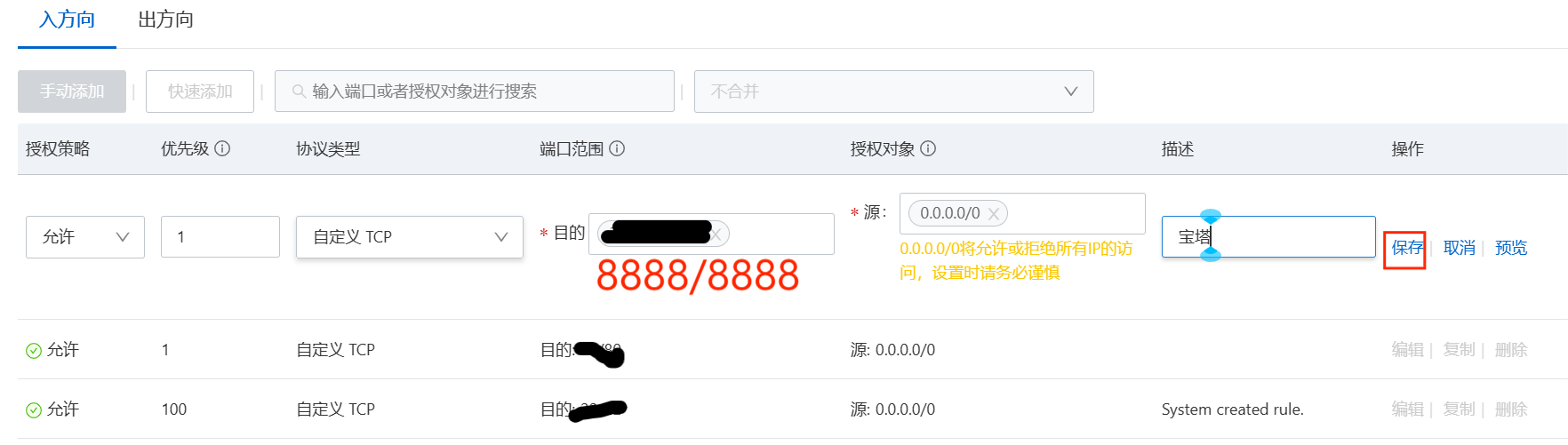
现在只要把网址中的端口号替换新的端口号就可以正常访问宝塔页面了.
如我的公网IP为192.168.1.1,我原来的端口号是31917,现在端口号更改为了8888 。
那么我原先登录宝塔时的网址https://192.168.1.1:31917/a620c45a现在应该更改为https://192.168.1.1:8888/a620c45a 。
将你刚安装宝塔时所复制的那两个地址中的端口号更改后,复制到浏览器打开,就能正常访问宝塔面板了.
如果你原来的宝塔面板页面没有关闭,那也可以直接在地址栏中更改端口.
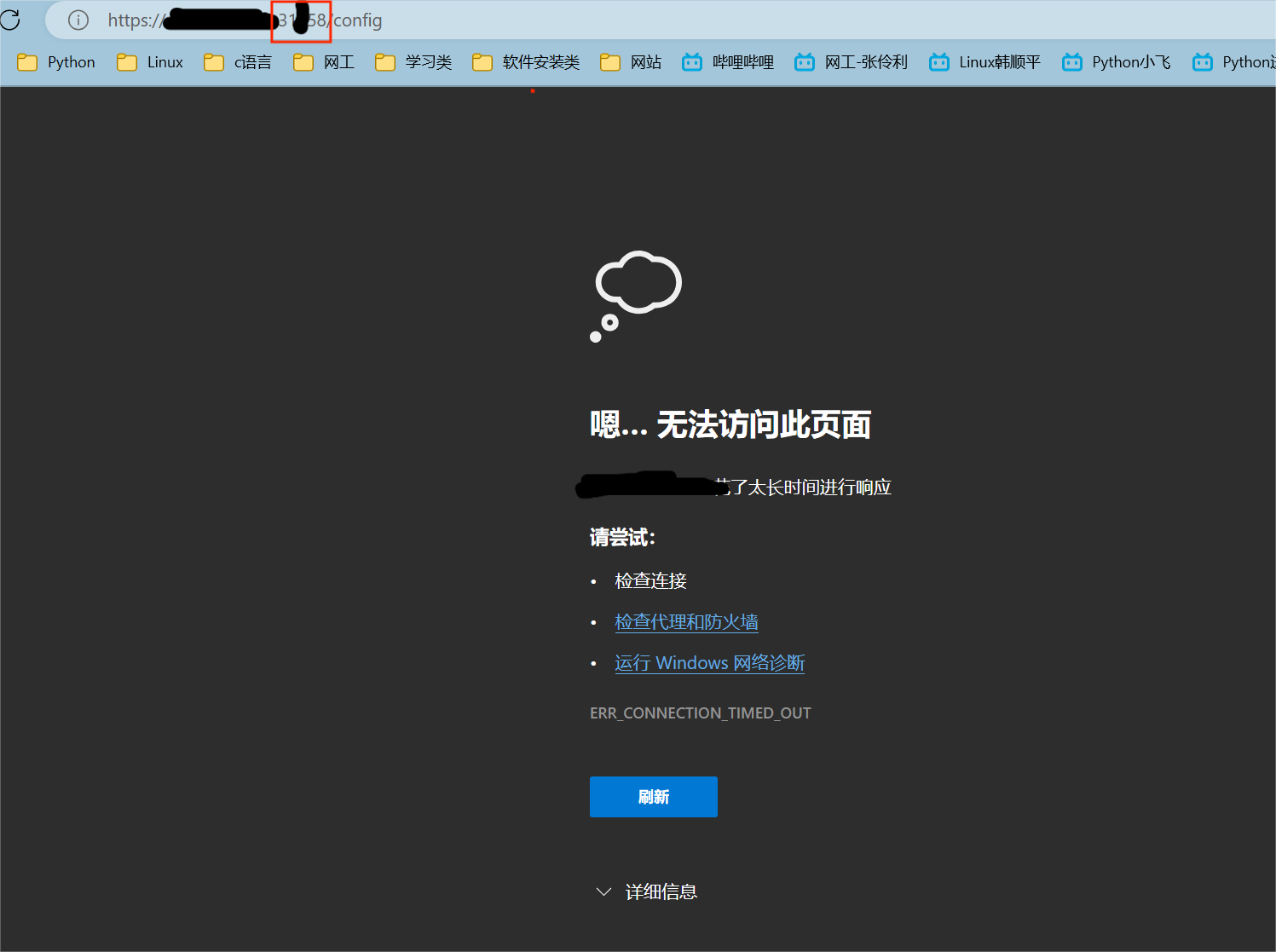
没有安装SSL证书之前,网站只能使用http协议,且访问网站时浏览器地址栏还会有连接不安全的提示.
安装SSL证书后,网站就可以使用https协议访问,而且地址栏也会显示安全的绿标.
由于免费使用的服务器不支持域名备案,而SSl有需要域名才能申请,所以就只能等以后再写了.
最后此篇关于使用阿里云ECS和RDS搭建个人博客的文章就讲到这里了,如果你想了解更多关于使用阿里云ECS和RDS搭建个人博客的内容请搜索CFSDN的文章或继续浏览相关文章,希望大家以后支持我的博客! 。
CFSDN坚持开源创造价值,我们致力于搭建一个资源共享平台,让每一个IT人在这里找到属于你的精彩世界. 这篇CFSDN的博客文章dede会员列表调用适用于企业、个人由作者收集整理,如果你对这篇文章有兴
如何在 MySQL 中创建个人组消息传递的消息对话架构。是否有可能创建以下场景。 已读/未读 如果用户删除对话不影响其他对话。(例如用户 A 和 B 有消息对话 A 清除消息,则 B 消息不应影响)
是否可以将一些数据存储在您的个人 github 页面的某个位置? 例如触发计数器的按钮。当您单击该按钮时,计数器会加 1。当其他用户访问该页面并单击该按钮时,计数器会再次加 1。 因此它将是页面上显示
我正在编写一个守护程序应用程序来使用 Outlook Mail REST API ( https://learn.microsoft.com/en-us/previous-versions/offic
我的电脑有两个外置声卡和一个在带有 windows vista 的主板上。在 Vista 中,它看到同一个声卡的两个实体,一个数字输出和一个模拟输出。 当我尝试播放带有数字音频的视频文件时,比如 dv
我有一个个人 Apple 开发者计划,我希望我的 friend 帮助我开发我的应用程序。我的 friend ,他自己有一个个人 Apple 开发者计划,所以他创建了一个新的 Apple ID,我将他的
我知道您可以编辑在 tumblr 博客上呈现所有帖子博客主页的 html/AngularJS。但是,有没有办法添加自定义 ...到个别职位?我想在逐个帖子的基础上做一些 javascript 的事情,
首先,我想提前感谢您在此问题上提供的任何帮助。 Valgrind下面粘贴的输出源自以下单行 C 代码。 for( j=i;jsize-1;j++ ) s3->delete_tail( s3 ); 但是
我有几个服务器在测试环境中运行我有一个 CA 并且可以认证一个页面。 是否可以为从我收到的 CA 派生的测试环境创建我自己的 CA? 最佳答案 您可以使用 java 开发工具 keytool 在将要运
我正在尝试实现 custom UITabbar . 我发现的任何东西都涉及在 tabbarItem 上覆盖一个矩形。那么有什么直接的方法可以做到这一点吗? 最佳答案 要更改单个 tabBar 项目的色
我读了git book但不知何故忘记了rule上面写着: Do not rebase commits that you have pushed to a public repository. If y
我在工作中使用 BitKeeper,我想在家里为自己做一个基本的代码备份(考虑到我很少备份) //我以前从未使用过 git,所以我需要很多帮助 我认为在我的家庭服务器上有一个 git 存储库可能是个好
我必须处理大量扫描的 ID,我需要从中提取照片以进行进一步处理。这是一个虚构的例子: 问题是扫描没有完全对齐(最多旋转 10 度)。所以我需要找到它们的位置,旋转它们并剪出照片。事实证明,这比我原先想
在下面的代码块中,有几个(故意的)错误,我的任务是找到它们并解释这些错误是否会导致编译代码时出现问题,或者至少会导致一些逻辑问题。 public class Person { private St
一个 friend 给了我这个问题作为挑战,我试图在 LeetCode 上找到这样的问题,但很遗憾没有找到。 问题 Given a line of people numbered from 1 to
我有一个绑定(bind)到 VSTS 的公司帐户,以及一个绑定(bind)到同一电子邮件地址但作为个人帐户的 Azure 帐户。 VSTS 帐户:[email protected] (公司账户) Az
我刚刚创建了一个新的 MVC 项目并创建了一个空 View 。我在尝试声明 View 的模型时编写了第一行代码,如下所示: @model Personal; 其中,personal 是实际存在的模型
我是Kotlin的新手,我尝试理解所示的交换两个变量值的简短代码。 我不明白为什么它和b在Also函数中具有不同的值。他们不使用十进制值2引用相同的内存地址吗? 谢谢。 var a = 1 var b
我正在尝试查询与类/个人相关的所有 AnnotationAssertion。 下面是我的来源片段: #Car
我们目前正在使用威瑞信的时间戳服务,但时间戳服务器时常变得不可用 - 主要是由于我们的 ISP 故障。 我们现在为我们构建的所有内容添加时间戳,甚至是简单的开发构建,因为我们在 Vista 中遇到了很

我是一名优秀的程序员,十分优秀!