- Java锁的逻辑(结合对象头和ObjectMonitor)
- 还在用饼状图?来瞧瞧这些炫酷的百分比可视化新图形(附代码实现)⛵
- 自动注册实体类到EntityFrameworkCore上下文,并适配ABP及ABPVNext
- 基于Sklearn机器学习代码实战
在Postman中,我们进行接口测试一般是以集合为单位,而在日常应用中,我们会经常使用到变量。下面我们将介绍一下变量和集合的一些用法.
文章目录导航:
变量这个概念相信大家都不陌生,因此在这里我们不介绍了。主要说一下在Postman中有哪几类变量,主要包括以下四类:
Global(全局) 。
Environment(环境) 。
Local(本地) 。
Data(数据) 。
在本文中我们只介绍全局变量与环境变量的用法 。
环境变量可以理解为局部变量,他会随着环境的变化而变化.
我们可以点击右上角的小眼睛,管理环境变量 。
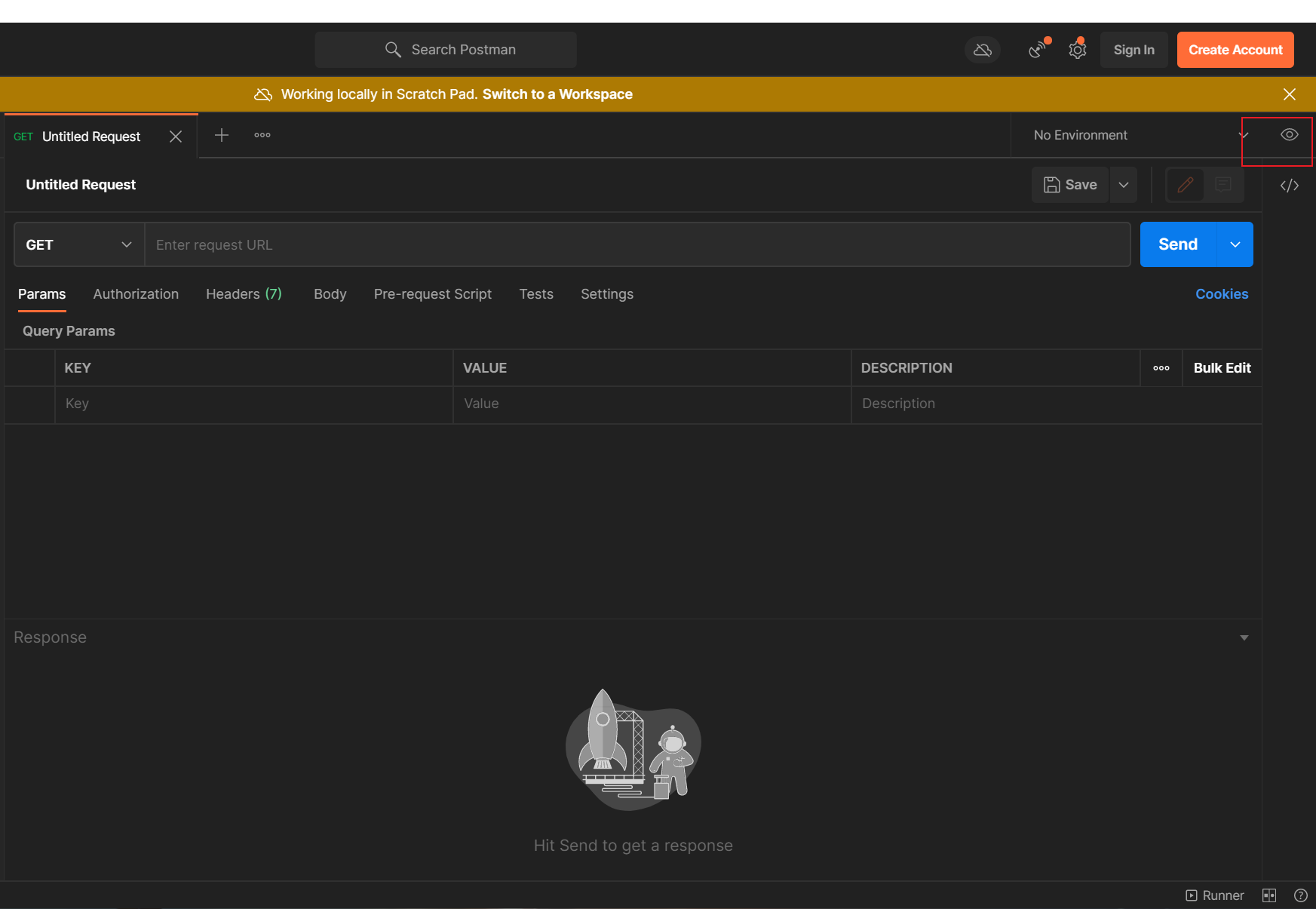
然后我们点击add 。
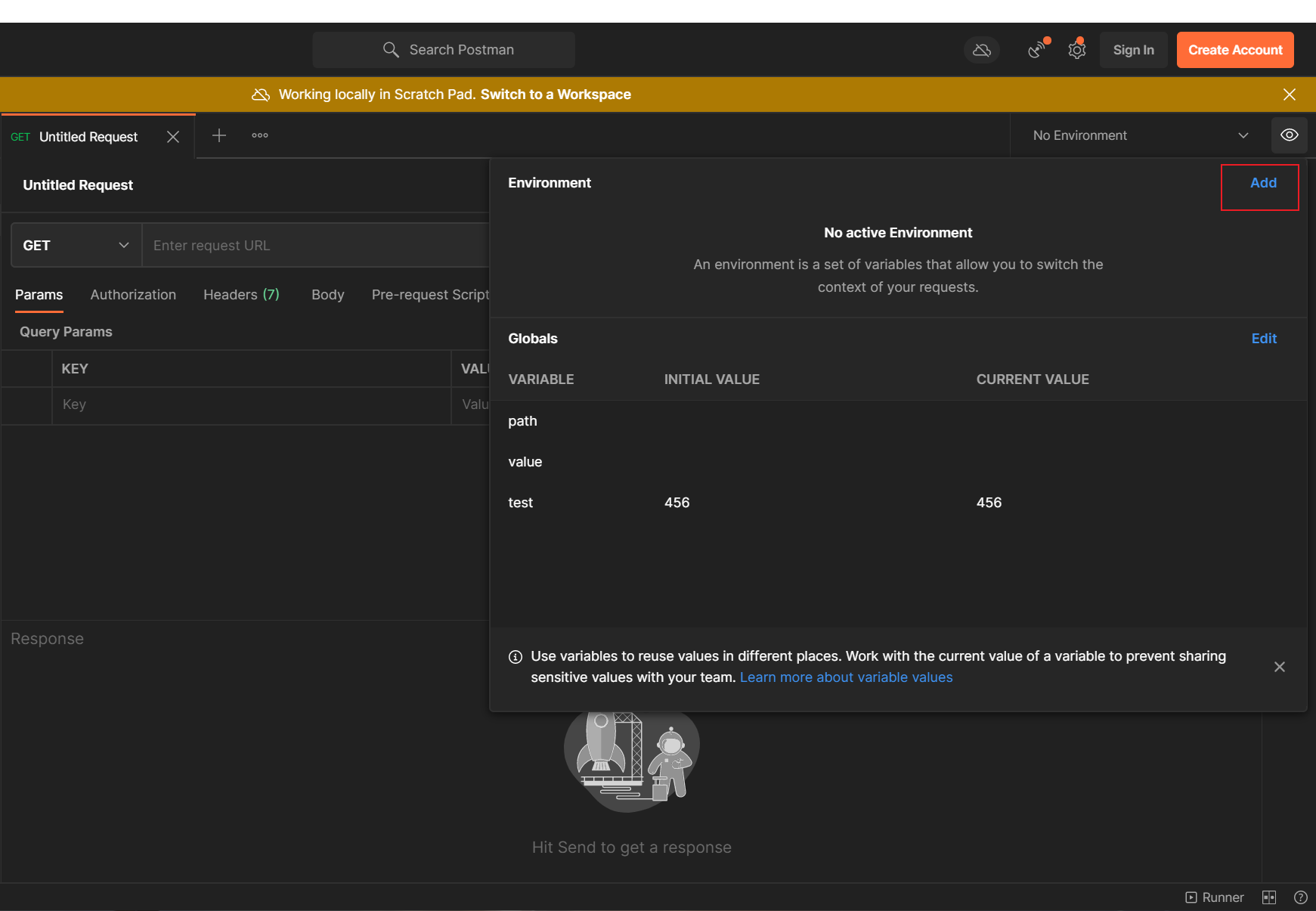
然后输入环境变量的信息完成后Ctrl S保存即可 。
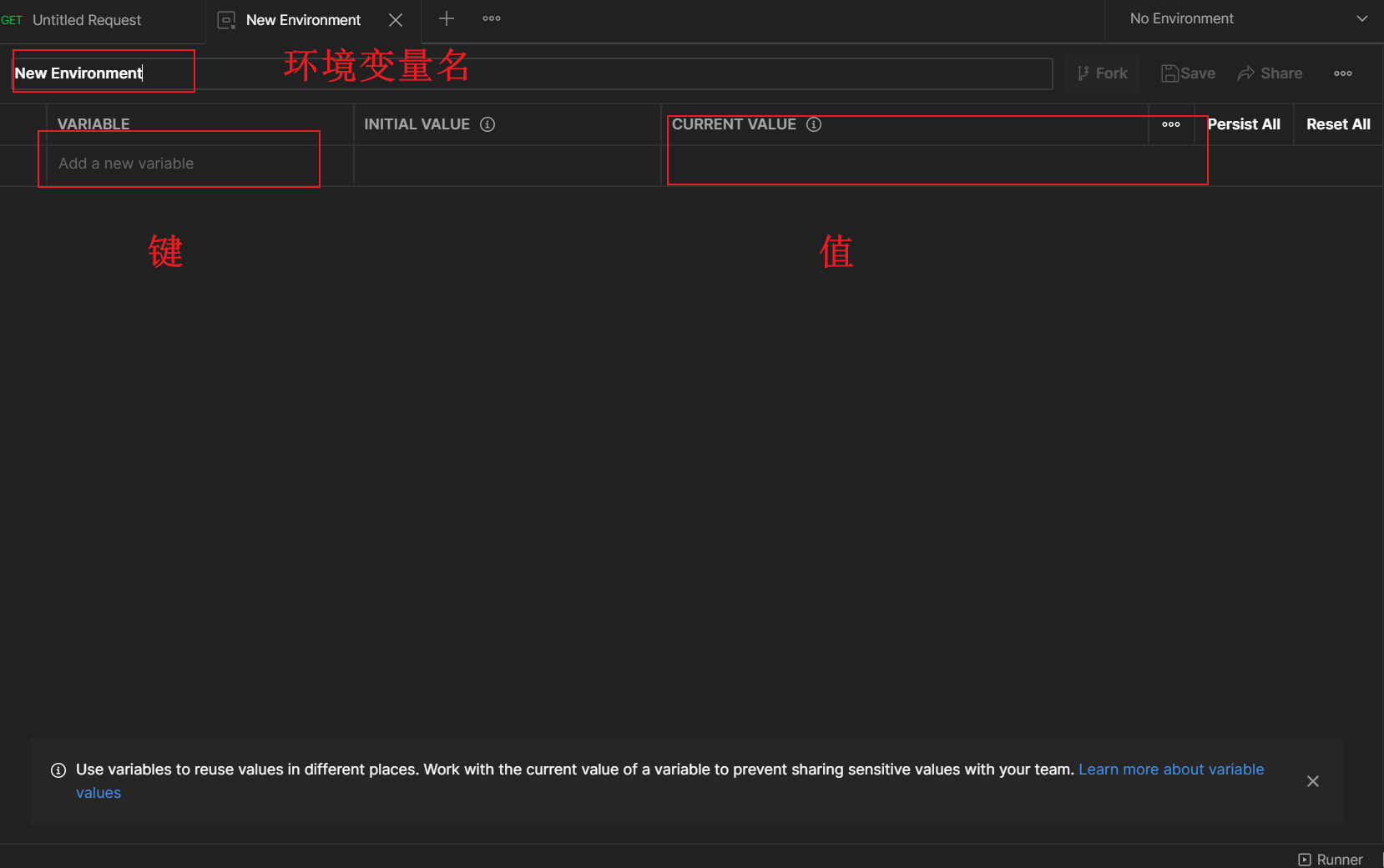
在添加环境变量界面,我们除了可以在创建环境变量,我们还能共享、复制、导出、删除以及导入环境变量JSON文件等操作。这里就不详细介绍了,操作比较简单.
既然我们创建了环境变量,那么我们就要选择使用他,选择非常简单点击我们小眼睛旁边的下拉框选中所创建的环境变量即可 。
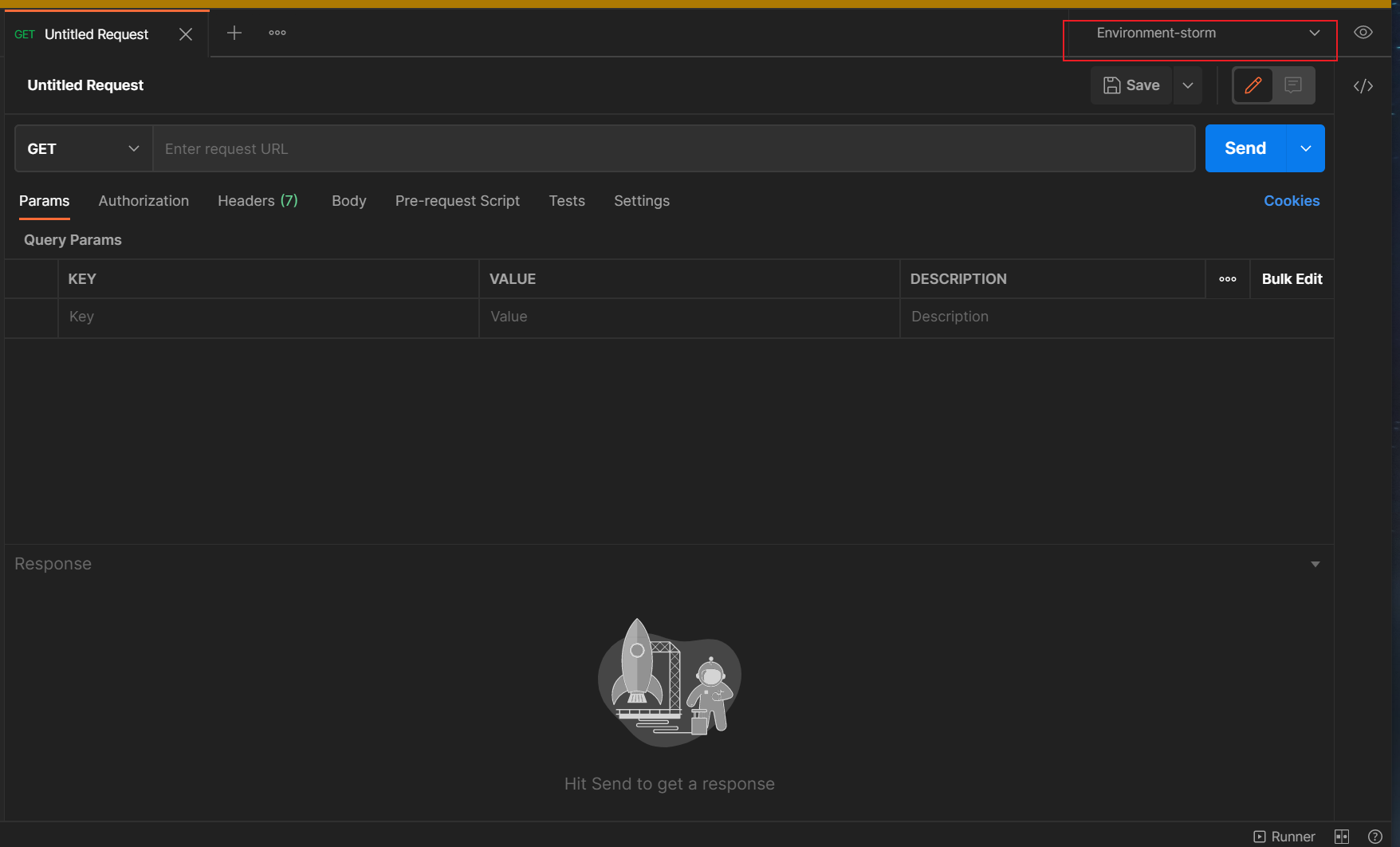
至于编辑环境变量,进入界面方式与创建一样,只不过add变成了edit,只不过你需要先选择你需要编辑的环境变量 。
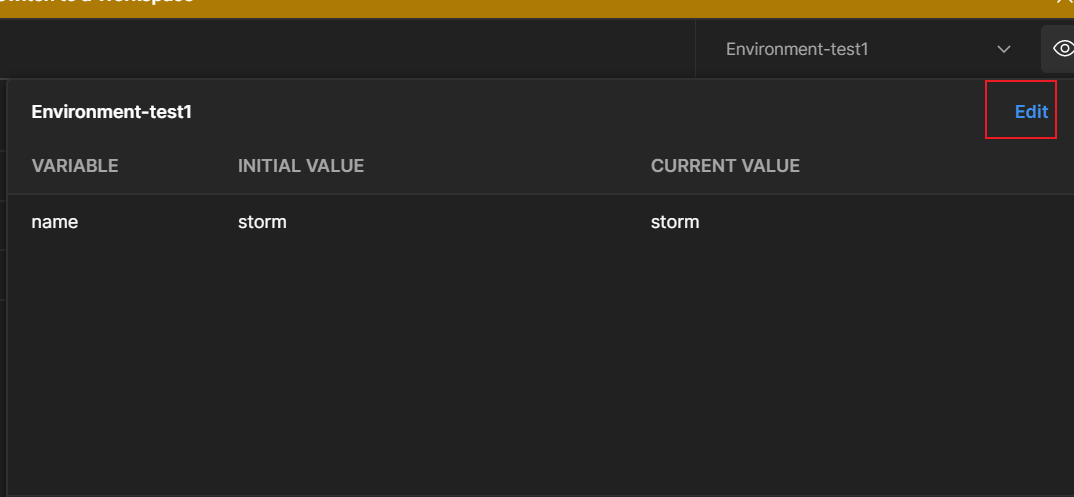
全局变量顾名思义是可以在所有范围内被引用的一种变量 。
全局变量的管理其实与环境变量一样,都是点击小眼睛后点击add或edit 。
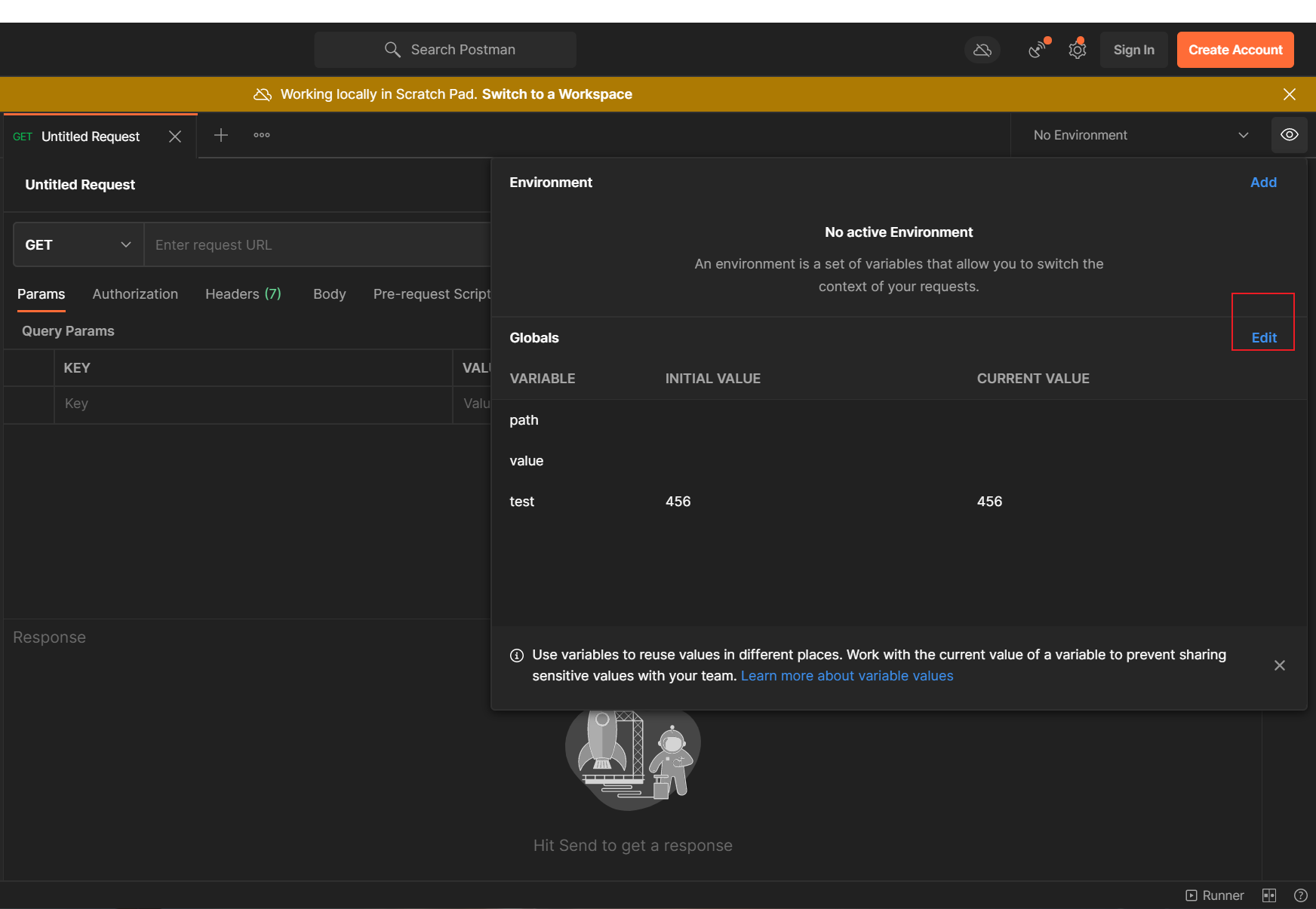
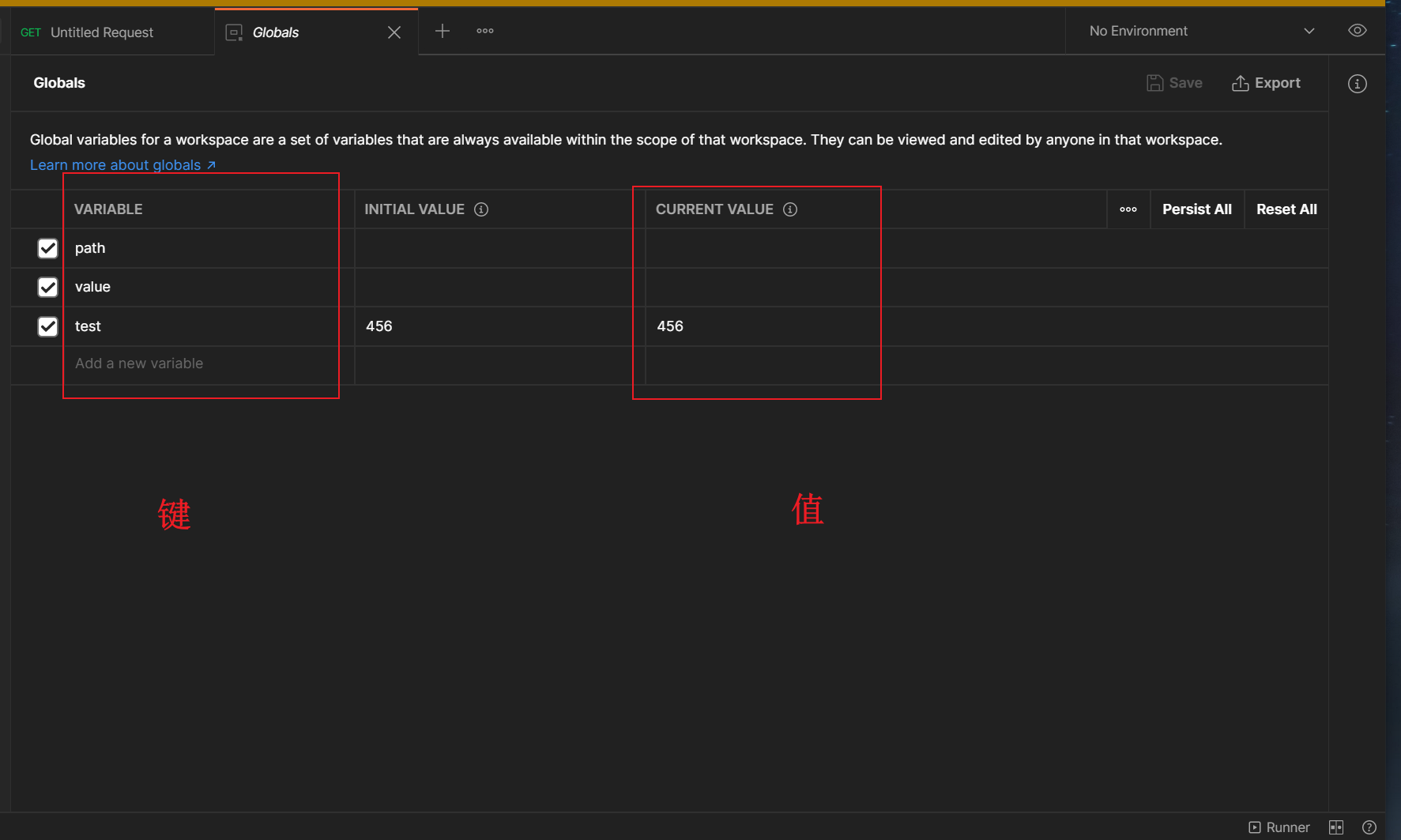
Postman中集合是用来存放多个请求。这里意思比较通俗易懂,我们不详细介绍了,直接进入正题吧.
我们为什么要使用集合呢?
- 将请求保存到集合中,能够结构化保存我们的请求,方便后面重复使用
- 方便我们构成集成测试套件,类似与我们Junit中的Test Suite
- 方便使用脚本在接口之间传递数据,构建实际用例的流
选中侧边栏【Collections】,这里根据版本不同可能长得不一样,不过基本都是在左边 。
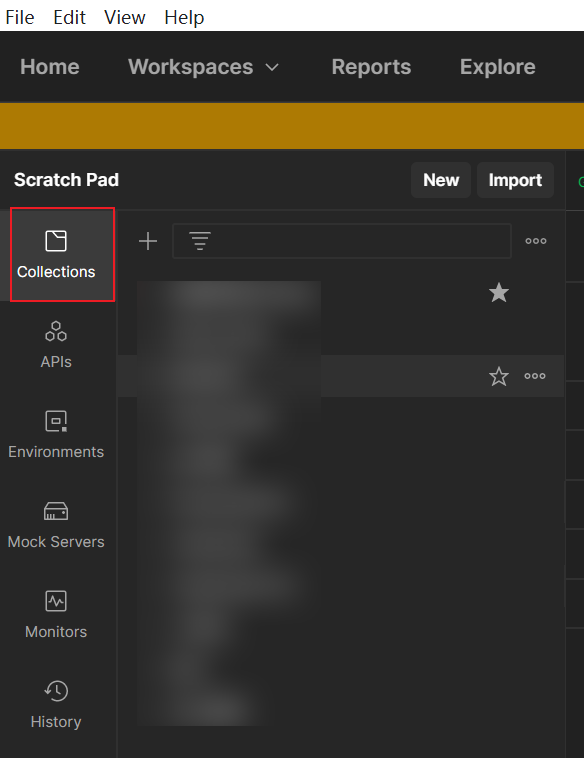
点击+或者点击new都可(点击new的话需要选择Collections),然后输入集合名即可 。
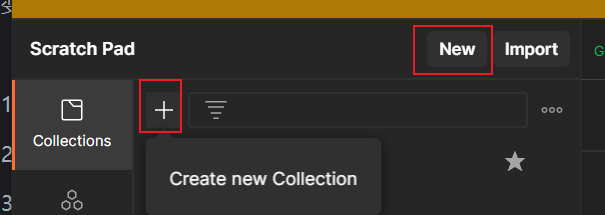
这个其实非常的简单,我们在需要保存的请求点击保存按钮或者直接Ctrl S会弹出保存弹窗,在下面选择要保存到的集合就可以了 。
或者我们可以直接右键集合,然后点击添加请求也可以 。
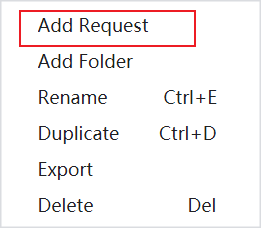
同时我们还可以再左侧History中保存之前运行过的请求到集合 。
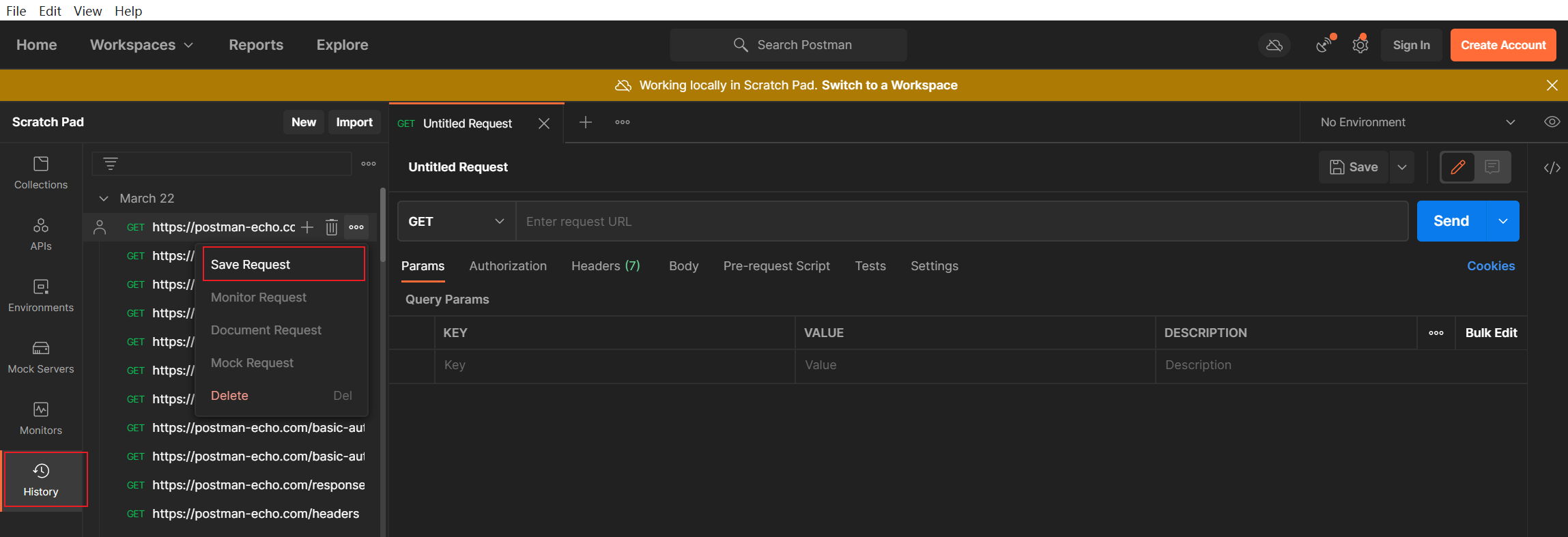
我们还可以右键集合对集合进行复制 。
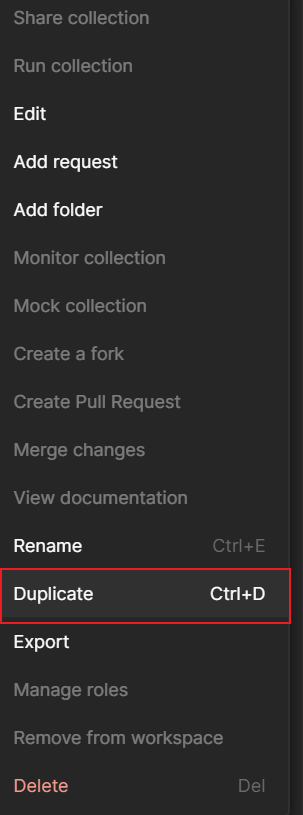
这里我们有两种分享方式,一种需要登录账号通过在线方式分享,一种通过导出集合文件进行分享,这里我们只介绍后者 。
右键需要分享的集合,选择Export 。
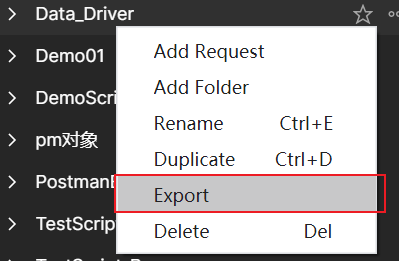
然后直接导出就行 。
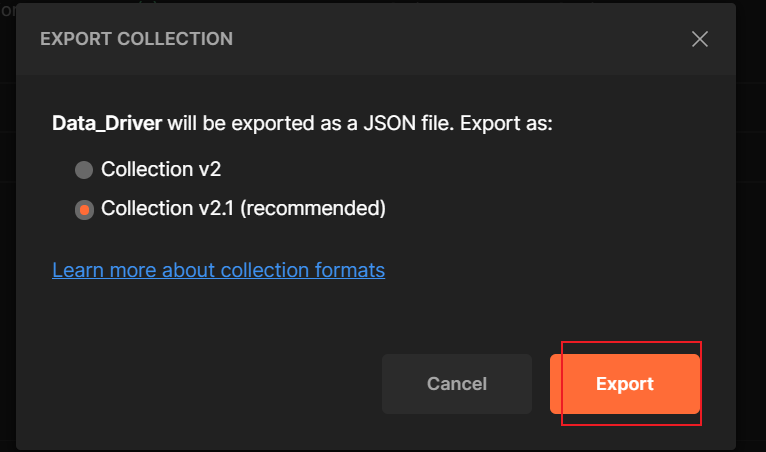
至于导入的话,在我们创建的时候,new旁边有个import,对,没错,就是点击它 。
既然我们有了集合,我们就需要去执行他,接下来我们介绍一下集合执行的一些操作 。
我们可以点击集合进入集合,然后点击Run(这里版本不同操作不一样,有的版本直接右键集合就可以Run) 。
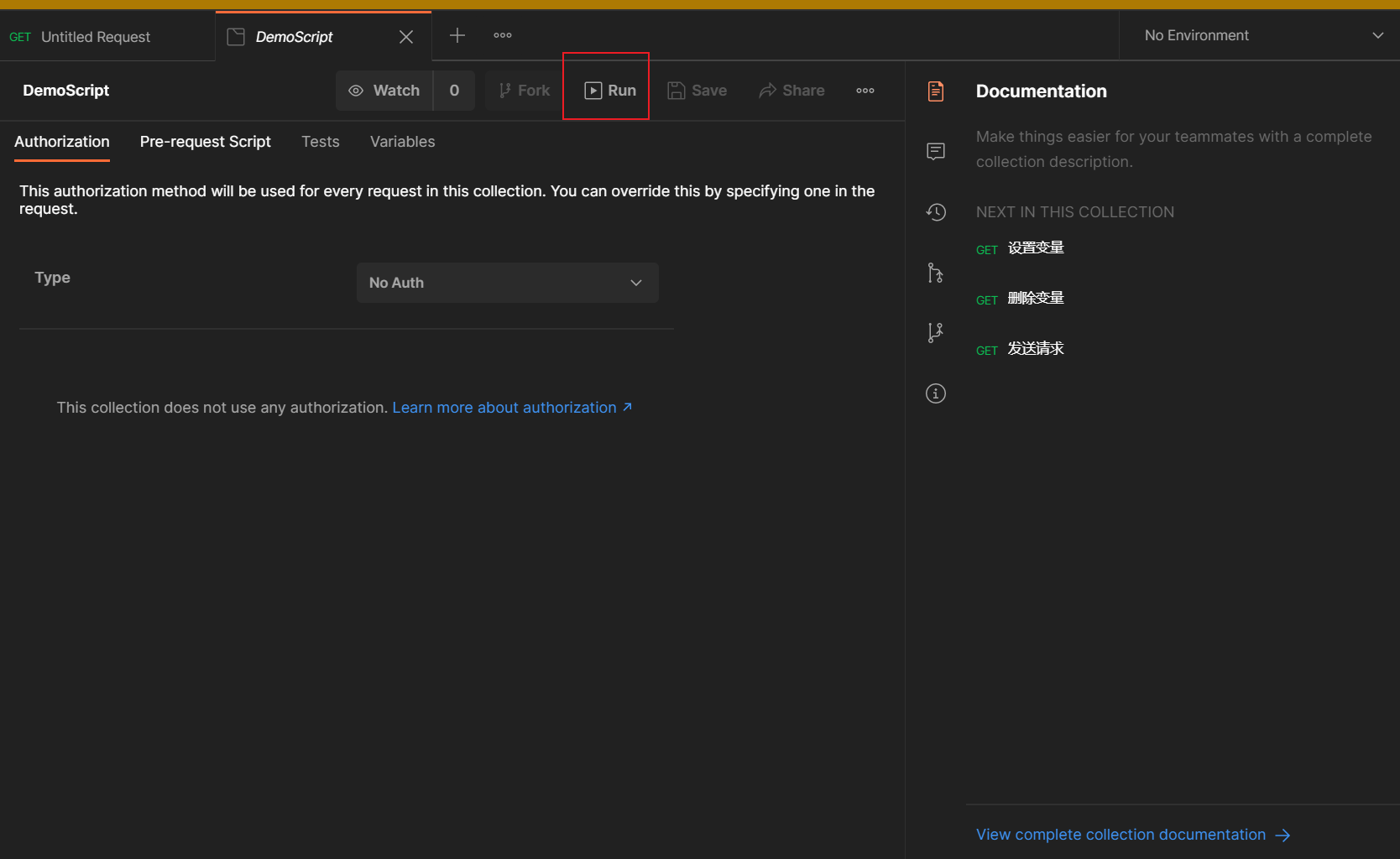
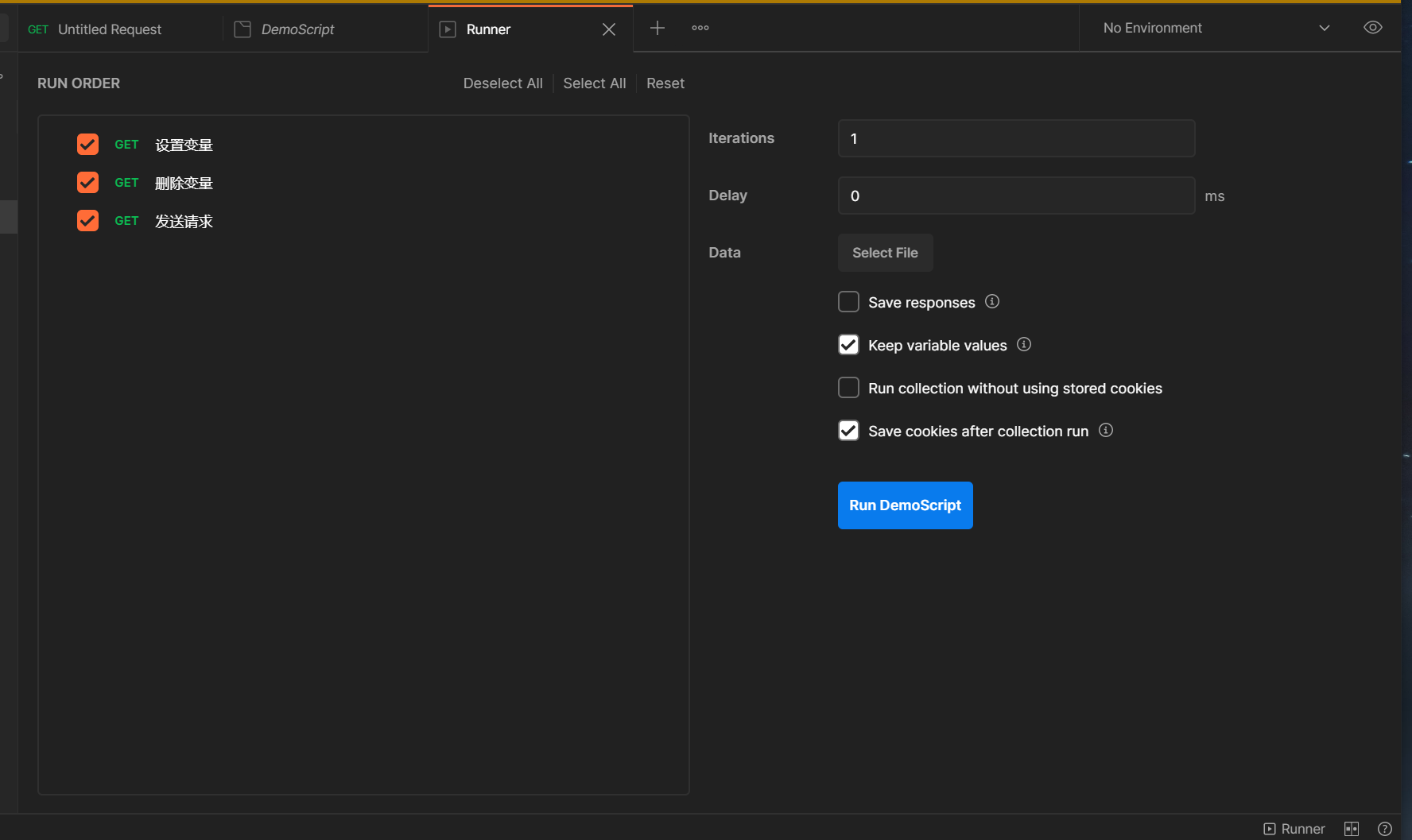
我们来介绍一下一些参数吧 。
首先左侧是选择我们需要执行的脚本,这个不解释了 。
主要我们看右边 。
这里我们编写一个示例 。
请求方式: POST 。
URL: https://postman-echo.com/ 。
Body
| KEY | VALUE |
|---|---|
| foo | {{value}} |
{{value}}表示引用了value这个变量 。
然后我们在Tests中编写脚本设置检查点验证我们的请求 。
var jsonData = JSON.parse(responseBody);
tests['Response has datan value'] = jsonData.form.foo === data.value
然后我们参数化的文件可以采用CSV或者JSON文件,在这里我们采用CSV,CSV文件如下 。
path,value
post,'1'
post,'2'
post,'3'
post,'4'
大家在创建CSV文件的时候,如果带有中文需要注意一下我们字符集的问题 。
直接在runner界面选择文件即可 。
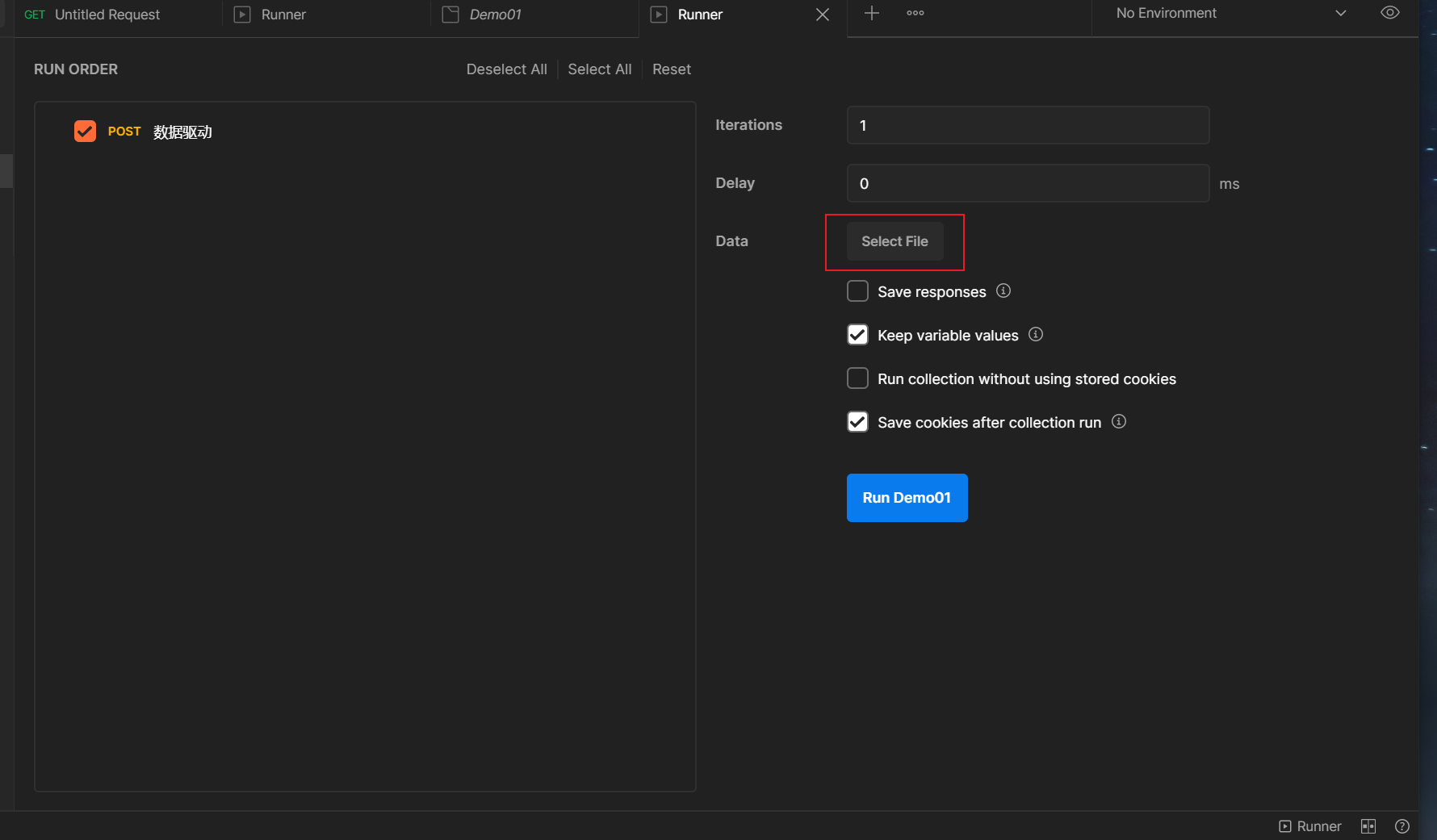
选择之后可以手动设置格式以及预览文件 。
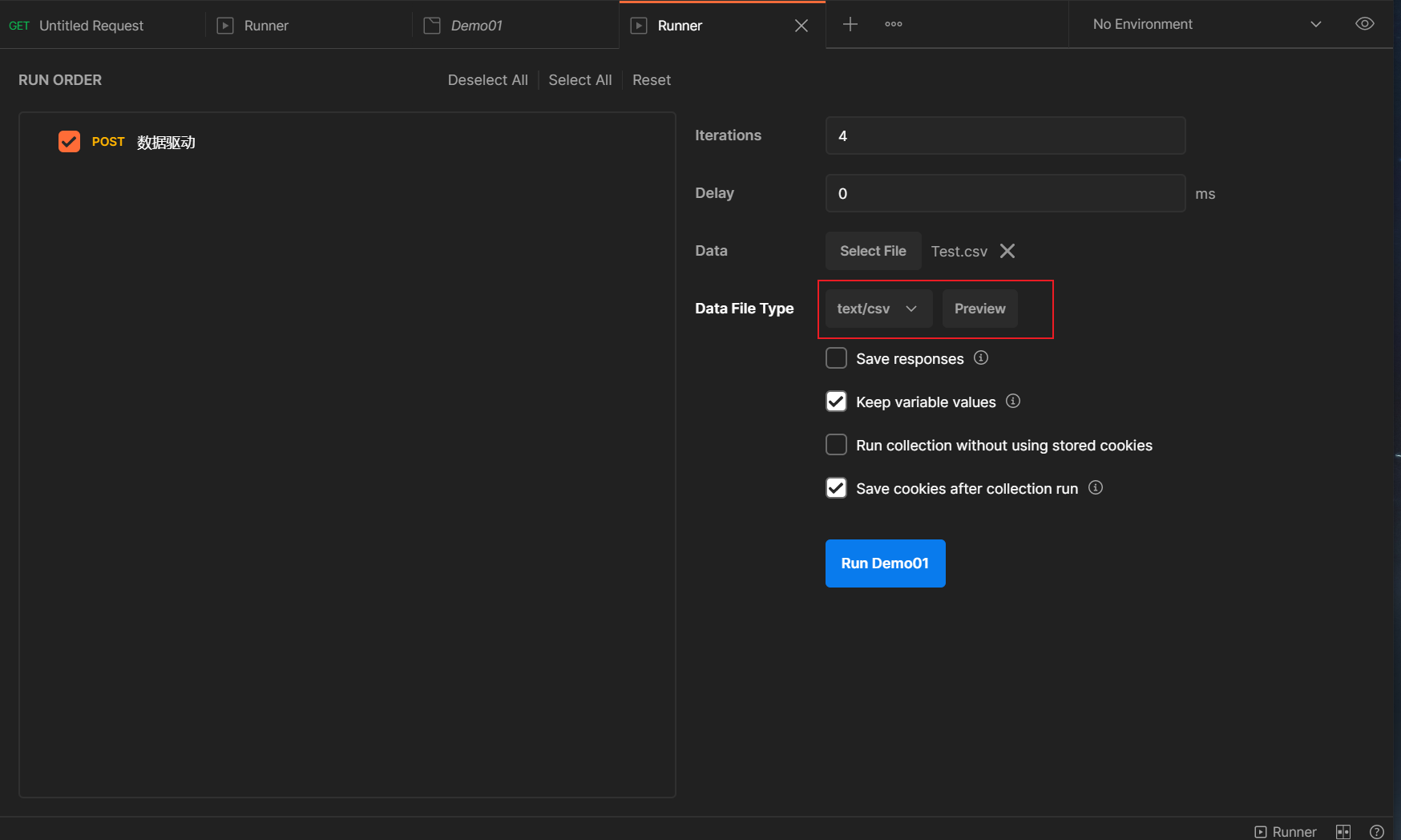
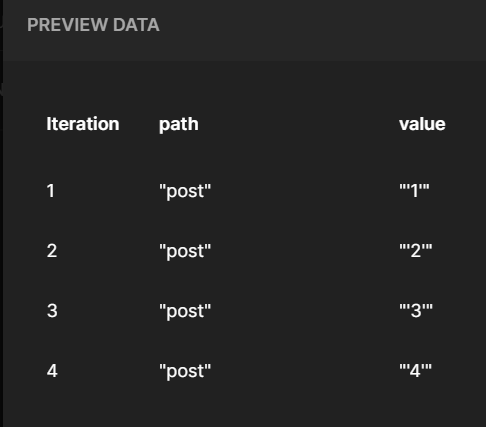
然后我们运行,全部通过(记得勾选save response) 。
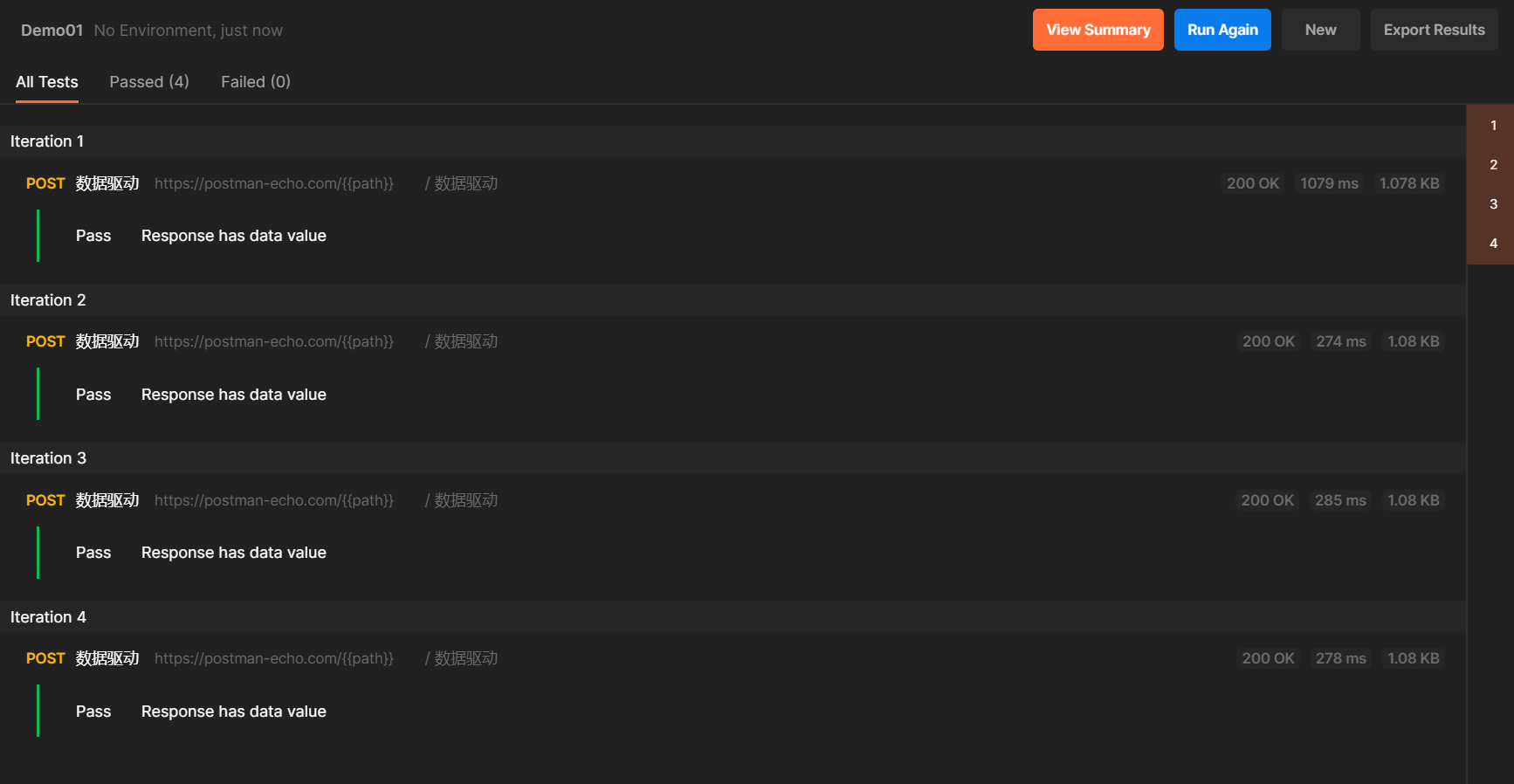
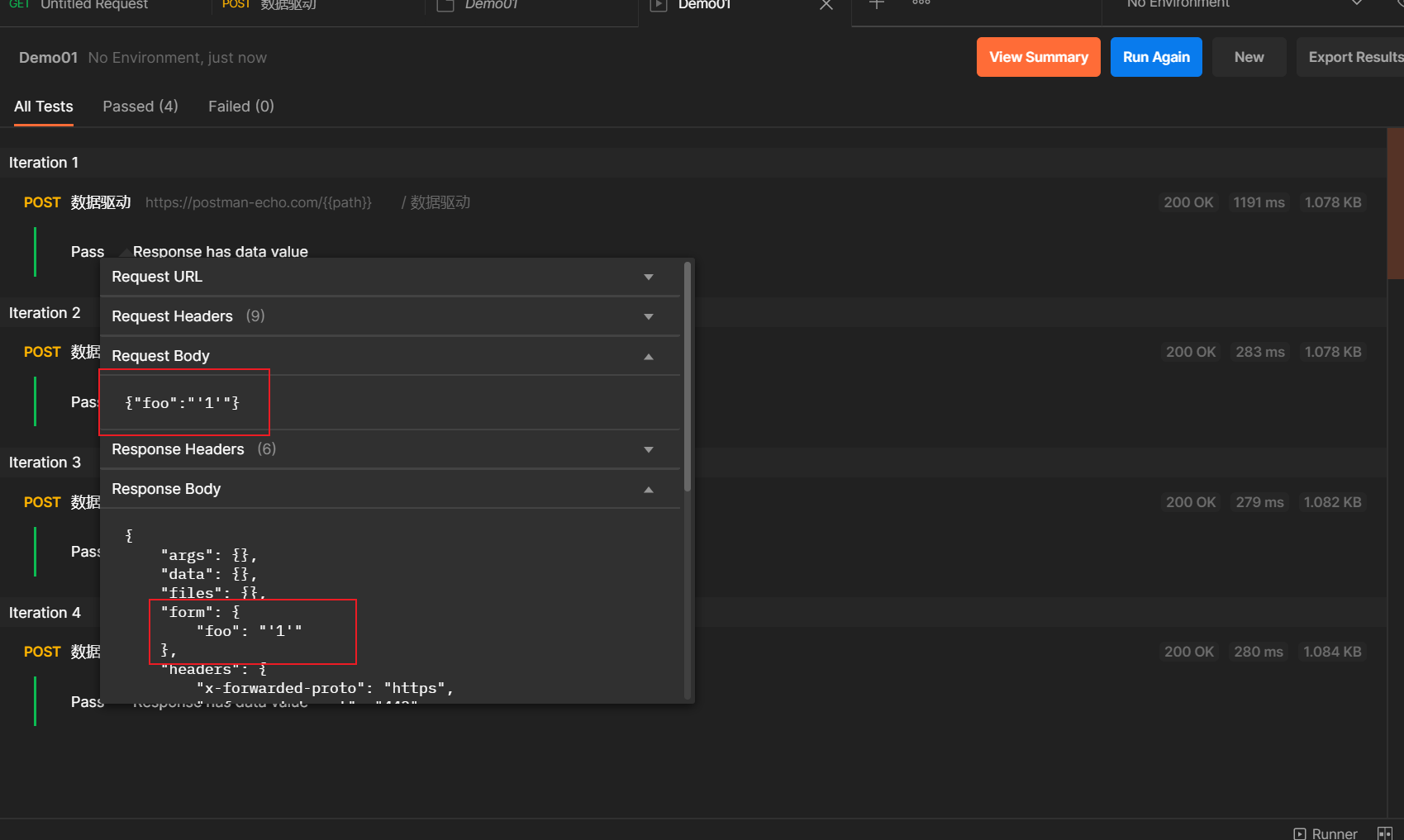
在集合当中,各个请求的执行顺序是可以控制的,在这里我们采用setNextRequest()方法来控制下一个执行的请求,我们直接上样例:
首先我们先创建四个请求:
https://postman-echo.com/get?foo1=bar1 。
另外三个参数分别为foo2=bar2;foo3=bar3;foo4-bar4 。
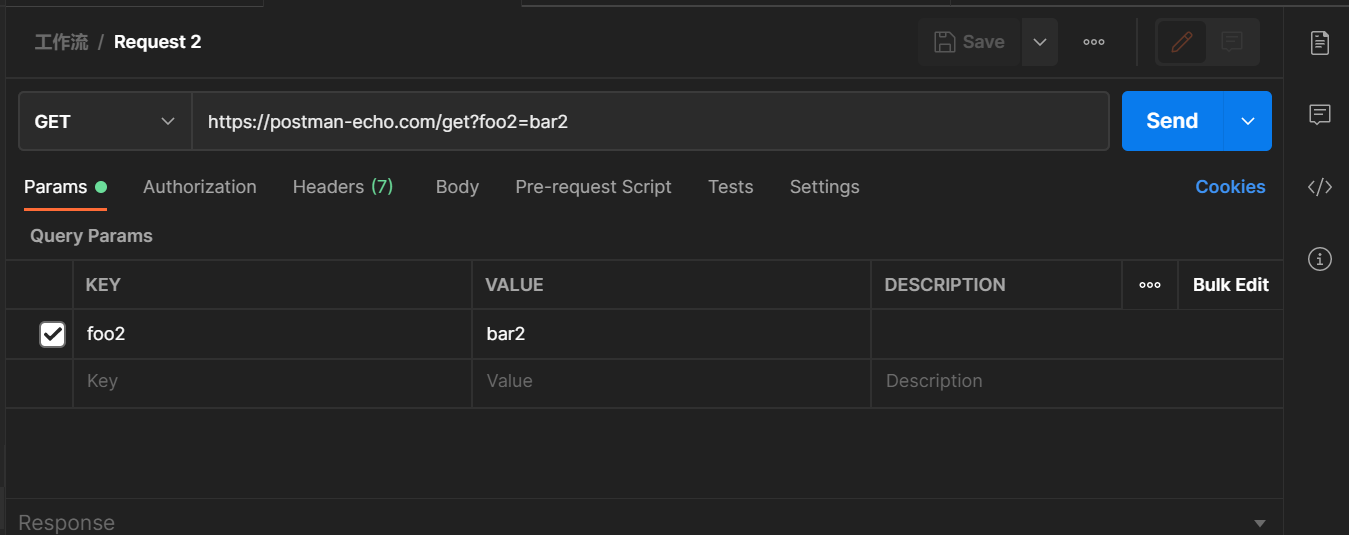
接下来我们在Request 1请求的Tests编写代码:
postman.setNextRequest("Request 4")
执行集合,我们会发现运行完Request 1后直接运行Request 4而不会运行中间的两个请求 。
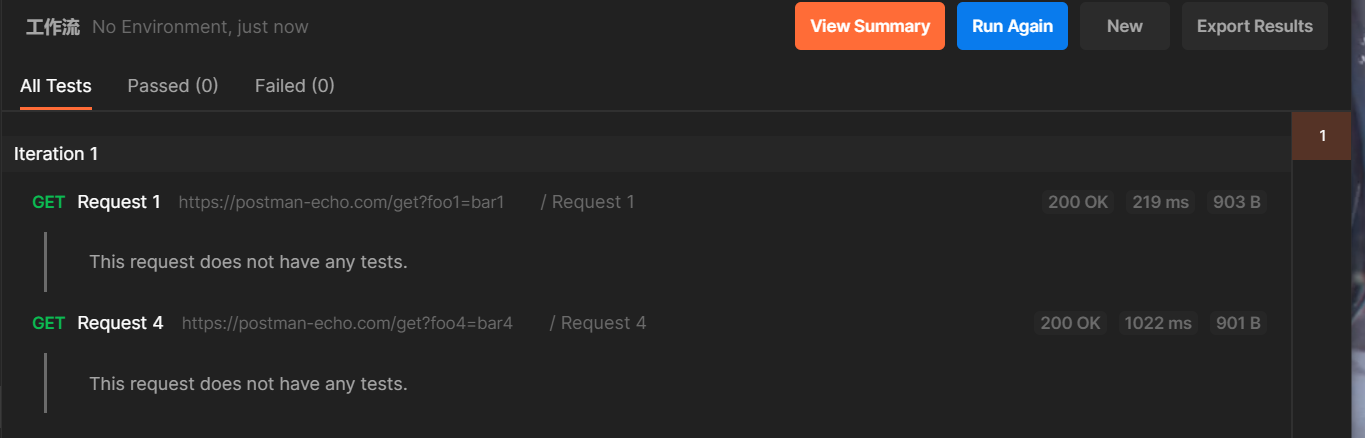
当然在现实运用中我们肯定不会这么简单的,我们经常会使用循环和分支语句来控制工作流,例如在本例中,我们可以进行略微修改一下:
if (responseCode.code === 401) {
postman.setNextRequest("Request 4");
}
当请求报401的时候,我们跳过中间两个请求,如果请求为200,那么正常执行.
以上就是这节的全部内容,如有错误,还请各位指正.
最后此篇关于【接口测试】Postman(三)-变量与集合的文章就讲到这里了,如果你想了解更多关于【接口测试】Postman(三)-变量与集合的内容请搜索CFSDN的文章或继续浏览相关文章,希望大家以后支持我的博客! 。
我在 postman 的预请求脚本中有以下代码——它给了我当前日期。我宁愿想要昨天的日期(current_timestamp - 1 天)。 var current_timestamp = new D
Postman Pro 可以向多个 Free Postman 用户共享无限制的请求吗? 我正在考虑设置一个 Pro 帐户作为中央请求收集存储,然后 Free Postman 用户只需克隆/读取它即可。
有可能在 postman 内部使用数组变量吗? 例如在请求正文中: { "myData" : {{arrayVariable}} } 在数据文件中: { "arrayVariable"
我有一个 postman 集合,我想将一组三个 API 调用链接在一起,并使用 runner 函数提供数据文件。可以说他们是:/prepareUpload/upload/confirmUpload并且
如何从另一个 GET API 的预请求脚本选项卡调用 POST API 请求(登录 API 具有带用户名和密码字段的请求正文),该 API 在其请求 url 中使用来自上述 API 正文的 token
当前,可以从global和environment范围以及预请求脚本中的通用variable设置和获取变量。但是,文档尚不清楚,是否可以通过编程方式设置collection作用域变量。 例如 pm.en
我正在使用 postman (v7.7.3),当我上传文件以将正文作为表单数据发送时,我收到了以下警告。 “此文件不在您的工作目录中。与您共享此请求的队友将无法使用此文件。为了使协作更容易,您可以在“
standalone Postman client在哪里?对于 Windows,离线工作时保存集合吗? 为了澄清,我想找到禁用在线同步时 Postman 默认保存集合文件的位置。我不试图 export
我之前使用过 Postman Chrome 扩展以及 Postman Interceptor Extension在 Postman 中捕获 Chrome 发出的 HTTP 请求。 但是,现在 Post
在 Postman 中单击保存的请求后,我得到的 View 如下所示: 要查看正文,我需要单击“正文”。 这不是什么大问题,除非我要处理 20 个左右的请求,并在每个请求的正文中查找特定的内容,如果能
我正在查看 Postman 快捷方式面板,但没有看到在请求正文中注释部分代码的快捷方式,复制和粘贴非常烦人 发表评论。 最佳答案 根据快捷方式面板Ctrl +/打开快捷方式面板但我不小心在请求正文中这
是否可以在我的 postman 测试用例中访问响应大小的值? 虽然我能够看到响应大小以及状态代码和响应时间(我可以在使用responseCode.code和responseTime的测试用例中使用这两
我正在尝试使用 Windows native Postman 应用程序 (V4.8.0) 将简单的 Get 命令发布到我在本地主机上运行的服务,但它们失败了。 postman 控制台显示 Error:
Newman 帮助指定集合、环境和全局变量可以作为路径或 URL 传递。我可以看到如何从 Postman 获取收藏 URL(通过转到“共享”>“收藏链接”)。 如何在 Postman 中获取 Envi
我们正在扩展到一个大型微服务构建,并通过 postman 完成更多测试(现场验证、错误测试等)。好奇...您的团队如何组织大量 API 的集合? (按 API、按测试类型、按发布等)从一个团队传递到另
Postman 对我来说是一个了不起的工具,但我对使用变量有一些疑问。在我的收藏中,我有 4 个选项卡/请求。 首先是获取用于其他三个的 token ( token 在 15 分钟后过期,因此我必须经
由于所有 Postman 集合基本上都是 .json 文件,因此很难通过代码审查工具审查在 Postman 中编写的代码。 目前我继续在GitHub上查看这样的.json文件,但是不太方便。 例如,这
我正在尝试使用 Newman 自动化 postman 测试.授权有问题。授权 bearer token 发生变化并且是动态的。有谁知道如何自动执行此操作? 最佳答案 Postman 有变量这个很好的特
Postman 允许使用 pre-defined variables 生成随机虚拟数据,例如,这个将被随机公司名称替换: {{$randomCompanyName}} 多次使用预定义变量会在每个请
我正在使用一个开放的 API。 但我只使用了 API 提供的响应中的一小部分数据。当我使用具有不同参数的 API 进行测试以查看响应时。 我不想每次发送请求时都看到整个 API 响应,我只想看到我感兴

我是一名优秀的程序员,十分优秀!