- Java锁的逻辑(结合对象头和ObjectMonitor)
- 还在用饼状图?来瞧瞧这些炫酷的百分比可视化新图形(附代码实现)⛵
- 自动注册实体类到EntityFrameworkCore上下文,并适配ABP及ABPVNext
- 基于Sklearn机器学习代码实战
一入编程深似海,从此节操是路人.
前段时间由于业务场景需求 ,不得不近一步学习 vim 使用方法, 提高工作效率 ,就总结了一些常用快捷键使用方法。满足一般需求,掌握基本增、删、改、查就可以了,近一步学习可以了解多屏操作和宏的使用以及自定义插件功能.
Linux发行版服务器基本上是已经配置好 vi 或者 vim,可以使用进行练习,也可以下载vim客户端(支持多个平台:Linux、macOS、Windows)软件进行练习,当然还使用git bash一样可以进行练习。目前主流IDE工具,基本上是支持安装vim插件,开启插件支持vim相关功能。例如:VSCode、IntelliJ IDEA(社区版与旗舰版均支持).
展示一下Windows平台下的vim以及gvim:
vim:在字符界面进行使用,可以看到初次进入会显示版本信息、维护人以及一些帮助命令.
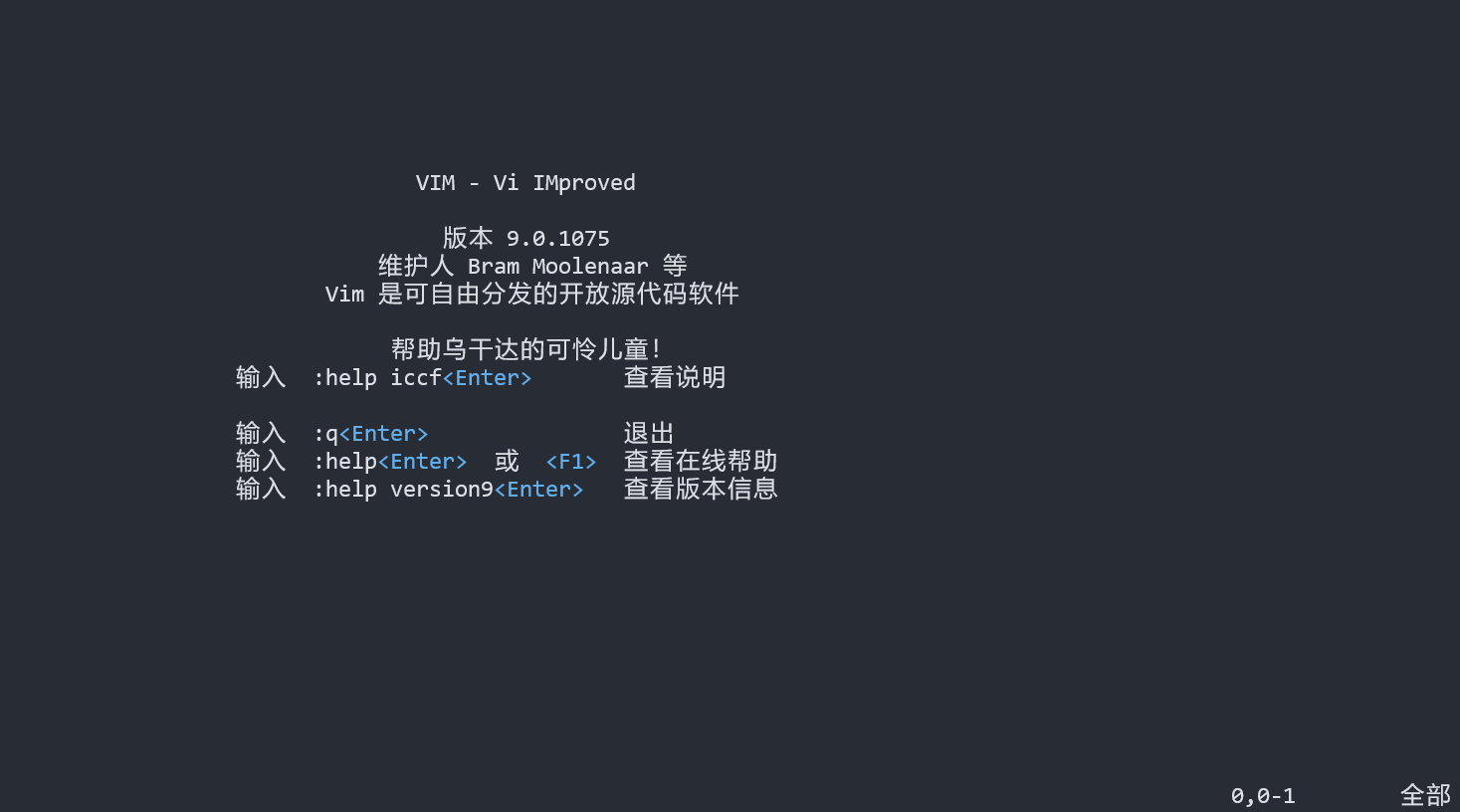
GVIM:其实是GUI VIM,带有图形操作界面,便于桌面客户端使用.
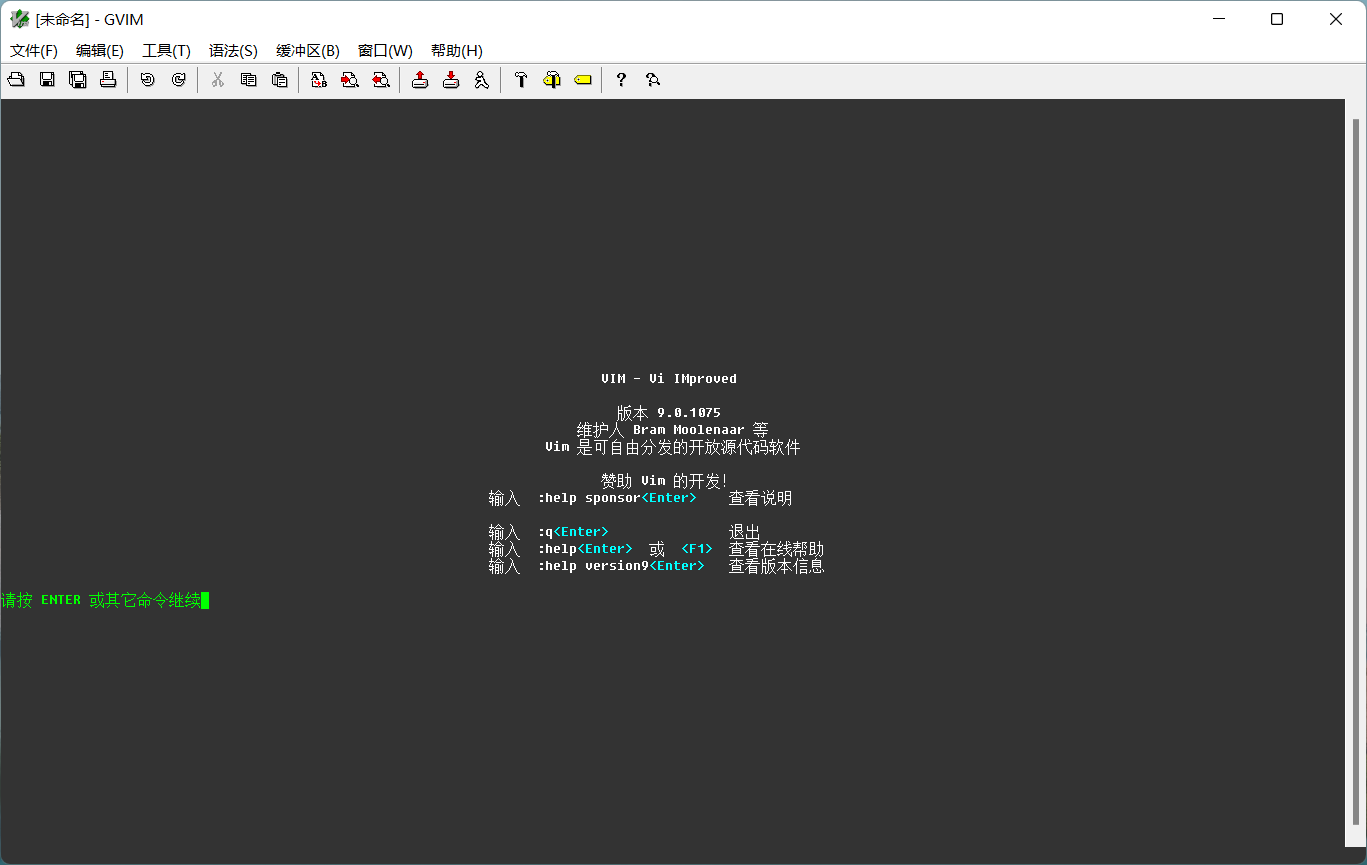
VSCode使用vim插件,简单介绍一下 。
ctrl + shift + p:快速掉出命令行工具,键入vim找到Toggle Vim Mode 。
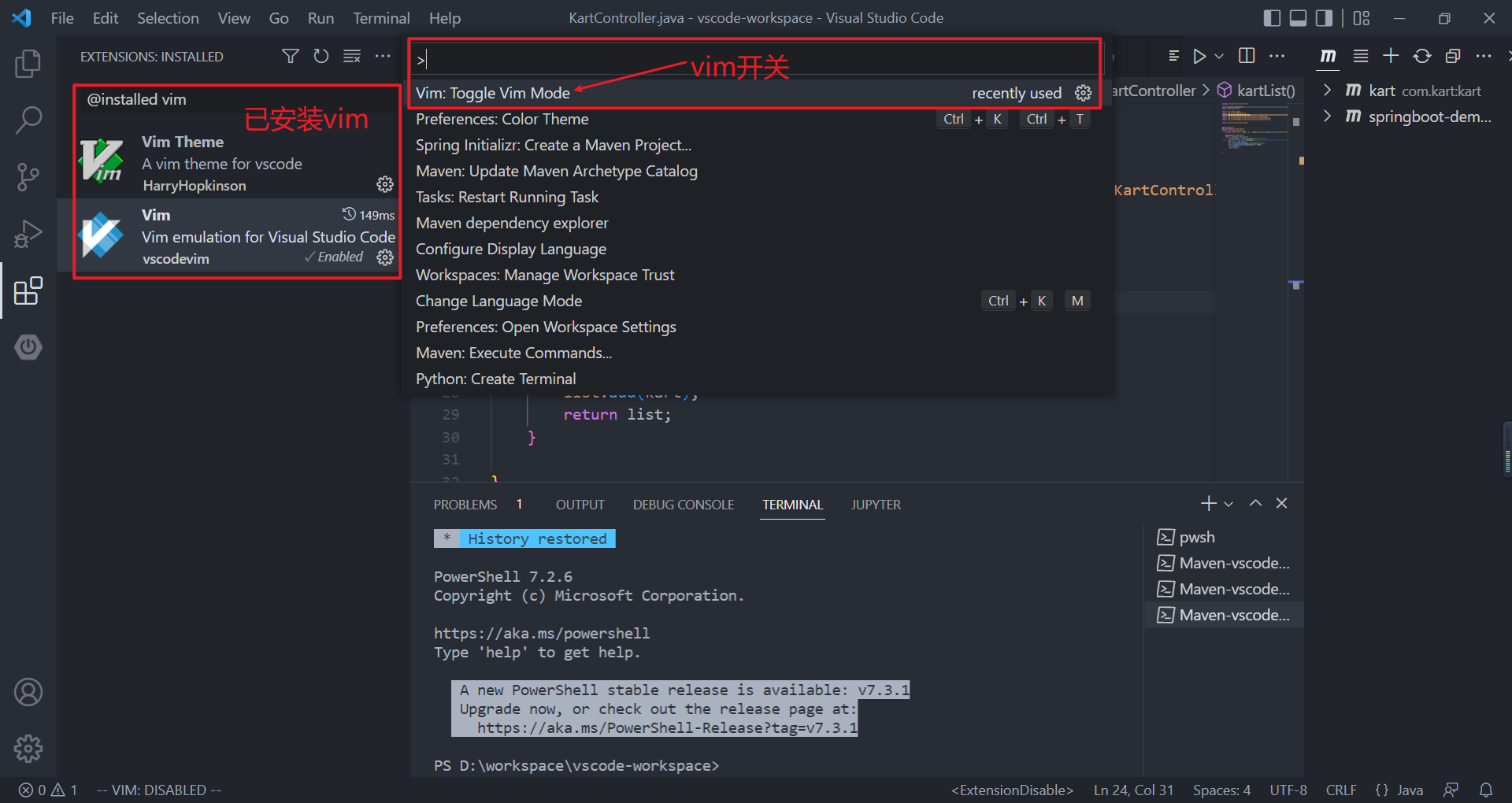
掌握常用快捷键提高日常工作效率,某些快捷键并不适用Windows terminal.
tips :Windows terminal快速跳转,使用ctrl + 左右方向键进行跳转.
vim官网: https://www.vim.org/ 。
开源仓库: https://github.com/vim/vim 。
插件查找: https://vimawesome.com/ 。
使用VimAwesome检索自己需要的插件,基本上每个插件列出了源地址。通常个人习惯从github上克隆,比较方便.
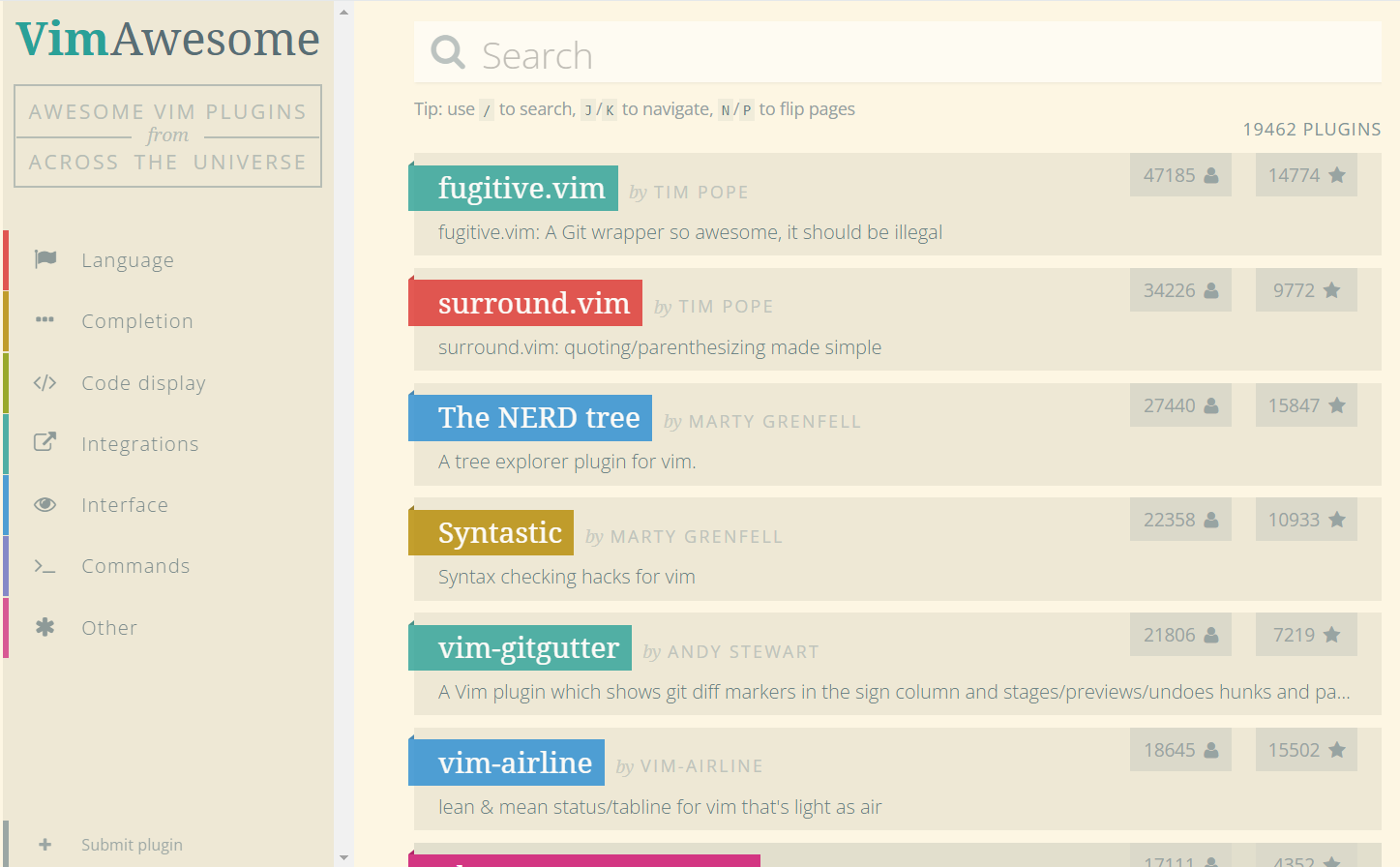
唯有多练才能熟练,善用自带帮助文档,如下列举最基本帮助文档以及分屏操作获取方式。 注意 :使用格式为英文输入法下的冒号加上help,使用命令亦是如此.
:help
:help vs
:help sp
插入(编辑)模式 :a i o。插入模式姿势也很多啊,标准姿势 i ,高难度姿势 a、o.
a:节奏插,在当前字符光标前一个字符插入 。
i:慢插,当前光标位置插入.
o:快插,快速在前一行下方插入一行空白行 。
快速终止 (进入插入模式),等价于ESC退出编辑模式进入normal模式 。
ctrl + [ 。
ctrl + c 。
养成使用 hjkl 按键替代方向键进行上下左右移动,提高操作效率.
normal模式 。
快速移动 :按住快捷键 h j k l 。
单词切换 。
搜索移动 (行间) 。
水平移动 。
页面快速移动 。
更多用法,可以参考 。
:help g
vi:选择多个字符,等同于shift + v:选择当前行,使用G选择余下行.
normal模式下使用 。
删除 。
新增 。
修改 。
恢复 。
搜索替换 。
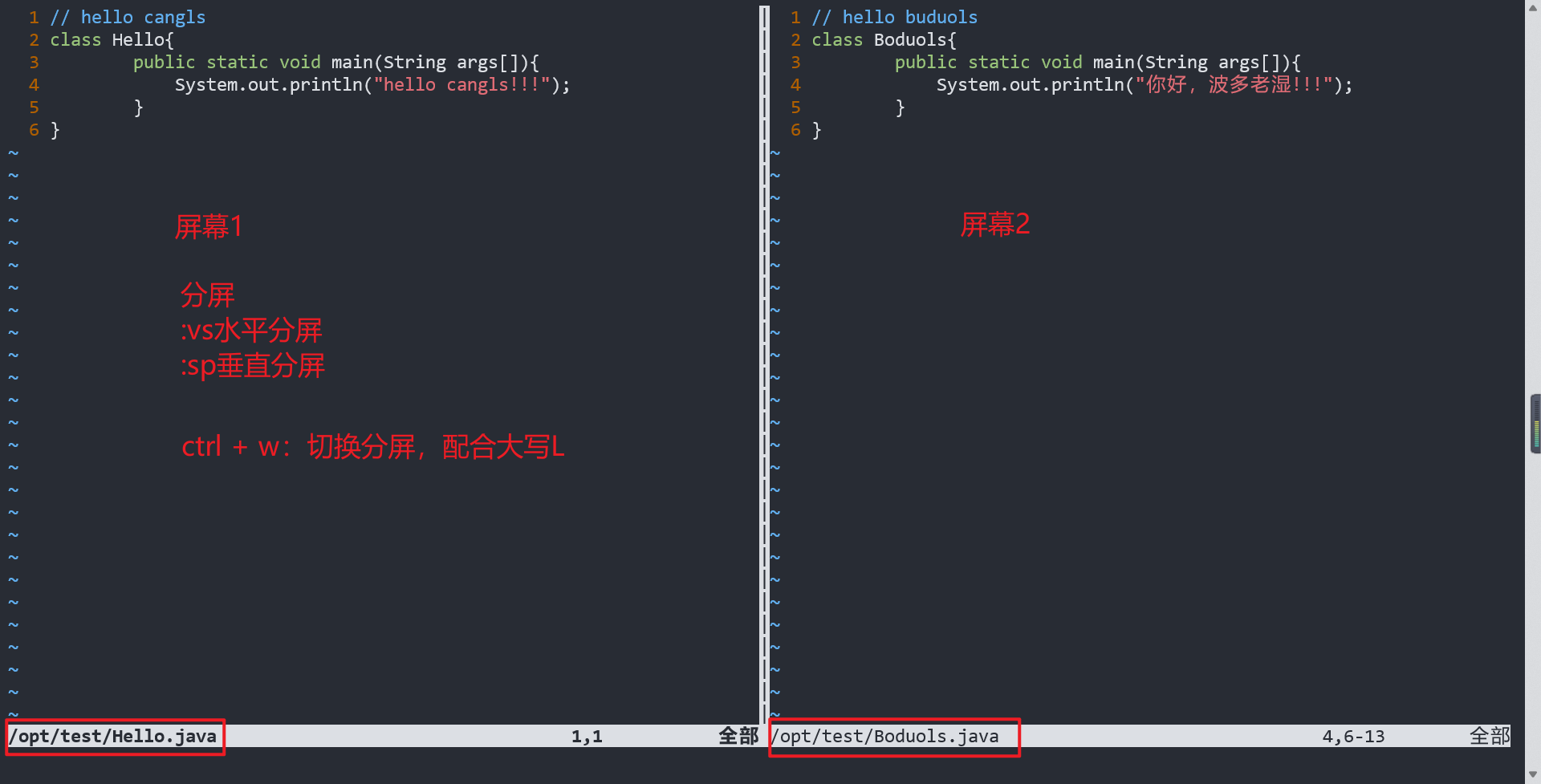
normal模式 。
多文件操作,准备多个文件用于测试 。
预先准备多个测试文件,使用vim或者touch命令都行 。
vim test_a.txt 。
this is test_a file
# test a
复制多个文件用于测试:
cp test_a.txt test_b.txt;cp test_a.txt test_c.txt
开始测试,依次输入如下命令:
使用 :e 进入编辑模式,不退出当前会话同时编辑多个文件,:ls 查看当前会话缓存文件,:bprevious 查看之前编辑过的文件.
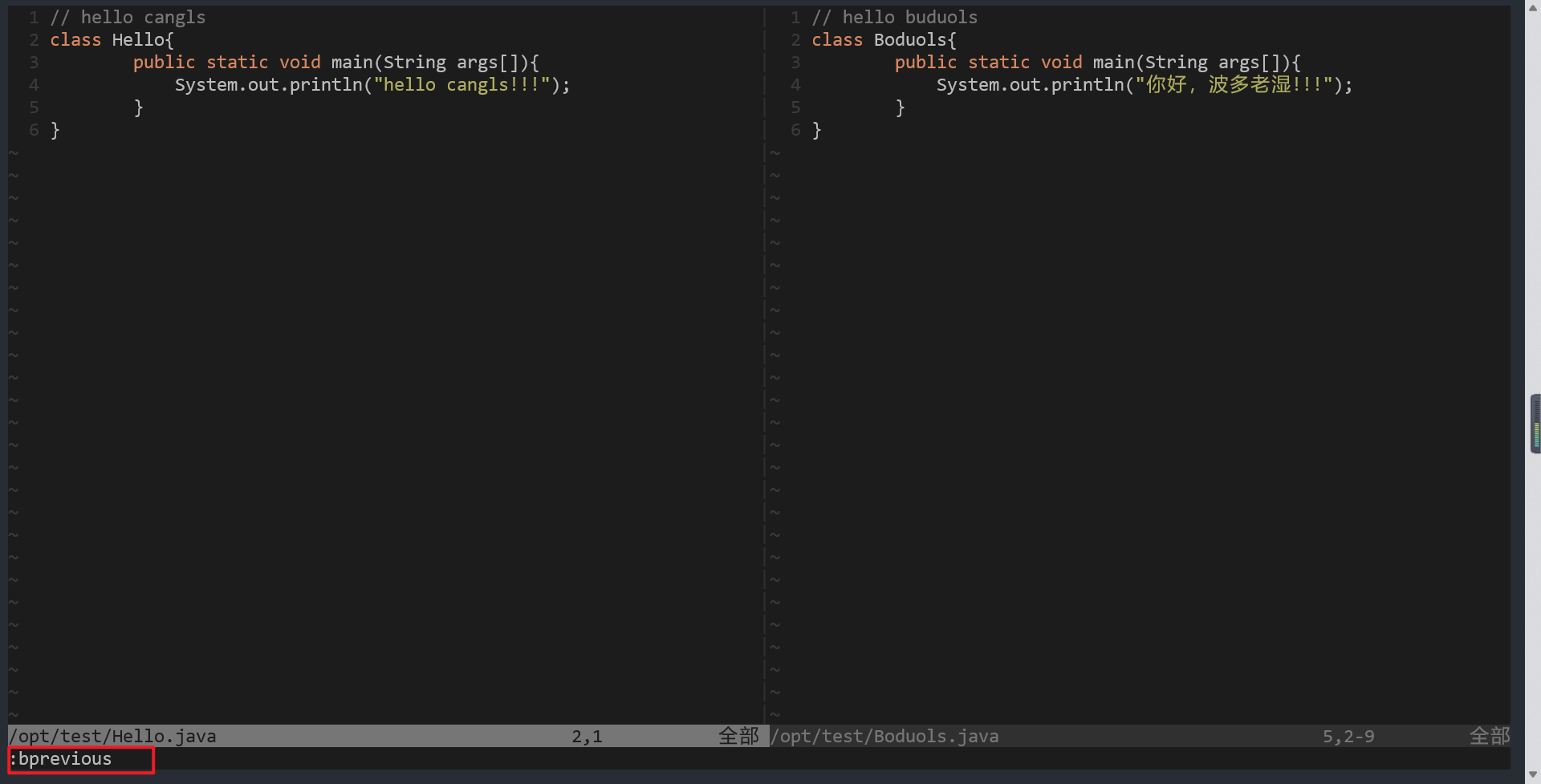
多屏操作 。
水平分割效果展示 。
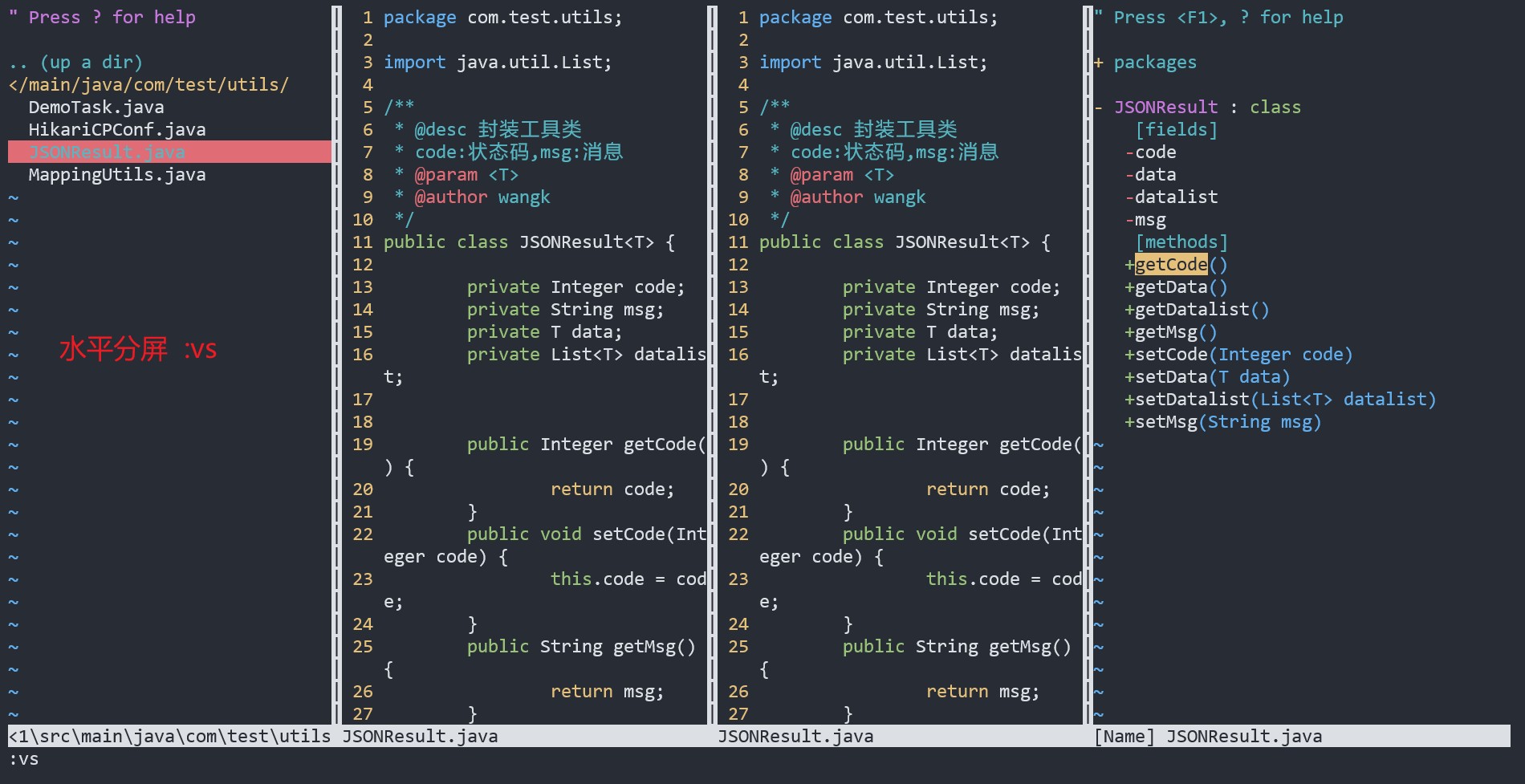
垂直分割效果展示 。
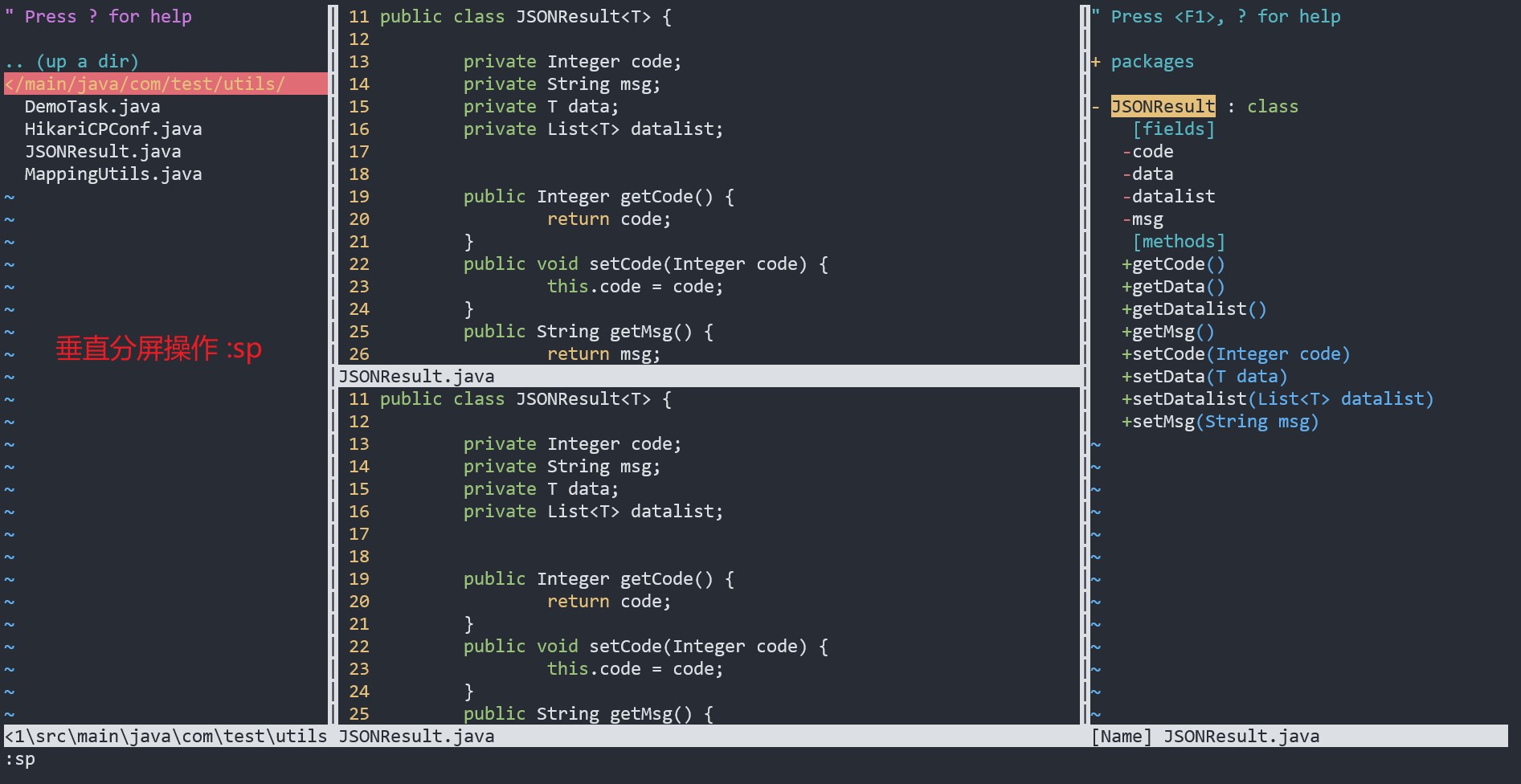
更多用法,参考帮助文档 。
:help vs
:help sp
多个标签页 。
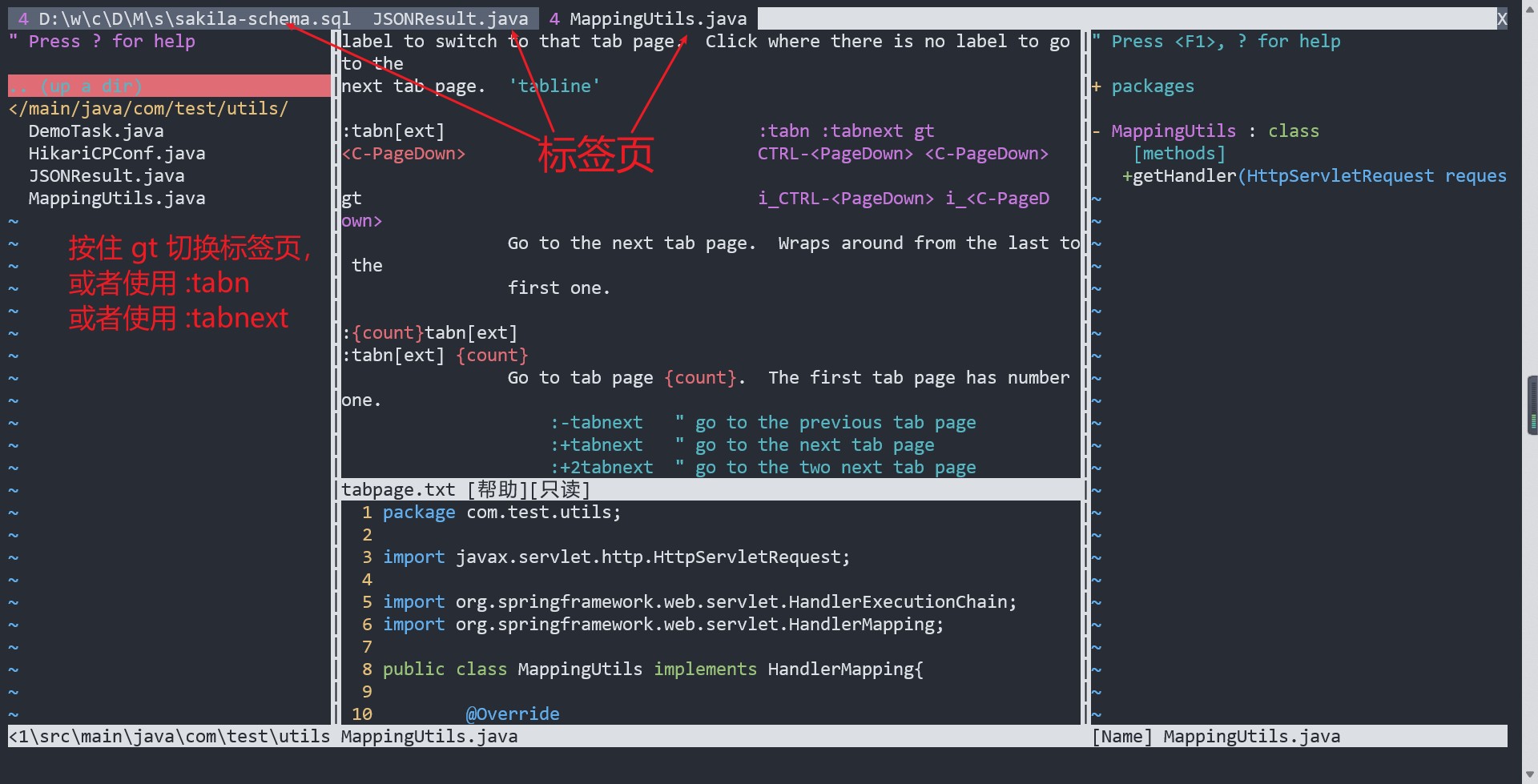
更多用法,参考帮助文档 。
:help tabnew
:help tabnext
复制粘贴 。
示例:如果复制一大段内容,可以结合快捷键shift + v 配合 y复制,使用 p 粘贴内容.
打开了多个分屏或者标签页,如何一次性关闭?使用 :qa 命令关闭全部,返回当前终端.
normal模式 。
vim宏 。
常用补全 。
补全如果没生效,需要配置相应的插件.
使用vim相关插件,修改配色方案 。
以Java类为示例进行说明,编辑Java代码Hello world 。
vim Hello.java 。
class Hello{
public static void main(String args[]){
System.out.println("Hello cangls");
}
}
克隆hybrid配色方案 。
git clone https://github.com/w0ng/vim-hybrid.git
创建文键目录 。
mkdir -p .vim/colors
复制hybrid.vim到.vim/colors目录中 。
cp vim-hybrid/colors/hybrid.vim .vim/colors
编辑配色方案 。
vim Hello.java
:colorscheme hybrid
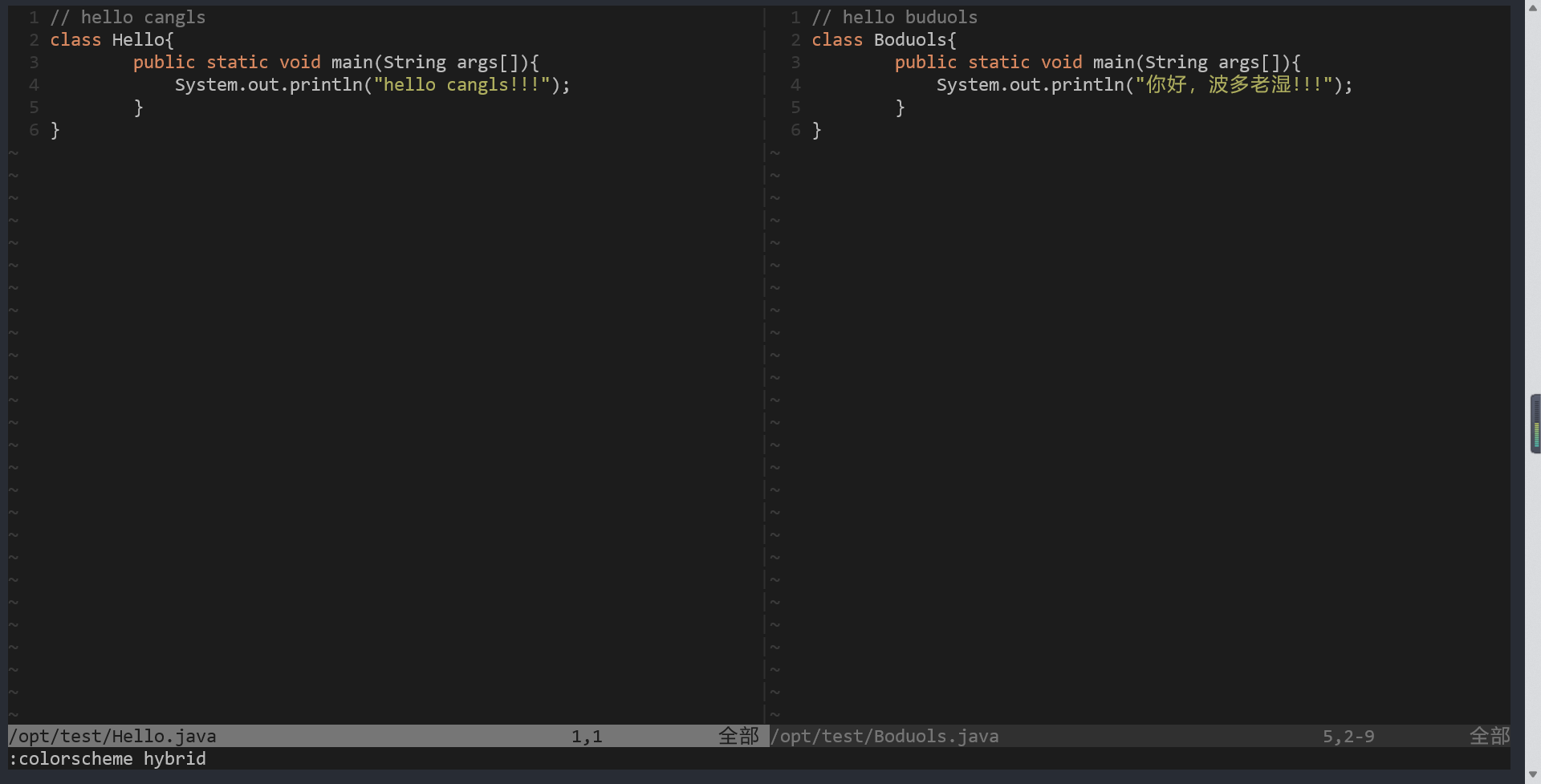
修改配色方案永久生效,设置 background=dark 为暗色系,默认为light浅色系,默认设置显示行号 set number 。
vim .vimrc 。
set background=dark
colorscheme hybrid
set number
恢复默认配色 。
:colorscheme default
初次使用,插件不在多,在于对你的操作有所提升。可以一步步尝试安装插件,对比哪些对你的日常工作有帮助.
如果当前用户根目录没有.vimrc 文件,则新增.
Windows平台需要在当前用户新增 .vimrc 文件.
vim ~\.vimrc
Linux平台一样需要新增 .vimrc 。
vim ~/.vimrc
加入如下内容即可安装插件:
set number
call plug#begin()
Plug 'preservim/nerdtree'
Plug 'preservim/tagbar'
call plug#end()
插件安装命令:
:PlugInstall
插件安装后,重启vim即可生效.
安装插件效果展示,最左侧是nerdtree效果,最右侧是tagbar效果.
vim与Tmux 可以在Linux服务器上安装tmux配合vim使用,效果更加.
Linux发行版(centos9-stream)安装tmux 。
[root@Centos9-Stream ~]# yum list | grep tmuxtmux.x86_64 3.2a-4.el9 baseos[root@Centos9-Stream ~]# yum -y install tmux[root@Centos9-Stream ~]# rpm -qa | grep tmuxtmux-3.2a-4.el9.x86_64
安装后初步使用:
[root@Centos9-Stream ~]# tmux ls0: 1 windows (created Sun Feb 26 15:42:19 2023) (attached)
默认进入tmux,使用tab键可以提示相关命令,使用exit退出tmux.
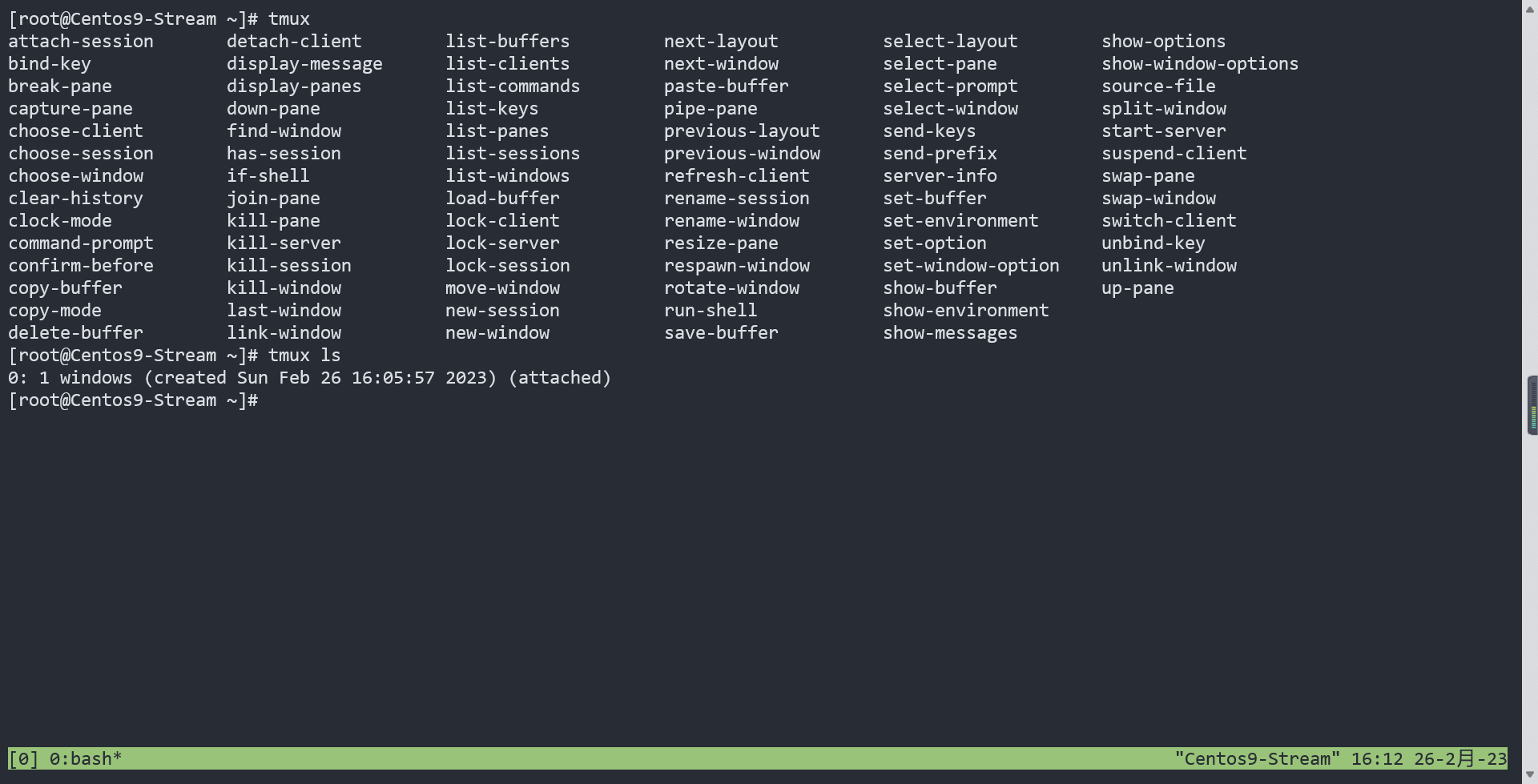
IDE与vim 。
文初演示了VSCode使用vim插件,此处展示一下STS4使用vim插件:
01、STS4启动界面 。
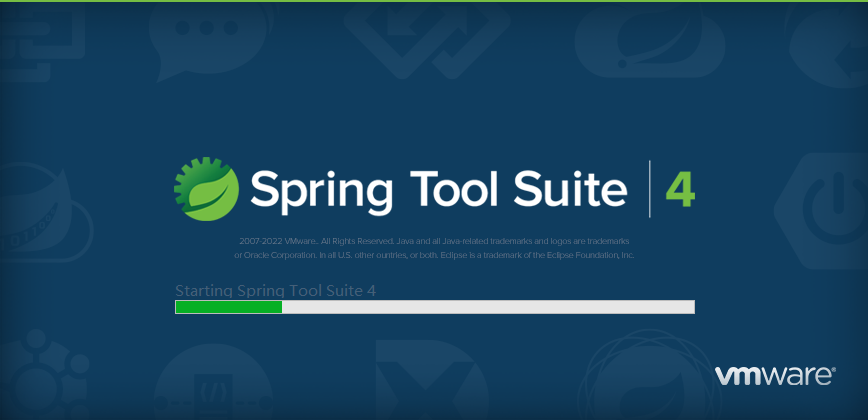
02、顶部菜单栏找到help,打开 Eclipse Marketplace 。
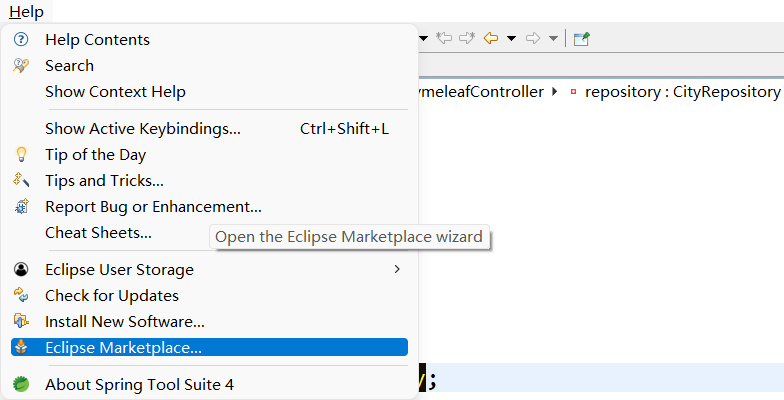
03、搜索vim并安装 。
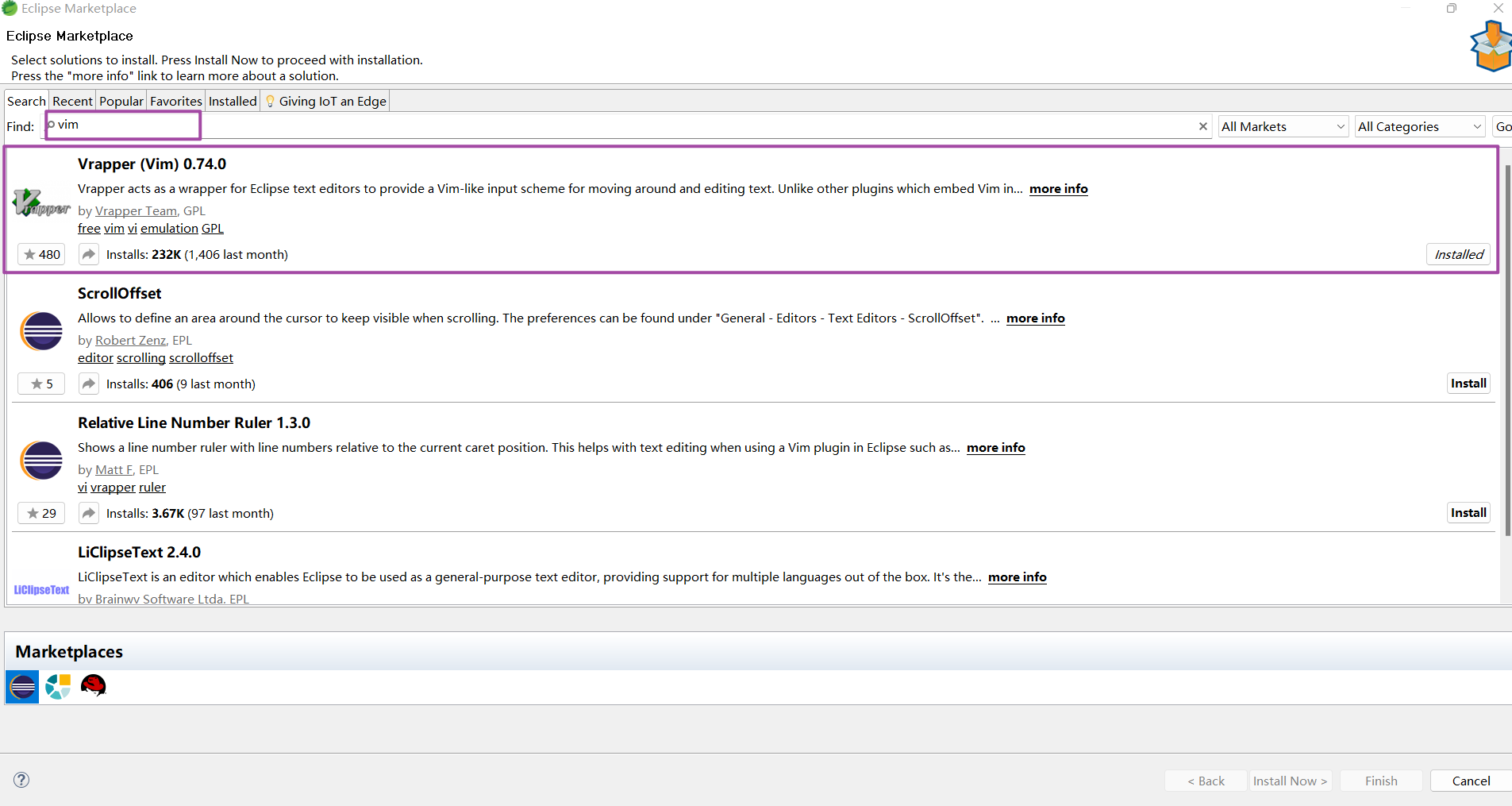
04、重启开发工具STS4,初始化界面效果 。
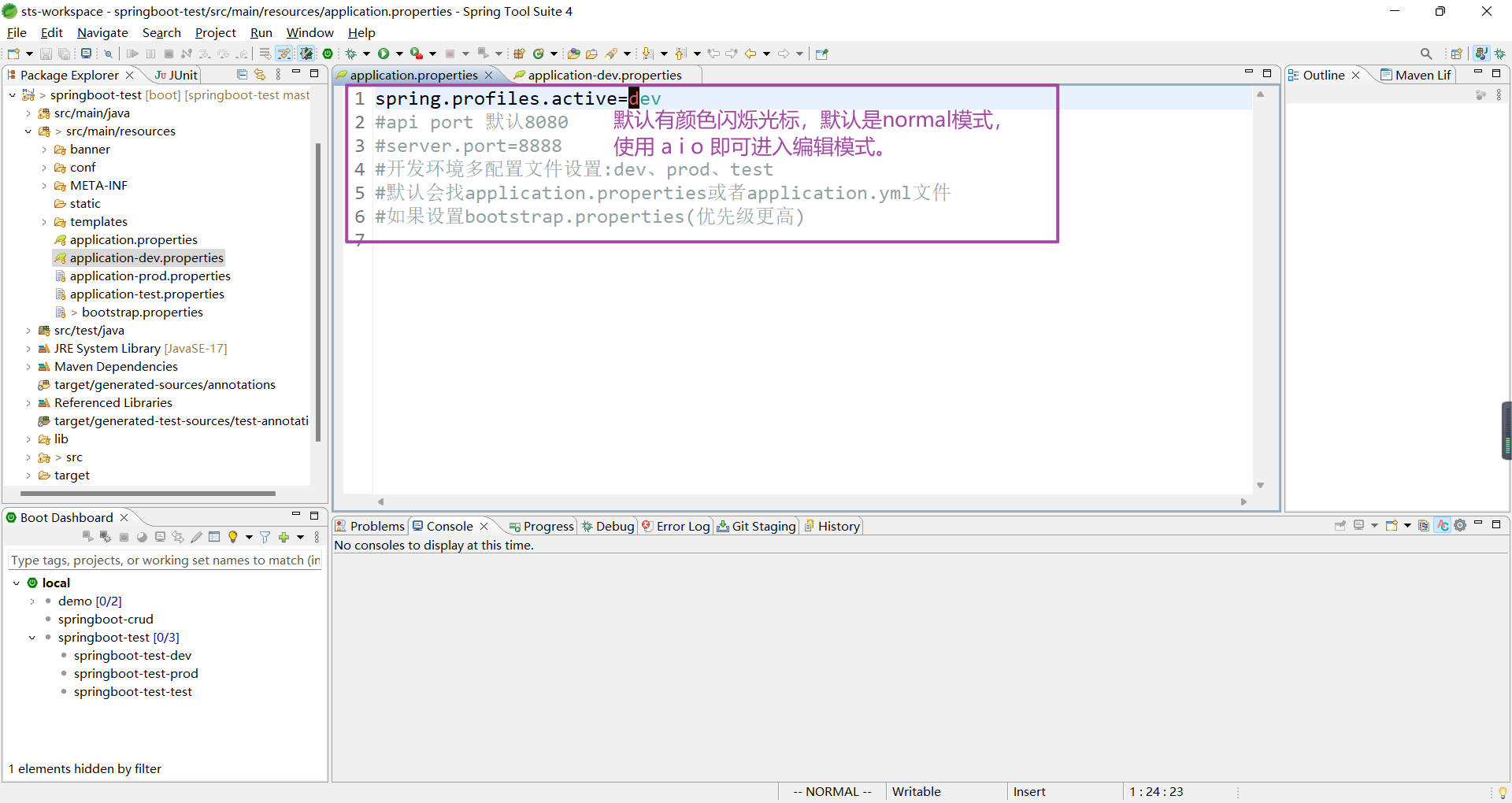
vim与neovim 与时俱进,竞争产出新特性。 https://github.com/neovim/neovim 。
站在巨人的肩膀上,打造炫酷的vim SpaceVim: https://github.com/SpaceVim/SpaceVim 。
个人收藏一些vim相关插件仓库地址: https://github.com/stars/cnwangk/lists/vim 。
你还可以通过 vimawesome 寻找vim插件: https://vimawesome.com 。
最后此篇关于vim入门实战的文章就讲到这里了,如果你想了解更多关于vim入门实战的内容请搜索CFSDN的文章或继续浏览相关文章,希望大家以后支持我的博客! 。
我有 虚拟机 在 马克 & CentOS .所以,我看到人们在写 -xterm_clipboard , -lua , ... 有没有一种简单的方法来安装它?或者我们必须一个一个地启用选项并编译/重新编
默认情况下,Vim 在 ~/.vim 中寻找插件和其他东西。 有没有办法告诉 Vim 在 ~/.other_folder 中搜索插件等,并强制它完全忽略 ~/.vim? 最佳答案 Vim 使用来自 '
我正在尝试处理一系列文件。我注意到从命令行(即 ex 模式)运行特定命令时存在差异。例如。 $cat poo.txt big red dog small black cat $vim -c "2,$g
我正在尝试将所有与 vim 相关的文件/插件整合到 ~/.vim 中文件夹,以便我可以将其转储到 github 并开始使用病原体。但是,现在我所有的 vim 插件都散落在各处。 例如,语法插件在 /u
所以我的 ~/.vimrc 文件中的设置正确设置 set mouse=a set ttymouse=xterm2 但是,当我使用 vim 并尝试使用鼠标滚轮滚动时,命令提示符上的滚动条会移动,而不是
我试图尝试 vim 在启动时加载的自动加载文件。我将 example.vim 文件保存在: ~/.vim/autoload/ 目录并编写了一个非常简单的函数: echom "Autoloading..
这个问题已经有答案了: How can you check which options vim was compiled with? (3 个回答) 已关闭 7 年前。 我在多台计算机上使用相同的 V
我需要将一些设置和变量写入一些文本文件以供以后检索。检索文件可以是一个简单的源命令。那么从 vimscript 写入文件的最简单方法是什么? 我只想存储一些全局变量。全局的,因为它们将被多个缓冲区使用
如何使 vim 列(:set 光标列)具有不同的颜色?这是我现在看到的: 请注意,列颜色与 vim 用于标记我的身份等的颜色相同(我认为是背景颜色)。我想选择不同的颜色。 干杯:) 最佳答案 使用这个
我试图尝试 vim 在启动时加载的自动加载文件。我将 example.vim 文件保存在: ~/.vim/autoload/ 目录并编写了一个非常简单的函数: echom "Autoloading..
我正在修改已安装的 VIM 插件,并在另一个终端选项卡中测试结果。每次我想测试更改时,我都必须重新启动 VIM。 有没有更快的方法来完成这个过程?如何在 VIM 启动后重新加载 VIM 插件? 插件是
一个简单的例子: function! Foo() echom 'Starting Foo' let x = Bar(123) " Function does not exist so
有没有办法让 Vim 像带有 explorer 插件的 notepad++ 或 pspad、ultraedit 和 editplus 等其他文本编辑器一样工作? 也就是 保持文件浏览器始终在左侧(左侧
经过多次谷歌搜索后,我无法使 Vim 的代码隐藏功能与 Javascript 和 Typescript 一起使用(无需插件)。 我一直在尝试在我的 .vimrc 中使用如下行来隐藏我的代码,但没有任何
我有以下问题:在 Pycharm 中试验 vim 宏时(我使用的是 Idea Vim 插件)- 我输入了一个简单的宏并让编辑器运行它 100 次。执行速度非常慢,我无法使用 these 中的任何一个来
如何在 vim 中将字符串(4000 到 4200)替换为(5000 到 5200).. 最佳答案 另一种可能性: :%s/\v/5\1/g 这个也能做 200 次,而且由于使用了 \v switch
示例:我有一些文本,比如这个 php 代码 if(empty($condition)) { // work here... } 我的默认寄存器包含字符串“$NewCondition”。 我想将
有时我想在当前缓冲区上应用一些自定义的额外语法突出显示。 如何使用内置的 vim 语法/高亮系统来完成(我不想使用 Highlight 插件) 例如,我想突出显示当前缓冲区中的所有断言语句。 最佳答案
我有一个ora文件,它的长度为200,000行,但最后60,000行的某些行都是空白回车/空格。 我知道G会跳到文件末尾,但是我是否将vim配置为跳到非空格和非回车符的最后一行或字符? 最佳答案 G?
我想在退出vim后看到屏幕原来的内容就像打开文件之前一样,我的文件不是退出而是原始显示不存在 谢谢 最佳答案 在运行全屏应用程序后返回屏幕内容与将内容保留在那里的功能并不特定于 vi,而是特定于您的终

我是一名优秀的程序员,十分优秀!