- Java锁的逻辑(结合对象头和ObjectMonitor)
- 还在用饼状图?来瞧瞧这些炫酷的百分比可视化新图形(附代码实现)⛵
- 自动注册实体类到EntityFrameworkCore上下文,并适配ABP及ABPVNext
- 基于Sklearn机器学习代码实战
1、P2V软件:VMware-converter-en-6.3.0-20575345 下载地址: vCenter Converter: P2V Virtual Machine Converter | VMware | CN 。
2、源物理机(安装windows 或 Linux系统) 。
3、目标位置:vSphere vCenter 7.0 和 ESXi 7.0 。
这里示例是参考官方文档,个人理解会有所偏差,有兴趣的可以阅读官方文档.
官方文档: VMware vCenter Converter Standalone User's Guide - vCenter Converter Standalone 6.0 。
1、为Converter Standalone转换准备源机器。Converter Standalone将代理安装在源机器上,代理将获取源卷的快照.

2、Converter Standalone在目标主机上创建一个虚拟机,代理将卷从源机器复制到目标机器.

3、Converter Standalone完成转换过程.
代理安装所需的驱动程序以允许操作系统在虚拟机中启动,并对虚拟机进行个性化设置(例如,更改IP信息).

4、可选项,Converter Standalone从源计算机卸载代理。虚拟机已经准备好在目标服务器上运行.
1、 。

2、helper 虚拟机启动,从Linux映像引导,通过SSH连接到源计算机 ,并开始从源检索所选数据。 在设置转换时 任务中,可以选择要将哪些源卷复制到目标计算机.

3、可选项,在复制数据之后,将重新配置目标虚拟机,以允许操作系统在虚拟机中启动.
4、Converter Standalone关闭helper虚拟机。完成转换过程.
你可以配置Converter Standalone,以便在转换完成后启动新创建的虚拟机.
1.1、将P2V软件:VMware-converter-en-6.3.0 下载到Windows电脑上,双击安装.


*******软件安装中间步骤忽略,都是下一步****** 。
1.2、开始安装.

1.3、安装完成.

2.1、打开 Converter Standalone 。

2.2、选择需要转换的源物理计算机 。
这里选择Windows系统的物理机进行转换;填写源物理机的ip地址、用户名和密码.

2.3、临时安装Converter Standalone代理,选第一个转化完自动卸载代理.

证书警告,ignore忽略.

2.4、为新的虚拟机选择一个主机。这里选择VM Ifra目标类型,并填写vCenter的ip地址、账号和密码.
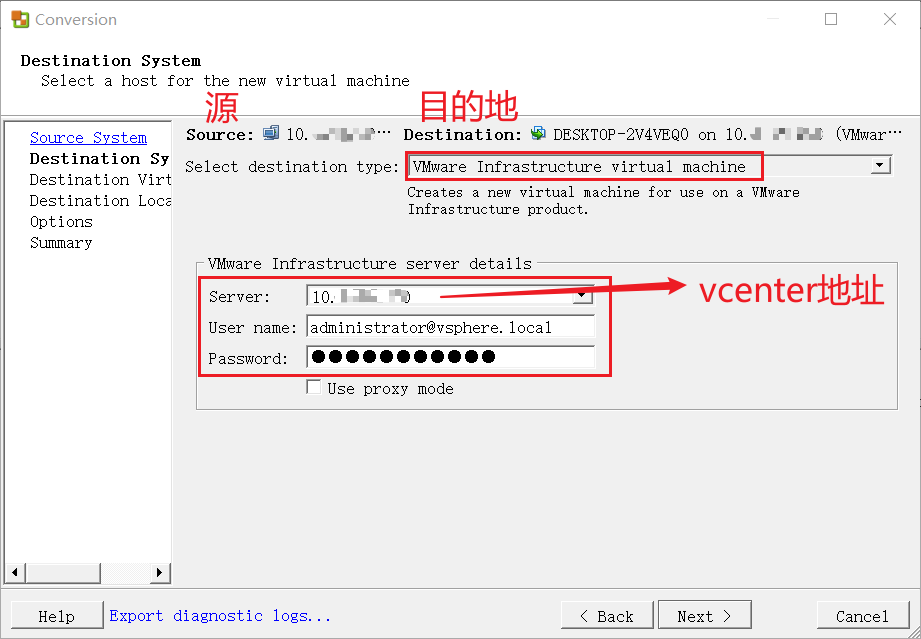
2.5、选择目标虚拟机名称和文件夹.

2.6、选择新虚拟机的位置;选择具体的ESXI主机,存储位置,虚拟机版本.

2.7、设置转换任务的参数 。
磁盘参数设置 。


内存参数设置 。

设置cpu(根据需求调整)和磁盘控制器(一般默认) 。

网络参数设置(根据ESXi主机上的网络端口组的划分选择) 。

勾选为安装客户机vm tools工具(对虚拟机操作性能和安全有所提升) 。

2.8、检查转换参数,点击Finish开始转换.

查看P2V转换进度 。

2.9、转换完成后,登录vCenter,就可以查看到对应虚拟机.
注意: 转换完成的虚拟机的ip和源机器ip是一样的,如果要启动虚拟机,要把物理机关掉.
或者启动虚拟机的时候通过vcenter将网络断开,通过vcenter启动台进入虚拟机将ip改了,以免冲突.

参考文章: VMware vCenter Converter 物理机迁移_西瓜是小鱼的博客-CSDN博客_vmware 物理机迁移 。
问题现象:
给源物理机安装agent时报错 。

如下图,无法连接到网络共享.

排查过程:
源物理机、作为媒介的Windows电脑、目标主机(ESXi主机)之间的网络要通,可以互ping排查。我这里网络连通性没问题.
到源物理机cmd上使用命令: net share ,检查是否有admin的分享权限。我这里有。没有可以使用命令打开: net share ADMIN$ 。

admin的分享权限没问题,然后把防火墙全部关闭再安装也不行.
最后,只能手动安装代理了.
将VMware vCenter Converter 安装路径下的 VMware-Converter-Agent.exe 程序复制到源物理机上手动安装.

安装完成后,在源物理机上的任务管理器里看到有VMware-Converter-Agent服务运行.

或者在cmd上查看9089端口是否监听。如果有那代表agent安装成功。命令: netstat -ano|findstr 9089 。
最后,再重新运行一遍就可以了.

。
。
。
。
。
。
。
。
。
最后此篇关于使用VMwareConverterStandaloneP2V(物理机转换虚拟机)的文章就讲到这里了,如果你想了解更多关于使用VMwareConverterStandaloneP2V(物理机转换虚拟机)的内容请搜索CFSDN的文章或继续浏览相关文章,希望大家以后支持我的博客! 。
我一直在尝试弄清VMware是如何工作的(特别是在安装Linux时),我有两个问题: 当VMware遇到push cs这样的命令时会发生什么?特别是cs,因为其特权级别为0,而VMware以1特权级别
我正在尝试将 vim 配置为我的主要编码程序。我已经想出了如何编译单个文件,但是当我从 vim 中执行程序时,我不断收到 127 错误代码。我的盒子上有 a 别名为 ./a.out,但是当我从 vim
我正在尝试将 vim 配置为我的主要编码程序。我已经想出了如何编译单个文件,但是当我从 vim 中执行程序时,我不断收到 127 错误代码。我的盒子上有 a 别名为 ./a.out,但是当我从 vim
想知道有没有什么javascript虚拟机是你用过的或者有什么想法的! 我不是在谈论用于 chrome 的 V8 等浏览器的 javascript 引擎,我想在 linux 服务器机器上执行 java
关闭。这个问题是off-topic .它目前不接受答案。 想改进这个问题? Update the question所以它是on-topic对于堆栈溢出。 10年前关闭。 Improve this qu
我正在查找 Azure 中存储帐户的用途。因为我有一个问题。 我的帐户仅限于 1 个存储帐户,显然我已经在使用它,但我不知道为什么,我认为我不需要它。 我有一台带有云服务和存储帐户的虚拟机。我想创建另
Error - JVM - BlackBerry 9800 Simulator --------------------------------------- JVM: could not open
很难说出这里要问什么。这个问题模棱两可、含糊不清、不完整、过于宽泛或夸夸其谈,无法以目前的形式得到合理的回答。如需帮助澄清此问题以便重新打开,visit the help center . 关闭 9
这是我的情况 我需要配置linux系统,因为路由器和客户端也在虚拟机中.. 系统A eth0:从isp获取ip(在VM ware中配置为Bidge) eth1: DEVICE=eth1 BOOTPRO
我知道 BEA 正在开发不需要底层操作系统的 LiquidVM,但想知道开源社区中是否有人正在开发类似的东西。 理想情况下,我想找到一个实现,其中 VM 直接由操作系统引导加载程序加载。 最佳答案 与
Linux系统下安装Vmware教程 由于项目需要,要在Linux下虚拟一个Windows,经过查找些资料,发现可一用VMware来实现,当然还有其他一些虚拟机可以使用如Win4lin,bochs
我正在使用虚拟机进行开发,但是每次我需要一个新的 VM 时,我都会复制文件并创建一个新服务器,但是我需要一个新的服务器名称才能将其添加到我们的网络中。 重命名服务器后,Sharepoint 站点有很多
如果 Cassandra 和代码在同一台机器上,则以下代码有效: using System; using Cassandra; namespace CassandraInsertTest {
关闭。这个问题不满足Stack Overflow guidelines .它目前不接受答案。 想改善这个问题吗?更新问题,使其成为 on-topic对于堆栈溢出。 7年前关闭。 Improve thi
关闭。这个问题不符合Stack Overflow guidelines .它目前不接受答案。 想改进这个问题?将问题更新为 on-topic对于堆栈溢出。 3年前关闭。 Improve this qu
我正在将我的 Web 应用程序 try catch 异常错误跟踪消息转储到 Web 服务器上的 C:\Temp 文件夹但是当我的 web 应用程序位于 azure 上时,我希望在 azure VM c
我们为客户提供桌面 ERP 软件。该软件安装在 Azure 虚拟机中。每个公司都有自己的数据库文件。我需要优化性能,但我有些怀疑无法找到回应。例如,对于 2 个公司: 1-购买 2 台小型 VM(2
我试图将 Azure 上的虚拟机的网络号地址更改为与 Azure 池上的另一个虚拟机位于同一网络中,一旦我单击网卡上的“保存”,它就会卡住并无法通过远程桌面或任何其他方式。 请帮忙。 最佳答案 切勿尝
是否可以在 Azure 上设置虚拟机并使该虚拟机的同一实例对多个用户可见? 我们是 ISV。我们的用户分散在全局。我们希望使用 Azure 虚拟机来指导用户设置我们的软件。理想情况下,我们的帮助台将在
我使用 Ubuntu 镜像创建了一个虚拟机,并从 Azure 库预加载了 Discourse。自动设置完成后,我可以看到虚拟机正在运行,但我无法连接到它以远程查看计算机。我没有看到任何设置可以为我解决

我是一名优秀的程序员,十分优秀!