- Java锁的逻辑(结合对象头和ObjectMonitor)
- 还在用饼状图?来瞧瞧这些炫酷的百分比可视化新图形(附代码实现)⛵
- 自动注册实体类到EntityFrameworkCore上下文,并适配ABP及ABPVNext
- 基于Sklearn机器学习代码实战
上篇 (原创)【B4A】一步一步入门01:简介、开发环境搭建、HelloWorld 中我们创建了默认的项目,现在我们来看一下B4A项目的构成,以及如何所见即所得的设计界面,并添加和使用自带的控件.
相信看完的你,一定会有所收获! 。
本地地址: https://www.cnblogs.com/lesliexin/p/17080697.html 。
和WinForm、WPF一样,B4A的程序同样是“界面+后台代码”的方式。B4A的界面文件是.bal格式的文件.
我们在【File Manager】窗口,可以看到默认的“MainPage.bal”文件.
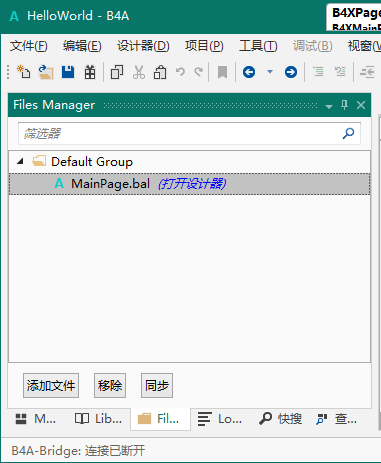
注1:如果没有【File Manager】窗口,可以通过菜单栏的【视窗】-【文件管理器】打开.
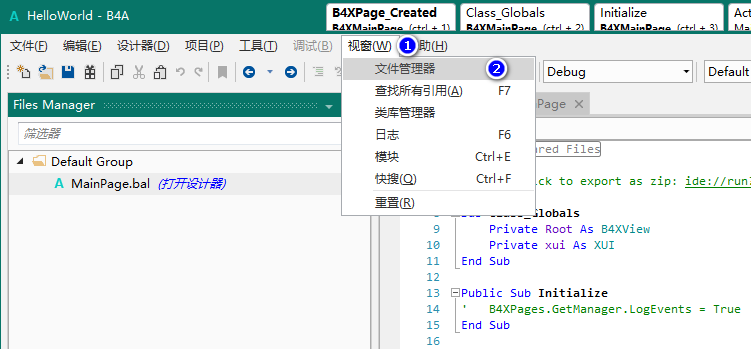
注2:B4A的IDE是支持多语言的,可以通过菜单栏的【工具】-【IDE选项】-【语言】-【简体中文】,即可切换界面语言为中文.
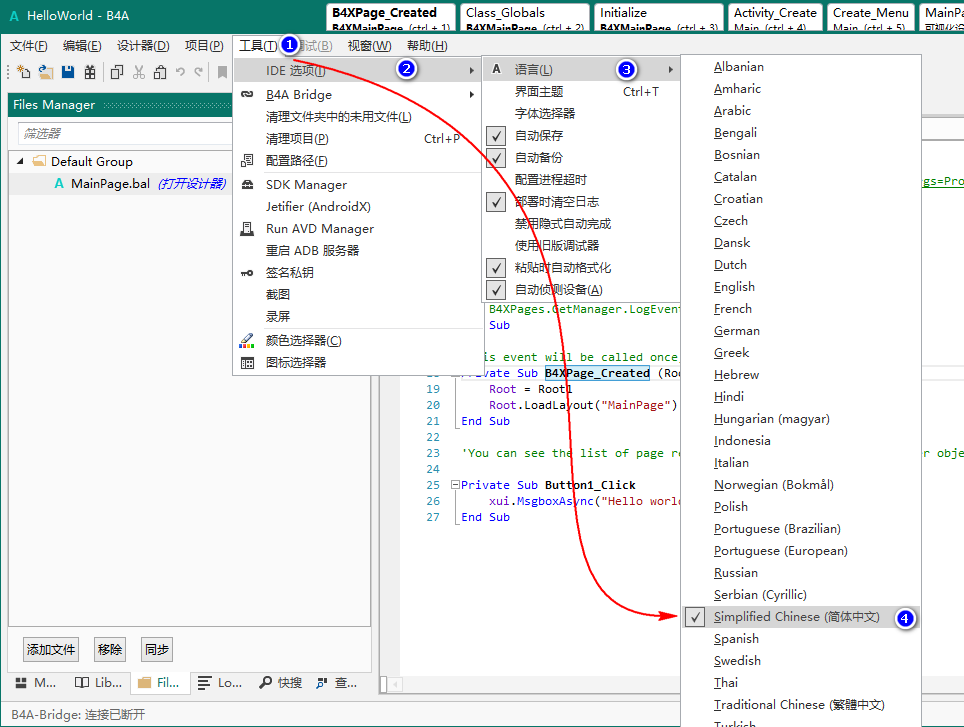
我们双击“MainPage.bal”,将自动打开可视化界面设计器.
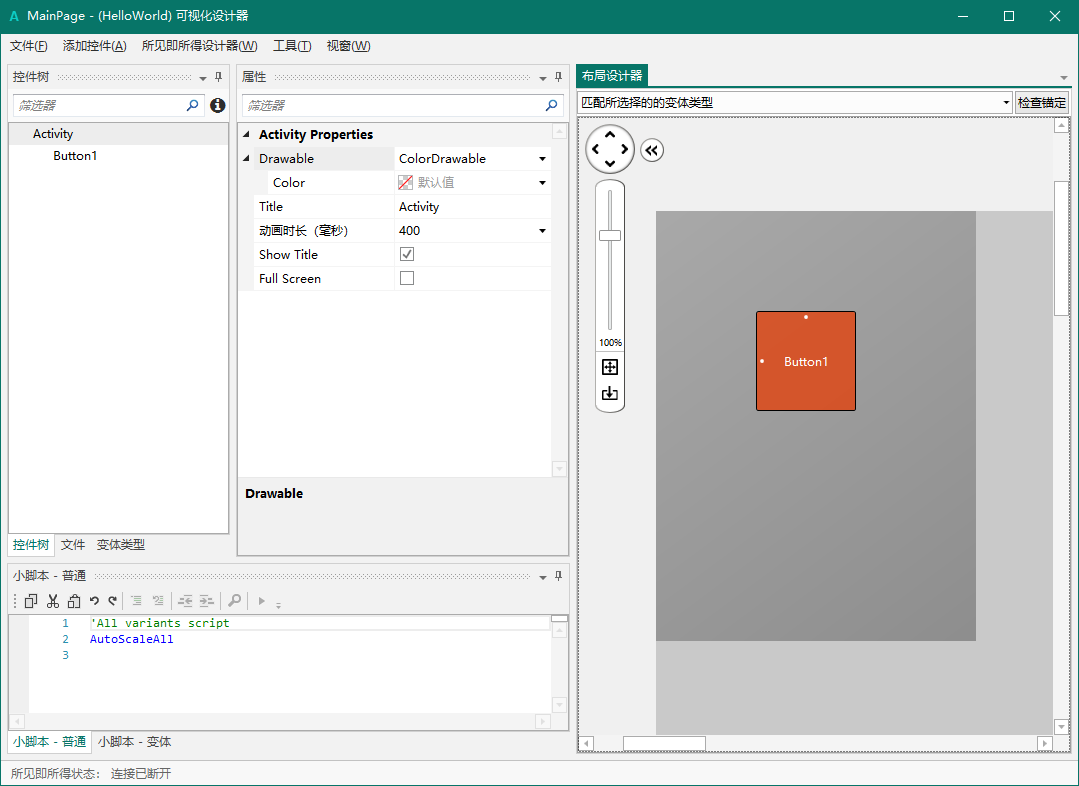
(因对安卓开发不太了解,下述描述仅为个人理解,如果有误敬请指正) 。
在B4A中,可以创建多个不同分辨率的【变体】,以精准匹配指定的分辨率。默认的变体是320*480.
因为安卓程序可以自适应屏幕,所以一般情况下,界面都是相对布局,所以也就不需要创建新的变体,直接使用默认的即可.
这种时候,为了确定界面可正常适应,而不是仅在设计界面正常,就需要连接到手机或模拟器,通过所见即所得的方式实时查看真实的界面效果.
首先,连接手机或者启动模拟器。本文方便演示以模拟器为例.
然后,点击菜单样的【所见即所得设计器】-【连接】,如果是初次运行,将会自动安装“B4A-Designer”,然后自动启动.
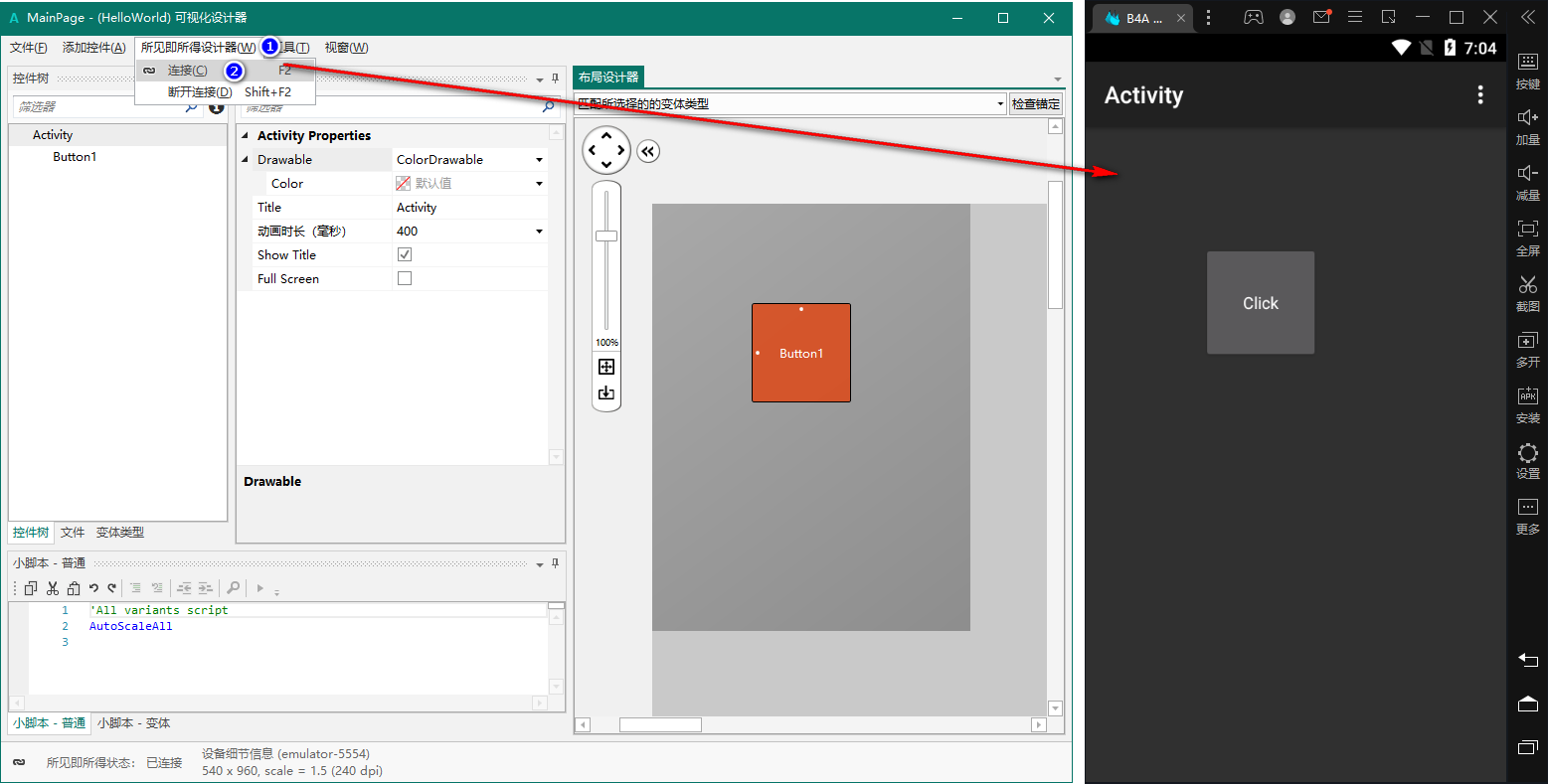
我们在设计界面上拖动按钮,手机/模拟器上会同步发生改变.
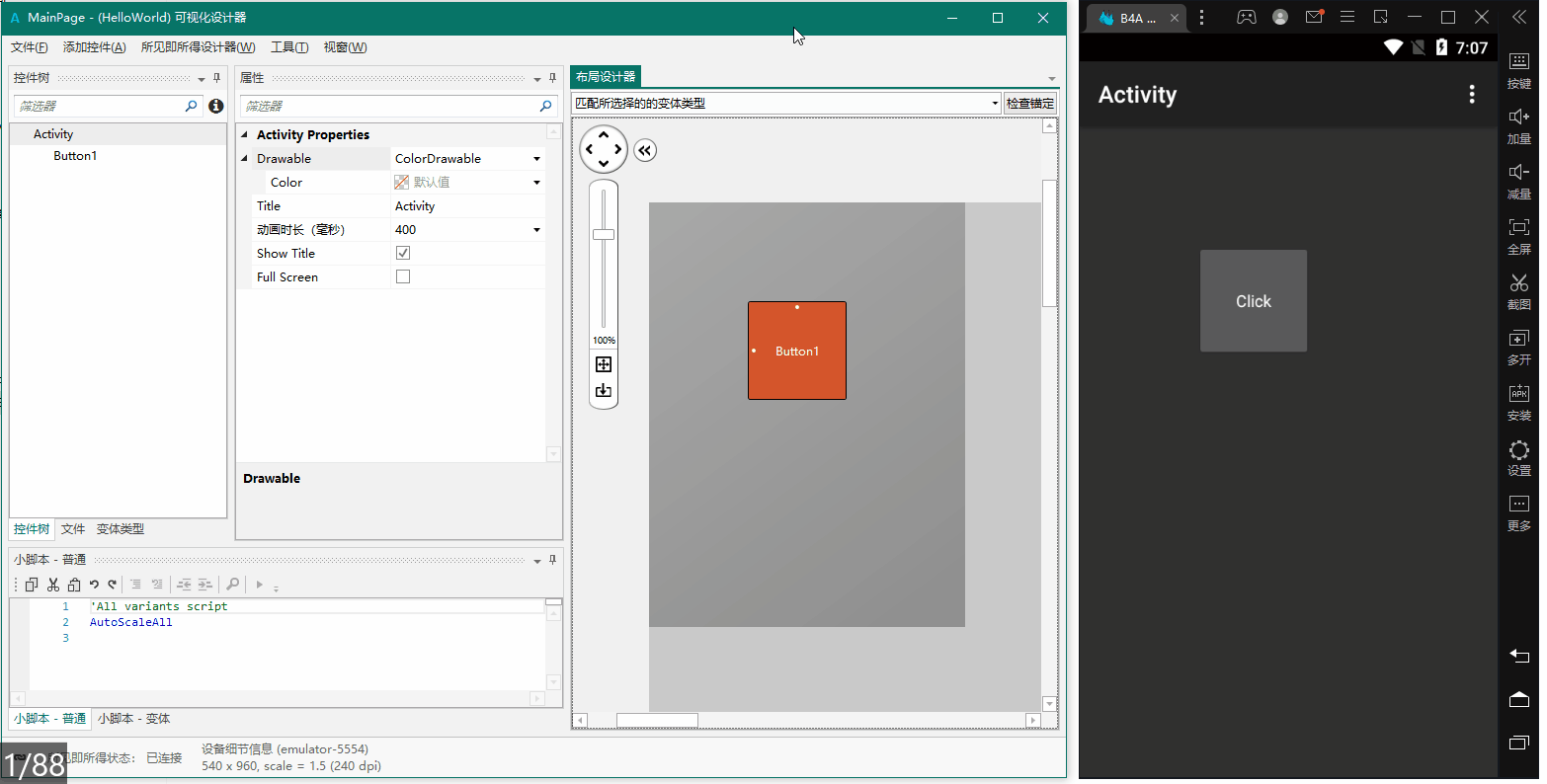
这里,我们将按钮设置为与屏幕等宽,通过【所见即所得设计器】可以看到,在实际运行时,按钮并不是与屏幕等宽的.
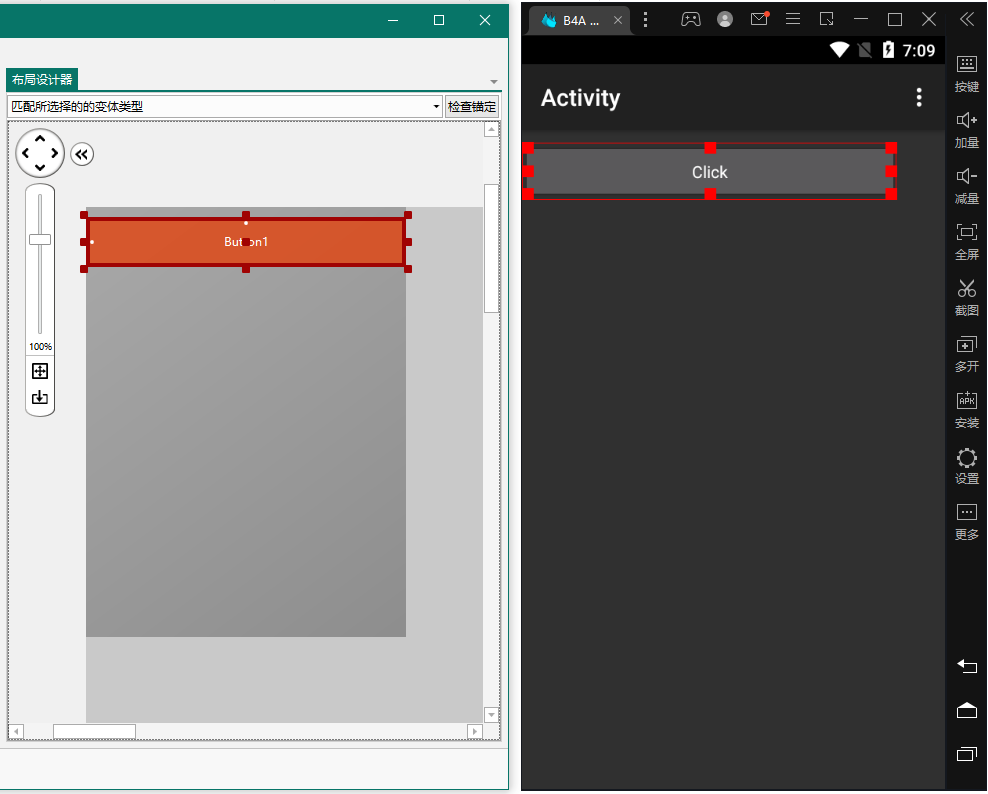
下面,我们就来看到下如何去修改控件属性以达到预期效果.
本节,我们将实现一个简单的功能:点击按钮后,标签(Label)上显示一些信息。涉及到了控件的添加、控件属性的修改、控件事件的添加、代码操作控件等.
和Winform、WPF等类似,B4A的可视化设计器同样拥有【属性】窗口.
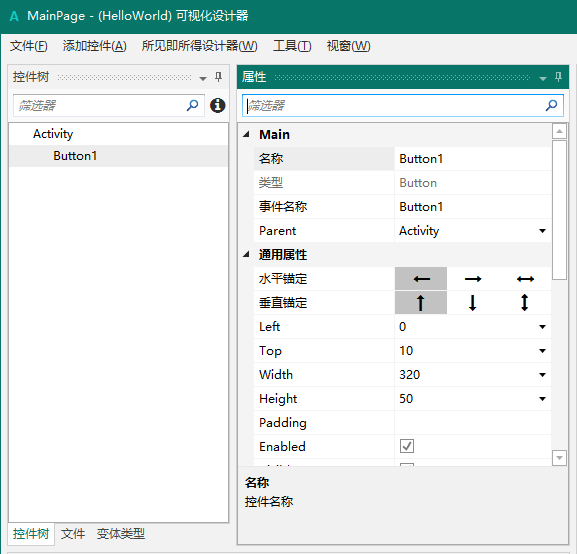
注:属性窗口可以通过菜单栏的【视察】-【属性】打开.
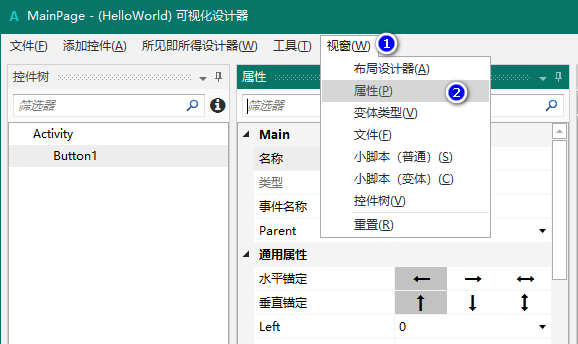
首先,选中按钮,我们将属性窗口中的【水平锚定】设置为第3个双箭头,代表的左右同时锚定.
然后,我们可以以看到在【所见即所得设计器】中,按钮已经和设计界面一样,与屏幕等宽了.
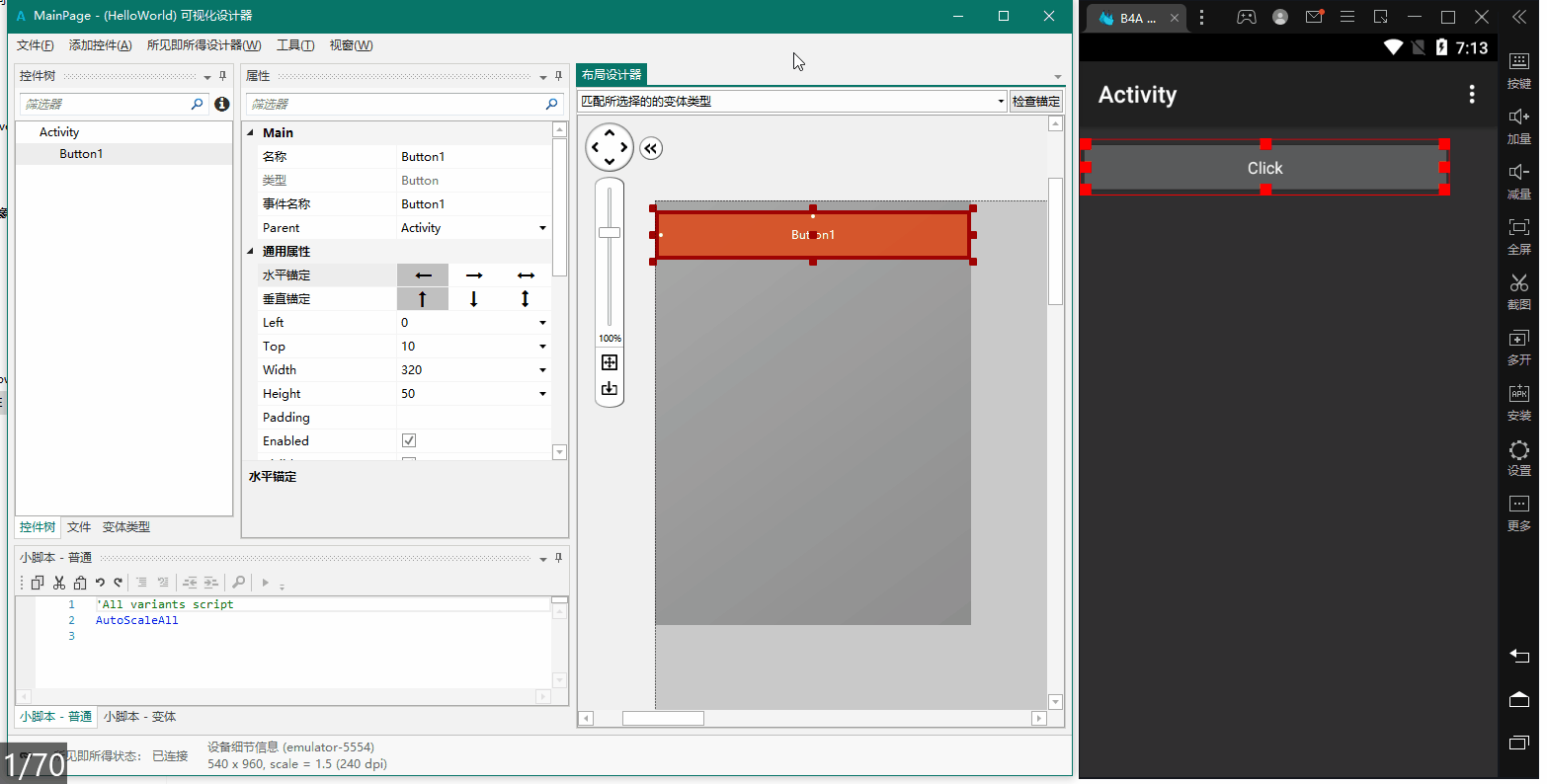
我们这里添加一个标签Label,用来显示文本.
添加控件有两种操作方式,一是点击菜单栏的【添加控件】-【选择控件】;二是在布局设置中右键,选择【添加控件】-【选择控件】.
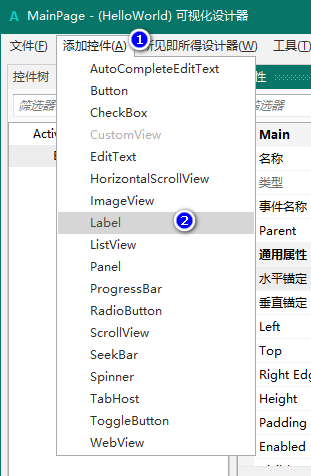
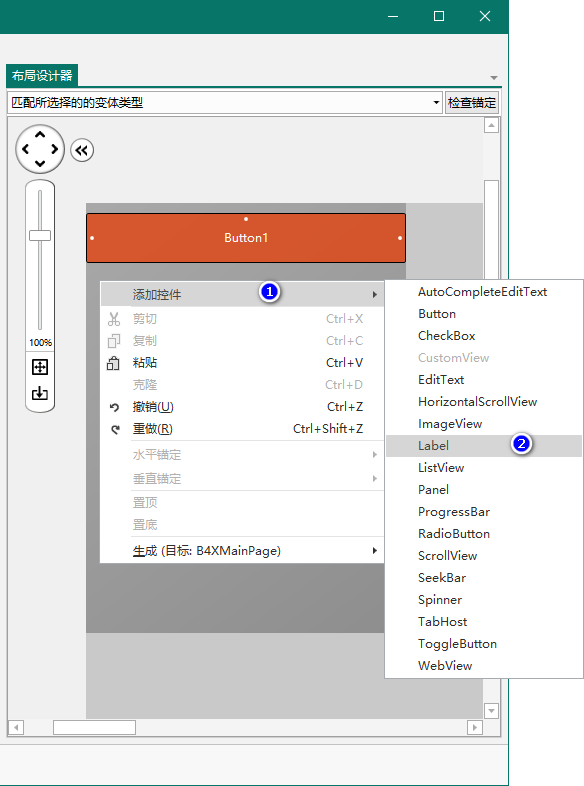
然后,我们设置Label的一些属性,如下图所示:
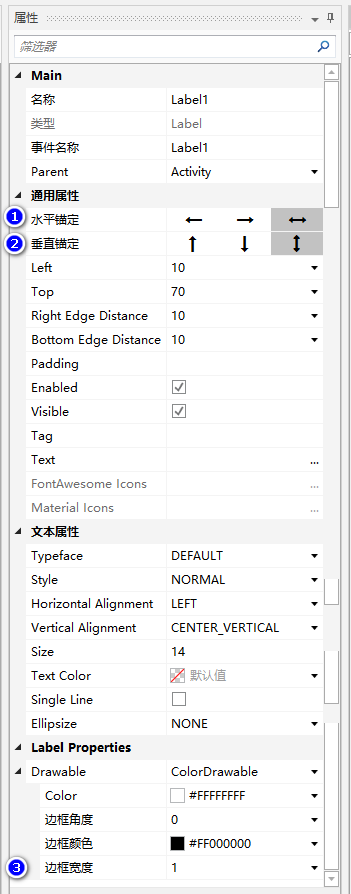
因为要使用代码操作控件,所以还要在后台代码中添加控件对象.
其添加方式与事件一样,见下方事件的添加.
控件的操作离不开事件,我们为按钮添加点击事件.
添加事件的方式有多种,单个控件添加事件的话,可以在布局设计器中的控件上右键-【生成(目标:XXX)】-【选择】,还可以在左侧的【控件树】窗口中选择控件-【右键】-【生成(目标:XXX)】-【选择】.
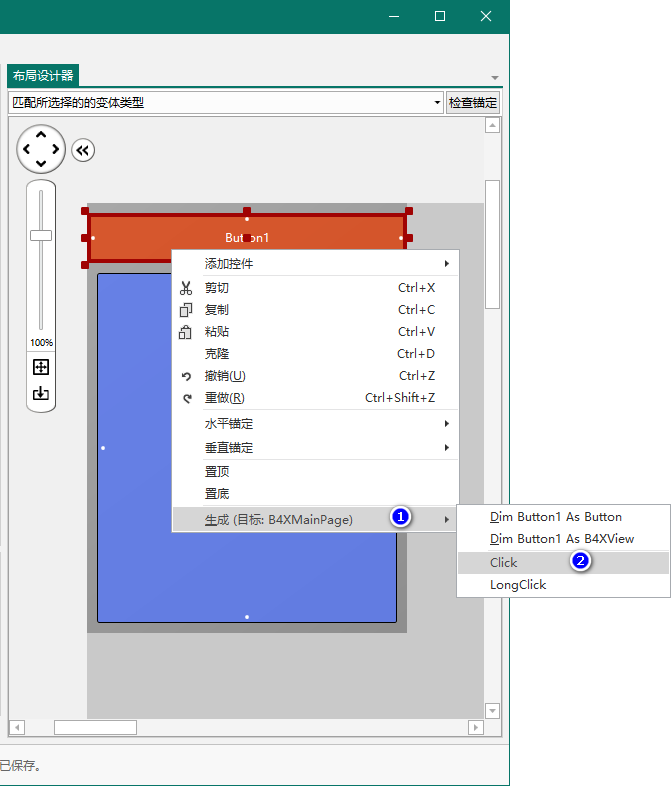
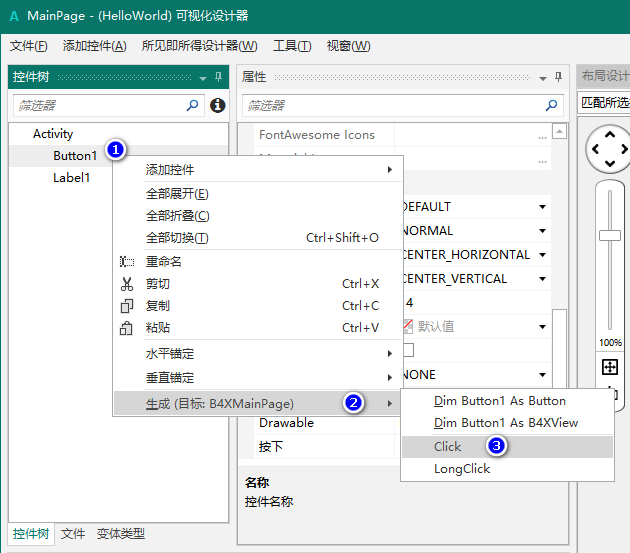
如果是为多个控件批量生成,可以选择菜单栏的【工具】-【生成成员】-在弹出窗口中勾选要生成的对象.
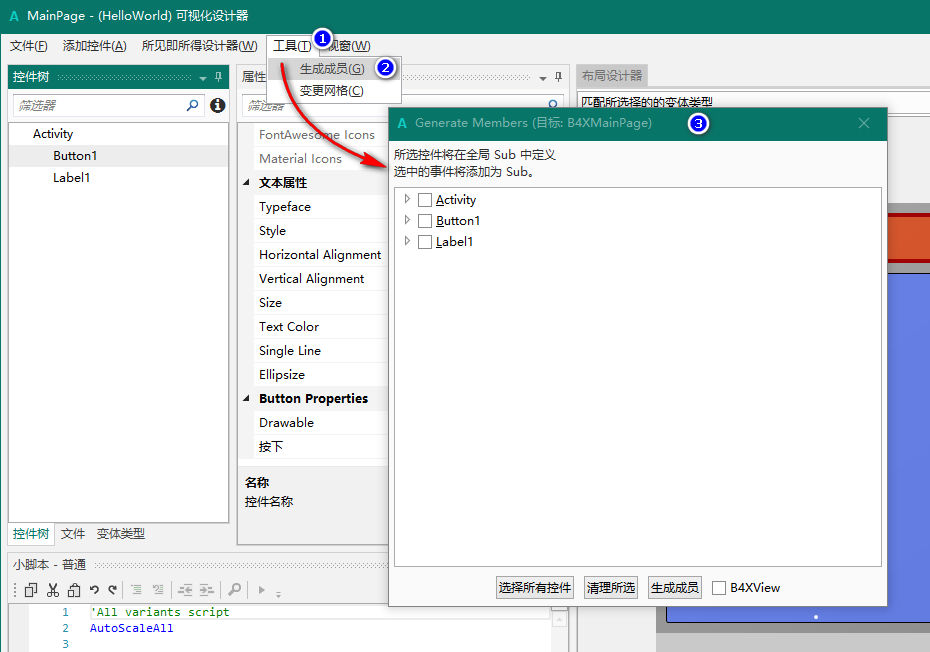
上面生成菜单中,以分割线为界分为两组,上面是【生成控件成员】,格式为“Dim 控件名称 As 控件类型”;下面是【生成控件事件】。按需选择即可.
根据本文需要,我们添加了标签成员、按钮点击事件、按钮长按事件.
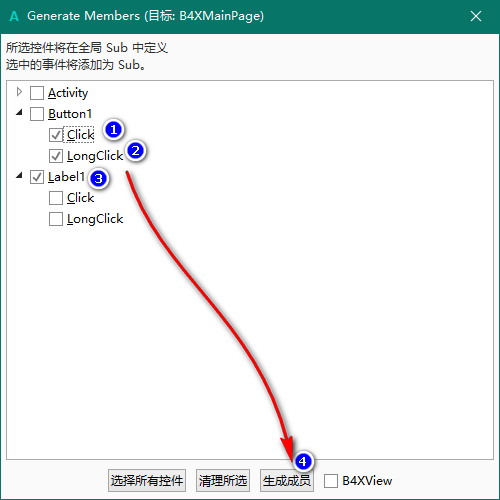
按快捷键【Ctrl+S】保存布局文件。我们返回后台代码,可以看到标签对象和按钮事件都已完成添加。注:因为使用的是默认的按钮,所以按钮的Click事件已经存在,我们将代码删除即可.
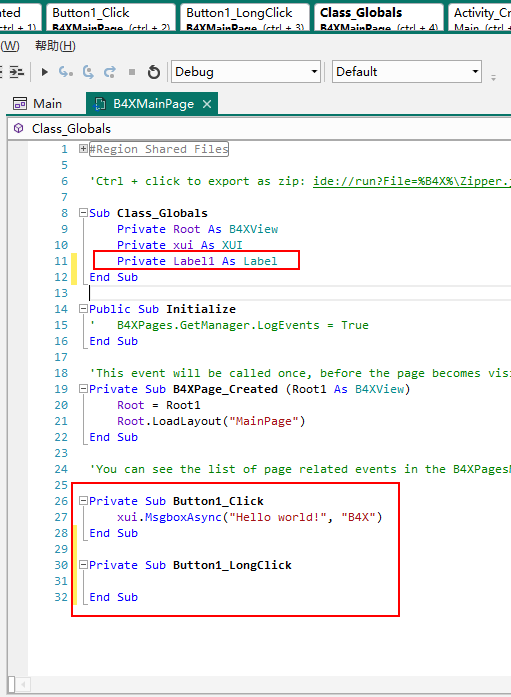
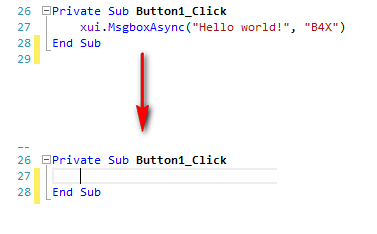
注1:在右键菜单的【生成(目标:XXX)】上,会有“目标”对象,在【生成成员】窗口的标题栏上,同样会有“目标:XXX”信息.
因为界面布局文件(.bal)需要在类模块“B4XPage”中加载后使用(具体的具后续文章会有讲解,本文仅简述逻辑),所以当生成控件成员和事件时,要选择生成到哪个类模块“B4XPage”中,也就是“目标”.
默认情况下,会自动生成默认的“B4XMainPage”,在其代码中,我们可以看到是加载的“MainPage.bal”界面布局文件的代码.
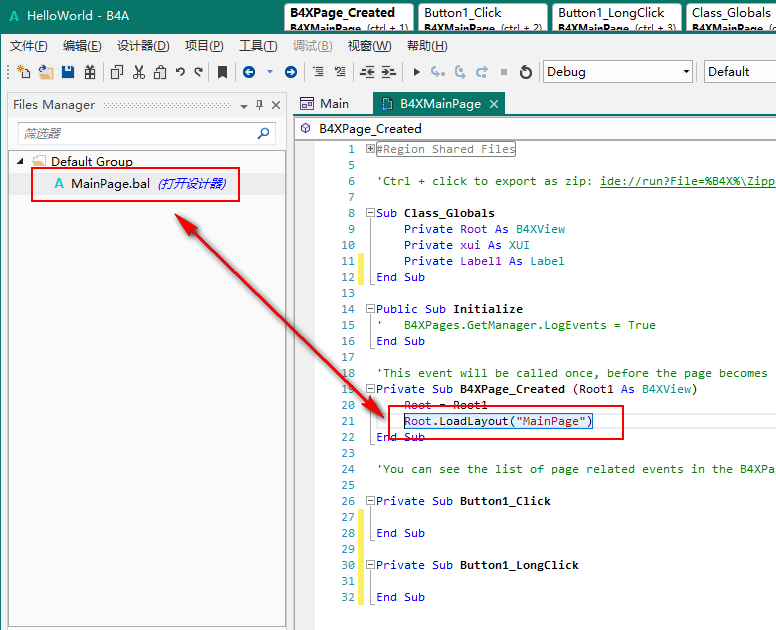
注2:在实际项目中,也可以直接在后台代码中快速插入事件,IDE会有智能提示,只需要修改下事件名即可.
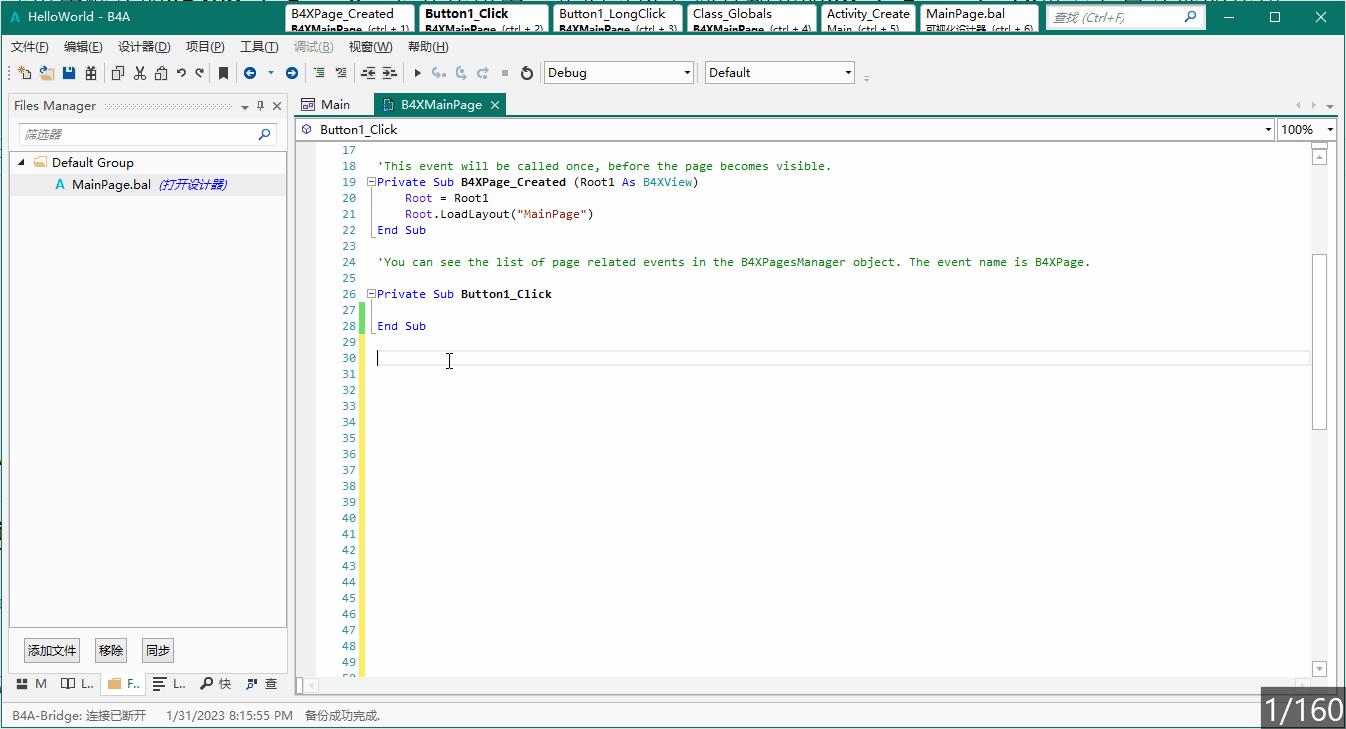
下面,我们就编写代码,实现我们想要的简单功能.
注:B4A的语法和VB非常类似,也非常简单,我在没有VB基础只有C#基础的情况下,参照着VB摸索摸索很快就掌握了。因为我也是摸索出来的,纯纯的野路子,所以也就不专门写教程讲解了,免得误导大家,大家可以去官网查看教程学习: https://www.b4x.com/guides/B4XLanguage.html ,如果嫌弃是英文的话,可以使用浏览器的翻译功能.
我们在Click事件中编写以下代码,作用是上标签中显示相应的文本.

同样,我们在LongClick事件中编写代码.

我们点击【运行】按钮,或者按快捷键F5,IDE将编译代码并自动安装到手机或模拟器中.
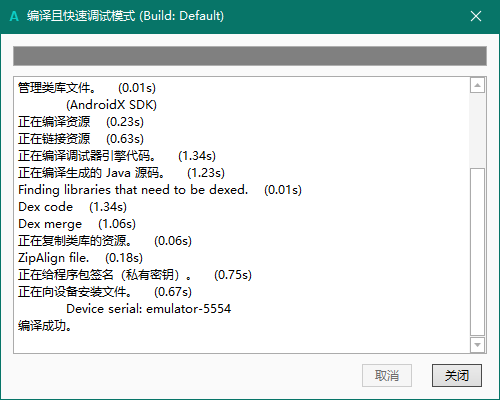
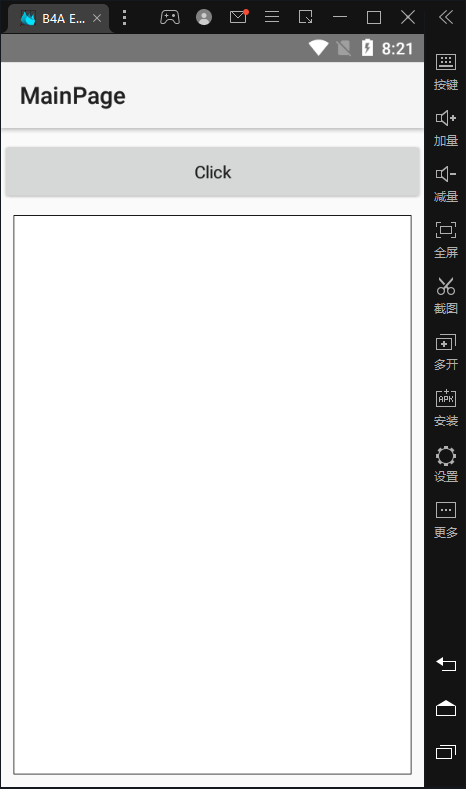
我们分别点击按钮,长按按钮,效果如下:
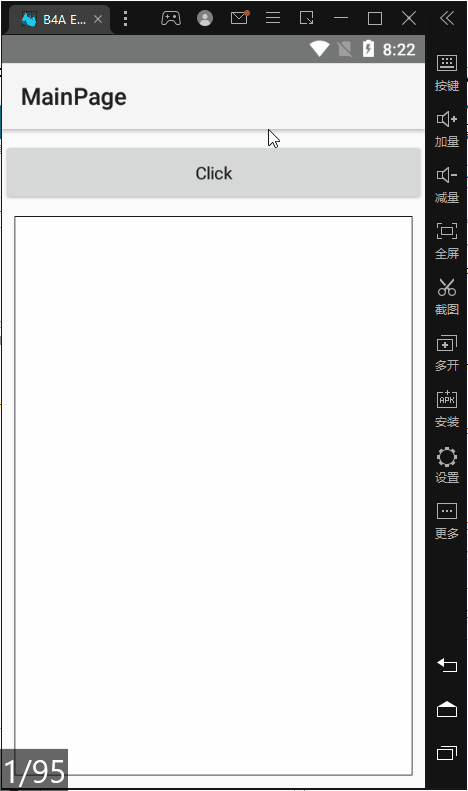
本文的例子非常简单,演示了B4A的可视化界面设计器的使用方法,及自带控件的使用方法.
可以看到B4A在编写起来是非常简单的,也非常直观.
欢迎大家一起学习一起进步.
-【END】- 。
最后此篇关于(原创)【B4A】一步一步入门02:可视化界面设计器、控件的使用的文章就讲到这里了,如果你想了解更多关于(原创)【B4A】一步一步入门02:可视化界面设计器、控件的使用的内容请搜索CFSDN的文章或继续浏览相关文章,希望大家以后支持我的博客! 。
Hive —— 入门 Hive介绍 Apache Hive是一款建立在Hadoop之上的开源数据仓库系统,可以将存储在Hadoop文件中的结构化、半结构化数据文件映射为一张数据库表,基于表提供了一
HBase —— 入门 HBase介绍 HBase是一个分布式的、面向列的开源数据库,该技术来源于 Fay Chang 所撰写的Google论文“Bigtable:一个结构化数据的分布式存储系统”
零:前端目前形势 前端的发展史 HTML(5)、CSS(3)、JavaScript(ES5、ES6):编写一个个的页面 -> 给后端(PHP、Python、Go、Java) ->
在本教程中,您将了解在计算机上运行 JavaScript 的不同方法。 JavaScript 是一种流行的编程语言,具有广泛的应用程序。 JavaScript 以前主要用于使网页具有交
我曾经是一个对编程一窍不通的小白,但因为对互联网世界的好奇心和求知欲的驱使,我踏入了编程的殿堂。在学习的过程中,我发现了一门神奇的编程语言——Python。Python有着简洁、易读的语法,让初学者能
嗨,亲爱的读者们! 今天我要给大家分享一些关于Python爬虫的小案例。你是否曾为了获取特定网页上的数据而烦恼过?或者是否好奇如何从网页中提取信息以供自己使用?那么,这篇文章将会给你一些启示和灵感。
关闭。这个问题是opinion-based 。目前不接受答案。 想要改进这个问题吗?更新问题,以便 editing this post 可以用事实和引文来回答它。 . 已关闭 8 年前。 Improv
我想创建一个像https://apprtc.appspot.com/?r=04188292这样的应用程序。我对 webrtc 了解一点,但无法掌握 google app-engine。如何为 java
我刚刚开始使用 Python 并编写了一个简单的周边程序。但是,每当我在终端中键入 python perimeter.py 时,都会收到以下错误,我不知道如何解决。 >>> python perime
Redis有5个基本数据结构,string、list、hash、set和zset。它们是日常开发中使用频率非常高应用最为广泛的数据结构,把这5个数据结构都吃透了,你就掌握了Redis应用知识的一半了
创建发布web项目 具体步骤: 1.在开发工具中创建一个dynamic web project helloword 2.在webContent中创建index.html文件 3.发布web应用到
如果你在 Ubuntu 上使用终端的时间很长,你可能会希望调整终端的字体和大小以获取一种良好的体验。 更改字体是一种最简单但最直观的 Linux 的终端自定义 的方法。让我
1. 前言 ADODB 是 Active Data Objects Data Base 的简称,它是一种 PHP 存取数据库的函式组件。现在 SFS3 系统 (校园自由软件交流网学务系统) 计划的
我对 neo4j 完全陌生,我很抱歉提出这样一个基本问题。我已经安装了neo4j,我正在使用shell“localhost:7474/webadmin/#/console/” 我正在寻找一个很好的例子
我正在阅读 ios 4 的核心音频,目的是构建一个小测试应用程序。 在这一点上,我对所有 api 的研究感到非常困惑。理想情况下,我想知道如何从两个 mp3 中提取一些样本到数组中。 然后在回调循环中
关闭。这个问题不符合Stack Overflow guidelines .它目前不接受答案。 要求我们推荐或查找工具、库或最喜欢的场外资源的问题对于 Stack Overflow 来说是无关紧要的,因
我下载了 GNUStep并安装了它,但是我不确定在哪里可以找到 IDE。有谁知道什么程序可以用作 GNUStep IDE/从哪里获取它们?否则,有没有人知道有关如何创建和编译基本 GNUStep 程序
我正在尝试开始使用 Apache Solr,但有些事情我不清楚。通读tutorial ,我已经设置了一个正在运行的 Solr 实例。我感到困惑的是 Solr 的所有配置(架构等)都是 XML 格式的。
请问有没有关于如何开始使用 BruTile 的文档? 我目前正在使用 SharpMap,我需要预缓存切片以加快进程 最佳答案 我今天正在研究这个:)Mapsui项目site严重依赖 SharpMap
尽我所能,我无法让 CEDET 做任何事情。 Emacs 24.3。我下载了最新的 CEDET 快照。我从他的底部(不是这样)Gentle Introduction 中获取了 Alex Ott 的设置

我是一名优秀的程序员,十分优秀!